Windows10を使用している中で「画面録画をしたい」と感じる方も多いのではないでしょうか?
画面録画は、オンライン会議の議事録作成やPCゲームの実況など、幅広いジャンルに役立てられます。
そこで本記事では、Windows10で画面録画する代表的な方法を「5つ」紹介していきます。
画面録画専用ソフトの使用やWindows10に標準搭載されている機能など、おすすめの方法を網羅的に解説していきますのでぜひ最後までご覧ください!
目次
Part1.【Windows10画面録画】録画専用ソフトを使う
まず、録画専用ソフトを使ったWindows10画面録画の方法について解説していきます。
録画専用ソフトは録画のクオリティが高く、特化ソフトだけあって、録画時の音声や範囲、解像度、ビットレートなど、多岐にわたる設定を細かく調整することが可能です。これにより、用途に応じた最適な内容を収録できます。
また、専用録画ソフトなら、単なる画面録画だけでなく、動画編集や注釈ツール、ライブ配信、ウェブカメラの統合もできます。一つのソフトでできることがたくさんあります。
一方で、最初の一回のみですが、インストールが必要になる点がデメリットであると言えるでしょう。
また、本章で紹介する「DemoCreator」と「OBS」は、いずれも他の機能や使用方法を兼ね備えた便利なソフトであり、真っ先に検討したい方法と言えます。
Windows10画面録画専用ソフトDemoCreatorの無料ダウンロード
1.Windows10画面録画に特化したソフト「DemoCreator」

本記事の結論にもなりますが、Windows10で画面録画をする際、最もおすすめの方法は「DemoCreator」を使用することです。
「DemoCreator」は、Wondershare社が開発したオールインワン画面録画ソフトです。
本記事で紹介する方法の中でも、最も高い録画機能を搭載しながら、操作感の簡易性・直感性という観点でも最も優れたソフトです。
・長時間録画:最適化されたパフォーマンスで長時間の録画にも対応
・スムーズで直感的な操作感:初めて使用する方でもスムーズに録画でき録画の安定性も抜群
・最大120FPSの高画質録画:ゲーム動画の録画など細かい動きも録り逃さない高画質録画が可能
・録画予約機能:見逃し、聞き逃しを避けられる録画予約機能搭載
・デュアルモニター録画対応:複数モニターの場合も問題なく録画可能
DemoCreatorを使ってWindows10で画面録画する手順
Windows10でDemoCreatorを使用して、画面録画する方法は以下の通りです。
なお、全ての工程を写真付きで解説していくため、DemoCreatorを無料ダウンロードして一緒に操作しながら読み進めるとスムーズですよ!
Step1.Windows画面録画モードを選択する
Windows10でDemoCreatorを起動し、ホーム画面から「画面録画」>「画面とカメラ」を選択します。
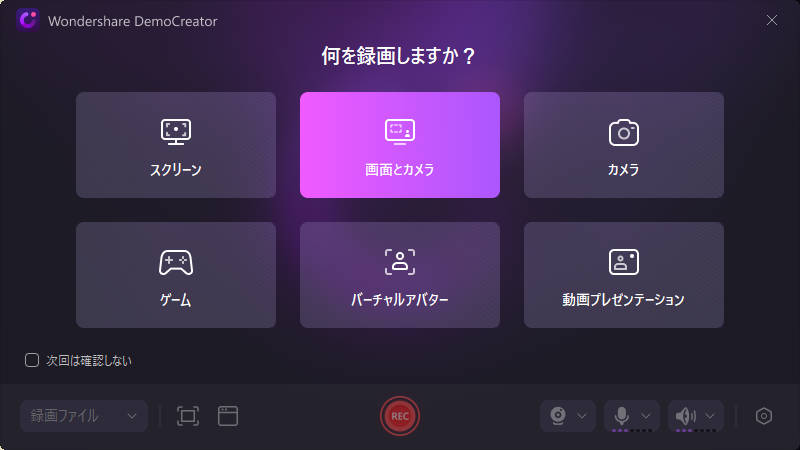
Step2.Windows10画面録画の設定を行う
次に録画の設定を行いましょう。
紫の枠を移動することで録画範囲をカスタマイズができます。
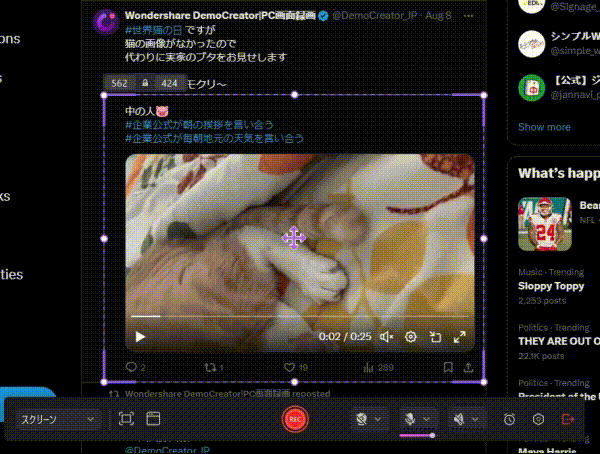
また、表示されているツールバーからシステム音声やマイク音声、Webカメラの有無などについてそれぞれ個別で設定可能です。
YouTubeなどのオンライン動画を録画する場合はシステム音声をオンにして、マイクとカメラをオフにします。ZoomなどのWeb会議を録画する場合はシステム音声やマイク音声、Webカメラをオンにします。
![]()
Step3.Windows画面録画の開始/停止
ツールバー中央の赤い[REC]をクリックすれば、カウントダウンが開始され、録画が開始します。
![]()
録画中は録画範囲上部に表示されたツールバーから「注釈」「ペンツール」「図形」「矢印」などのリアルタイム追加が可能です。
赤い四角の[停止]をクリックして、録画を停止しましょう。

Step4.Windows画面録画ビデオの保存
録画が停止すると直接保存できるし、DemoCreatorの動画編集画面で編集してから保存することもできます。
今回は編集してから編集しましょう。
DemoCreatorには豊富な編集機能と素材があります。下記の関連記事を参照しながら、必要に応じて編集を行いましょう。
録画した映像は「無音検出」を使った無駄な部分のカットや「自動字幕追加」「ノイズ除去」などの高度機能で、シームレスに編集できます。
Windows10で画面録画する方法|DemoCreatorを使い
関連人気記事:【Windows10/11】音声付きで画面録画する2つの方法!音声が入らない時の対策も説明
関連人気記事:おすすめのWindows10動画編集ソフト5選
2.Windows10画面録画フリーソフト「OBS」
続いて「OBS Studio」を使った、Windows 10の画面録画方法について解説していきます。
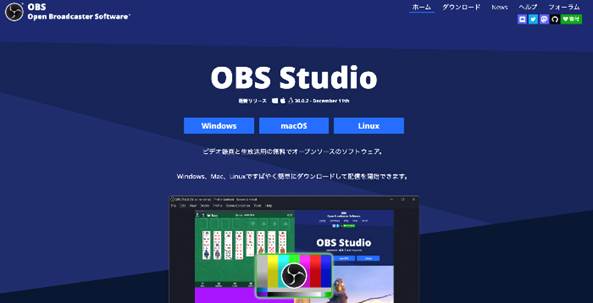
出典:OBS公式サイト
「OBS Studio」は、パソコンからYouTubeLiveや、Twitchなどでライブ配信をおこなう際に使用される、オープンソースの無料ソフトです。
世界中で多くのユーザーを抱える人気ソフトであり、実際に多くの配信者が使用しています。
民間のボランティア団体によって運営されており、完全無料で使用可能である点がメリットです。
主要機能としては、やはり配信機能が代表的ですが、実は画面録画機能も搭載されており、こちらも無料ソフトながら高い精度で細かい設定も可能です。
ただしOBSは設定の自由度が高いソフトであり、各種設定について勉強しながら、自分で細かく設定していくことを強いられます。
そのため、初めて使用する方にとっては少し複雑に感じてしまう可能性があるでしょう。
しかも、動画編集機能も搭載していないので、カットやトリミング編集する場合は他のソフトで行う必要があります。
関連人気記事:OBS Studioが重いのはなぜ?録画した動画がカクつく原因と対処法
関連人気記事:OBSでZoomを録画・録音する方法は?便利なツールも紹介!
OBSを使って、Windows10画面録画する方法
OBSでWindows10の画面を録画する方法は以下の通りです。
なお、詳しい設定方法については以下の記事でも解説しているため、OBSを使用する方は、ぜひそちらも併せてご覧ください。
Step1.OBSで録画シーンの追加
まずはシーンを追加します。
左下の「シーン」から、[+]をクリックしシーンを新規追加しましょう。
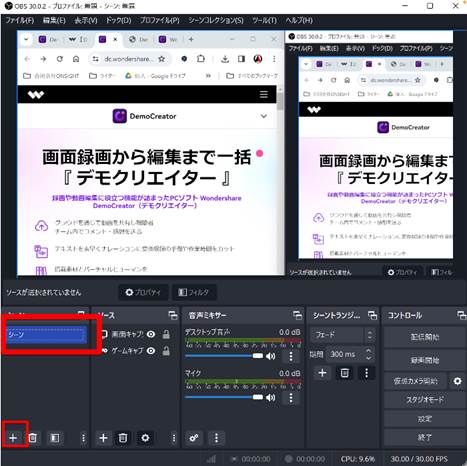
Step2.画面録画ソースの追加
続いて、録画したい画面を「ソース」として追加します。
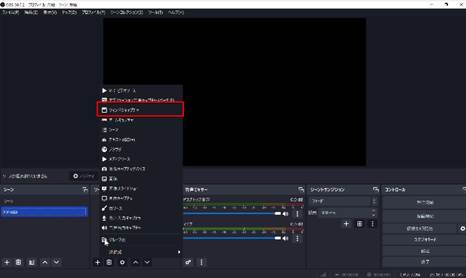
ソースの[+]から、今回は[ウィンドウキャプチャ]を追加します。
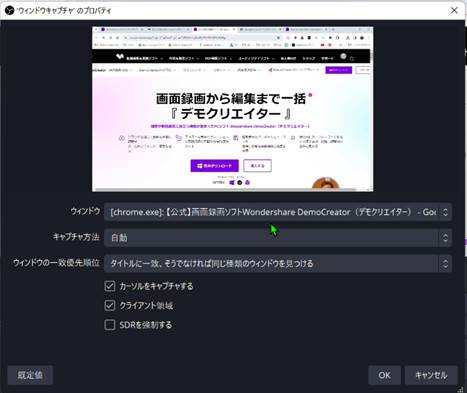
OBSで録画するウィンドウを指定して[OK]をクリックしましょう。
また、他にも「ゲームキャプチャ」や「ブラウザ」「メディアソース」など様々なソースを指定できる点を覚えておくと良いでしょう。
Step3.Windows10画面録画の音声設定
音声ミキサーで、録音したい音声がしっかり入力されている確認しましょう。
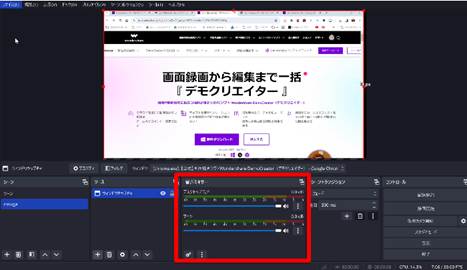
もし、入力されていない場合は、[設定]や[オーディオの詳細プロパティ]から設定していきます。
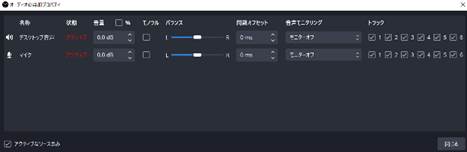
Step4.Windows10画面録画の開始/停止
「コントロール」から[録画開始]をクリックして、録画を開始しましょう。
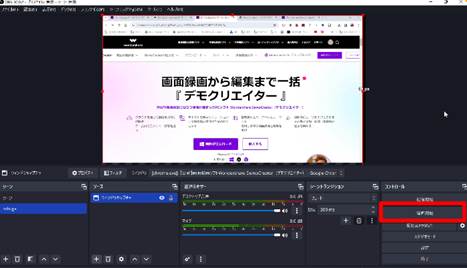
録画を終了する際は、[録画終了]をクリックします。
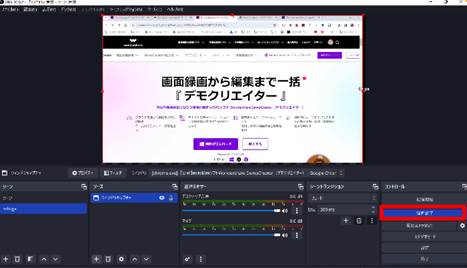
Step4.Windows10画面録画動画の保存
録画終了処理が完了次第「設定」で指定されているフォルダーに録画したWindows 10の映像が書き出されます。
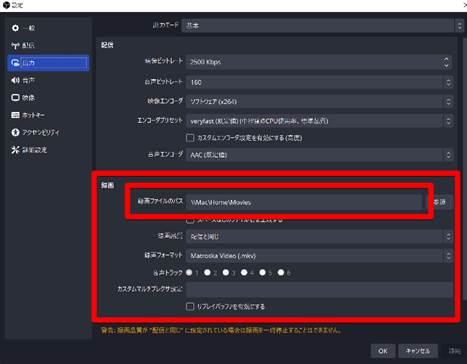
関連人気記事:OBSでゲームを録画する方法の徹底解説!設定方法も紹介
関連人気記事:【徹底解説」OBSstudioが録画できないときの対処方法
Part2.Windows10標準機能「ゲームバー」で画面を録画する
Windows 10の標準内蔵機能である「ゲームバー」を使えば、追加インストール不要で画面録画が可能です。
また、標準機能なので、画面録画時にパソコンへの負荷も軽くて、ショートカットキーで使用できます。
そのため、すぐに画面録画したい場合はおススメです。
ただし、ゲームバーの使用にはいくつか注意点もあるため、まずは使用方法を解説した後、注意点についても触れていきます。
①「ゲームバー」でWindows10を画面録画する方法
標準機能「ゲームバー」を使ったWindows10画面録画方法は非常に簡単です。
Step1.Windowsゲームバーの起動
ショートカットキー[Windowsキー]+[Gキー]を同時に押してゲームバーを起動しましょう。
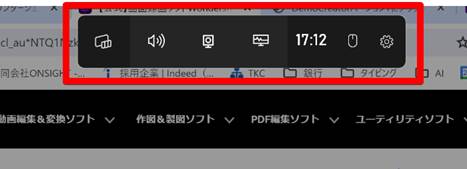
Step2.Windows録画の開始/停止
ゲームバーから、キャプチャパネルを開き、[録画を開始]ボタンをクリックすれば、アクティブ状態のアプリケーション録画が開始します。
録画が終了したら[停止]しましょう。
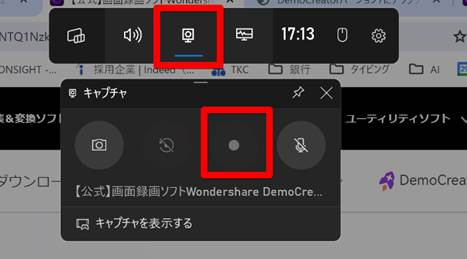
録画した動画は、[エクスプローラー]>[ビデオ]>[キャプチャ]内に格納されます。
なお、ゲームバーを終了するには、再度[Windowsキー]+[Gキー]を同時押しします。
Step3.Windows画面録画動画の確認
Windowsゲームバーでの画面録画が停止されましたら「ゲーム クリップが録画されました」のメッセージが表示されます。
ゲームバーの録画ビデオは自動的に.MP4として保存されます。デフォルト保存先は「C:\Users\ユーザー名\Videos\Captures」となります。
パソコンで保存場所を開いて録画ビデオを確認できます。
関連人気記事:windows10 ゲームバーの使い方と代わりになるソフトを詳しく紹介!
関連人気記事:Windows10ゲームバーの画面録画途中で切れる原因と対処方法
②「ゲームバー」でWindows 10を画面録画する際の注意点
標準機能ゲームバーでWindows10を画面録画する際の主な注意点やデメリットは以下の2点です。
注意点1:アプリケーションのみ録画可能
注意点2:録画中の自由度が低い
注意点3:最大録画時間があり
それぞれ詳しく見ていきましょう。
注意点1:アプリケーションのみ録画可能
「ゲームバー」は、アプリケーション上のみ録画が可能です。
つまり、デスクトップやエクスプローラーなどの録画には対応していません。
全ての画面が無制限に録画できるDemoCreatorなどのソフトと比較して、自由度が大幅に低くなってしまう点に注意してください。
注意点2:録画中の自由度が低い
録画中の自由度が極めて低い点もデメリットです。
「ゲームバー」は、録画中の録画範囲変更やサイズ変更、ウィンドウの切り替えなどができない仕様になっています。
また、出力ファイル形式はMP4に限定されており、最大録画時間も2時間と短く設定されています。
そのため、多くのシーンに対応するという観点では、どうしても評価が低くなり、不満から、結局外部ツールを検討するユーザーが多いようです。
注意点3:最大録画時間があり
「ゲームバー」でWindows10画面録画を行うと、最大の録画時間は4時間となります。4時間になると画面録画が自動的に停止します。
会議録画やライブ配信録画など長時間に画面録画したい場合、やはり録画時間制限なしの録画専用ソフトの方がおすすめです。
Part3.【インストール不要】オンラインツールでWindows 10を画面録画する
インストール不要で録画の自由度やクオリティも高い、ハイブリッドな方法がオンラインツール「DemoAir」を使用する方法です。
①Windows10画面録画オンラインツールDemoAirとは
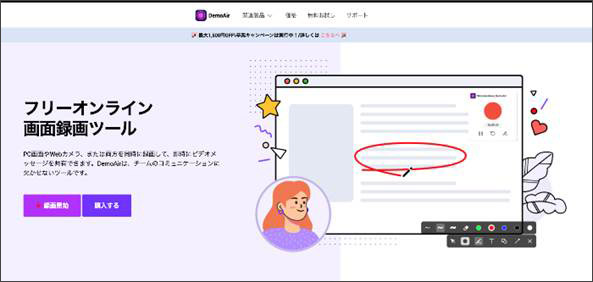
「DemoAir」は、無料で使用できるオンラインツールで、Windows10のあらゆる画面を簡単に録画可能です。
また、オンライン上から、クイックビデオメッセージ共有も可能で、チームに録画を共有したい際にも役立つツールであると言えるでしょう。
オンラインツールのため、インストールが必要なく、URLさえブックマークしておけば、自宅PCや職場PC、学校PCなどあらゆる場面で気軽に使用できる点も大きな魅力です。
加えて、Webカメラ録画にも対応しており、録画中の注釈や録画後のトリミングなど、特化ソフト顔負けの機能性を誇ります。
ただし、オンラインツールであるため、一度導入すれば非常に軽い操作で使用できるDemoCreatorなどと比較すると、少し動きのもっさり感が目立ちます。
また、通信環境が必須になる点にも注意が必要です。
②DemoAirを使ってWindows10を録画する方法
DemoAirを使用してWindows 10を録画する方法は以下の通りです。
Step1.DemoAirにアクセス
まずはブラウザからDemoAirにアクセスしましょう。
Step2.Windows10画面録画の設定
[録画開始]をクリックします。
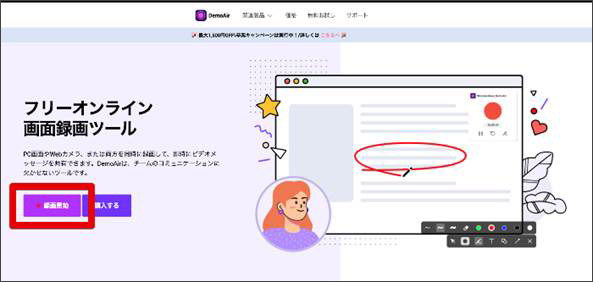
録画モードと、録画設定について、それぞれ選択しましょう。
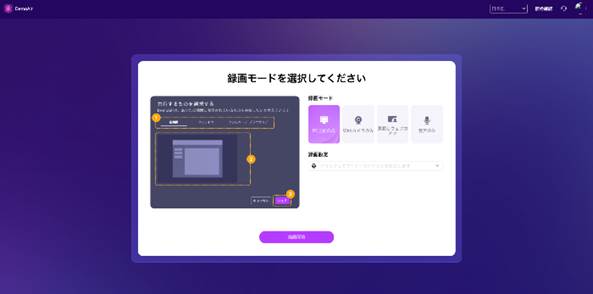
今回は、[音声なし]で[PC画面]のみを選択します。
録画開始をクリックすると、Chromeタブや、ウィンドウ、画面全体などどの画面を録画するかについての選択を求められます。
Step3.Windows画面録画の開始&停止
あなたが録画したい画面を指定して[共有]をクリックしましょう。
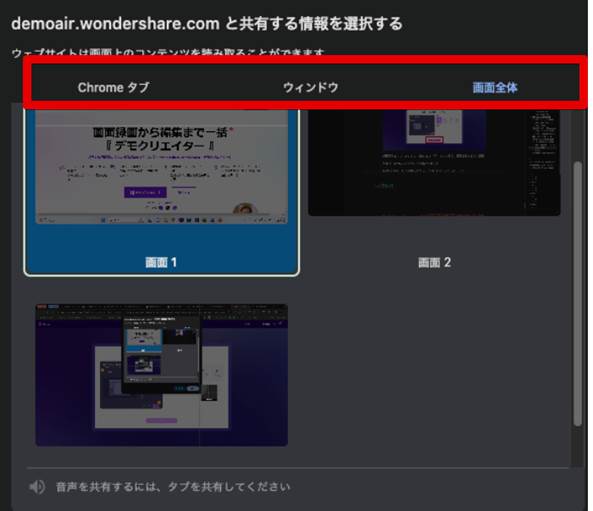
カウントダウンの後、録画が開始されます。
録画中、DemoAirの画面では、プレビューが表示されています。
録画できたら四角い[停止]をクリックして録画を停止しましょう。
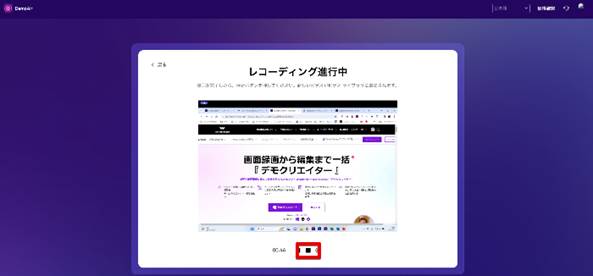
Step4.録画ビデオの保存
停止をクリックすると、録画した動画は自動敵にクラウドに保存され、共有ページに進みます。
この画面から、オンラインクラウドストレージ「Wondershare ドライブ」へのアップロードや、シェア、チームへの共有などが可能です。
また、「ダウンロード」をクリックすると録画ビデオをパソコンのローカルに保存できます。
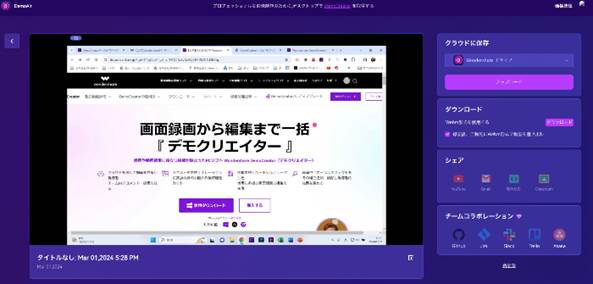
Part4.GeForce ExperienceでWindows10のゲーム画面を録画する方法
最後に紹介したいのはGeForce Experienceを使ったWindowsのゲーム画面録画方法です。
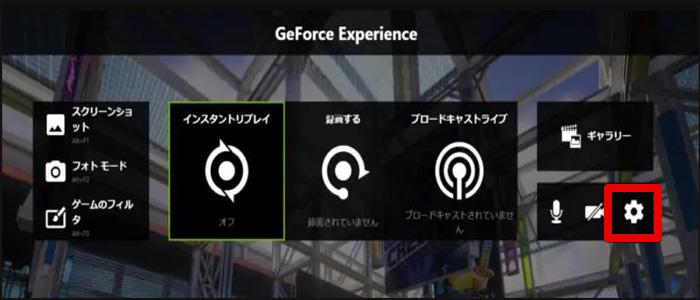
GeForce Experienceは、NVIDIAが提供するソフトウェアで、主にNVIDIAのグラフィックスカード(GPU)を使用しているユーザー向けのツールです。様々な機能がありますが、Windowsでのゲーム画面録画に最適と言えます。
録画中にパソコンへの負荷が少ないので、長時間のゲーム画面録画に向いています。また、直前の数分間(設定による変更が可能)を自動で録画し続けるインスタントリプレイ機能もありますので、突然のハイライトや思いがけないプレイも逃さずに記録できます。
しかしながら、GeForce Experienceを使用するにはNVIDIA製のグラフィックボードが必要であり、他社製のグラフィックボードでは基本的に使用できないのでご注意ください。
Windows10でGeForceを使ってゲーム画面を録画する手順
では早速ですが、具体的な録画手順を紹介していきます。
Step1.Windowsで録画したいゲームを起動
まずはゲームを起動し、録画したいシーンに移動しましょう。
Step2.GeForce Experienceでゲーム画面録画開始
キーボードの[Altキー+ F9キー]を押してゲーム録画を開始します。
それらのキーは録画機能のショートカットなので、押した瞬間にゲームの録画が始まります。
Step3.ゲーム画面録画停止
録画を終える際は、再度[Altキー+ F9キー]のショートカットキーを押してください。
Step4.ゲーム録画の確認
最後に無事に録画できているか確かめてみましょう。
録画した動画ファイルは、設定した保存先フォルダに自動的に保存されます。
設定メニューの[録画]タブから保存先フォルダを確認し、必要に応じて変更しましょう。
Part5.Windows10画面録画方法比較&選び方
ここまで、合計5つのWindows10画面録画方法を解説してきました。
「結局どの方法を選べば良いの?」
と、お悩みの方もいらっしゃるのではないでしょうか?
そこで以下の表では、5つの画面録画方法について、それぞれの情報を簡易的にまとめています。
|
|
DemoCreator |
OBS |
ゲームバー |
DemoAir |
|
主なメリット |
・直感的操作感 |
・完全無料 |
・Windows10標準機能 |
・オンラインツール |
|
主なデメリット |
・追加インストールが必要 |
・各種設定が複雑 |
・アプリケーションのみ録画可能 |
・オンライン環境の安定が必要 |
|
録画品質 |
★ ★ ★ ★ ★ |
★ ★ ★ ★ ★ |
★ ★ ★ |
★ ★ ★ |
|
直感的操作 |
★ ★ ★ ★ ★ |
★ ★ |
★ ★ ★ |
★ ★ ★ ★ |
|
その他機能の充実 |
★ ★ ★ ★ ★ |
★ ★ ★ ★ |
★ ★ |
★ ★ |
|
価格 |
無料(一部有料) |
無料 |
無料 |
無料 |
以上の表を踏まえて、最も総合力が高く、特段理由がない方にとって、まず検討すべき方法は最初に紹介したDemoCreatorでしょう。
DemoCreatorの無料ダウンロードはこちらへ
ただし、配信で既にOBSを使用しており、設定なども使いこなしている方はオープンソースソフトである「OBS」の使用がおすすめです。
また、社内PCなど、アプリの追加インストールができない事情がある場合は「ゲームバー」か「DemoAir」の二択となります。
この際、ゲームバーのアプリケーションのみ録画可能という制約が邪魔になる方は「DemoAir」を、オンライン環境下に無い方や、オンライン環境が安定していない方は「ゲームバー」を選択するのがおすすめです。
繰り返しになりますが、特別な理由がない限り、まずは最も直感的で様々な機能が搭載されており、録画機能のクオリティも最も高い「DemoCreator」を使ってみるのがおすすめです。
Part6.Windows 10の画面録画に関する質問
本章では、Windows10の画面録画に関する質問を3つ紹介し、それぞれ詳しく回答していきます。
事前に知識を蓄えておくことで、トラブル時の対応に役立ち、スムーズに画面録画を進めていけますよ。
それでは以下で、各質問と回答を見ていきましょう!
質問1:Windows画面録画が正常にできない場合の対処法
Windows 10で画面録画が正常にできない場合は、下記3点の対処法を試みてください。
・PCを再起動する
・ソフトが最新バージョンか確認する
・PCストレージを確認する
以上が基本的な対処法となりますが、まず試していただきたいのは「PCの再起動」です。
大抵のケースでは、この対処法で改善するため、まずは実行中のプログラム全て終了させてから再起動しましょう。
また、DemeCreatorのような画面録画専用ソフトを使用している場合は、アップデートが必要なケースもありますので、最新バージョンであるかをチェックすると良いでしょう。
質問2:Windows画面録画時に使えるショートカットキーはある?
ショートカットキーはあります。
Windows 10に標準搭載されている「ゲームバー」であれば“Windows+G”を入力すると画面録画が可能です。
また、画面録画専用ソフトの「DemeCreator」であれば、下記のような多彩なショートカットキーが存在します。
|
起動 |
Ctrl+R |
|
停止 |
F10 |
|
開始/一時停止/再開 |
F9 |
|
フルスクリーン録画 |
Shift+F |
さらに詳しいショートカットキー情報や動画編集時のショートカットキーなどは、ユーザーガイドをご覧ください!
質問3:Windows10画面録画したデータはどこに保存される?
画面録画した動画データは、基本的にエクスプローラーの「PC→ビデオ」に保存されます。
とは言え、画面録画に使用するソフトや保存設定などにより異なるケースもあります。
画面録画したデータの保存先を変更できる場合は「デスクトップ」や、あなたが見つけやすい「フォルダ」に設定しておくと便利ですよ!
まとめ:Windows10で画面録画するなら「DemeCreator」がおすすめ!
本記事では、Windows10で画面録画する方法を網羅的に紹介・解説してきました。
結論として、今回紹介した方法の中でもっともおすすめなのは「DemoCreator」です。
DemeCreatorは、優れたインターフェースで難しい操作が一切なく、誰でも簡単に画面録画を実行できます。
また、Windows 10との親和性も非常に高く、録画データの画質や音質もハイクオリティです。
さらに、画面録画した直後に「編集ができる」という点も魅力であり、ツールの掛け持ちが必要ないユーティリティソフトであると言えるでしょう。
上記以外にも、実用的な機能が豊富に搭載されていますので、ぜひこの機会に「DemeCreator」を活用してみましょう!
