テレビ&PCでPS4のゲームプレイを録画(キャプチャー)する方法の徹底解説!

PS4のプレイ動画を録画すれば、YouTubeなどに投稿して配信活動を始めることが可能です。PS4には人気ゲームが多数存在するので、この機会にゲーム動画の投稿を始めてみてはいかがでしょう。
今回は、PS4のゲームプレイを録画する方法について徹底的に解説します。便利なゲームキャプチャーも紹介するので、ぜひ参考にしてください。
1、PS4ゲームプレイ録画の準備
PS4のゲームプレイを録画するための準備は特に必要ありません。というのも、PS4は常時ゲーム録画を行っています。
基本的にプレイ中の15分前から映像を録画しているので、PS4のゲームを録画するための機材などは必要ないのです。
ただし、「ここから録画したい!」と思った場合は別の動作が必要なので注意してください。
2、【テレビ】PS4ゲームプレイを録画する方法
それでは、PS4を録画する方法について解説します。まずは、PS4の内蔵録画機能使用してみましょう。
①ステップ1:ゲームプレイ録画開始するポイントを決める
まずはゲーム録画を開始する場所やポイントを決めましょう。アクションゲームなどの場合、対戦が始まる前に録画を開始すると映像にストーリー性が生まれますね。
②ステップ2:ゲーム録画を開始する
録画を開始するポイントを特定したら、PS4で録画を開始しましょう。
録画を開始するには、PS4コントローラーの【SHAREボタン】を2回押します。なお、録画を停止する方法も同様に、【SHAREボタン】を2回押してください。

録画が終了すると映像は自動的に保存されます。指定した範囲を録画する場合は、SHAREボタンを2回押す方法でゲームを録画しましょう。
③ステップ3:PS4ゲームプレイの録画内容を確認する
録画が完了したら、PS4のキャプチャーラブライブから収録したゲームプレイを確認しましょう。
PS4内蔵機能で録画する際の注意点
ここでは、PS4の内蔵機能でゲーム録画する際の注意点を紹介します。具体的には以下の通りです。
- 録画時間に制限があり
- 録画できない部分もあり
- 録画品質
順番に解説します。
-注意点1:録画時間
PS4の具体的な録画時間は以下の通りです。
|
録画方法 |
録画時間 |
|
標準録画 |
15分前から現在まで |
|
SHAREボタン2回録画 |
最長60分 |
上記のように、PS4は最長で60分までしか録画できません。したがって、長時間のプレイ動画を録画したい場合は別の方法を使用する必要があります。
-注意点2:録画できない部分あり
PS4のゲームによっては、著作権やネタバレ防止を目的にした【録画禁止区域】が設けられています。録画禁止区域に入るとPS4の録画機能は全て使用できません。
※別の録画方法を使用すれば禁止区域の録画は可能です。しかし、制作者の思いを傷つけたり、著作権侵害のトラブルになる可能性があります。したがって、録画禁止区域の録画は推奨できません。
-注意点3:録画品質
録画の品質が高くないことも、PS4の搭載機能を使用する際の注意点です。PS4の録画機能では、最大30fpsでの録画しかできません。動きの少ない農園ゲームなどであれば問題ありませんが、エフェクトの多いアクションゲームなどでは、30fpsでも物足りない可能性があります。
したがって、高画質録画を希望する方は、内蔵機能以外の方法でゲームを録画しましょう。
3、【PC】PS4ゲームプレイを長時間録画する方法
ここからは、PS4のゲームをPCで録画する方法について解説します。PS4単体での録画に比べると手間はかかりますが、高画質録画・長時間録画に対応していることがPC録画の魅力です。
①PCでps4ゲームプレイを長時間録画したいならDemoCreatorがおすすめ!
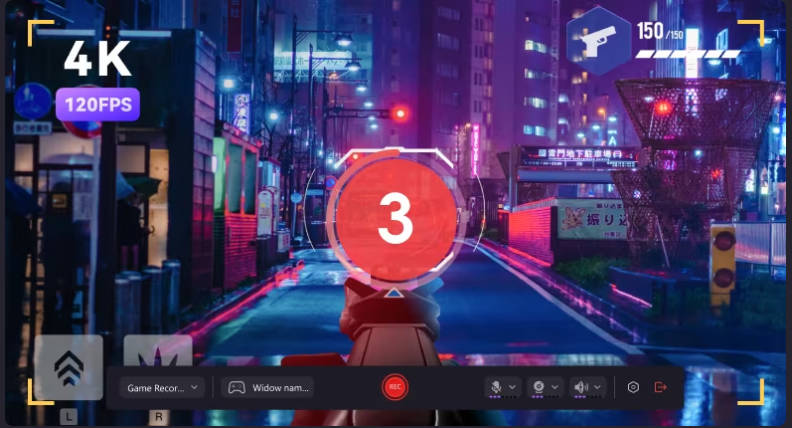
長時間&高品質ゲームプレイ録画ソフトDemoCreatorの無料ダウンロードはこちらへ
PS4のゲームを録画するなら、高性能録画ソフト【DemoCreator】をお試しください。DemoCreatorには録画時間の制限ありません。したがって、数時間のゲーム動画を作成することも可能です。
また、高品質録画に対応していることもDemoCreatorの魅力です。DemoCreatorはPS4の3倍にあたる、最大120fpsでの録画に対応しています。ここまでの品質であれば、どのようなゲームでも美しいグラフィックで録画することが可能です。
長時間かつ高品質に対応している録画ソフトは非常に少ないです。ゲーム投稿でファンを集めるには品質が重要なので、ゲームプレイ動画を投稿して人気者になりたい方は、DemoCreatorをぜひお試しください。
②DemoCreatorを活用してPS4ゲームプレイを録画する方法
それでは、DemoCreatorでPS4のゲームを録画する方法について解説します。DemoCreatorは無料でダウンロードできるので、使い方を一緒に見ていきましょう。
ステップ1:必要機材を用意する
PS4のゲームを高画質録画するには、以下の機材が必要です。
- PC本体
- 録画ソフト(DemoCreator)
- キャプチャーボード
- HDMIケーブル
機材を揃えるのは面倒ですが、ゲーム配信者の多くは上記の機材を使用してゲームプレイを録画しています。手頃な値段で購入できるキャプチャーボードもあるので、無理のない範囲で揃えてみましょう。
ステップ2:機材を接続する
機材を揃えたら、キャプチャーボードとの接続を行います。
- PS4をインに接続
- PCをアウトに接続
接続が完了したら、PS4のゲーム画面がPCに表示されます。
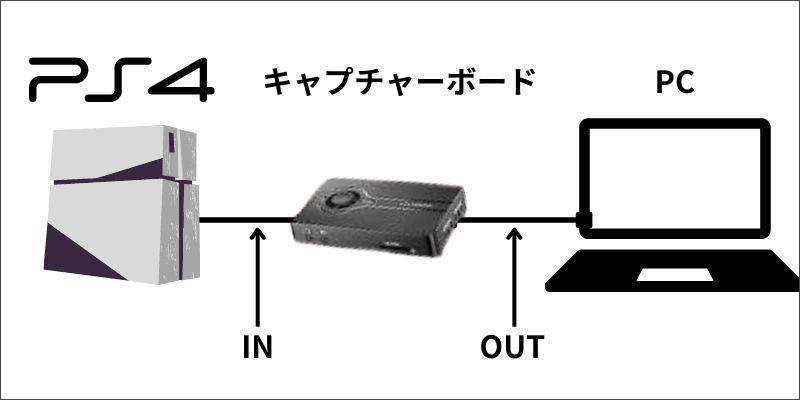
関連人気記事:キャプチャーボードのつなぎ方は?SwitchやPS、PCとの接続方法を徹底解説!
ステップ3:DemoCreatorでPS4ゲームプレイを録画する
機材の接続が完了したらPS4のゲーム録画開始位置を設定して、DemoCreatorを起動します。メニューに表示されている【画面録画】>【ゲーム】を選択しましょう。
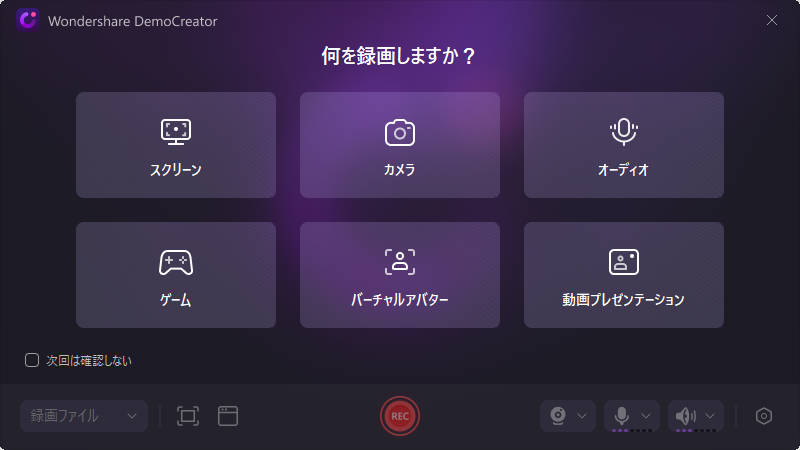
録画設定を行う前に、品質の設定を行います。アクションゲームなどを録画する場合は、フレームレートを60〜120fpsに設定することをおすすめします。フレームレートの設定は、ツールバー右の【設定マーク】から設定することが可能です。
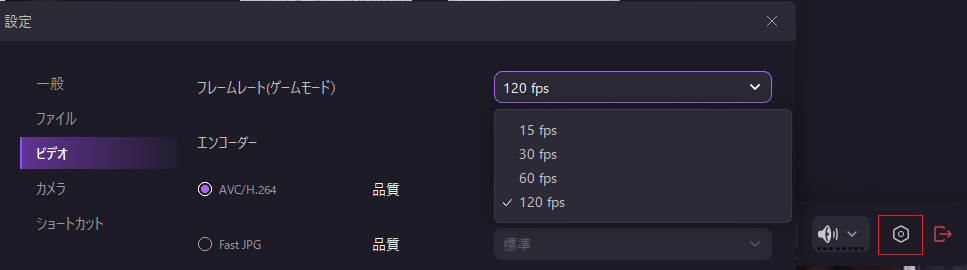
フレームレートの設定が完了したら録画設定画面に戻り、PS4ゲームプレイのウィンドウズを選択します。
また、カメラやオーディオなども自由に設定することができます。
上記の設定が完了したら、【REC】でゲーム録画を開始します。
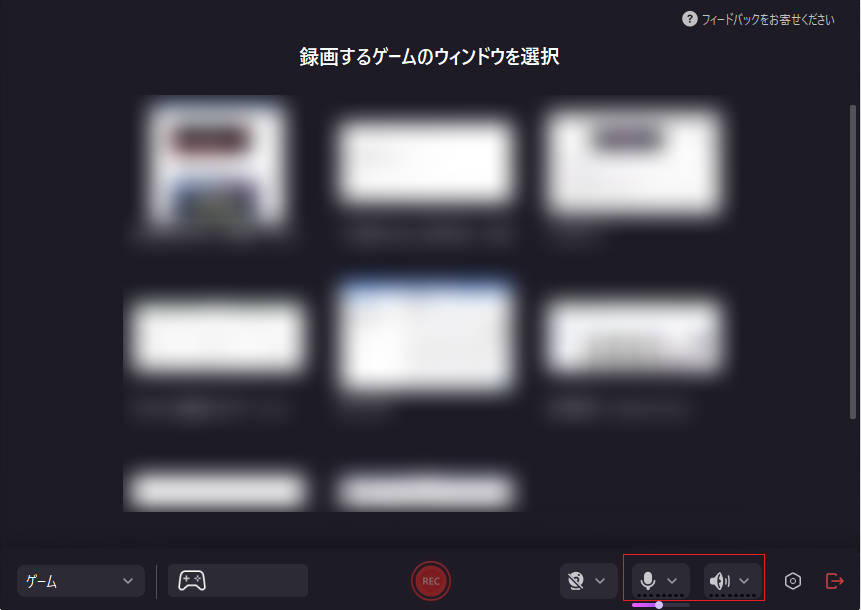
録画を終了する場合は、メニューに表示されている 【録画停止マーク】をクリックします。
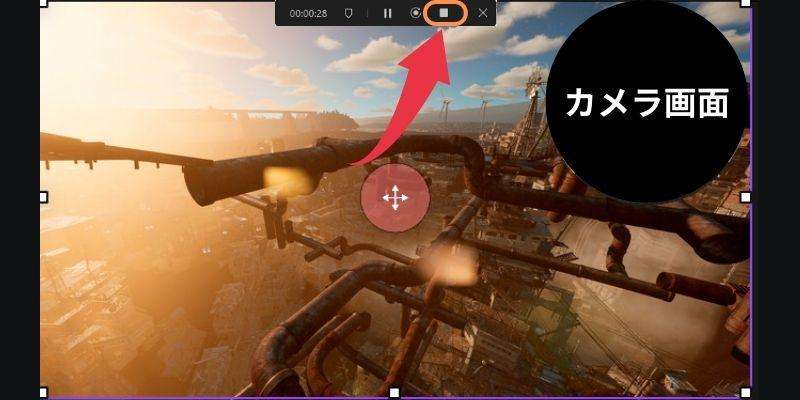
ステップ4:PS4ゲーム映像を保存する
録画を停止すると動画編集画面が起動します。DemoCreatorの動画編集機能では、一般的な分割や結合だけではなく、エフェクトやトランジションなどの動画素材も活用できます。編集が必要な場合は、保存する前に編集作業を行いましょう。
動画を保存する場合は、画面右上の【エクスポート】を選択します。
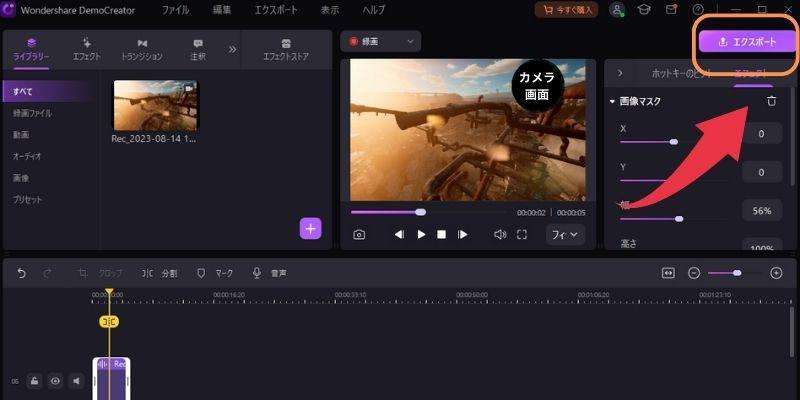
動画の保存設定画面が表示されたら、以下の設定を行いましょう。
- 拡張子の設定
- 名称の設定
- 保存先の設定
- 品質の設定
動画を高品質な状態で保存する場合は、プリセットを「高」に設定してください。ここまでの設定が完了したら、【エクスポート】を選択して、ゲーム動画を保存します。
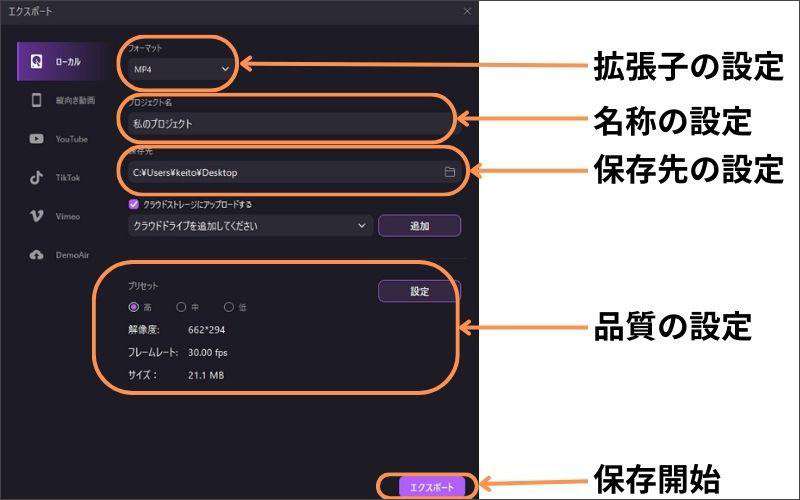
DemoCreatorでゲームを録画する方法は以上です。操作方法も簡単なうえ、動画編集機能までを搭載しているソフトは非常に少ないです。PS4のゲームを高品質・長時間録画したい方は、DemoCreatorをぜひお試しください。
PS4ゲームを録画する方法|DemoCreator
関連人気記事:PS5でゲームやテレビを録画する方法を徹底解説!
関連人気記事:PCゲーム録画ソフトTOP6選!選ぶ際のポイントなども紹介
③PS4ゲーム録画に最適なツールDemoCreator
前述では、DemoCreatorで長時間・高品質ゲームを録画をする方法について解説します。しかし、DemoCreatorに搭載されている機能は画面録画だけではありません。ここからは、ゲーム録画に便利なDemoCreatorの便利な機能を紹介します。
-1同時にナレーション録音とWebカメラ撮影ができる
DemoCreatorの録画機能を活用すれば、プレイ中の表情を表示させたり、音声を使ってナレーションを加えることが可能です。配信者の表情や音声が入っているコンテンツは親しみを感じやすいため、YouTubeなどで人気を集められる可能性が高くなります。録画設定でカメラとマイクを設定するだけなので、ぜひ活用してください。
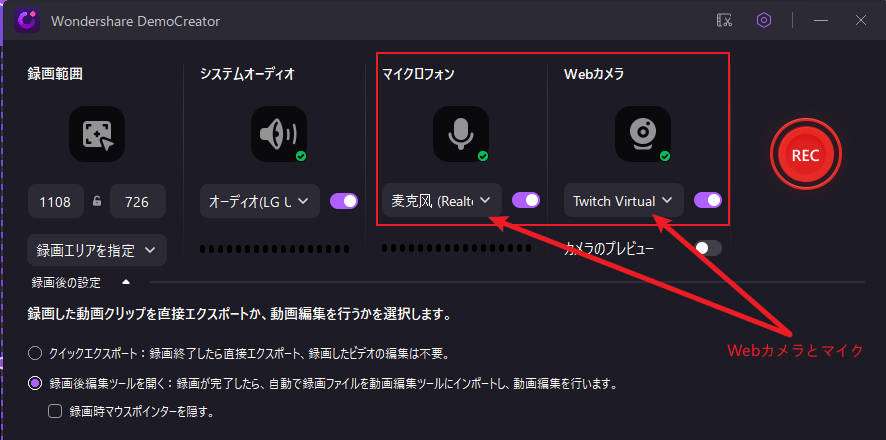
-2YouTubeゲーム動画投稿ができる
DemoCreatorであれば、録画した映像をYouTubeにそのまま投稿できます。したがって、動画を保存してYouTubeにアクセスして投稿設定をする...などの面倒な手間を省くことが可能です。録画した映像を効率的にアップロードしたい方には、DemoCreatorは最適のツールといえるでしょう。
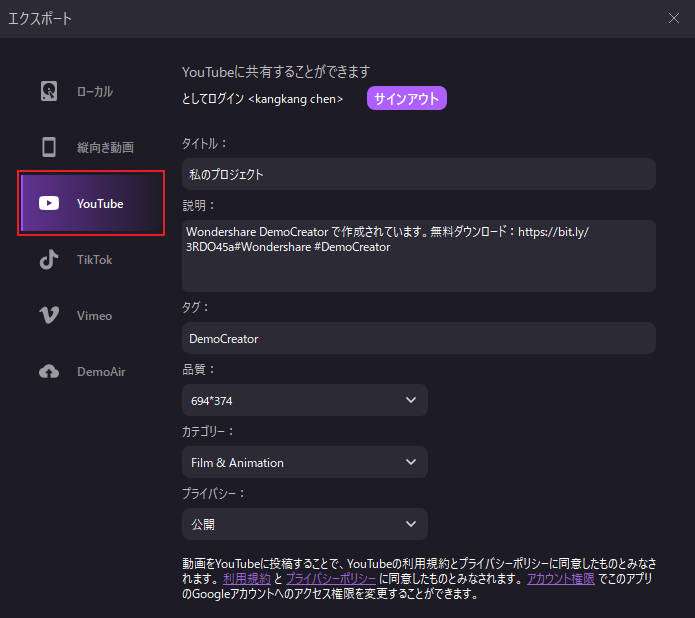
-3ゲームライブ配信もできる
録画だけではなくライブ配信が出来ることも、DemoCreatorの魅力です。TwitchやYouTube Liveに対応しているため、配信者には魅力的なツールといえるでしょう。配信方法も非常に簡単なので、PC操作になれていない方でも簡単に使用できます。動画投稿だけではなくライブ配信も行いたい方は、DemoCreatorのライブ配信機能を利用してください。

関連人気記事:YouTubeゲーム実況とは?やり方を徹底解説!
関連人気記事:Twitchで配信する方法は?PCとスマホ両方のやり方を紹介
4、PS4ゲーム録画に関する質問
最後に、PS4ゲーム録画に関する、よくある質問を紹介します。
質問1:PS4で録画した映像はどこに保存されますか?
PS4で録画した映像は、本体ストレージに保存されます。
- PS4メニューの【本体本体ストレージ】を選択する
- 【キャプチャーギャラリー】を選択する
キャプチャーギャラリーを選択すると、PS4で録画した映像を確認できます。
質問2:15分以上前の映像はPS4に保存されていますか?
残念ながら、15分以上前の映像はPS4に保存されていません。したがって、ハイライトシーンはなるべく早めに保存することを推奨します。
質問3:PS4で録画したい映像はスマホに共有できますか?
PS4で録画した映像をスマホに共有するには、PS4で保存した映像をUSBに保存してスマホで読み取る必要があります。PS4からスマホへの共有は手間がかかるので、録画した映像を共有したい方は、PCでの録画がおすすめです。
まとめ:PS4を長時間・高品質で録画するならDemoCreator!
PS4の内蔵機能でもゲームプレイを録画することは可能です。しかし、時間制限があったり、高品質録画に対応していなかったりと、動画投稿をしたい方には物足りない印象があります。したがって、ゲームプレイを録画したい方にはDemoCreatorをおすすめします。
なお、DemoCreatorは無料でダウンロードできるソフトです。全ての機能を直感的に使用できるので、高品質な機能を体験したい方はぜひ無料ダウンロードをしてください。
 マルウェアなし|プライバシー保護
マルウェアなし|プライバシー保護
役に立ちましたか?コメントしましょう!