【2025】PCゲーム録画ソフトTOP6選!選ぶ際のポイントなども紹介

PCゲームを録画できるソフトはさまざまありますが、どれが良いのか悩む方もいるのではないでしょうか。
そこで今回は、おすすめのPCゲーム録画ソフトを6つピックアップして紹介します。
PCゲーム録画ソフトの選ぶ際のポイントについても紹介しているため、どのようにして選べばよいのか悩んでいる方も、ぜひ最後まで読んでみてください。
Part1.PCゲーム録画ソフトTOP6選!
PCゲーム録画ソフトとして、おすすめのものをピックアップすると、以下の6つが挙げられます。
- Wondershare DemoCreator
- Wondershare Filmora
- QuickTime Player
- GeForce Experience
- Xbox Game Bar
- OBS Studio
それぞれ特徴が異なるため、各ソフトを比較しながら決めてみましょう。
ゲーム録画に特化したソフト:DemoCreator
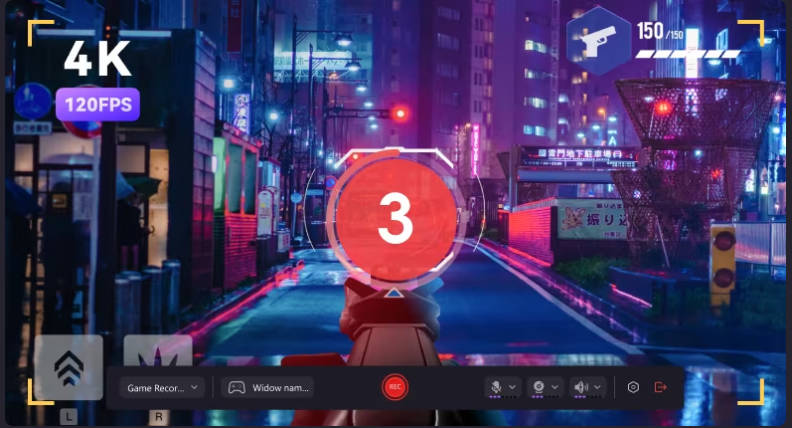
ゲーム録画専用ソフトDemoCreatorを無料ダウンロードして体験してみましょう
さまざまなソフトがある中で、一番おすすめのゲーム録画ソフトがWondershare DemoCreatorです。
誰でも簡単に利用でき、初めてPCゲームの録画をしたい方におすすめです。
ワンクリックでPC画面とWebカメラを音声付きで録画できるため、自分の表情も入ったゲーム動画を撮影したい方にも向いています。
その上、Wondershare DemoCreatorにはゲーム録画モードが備わっており、最大120フレームで高画質な映像を録画できます。
また、動画編集機能も備わっており、録画した映像を同じソフトで編集できます
エフェクトを追加したりノイズを除去したりできるため、ゲーム実況者として活躍したい方にもおすすめです。
関連人気記事:Wondershare DemoCreatorとは?人気の画面録画ソフトの評判や特徴、使い方を解説
Wondershare DemoCreatorの基本情報
|
対応OS |
Windows・macOS |
|
主な機能 |
・PC画面録画機能 ・動画編集機能 ・予約録画機能 ・プレゼンテーションモード機能 ・ゲーム録画モード機能(2023年6月現在Windowsのみ) |
|
メリット |
・簡単にゲームプレイ画面録画できる ・PCゲームを最大120フレームで録画できる ・豊富なゲーム動画編集用素材が用意されている |
|
デメリット |
・完全無料ではない ・WindowsとmacOSで利用できる機能に差がある |
DemoCreatorの無料ダウンロードはこちらへ
Wondershare DemoCreatorを使ったPCゲームの画面録画方法【Windows編】
- Wondershare DemoCreatorを起動し、「ゲーム録画」をクリックする
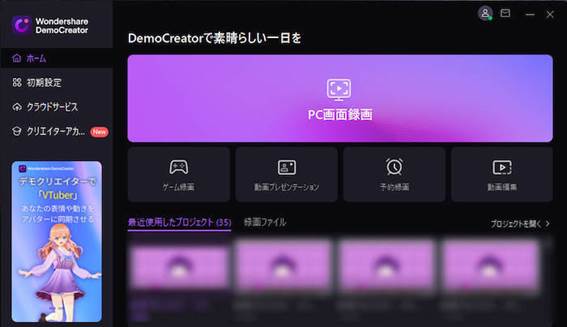
- 録画したいゲームを選ぶ
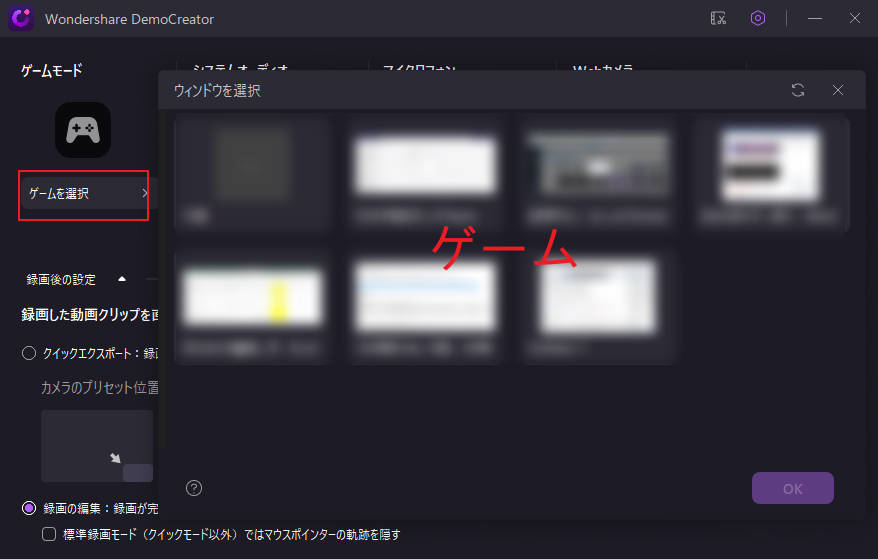
録画したいゲームを選択してDemoCreatorにインポートします。
DemoCreatorを無料ダウンロードしてゲームモードで録画してみましょう
- システムオーディオ、Webカメラなどを設定して録画を開始する
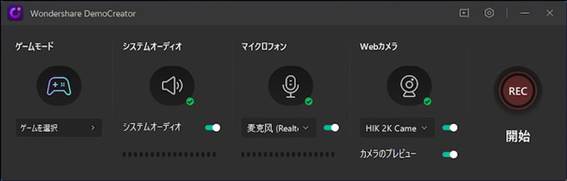
- 録画終了後、動画編集画面で編集する
- 完成したらエクスポートをクリックして保存する
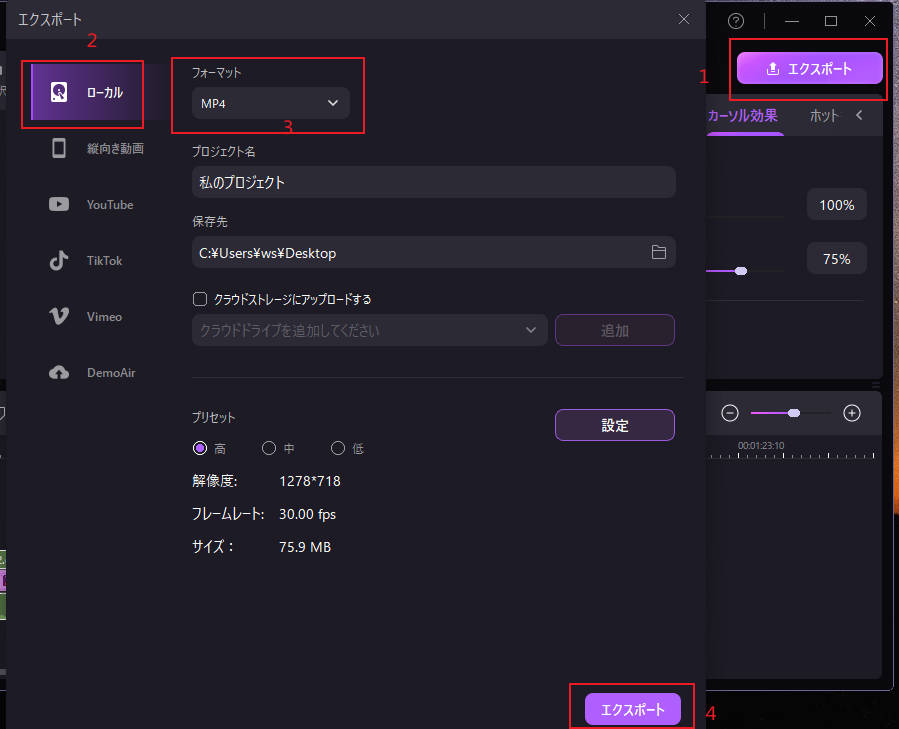
Wondershare DemoCreatorを使ったPCゲームの画面録画方法【Mac編】
- Wondershare DemoCreatorを起動して、「PC画面録画」をクリックする
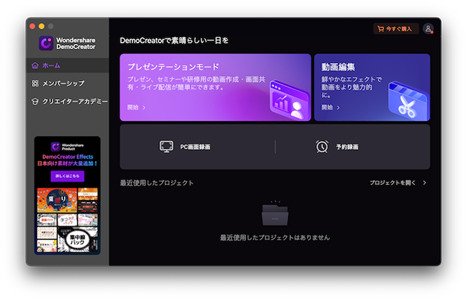
- 録画範囲やシステムオーディオ、Webカメラなどを設定して録画を開始する
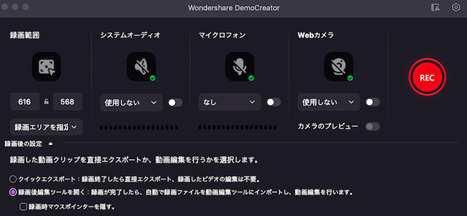
- 録画終了後、動画編集画面で編集する
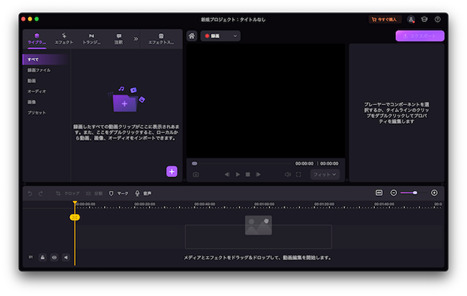
- 完成したらエクスポートをクリックして保存する
ゲームプレイをPCで録画して、魅力的なゲーム映像にする方法 |Wondershare DemoCreator
関連人気記事:【初心者向け】ゲーム動画の編集方法やつくり方まで詳しく解説!
第2位:完全無料でゲームプレイ録画できるソフト「Filmora」
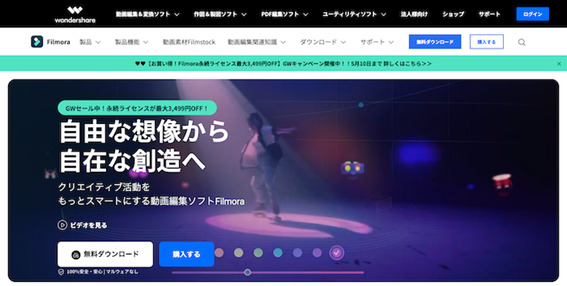
Wondershare Filmoraは、Wondershare DemoCreatorと同じ企業が開発・販売したソフトです。
動画編集機能をメインとしており、PCゲーム実況動画はもちろんのこと、プレゼンテーション動画や商品紹介動画、メッセージ動画などを作りたいときにもおすすめです。
機能も充実しており、画面録画機能はもちろんのこと、自動文字起こし機能やAIポートレート機能、オートリフレーム機能などが備わっています。
初心者でも扱いやすいからこそ、初めて動画編集する方にも向いています。
Wondershare Filmoraの基本情報
|
対応OS |
Windows・macOS |
|
主な機能 |
・PC画面録画機能 ・自動文字起こし機能 ・AIポートレート機能 |
|
メリット |
・さまざまな動画編集に関する機能が備わっている ・素材サイト「Filmstock」と連携している |
|
デメリット |
・無料版の場合、エクスポートの際にロゴが追加されてしまう ・Wondershare Filmoraを指定する仕事が少ない |
第3位:QuickTime Player
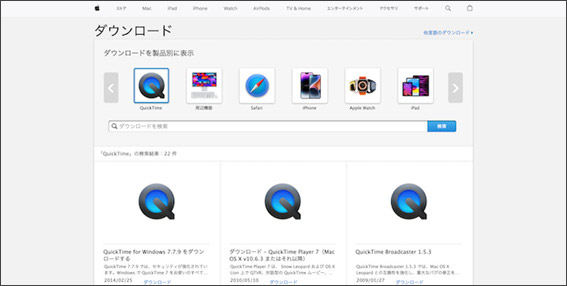
もしMacユーザーならば、QuickTime Playerがおすすめです。
Apple社が開発したメディアソフトであり、Macの場合は標準搭載されています。
簡単に起動できるため、重要なプレイシーンもサクッと録画できます。
また、スクリーンショットも簡単に撮影できるため、映像だけではなく、画像として保存しておきたいときにもおすすめです。
QuickTime Playerの基本情報
|
対応OS |
Windows・macOS |
|
主な機能 |
・PC画面録画機能 ・スクリーンショット機能 ・動画再生機能 |
|
メリット |
・すぐに起動でき、そのまま録画できる ・スクリーンショットの撮影もできる |
|
デメリット |
・動画編集機能が備わっていない ・Windowsの場合はダウンロードする必要がある |
録画したファイルを編集したいならDemoCreatorがおすすめ!無料ダウンロードはこちらへ
第4位:GeForce Experience
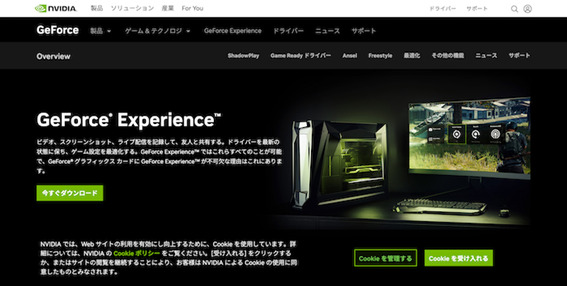
GeForce ExperienceはグラフィックカードメーカーのNVIDIAが提供しているソフトであり、ゲームのプレイシーンを録画したいときに活用できます。
NVIDIAのグラフィックボードを搭載しているPCしか利用できませんが、ゲームの管理や設定ができるため、PCゲーマーにおすすめです。
録画に関してはインスタントリプレイという機能が優れており、過去最大20分前からの映像を録画できます。
そのため、プレイシーンを録画し忘れてしまうことを防げます。
GeForce Experienceの基本情報
|
対応OS |
Windows |
|
主な機能 |
・PC画面録画機能 ・インスタントプレイ機能 ・スクリーンショット機能 |
|
メリット |
・PCゲームの管理や設定などができる ・過去最大20分前からの映像を録画できる |
|
デメリット |
・NVIDIAのグラフィックボードを搭載しているPCしか利用できない ・macOSには対応していない |
長時間にゲームを録画したいならやはりDemoCreator!無料ダウンロードして体験してみましょう
関連人気記事:geforce experienceを使ったゲームの録画方法
第5位:Xbox Game Bar
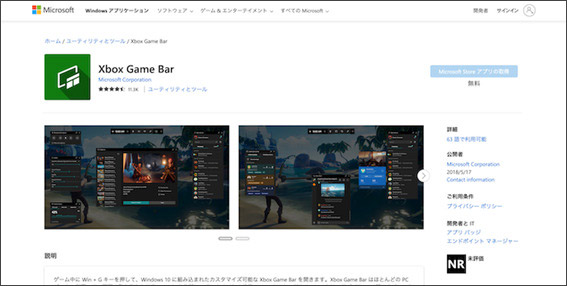
Xbox Game BarはWindows 10やWindows 11向けのソフトであり、プレイ中に画面録画したり画面を撮影したりできます。
Windows 10やWindows 11には標準搭載されており、わざわざインストールする必要はありません。
録画自体も簡単で、ショートカットキーですぐ起動できます。
Xbox Game Barの基本情報
|
対応OS |
Windows |
|
主な機能 |
・PC画面録画機能 ・インスタントプレイ機能 ・実績確認機能 |
|
メリット |
・Windows 10やWindows 11には標準搭載されている ・ショートカットキーですぐ起動できる |
|
デメリット |
・macOSには対応していない ・動画編集機能が備わっていない |
第6位:OBS Studio
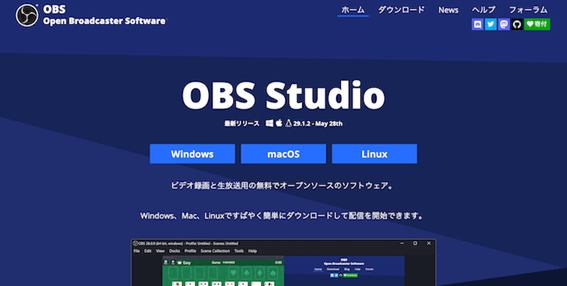
OBS Studioは画面録画だけではなく、ストリーミング配信の際にも使われるソフトです。
UIが複雑という欠点はあるものの、PCゲームの録画以外に生配信もしたい方におすすめです。
WindowsとmacOS双方に対応しており、SteamやBitTorrent経由でインストールすることも可能です。
OBS Studioの基本情報
|
対応OS |
Windows・macOS |
|
主な機能 |
・配信機能 ・PC画面録画機能 ・ノイズ抑制機能 |
|
メリット |
・ストリーミング配信ができる ・完全無料で利用できる |
|
デメリット |
・UIが複雑 ・動画編集機能が備わっていない |
関連人気記事:OBS Studioでゲームを高画質に録画する方法
関連人気記事:OBS Studioが重いのはなぜ?録画した動画がカクつく原因と対処法
Part2.PCゲーム録画ソフトを選ぶポイント
PCゲーム録画ソフトを選ぶ際のポイントとしては、以下の4つが挙げられます。
- 機能性
- 操作性
- 対応OS
- 値段
ポイントを踏まえて選ぶことで、自分にあう録画ソフトを見つけられるでしょう。
ポイント①機能性
機能が充実しているものほど、魅力的なPCゲーム録画ソフトを見つけられます。
ただ、あまりにも機能がそろっていても使わなければもったいないため、どのような用途で録画ソフトを使うのか考えた上で選んでみましょう。
例えばゲーム実況動画を作るために録画するのであれば、編集機能がそなわっているWondershare DemoCreatorやWondershare Filmoraなどがおすすめです。
編集機能の1つとして、双方とも自動で文字起こししてくれる機能(Wondershare DemoCreatorは自動キャプション機能でWondershare Filmoraは自動文字起こし機能)が備わっており、効率よくゲームプレイ中のコメントの字幕を作れます。
ポイント②操作性
どれだけ機能が充実していても、使いにくいと「今後も使っていきたい!」と思わないでしょう。
そのため、一旦使ってみて操作しやすいかどうか確認してみましょう。
例えばQuickTime PlayerやXbox Game Barは、ショートカットキーですぐに起動でき、必要なタイミングですぐ録画できます。
また、DemoCreatorではスムーズに画面録画やスクリーンショットをしたい方向けに録画プラグインがあり、ショートカットキーの設定も可能です。
ポイント③対応OS
録画ソフトによっては、WindowsとmacOS双方に対応していないものもあります。
特にmacOSの場合は、Windowsと比べて対応しているソフトが少ないため、注意が必要です。
なお、今回紹介した中でWindowsとmacOS双方に対応しているものは以下の4つです。
- Wondershare DemoCreator
- Wondershare Filmora
- QuickTime Player
- OBS Studio
ポイント④料金
録画ソフトの中には料金がかかるものがあります。
ただ、有料版の多くが無料版を設けているため、一度試した上で買うかどうか決められます。
例えばWondershare DemoCreatorの場合、3つの料金プランが設けられており、キャンペーンによってはお得に購入できる場合があります。
無料版も用意されているため、使ってみたい方はまず無料版から試してみると良いでしょう。
まとめ:用途により適当なゲーム録画ソフトを選ぼう
今回は、おすすめのPCゲーム録画ソフトや選ぶ際のポイントなどを紹介しました。
おすすめのPCゲーム録画ソフトはさまざまありますが、その中でも特におすすめなのがWondershare DemoCreatorです。
初心者でも使いやすい上に、無料版も用意されているため、この機会にWondershare DemoCreatorでゲームのプレイシーンを録画してみてはいかがでしょうか。
 マルウェアなし|プライバシー保護
マルウェアなし|プライバシー保護
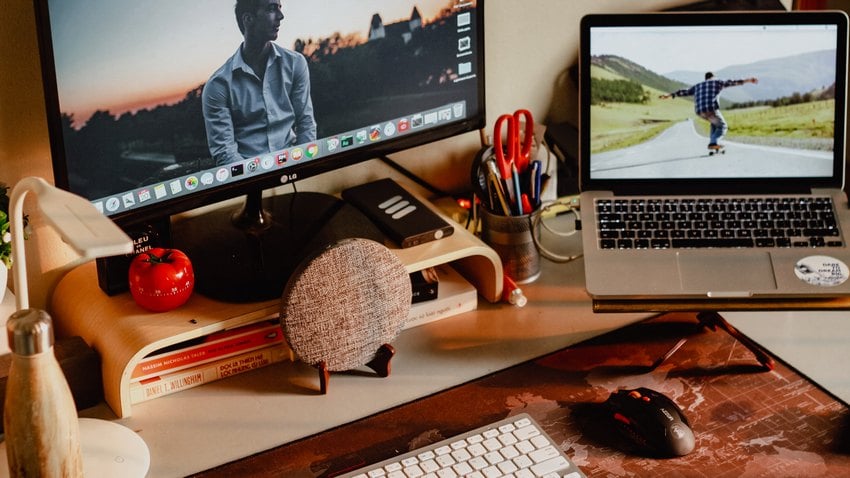

役に立ちましたか?コメントしましょう!