PCやスマホでYouTubeライブを高画質で録画する方法のまとめ

YouTubeライブでは、ビジネスからエンターテイメントまで、有益な情報が配信されています。
しかし、YouTubeライブが終了すると、発信者がアーカイブを公開しない限り、ライブ配信が終了してからの視聴はできません。
見逃したくないテレビドラマを録画するのと同様に、気になるYouTubeライブがある方は、YouTubeライブを録画する方法については、理解しておくとよいでしょう。
本記事では、パソコンやスマホでYouTubeライブを高画質で録画する方法について解説します。
YouTubeライブを見逃したくない方や、配信を後から視聴したい方は、本記事をぜひ参考にしてください。
Part1.【Windows】高画質にYouTubeライブを録画する3つの方法
まずは、WindowsパソコンでYouTubeライブを録画する方法について解説します。3つの方法を紹介するので、あなたにあった方法を活用してください。
方法1:DemoCreatorでYouTubeライブを録画する
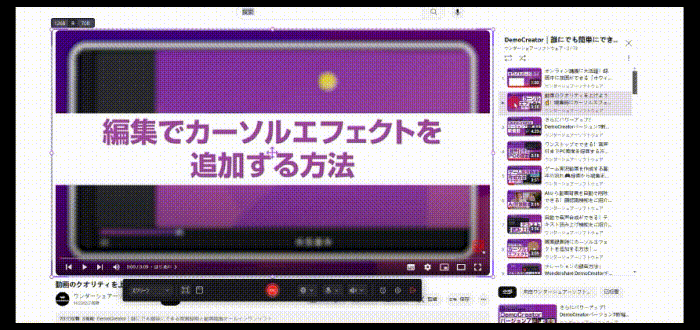
DemoCreatorは、画面録画やライブ配信、動画編集までの機能を搭載している、オールインワンソフトです。
画面録画やライブ配信などの全機能を感覚的に使用できるので、初心者でも素早く使いこなします。
また、DemoCreatorは4K/120fps録画に対応していますので、YouTubeライブを高画質で録画して保存できます。
・YouTubeライブを録画する手順
ステップ1:DemoCreatorを起動し、「画面録画」>「スクリーン」を選択する

ステップ2:Youtubeライブの録画を設定し、開始する
録画する範囲やマイク、オーディオなどを設定し、「REC」をクリックするとYouTubeライブを録画します。
また、YouTubeの音声も同時に収録する必要がありますので、システム音声をオンにし、マイクをオフにしましょう。
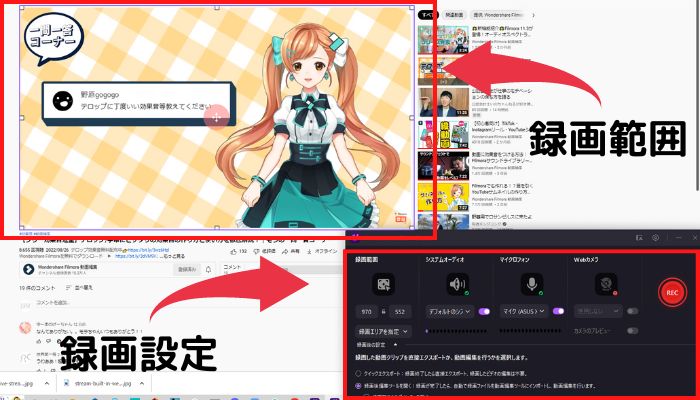
わかりやすい操作画面なので、簡単にYouTubeライブ画面録画をすることが可能です。
ステップ3:録画を停止し、収録したYouTubeライブ動画を保存する
YouTubeライブ録画を停止するには「F10」キーまたは、「■」ボタンを押します。
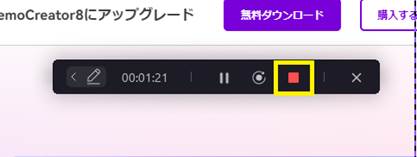
DemoCreatorで必要に応じてYouTubeライブ動画を編集することも可能です。
直接保存したい場合は「エクスポート」ボタンをクリックすると、収録したYouTubeライブ動画をパソコンに保存できます。
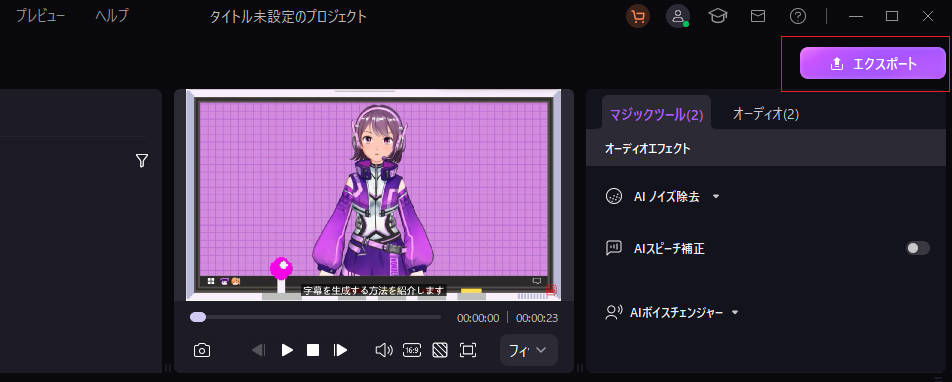
・予約録画でYouTubeライブを録画する手順
また、DemoCreatorには、従来の画面録画ソフトにはない「録画予約」が可能です。事前に設定しておくと、パソコンの前にいなくとも、YouTubeライブを録画することができます。
DemoCreatorを起動して、録画予約をクリックすると下記の画面が開きます。録画予約では、以下の設定を行いましょう。
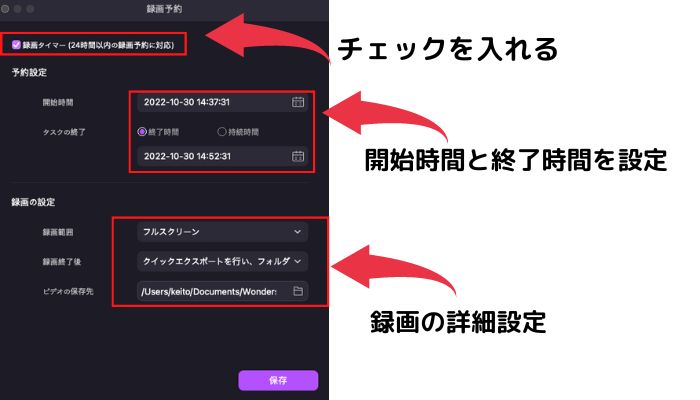
- 「録画タイマー」にチェックを入れる
- 録画開始時刻を設定する
- 録画終了時間を設定する
- 録画する範囲を設定する
- 録画終了後の保存方法の設定をする
- ファイルの保存先を設定する
予約録画が開始されると、パソコン画面に上記の時間が表示されます。時間が表示されると録画が開始されています。
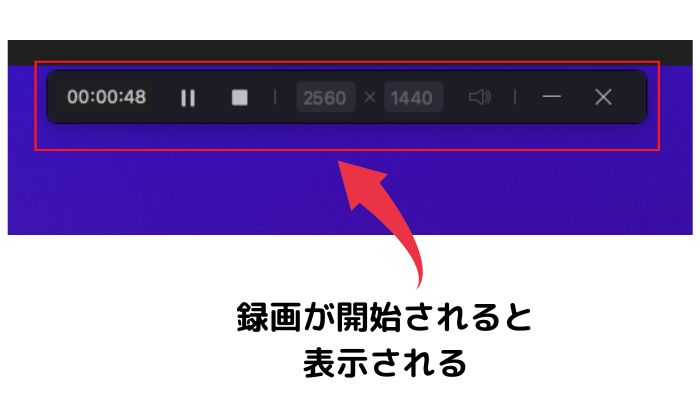
ボーナスヒント:高画質でYouTubeライブ録画の設定方法
高画質でYouTubeライブを録画するには、以下の設定を行います。
- DemoCreatorの設定を開く
- 「録画」を選択する
- フレームレートの「30fps」以上に設定をする
- 品質を「高」に変更する
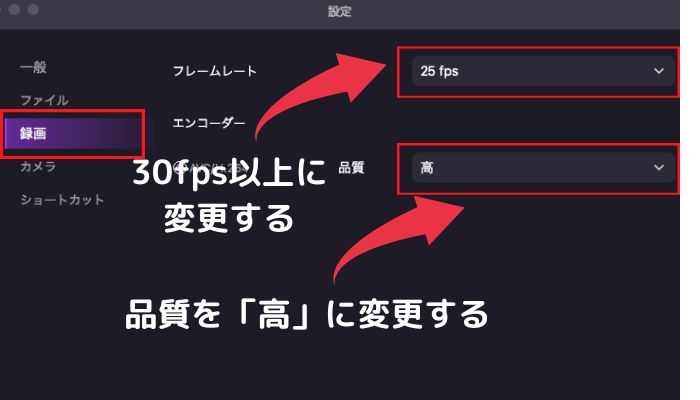
フレームレートの数値を高くすると、YouTubeライブをより滑らかに録画できます。ただし、高画質にするほどパソコンへの負荷は高くなるので、注意してください。
高品質にYouTubeライブ配信が録画できるソフトDemoCreatorを無料ダウンロード
【簡単かつ高画質】YouTubeライブ配信を録画する方法|Wondershare DemoCreator
関連人気記事:【簡単・安全・高品質】おすすめのYouTube録画ソフト・アプリ8選!録画・保存方法も紹介
関連人気記事:YouTubeから音声を抽出できるソフト・アプリ6選!音声抽出方法も徹底解説!
方法2:オンライン録画ツールDemoAirでYouTubeライブを録画する方法
DemoAirは、DemoCreatorと同様、世界的クリエイティブ企業「Wondershare社」が開発した、オンライン録画ツールです。
DemoAirはオンラインツールなので、ソフトをパソコンにインストールする手間はありません。しかも、パソコンのOSを問わず使用できます。
DemoAir公式ページから「録画開始」を選択すると、オンライン録画画面が開きます。
画像録画モードの選択
- 録画モードを選択
- 録画設定を選択
- 「録画開始」を選択
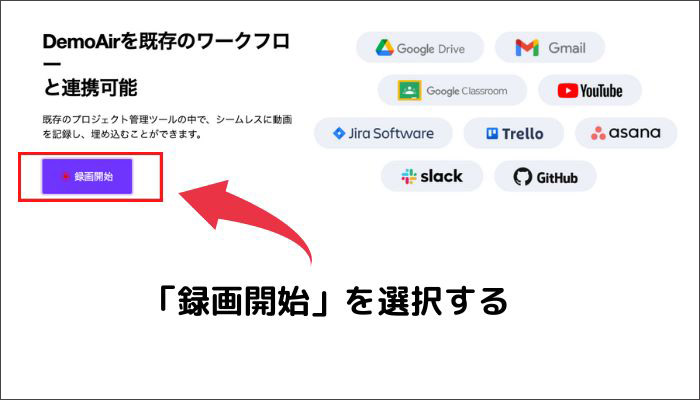
- 録画する画面を選択
- 「共有」を選択
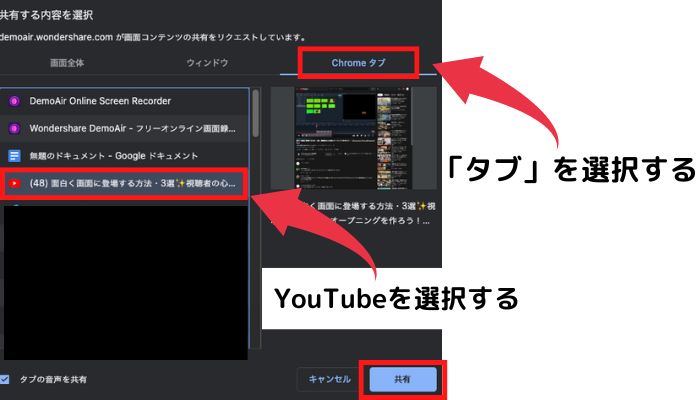
DemoAirでは、録画する画面を自由に選ぶことが可能です。
YouTubeライブを録画する際は、YouTuberライブのウィンドウを開いておくか、録画するタブを選択してください。
画面を共有すると、録画が開始されます。画面下の四角マークを選択すると、画面録画が終了します。
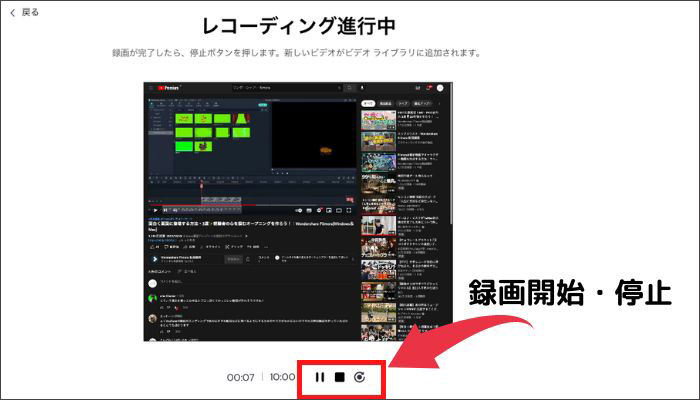
DemoAirで録画した映像は、GmailやSlackなどのビジネスツールに共有できます。
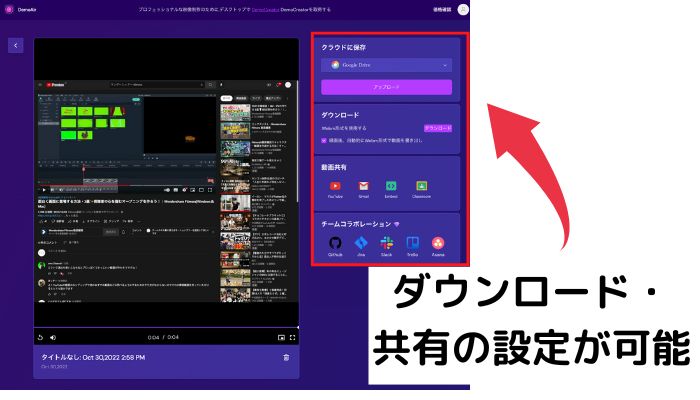
また、録画した映像をダウンロードすれば、動画編集ソフトで編集することも可能です。
Wondershare DemoCreatorとは違い、細かい録画設定ができないのは、DemoAirのデメリットかもしれません。
しかし、パソコンのスペックを必要としないので、気軽にYouTubeライブを録画することが可能です。
ソフトをダウンロードする手間が面倒な方や、スペック低いパソコンでも質の高い画面録画をしたい方には、DemoAirをおすすめします。
方法3:OBS StudioでYouTubeライブを録画する方法
OBS studioとは、ライブ配信・画面録画に特化した配信ソフトのことです。すべての機能を無料で利用できるので、YouTubeライブを録画するには最適なフリーソフトといえるでしょう。
- メニューから「ウィンドウキャプチャ」を選択
- 「録画開始」を選択
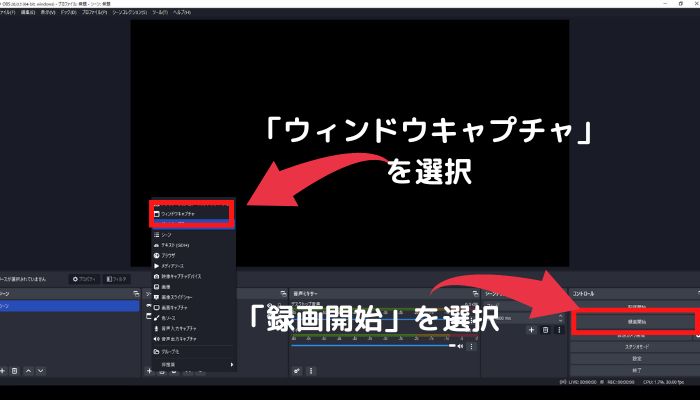
録画方法も簡単なので、画面録画ソフトに慣れていない方でも簡単に使用できます。
ただし、OBS studioでYouTubeライブを高画質録画するには、細かい設定が必要です。
パソコンへの負荷も高いので、OBS studioで高画質録画をするには、ハイスペックなパソコンが必要です。
関連人気記事:OBSの代わりになる画面録画ソフトおすすめ5選
関連人気記事:【簡単】OBS配信のカクカク対策12選!原因や代わりになる配信ソフトも紹介!
Part2.【Mac】YouTubeライブを録画する2つの方法
ここでは、MacでYouTubeライブを録画する方法について解説します。Macに対応した画面録画ソフトは少ないので、ぜひ参考にしてください。
方法1:DemoCreatorでYouTubeライブを録画する方法
DemoCreatorは、Mac・Windowsに対応しているオールインワンソフトです。なので、MacでもDemoCreatorは使用できます。
- Wondershare DemoCreatorを立ち上げる
- 「PC画面録画」を選択する
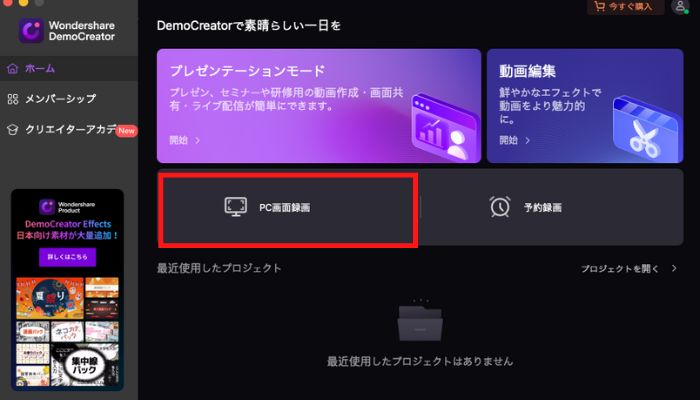
- 録画する範囲を設定する
- マイク・オーディオの設定をする
- 「REC」をクリックする
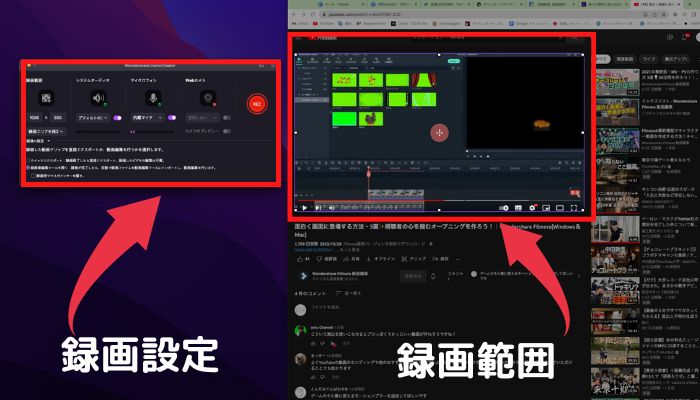
- 設定を選択
- ファイルを選択
- 保存先を変更
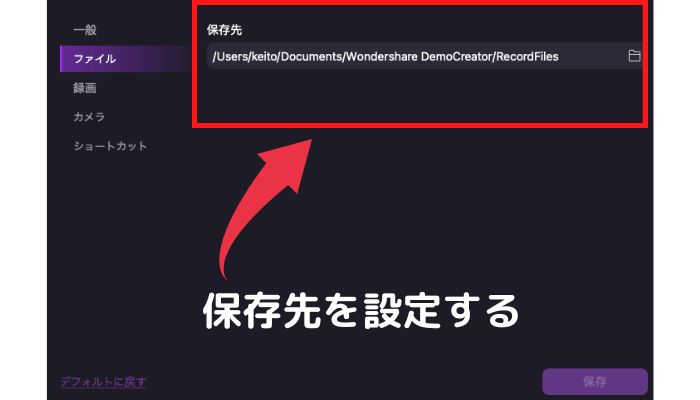
従来の画面録画ソフトで録画した映像は「ダウンロード」に保存されるケースが多いです。
しかし、Wondershare DemoCreatorはパソコン内にファイルを自動作成するので、「ダウンロード」には自動保存されません。
録画したファイルをすぐに確認するために、わかりやすい保存先を設定してください。
方法2:Quicktime PlayerでYouTubeライブを録画する方法
QuickTime Prayerとは、デフォルト機能としてMacに搭載されている、画面キャプチャー機能のことです。
高画質でYouTubeを録画はするには不向きですが、Macで最も手軽に画面録画をする方法は、QuickTime Prayerを使用することです。
QuickTime Prayerを使うには、ショートカットキー[cmd+shift+5]を選択します。
- YouTubeライブを開く
- 録画する範囲を設定する
- 「収録」を選択する
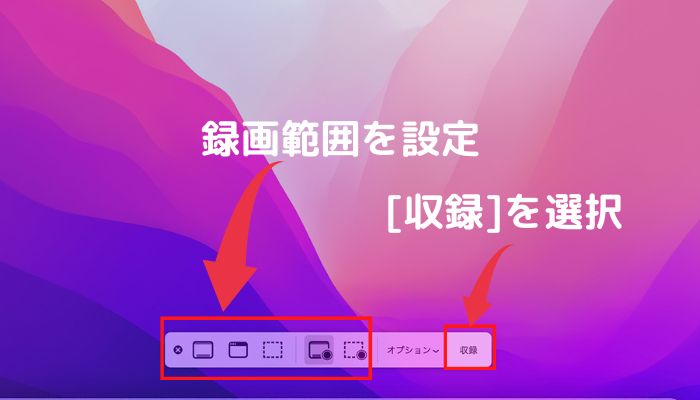
録画方法やファイル形式などの細かい設定はできませんが、ショートカットキーだけで録画を開始できるのは、QuickTime Prayerの魅力です。
Macを利用している方は、ぜひ活用してください。
細かい設定ができるYouTubeライブ配信録画ソフトDemoCreatorの無料ダウンロードはこちらへ
Part3.iPhoneとAndroidのスマホでYouTubeライブを録画する方法
パソコンではなく、スマホでYouTubeライブ配信をよく視聴していますよね。
これからスマホでYouTubeライブを録画する方法をデバイス別に紹介していきます。
①iPhoneの場合
iPhoneを使っている場合は、標準の画面収録機能でYouTubeライブを録画できます。
具体的なやり方は下記となります。
ステップ1:iPhoneで「設定」>「コントロールセンター」を開き、「画面収録」をコントロールに追加します。
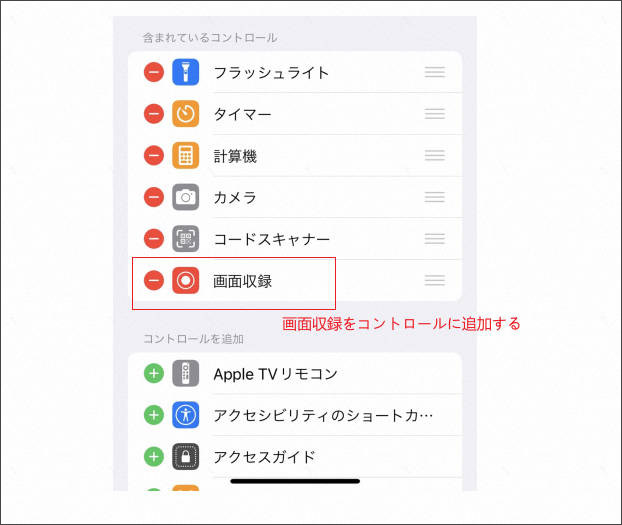
ステップ2:iPhone画面の右上隅から下にスワイプし、「画面収録」アイコンを長押します。
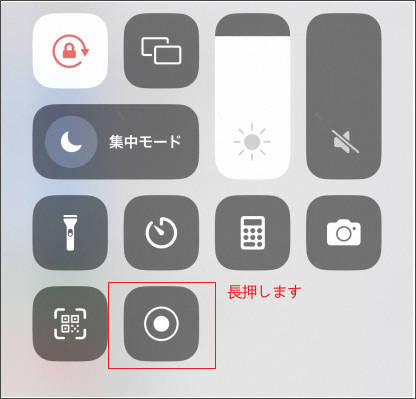
ステップ3:「YouTube」を選択します。また、YouTubeの音声のみ収録しますので「マイク」もオフにしましょう。
設定が完了したら「収録を開始」をクリックします。
YouTubeライブ録画を停止するには停止ボタンをクリックします。収録したYouTubeライブ動画はiPhoneの写真アプリに保存されます。
②Androidの場合
アンドロイドでYouTubeライブを録画するにはAZスクリーンレコーダーを活用しましょう。
AZスクリーンレコーダーは完全無料で使えるAndroidスマホ専用の画面録画アプリです。使い方は簡単で、録画品質もかなり良いので大人気があります。
YouTubeライブを録画する具体的な手順は下記となります。
ステップ1:まずはアプリ提供元の「Playストア」から検索をしてインストールしてみてください。
ステップ2:アプリを起動します。画面左側に小さなビデオマークをクリックして、「今すぐ開始」をクリックします。
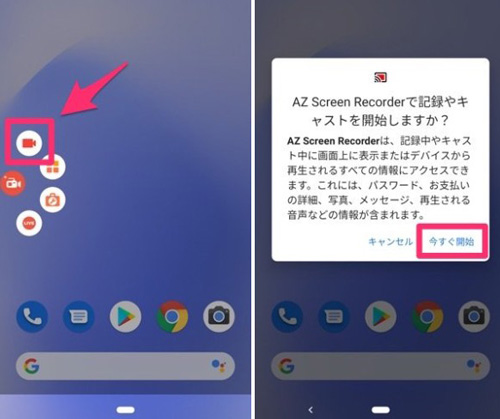
ステップ3:YouTubeライブ録画を停止するには画面上部の通知バーを指でフリックすると「録画コントロール」メニューが表示され「停止」をタップすると録画が終了します。
また、スマホの機種によって保存先も異なっていますが、一般的には「アルバム」に保存されています。
Part4.一番おすすめのYouTubeライブの録画方法は?
結論から申し上げると、DemoCreator を使っての録画をおすすめします。
画面録画ソフトは多数存在します。
しかし、直感的に使用できるうえ、質の高い動画編集機能が搭載されているオールインワンソフトは、DemoCreatorだけです。
また、高画質の録画設定も簡単にできるので、OBS studioのように録画設定に時間はかかりません。
すべての機能を無料で体験できるので、YouTubeライブを録画したい方には、Wondershare DemoCreatorを推奨します。
Part5.YouTubeライブ録画に関する質問
ここでは、YouTubeライブ配信録画に関する、よくある質問を紹介します。YouTubeライブ配信録画をする方は、参考にしてください。
質問1.YouTubeライブを録画するのは違法ですか?
違法ではありません。ただし、私的利用以外の目的で録画した場合は、著作権法違反に該当する可能性が高いです。
録画映像を個人で楽しむには問題ありません。しかし、無断で商用利用したり、無断でSNSにアップロードは犯罪行為なので、注意してください。
質問2.YouTubeライブ録画に時間の制限がありますか?
それは使用しているソフトにより異なっています。DemoCreatorの無料体験版を使用する場合、最大10分間しか録画できません。製品版に切り替わると無制限YouTubeライブを録画できます。
また、ディスクの空き容量がなくなるとYoutubeライブ録画が自動停止する可能性がありますので録画する前にディスクの空き容量を確認してください。
まとめ:自分に合った方法でYouTubeライブを録画しよう!
本記事では、高画質でYouTubeライブを録画する方法について解説しました。見逃したくないYouTubeライブがある場合は、テレビ録画と同様、YouTubeライブも録画するとよいでしょう。
なお、YouTubeライブを録画するなら、DemoCreator を活用してください。
DemoCreatorは、録画時間を設定できる「録画予約」が可能です。仕事の忙しいビジネスパーソンでも、YouTubeライブを見逃す心配はありません。
YouTubeライブを手軽に配信できることも、DemoCreatorの魅力です。
従来の画面録画ソフトに比べると操作方法は、非常にシンプルです。
無料で基本的な機能は体験できるので、YouTubeライブを高画質で録画したい方は、DemoCreatorをぜひ活用してください。
 マルウェアなし|プライバシー保護
マルウェアなし|プライバシー保護
役に立ちましたか?コメントしましょう!