YouTube動画がダウンロード&保存できない原因と対策の徹底解説!

Youtubeは世界中のユーザーに人気がある動画投稿サイトで、ニュースやゲーム・音楽など幅広いジャンルの動画が公開されいます。
YouTube動画を閲覧するユーザーの中には、オフライン上に保存して視聴したいという方もいらっしゃるでしょう。
そんなときに、YouTube動画ダウンロードがよく使われています。
しかしながら、色々な事情でYouTube動画がうまくダウンロードできない状況もあります。
本記事では、YouTube動画がダウンロード&保存できない原因と対策についてご紹介します。
1.YouTube動画がダウンロード&保存できない?
YouTubeに動画ダウンロード機能がありません。YouTube動画をダウンロード&保存するには別のツールを導入する必要があります。
しかしながら、Youtubeをダウンロードしようとする際、「ダウンロードできない」というポップアップが表示され、ダウンロードできないまたはダウンロード中に突然停止し、パソコンが動かなくなったという状況になり、YouTubeからの動画ダウンロードができなくなりました。。
そのときは、下記のYouTube動画がダウンロードできない原因と対策を確認しましょう。
勝手にYouTubeから動画をダウンロード&保存することはYouTube利用規約違反になります。筆者はそのような行為はサポートまた推奨していません。
YouTubeから動画をダウンロードする前に、ビデオの所有者から許可を求めることをお勧めします。
2.YouTube動画がダウンロード&保存できない原因と対策5選!
Youtubeで自分の好きな動画をダウンロードしたいけどエラーになって保存できないという方が多いはずです。
これまで動画をダウンロードできていたのに、何らかの不具合によってダウンロードできなくなる可能性があります。
それではYoutube動画をダウンロードしたいのに保存できない原因と対策について詳しく解説します。
原因① Youtubeアプリやブラウザが最新版ではない
Youtube動画をダウンロードするときに、YouTubeが最新版でないと不具合などでエラーが発生することがあります。
YouTube動画ダウンロード時で突然停止になり、エラーメッセージが表示されてダウンロード出来なくなるというのが一例です。
また、ブラウザは最新のバージョンを使用しなくても、Youtubeを視聴することができますが、ダウンロードに不具合が生じる可能性があります。
対策:アプリとブラウザのバージョンを最新版にアップデートする
Youtubeアプリやブラウザが最新版ではない場合、バージョンをアップデートしましょう。
AndroidであればGoogle Playの「マイアプリ&ゲーム」をタップするとYoutubeアプリをタップして更新が可能です。
一方、ブラウザであれば、「ヘルプ」を選択して「バージョン情報」をクリックすることで現在のバージョンが確認できます。
ブラウザのバージョンが古い場合、Google Chromeであれば「Google Chromeを更新」を選択すれば更新が完了します。
原因② Youtubeの仕様変更
Youtubeは、ユーザーの利便性やコンテンツを保護するためによくアップデートを行います。
その際にYouTubeの規制が厳しくなります。違法アップロードと判断された動画、もしくは一部の有料動画がダウンロードできなくなる可能性があります。
対策:Youtubeに対応したダウンロードソフトをインストールする
Youtubeの仕様変更により動画ダウンロードできない問題を避けるために、更新頻度が高いダウンロードソフトを利用することがおすすめです。
また、Youtubeアプリに対応した動画ダウンロードアプリをインストールすることで、Youtubeの動画がダウンロードできるようになります。
原因② ネットワークの接続状態が悪い
Youtube動画をダウンロードできない一つの原因は、ネットワークの接続状態に影響があることです。
Youtubeはインターネットの接続が不安定だと動画のダウンロード&保存に時間がかなりかかるし、ダウンロードできないエラーが起こる可能性もあります。
対策:ルーターの設置場所に問題がないか確認する
Youtube動画をダウンロードするには、Wi-fiルーターが最新型であるか、壁や家具などの障害物に遮らないような場所に設置することが大切です。
自身のデバイスが3Mbps以上のWi-Fiネットワークまたは4G以上の通信速度に対応するネットワークに接続されているか確認します。
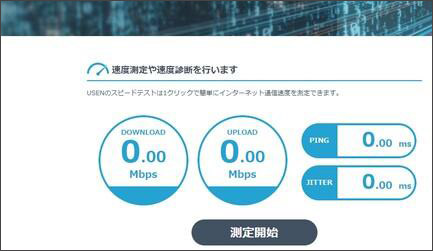
原因④ ウイルス対策ソフトの影響でダウンロードが阻止される
デバイスにウイルス対策ソフトが入っている場合、Youtube動画を不審なプログラムと判断し、ダウンロードを阻止する場合もあります。
対策:YouTubeをウイルス対策ソフトのホワイトリストに追加する
ウイルス対策の影響でYouTubegダウンロードができない場合は、ウイルス対策の設定でYoutubeを安全であるアプリにホワイトリストに追加してからダウンロードするようにしてください。
また、動画をダウンロードする際、ウイルス対策ソフトを一旦閉じて、再起動するとダウンロードが可能になります。
原因⑤ デバイスの保存のストレージ容量が足りない
Youtube動画をダウンロードする際、デバイスにストレージ容量が足りない場合、Youtubeの動画のダウンロードができません。
そのため、デバイス内の不要になったファイルを削除する必要があります。
対策:端末内の不必要なファイルを削除する
Youtube動画はファイル形式が大きいものが多く、デバイスにストレージ容量が足りないと、ダウンロードができない場合があります。
端末内に不要なファイルや必要のないアプリがあったら削除すると空き容量が増え、動画のダウンロードが可能です。
関連人気記事:ニコニコ動画をダウンロード&保存する4つの方法|操作ガイド付き
関連人気記事:ビリビリ(Bilibili)から動画をダウンロード&保存する方法とは?オススメのサイトとツールも紹介!
関連人気記事:【簡単!】Vimeoの動画をダウンロード&保存する方法とは?便利なPCソフトやWebツールを紹介!
3.YouTube動画がダウンロード&保存できない時の徹底対策:録画ソフトを使い
今までYoutube動画がダウンロードできない時の原因と対策は説明しました。しかしながら、上記の対策をやってもどうしても動画がダウンロードできない状況もあります。
その場合は、録画ソフトを使い、Youtube動画を録画して保存することが一つの提案です。
録画ソフトは、直接動画をダウンロードすることに比べて、初心者にも扱いやすくセキュリティ上に問題なく利用することができます。
YouTube動画を録画&保存するにはDemoCreatorがおススメ!
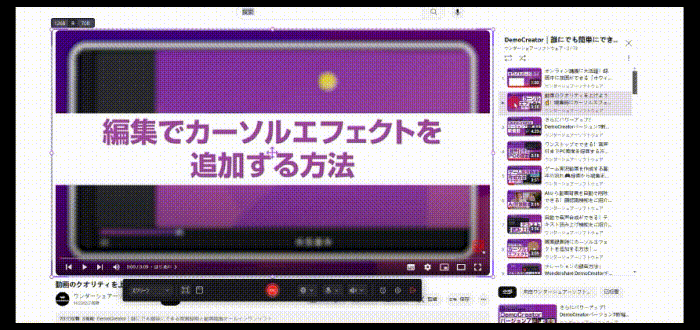
Wondershare DemoCreatorとは、Youtubeやゲームプレイの動画を画面録画したり編集ができるソフトで、WindowsとMacに対応しています。
DemoCreatorは4K/8Kで120fpsの録画に対応していて、お好きのYouTube動画を高品質かつスムーズに録画して保存できます。
また、DemoCreatorは録画した動画をスムーズに編集でき、初心者にも扱いやすいのが特徴です。
従来の動画編集はキャプチャ機能が搭載されていないものが多く、別々のソフトでインストールする必要がありました。
他にも保存機能が優れていて、収録したYouTube動画が様々な形式としてローカルに保存できるし、VimeoとTikTokと接続して直接アップロードも可能です。
DemoCreatorを使い、YouTube動画を録画&保存する方法
これからDemoCreatorを使って、YouTube動画を録画して保存する方法について紹介していきます。
ステップ1:DemoCreatorでYoutube動画を録画するには、ブラウザを起動してYoutubeにアクセスします。
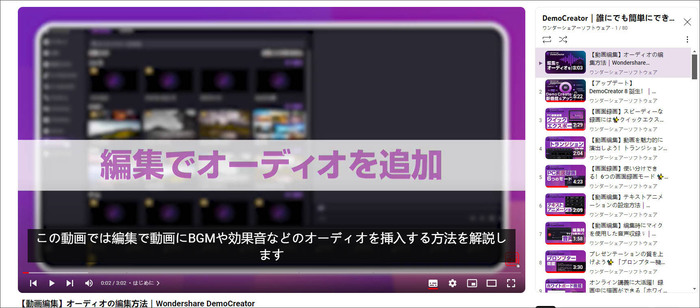
DemoCreatorの無料ダウンロード
ステップ2:DemoCreatorを起動して、「画面録画」>「スクリーン」をクリップします。

ステップ3:YouTube動画録画の設定を行いましょう。
枠線を移動することで録画範囲を調整し、録音録音デバイスも指定しましょう。
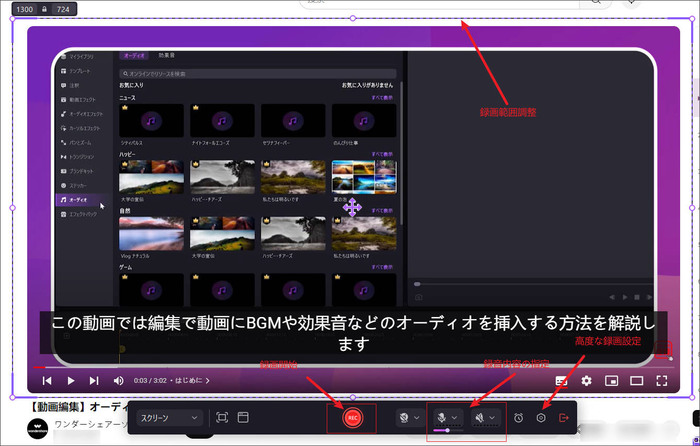
ステップ4:YouTube録画を開始&停止します。
YouTube録画の設定が完了したら、ツールバーの「REC」ボタンをクリックして、YouTube録画を開始します。
YouTube録画を停止するにはツールバーの「■」ボタンをクリックします。
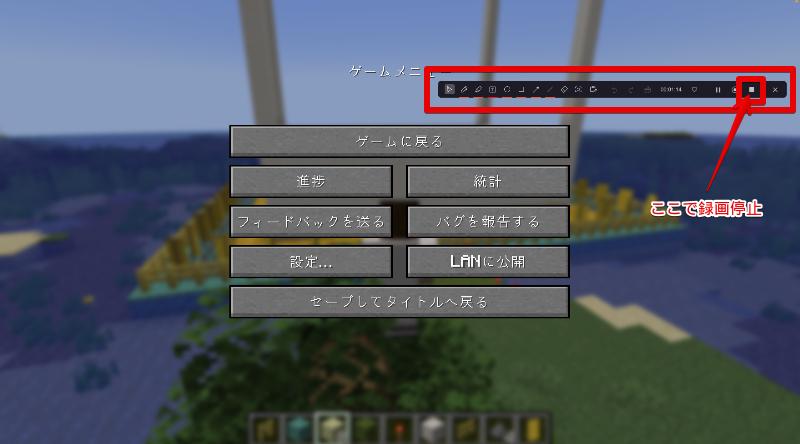
ステップ5:録画したYouTube動画を保存します。
録画した動画は、編集画面で動画内の不要な部分をトリミングします。
編集が完了したら、「エクスポート」ボタンをクリックし、収録したYouTube動画を指定の保存先に保存します。
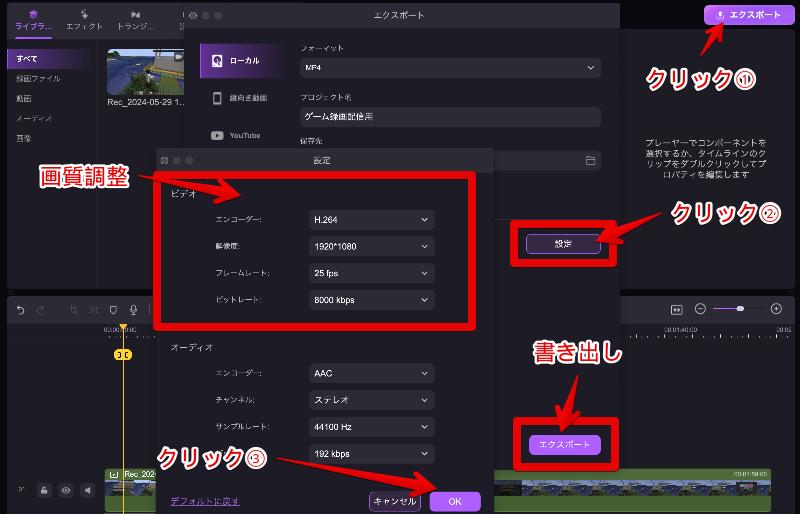
YouTubeを録画&保存する方法
関連人気記事:【簡単・安全・高品質】おすすめのYouTube録画ソフト・アプリ8選!録画・保存方法も紹介
関連人気記事:[簡単&安全]YouTube(ユーチューブ)を録画する方法5選!PC・スマホ別に紹介!
関連人気記事:YouTube(ユーチューブ)動画をダウンロードできない?YouTube(ユーチューブ)動画を録画する方法を紹介
4.YouTube動画ダウンロード&保存によくある質問
ここでは、Youtube動画ダウンロード&保存によくある質問についてご紹介していきます。
質問1:Youtubeの動画を一時保存したら著作権違反になりますか?
回答:Youtubeで違法コンテンツのダウンロードは著作権違反です。
しかし、Youtubeの動画といったストリーミング再生は一時的な保存形式であるため、規約違反ではない限りダウンロードは問題ありません。保存したYouTube動画は個人的に楽しめましょう。再公開しないでください。
質問2:Youtubeダウンロードするサイトは安全ですか?
回答:Youtube動画をダウンロードするサイト・ソフトは海外が運営しているサイトが多く、安全度は決して高いとは言えません。
WebサイトによってはYoutube動画を無料でダウンロードができるのですが、ウイルス感染やフィッシングサイトに誘導されるなどのリスクがあります。
そのため、Youtube動画をダウンロードしたい方はこれらのリスクを抑えて確認することが大切です。
まとめ:YouTube動画ダウンロードできない対策をやってみましょう
本記事では、YouTube動画がダウンロード&保存できない原因と対策について解説します。
ダウンロードがうまくいかない時は是非試してみましょう。
なお、どうしてもうまくダウンロードできない場合はDemoCreatorのような画面録画ソフトを使ってみましょう。簡単な操作でYouTube動画を高画質かつスムーズに録画&保存できます。
DemoCreatorも無料体験版がありますので、ぜひ無料体験してみましょう。
 マルウェアなし|プライバシー保護
マルウェアなし|プライバシー保護
役に立ちましたか?コメントしましょう!