iPhone画面を音声つきで録画する方法!音声設定と音声が入らない時の原因と対処法も解説!

近年では、iPhoneの画面録画を活用するシーンが増えています。ゲーム実況やオンライン授業、アプリの使い方など、さまざまな用途で使用されています。
一方で、「内部音声だけ録音したい」、「録画では内部音声が入らない」と悩む方も少なくありません。
そこで今回は、iPhoneで内部音声を含めた画面録画をする方法について解説します。
音声の設定方法や音声がない時の対処法も解説しますので、iPhoneの画面録画に悩んでいる方は、ぜひ本記事を参考にしてください。
1.iPhoneの「画面収録」で内部音声のみ付きで録画する
iPhoneの画面収録機能は、直感的に利用でき、特別なアプリのインストールなしで利用可能です。録画品質が非常に高く、画質や音声ともに優れています。
ただし、設定方法や録画するコンテンツによっては、内部音声が収録できない可能性があります。設定方法がわからない方は、ここで紹介する手順を参考にしてください。
iPhoneで内部音声付きの画面収録をする方法
それでは、iPhoneで内部音声付きの画面収録をする方法を見ていきましょう。
iPhoneのコントロールパネルを開き、以下の手順で画面収録を行いましょう。
- 【画面収録】を長押しする
- 【マイク】をオフにする
- 録画する画面を指定する
- 【ブロードキャストを開始】をタップする
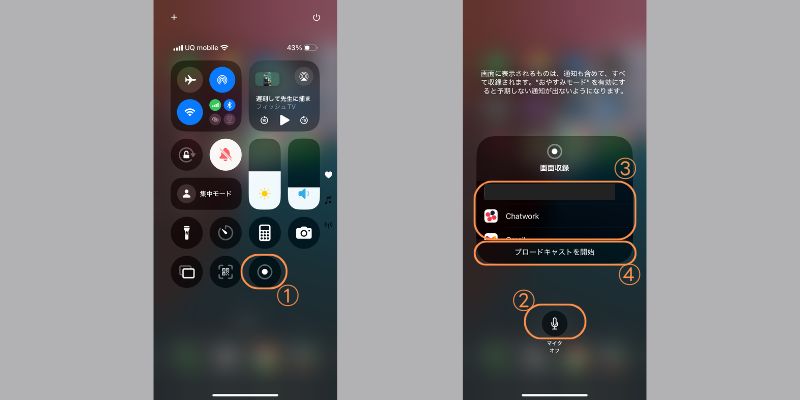
画面収録を終了する際は、画面上部のレコーディングメニューをタップして【録画停止マーク】を選択しましょう。
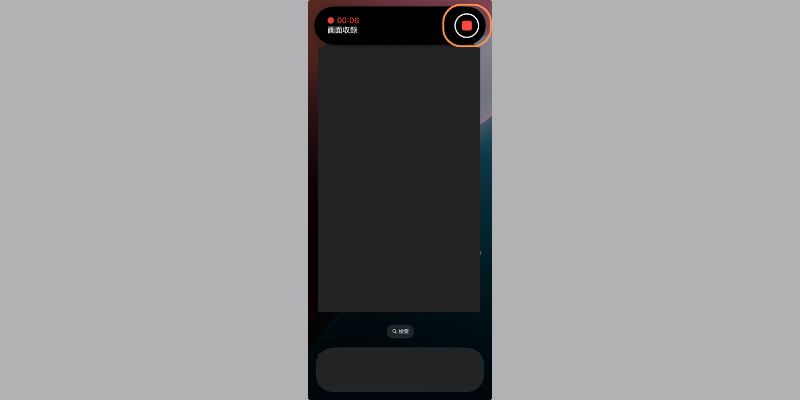
なお【マイク】をオフにすることで、内部音声だけの画面収録をすることが可能です。手軽にできるので、ぜひ活用してください。
iPhoneの画面収録で内部音声のみで録画する方法は以上です。
豆知識:iPhone画面収録で内部と外部音声を同時に収録するには
iPhone画面収録で内部音声と外部音声を同時にする際は、特に設定などは必要ありません。
デフォルトの状態で画面収録すれば、両方の音声を含めた収録が可能です。
ただしOSによっては、画面収録の設定でマイクがオフになっているかもしれません。外部音声が収録できない方は、前述のマイク設定画面を確認してください。
2.外部アプリを使って内部音声のみでiPhone画面を録画する
標準機能の画面収録は手軽に利用でき、高画質・高音質での収録が可能です。
しかし、使用用途によってやや物足りないと感じる方もいるでしょう。外部の録画アプリであれば、標準搭載にない編集機能が利用できたり、保存する拡張子を選択できたりします。
余計な手間がかかったり、広告が表示されたりするデメリットは存在します。しかし、より高度な収録をしたい方は外部アプリも試してみると良いでしょう。
iPhoneの外部アプリで内部音声付き画面収録をする方法
それでは、外部アプリを活用して、iPhoneの内部音声付き画面収録のやり方を見ていきましょう。今回は、設定から操作が簡単なアプリ【Record iT!】を使った方法を紹介します。
ステップ1:Record iT!を開くと、画面上部に【解像度】【ビットレート】【フレームレート】の設定メニューが表示されます。
映像の画質や品質にこだわる方は、先に設定しておきましょう。
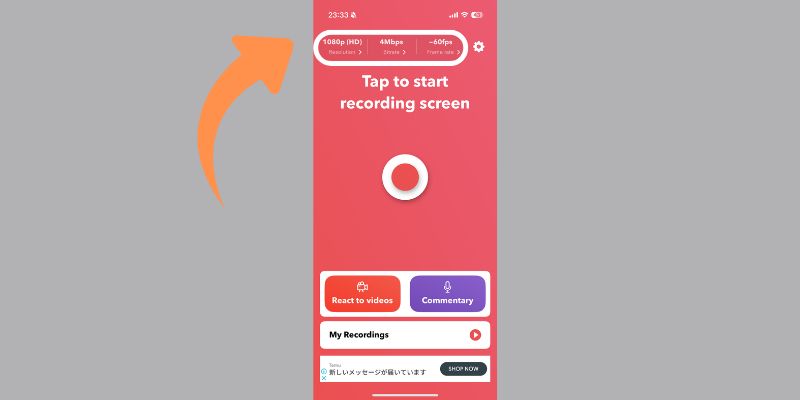
ステップ2:次に、以下の手順で内部音声のみの収録を開始します。
- 画面中央の【レコーディングマーク】をタップする
- 【マイクをオフ】に設定する
- 【ブロードキャストを開始】を選択する
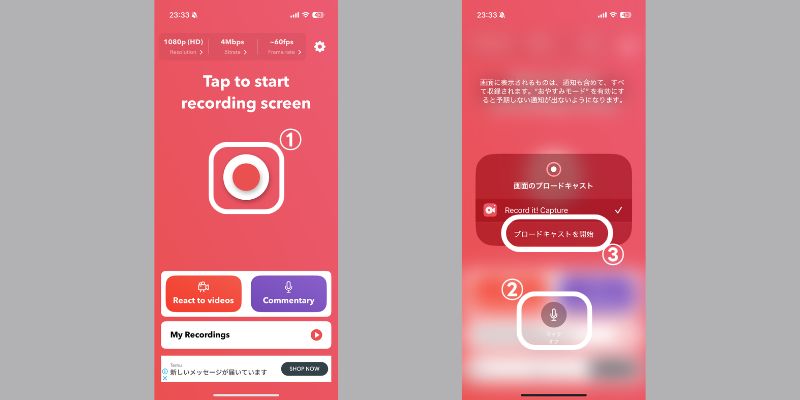
Record it!であれば、標準機能と近い操作で使用することが可能です。ただし無料では設定や録画時間に制限があります。長時間録画や高画質録画を希望する方は、有料プランの契約を検討してみてください。
3.パソコンでiPhone画面を録画・録音する
より高画質で録画したり、録画した映像を編集したりする方には、パソコンでの画面録画をおすすめします。
iPhoneのストレージに依存せず、長時間録画が可能です。ソフトによってはそのまま編集できるので、効率的に作業を進められるでしょう。
パソコンを使用する手間が発生したり、操作方法が複雑になるデメリットはありますが、より品質の高い動画を作りたい方は、ぜひお試しください。
DemoCreatorを使ってパソコンでiPhone画面録画&内部音声録音を行う
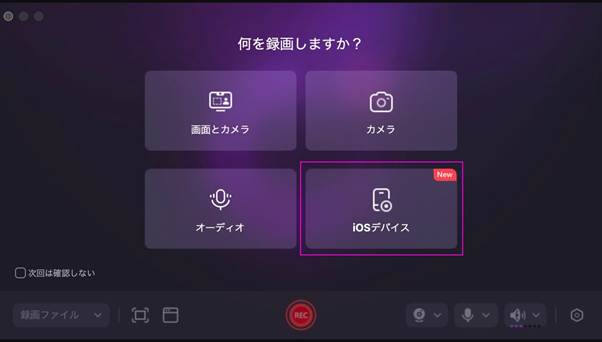
DemoCreatorは、内部音声での画面録画やライブ配信、動画編集の機能を搭載したクリエイティブソフトです。USB接続するだけでiPhone画面がMacに反映され、高画質な画面録画ができるようになります。
また、高音質での収録に対応しており、全ての機能を直感的に使用することが可能です。
加えてAIによる音声編集機能が搭載しているので、編集経験のない方でも高音質に仕上げられます。
ここからはDemoCreatorで実際に内部音声付き収録をする方法について解説するので、ぜひ参考にしてください。
ステップ1:iPhoneをMacのパソコンと接続する
USBを利用して、iPhoneをMacに接続します。
DemoCreatorを使って、MacでiPhone画面を録画するために、表示されたポップアップからアクセスを許可しましょう。
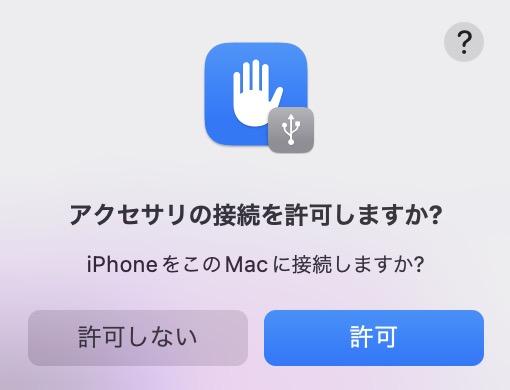
ステップ2:MacでiPhone画面録画の設定を行う
DemoCreatorを起動して、「画面録画」>「iOSデバイス」モードを選びます。
「iOSデバイス」録画機能はバージョン8.4.2及びそれ以降のバージョンしか使えません、ご注意ください。
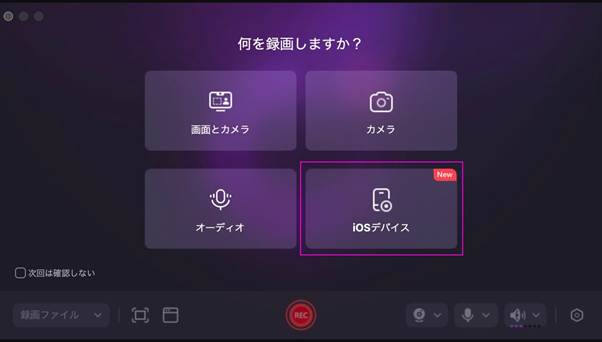
また、「iOSデバイス」をクリックするとiPhone画面がDemoCreaotorに読み込みます、完了までしばらくお待ちください。
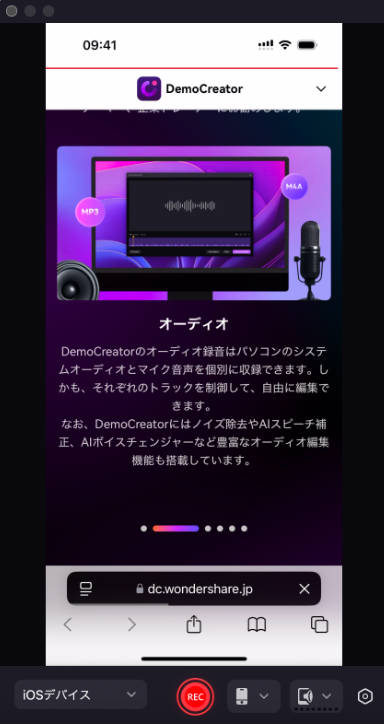
内部音声付きで画面録画を行うには、システムオーディオをオンにしましょう。
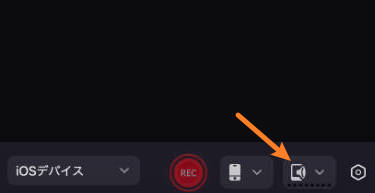
ステップ3:Macで内部音声のみ付きで画面収録を開始/停止する
ツールバーの「REC」ボタンをクリックして録画・録音を開始します。
停止するには「■」ボタンをクリックします。
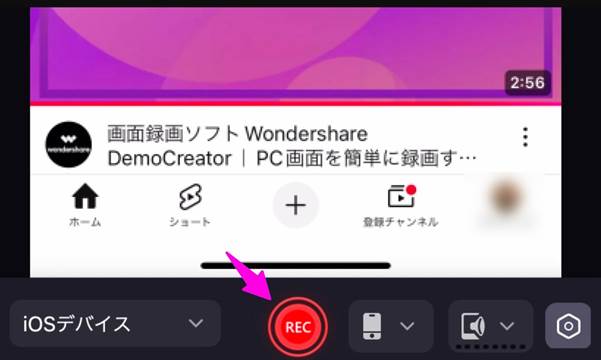
ステップ4:音声がありiPhone画面録画ビデオを保存する
録画を停止すると、録画ビデオのプレビュー画面が表示されます。そのままビデオとして保存する場合は「書き出す」ボタンをクリックします。
録画ビデオを引き続き編集したい場合、「高度な編集」をクリックして、DemoCreatorの動画編集ツールに移動して、画面編集を行いましょう。
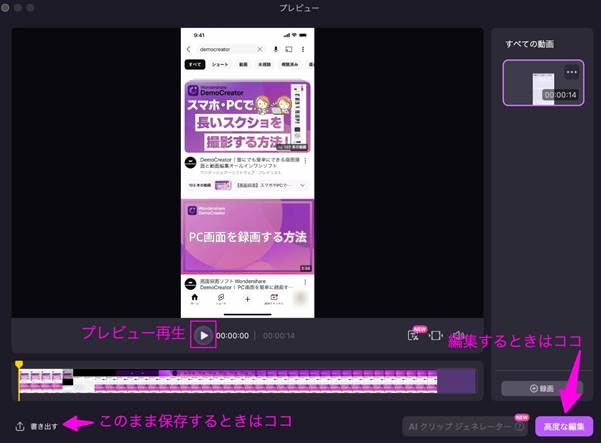
DemoCreatorでiPhoneの画面を内部音声付きで録画する方法は以上です。
関連人気記事:LonelyScreenとは?PCでiPhone/iPad画面を録画する方法を解説!
関連人気記事:iPhone画面をMac・MacBookにミラーリングする方法は?やり方とおすすめアプリを解説!
4.iPhone画面録画で内部音声が入らない原因と対処法
最後に、iPhoneの画面録画で内部音声が入らない原因と、その対処法を紹介します。
原因1:著作権保護コンテンツを録画している
iPhoneにかかわず、著作権保護されているコンテンツは録画をしても音声が入らなかったり、画面が真っ暗になったりします。
対処法:著作権保護されているコンテンツは保存できません。コピーガードを解除するツールは存在しますが、著作権法に抵触する行為に該当します。そのため、別の動画を録画してみましょう。
原因2:OSがアップデートされていない
古いOSを使用している場合、iPhoneの動作に不具合が発生する可能性があります。
対処法:以下の手順でOSのアップデートを確認してみましょう。
- 【設定】を開く
- 【一般】を選択する
- 【ソフトウェアアップデート】をタップする
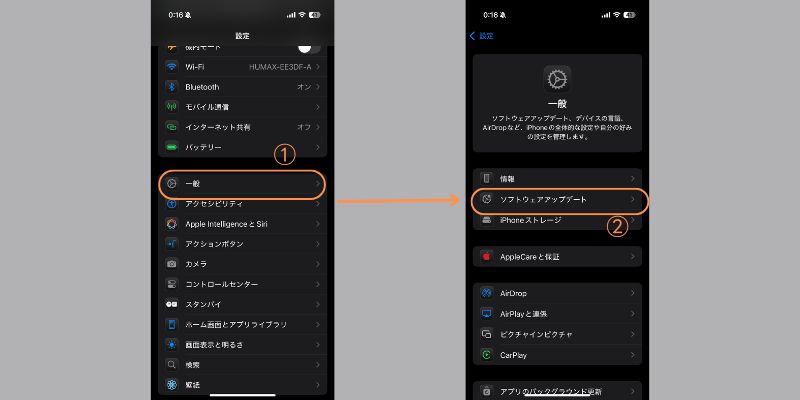
原因3:ストレージが不足している
iPhoneのストレージが不足している場合、画面収録がうまく機能しない可能性があります。
対処法:以下の手順でストレージの空き容量を確認してみましょう。
- 【設定】を開く
- 【一般】を選択する
- 【iPhoneストレージ】をタップする
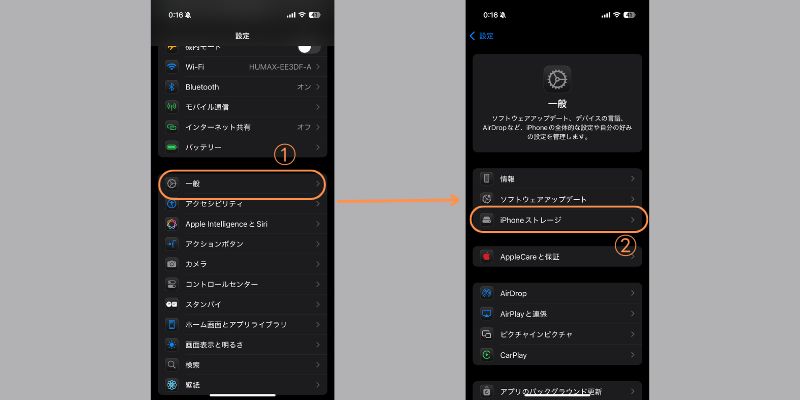
ストレージ容量が不足している場合は、不要なアプリや動画などを削除するか、DemoCreatorを使ってMacで画面収録を行いましょう
原因4:iPhoneがマナーモードになっている
マナーモードで画面収録を行うと、内部音声の収録はできません。
対処法:マナーモードをオフにして、再度画面収録を行う
原因5:録画機能が制限されている
iPhoneの設定ミスにより、画面収録が使用できない状態になっているかもしれません。
対処法:
以下の手順で、画面収録の制限を確認してみましょう。
- 【設定】を開く
- 【スクリーンタイム】を選択する
- 【コンテンツとプライバシーの制限】をタップする
- 【コンテンツとプライバシーの制限】をオフにする
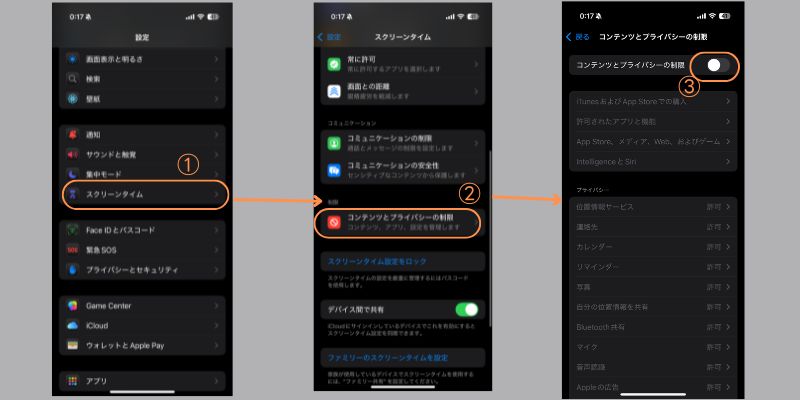
原因6:電話の録画をしている
iPhoneの画面収録は、電話の音声録音には対応していません。内部音声の収録は自動でオフになるので注意しましょう。
対処法:通話以外で使用する。
関連人気記事:iPhoneで通話録音する方法と注意点|iOS18.1新機能「通話録音」についても網羅!
まとめ:DemoCreatorでiPhoneの画面を内部音声付きで録画しよう!
本記事では、iPhoneの画面を内部音声付きで録画する方法について解説しました。デフォルトの画面収録機能でも利用できますが、コンテンツによっては収録できないので注意しましょう。
より長時間録画する方や、音質にこだわる方には、Wondershare DemoCreatorをおすすめします。
画面録画から編集まで一気通貫でき、ワンクリックで高音質にできる機能を利用することが可能です。
DemoCreatorは無料でダウンロードできるので、ぜひお試しください。
 マルウェアなし|プライバシー保護
マルウェアなし|プライバシー保護
役に立ちましたか?コメントしましょう!