PC/iPhone /Androidで画面を音声付きで録画する方法のまとめ!設定方法や音声が入らない時の対処法も解説!

パソコンとスマホでストリーミング配信などを保存したいときにシンプルで簡単にできる手段が画面録画です。
しかし、そもそも音声つきで画面録画の方法がわからないという人もいるはずです。
機種によってできるかどうかはは変わってきますが、ここではパソコンやiPhone(アイフォン)/Android(アンドロイド)で画面録画と同時に音声収録をする方法を紹介します。
1.【Windows/Mac】パソコンで画面録画を音声付きで行う方法
パソコンの画面を録画する際に、画面の操作を録画するだけではなく、パソコンシステム音声録音したり、またはマイク音声も同時に収録したい場合はよくあるでしょうか。
パソコンの音声を収録しながら画面録画をするにはよく【録画専用ソフトを利用】しています。
数多く存在する画面録画・音声録音ソフトを利用してきましたが、一番おすすめのパソコン画面録画録音ソフトはDemoCreatorです。
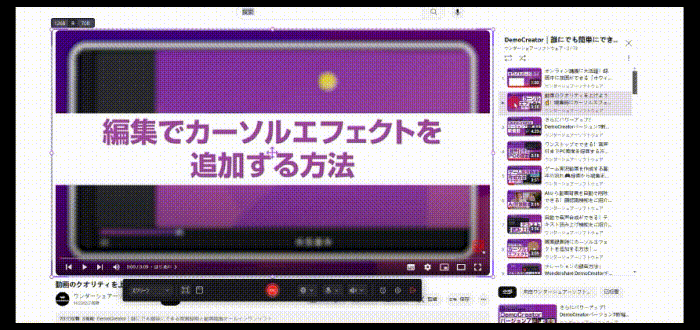
DemoCreatorはパソコンに詳しくない初心者にもとても使いやすく、画面録画機能と動画編集機能両方も充実しているソフトです。WindowsとMacで動作できます。
PC画面と音声(マイク音声とPC内部音声両方)を同時に収録できます。しかも、パソコン内部音声とマイク音声は個別に収録できるし、それぞれのトラックを制御して自由に編集ができます。
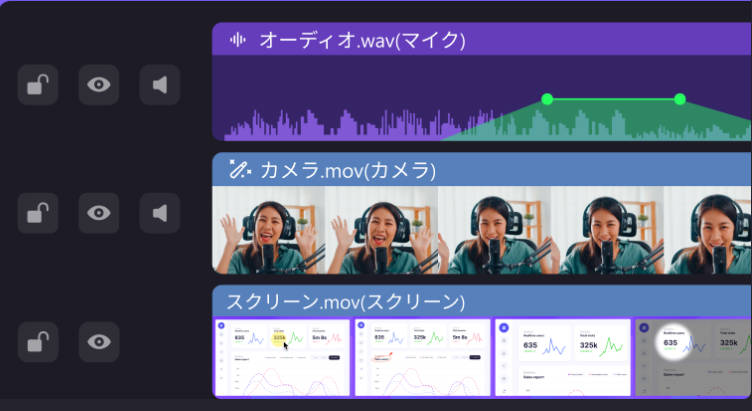
また、豊富な編集機能もあります。カットやトリミング、フェードイン・アウト編集、画面クロップ、音声合成、AIボーカルリムーバーなどさまざまあります。
DemoCreatorを使って、音声付きでパソコン画面を録画する方法は下記の通りとても簡単で分かりやすいです。
①DemoCreatorを使ってPC(パソコン)画面を音声付きで録画する方法
Step1:PC画面録画ソフトDemoCreatorを起動する
ソフトをパソコンにダウンロード&インストールできましたら、デスクトップにあるDemoCreatorのアイコンをダブルクリックしてソフトを起動して、「画面録画」>「スクリーン」を選択します。

DemoCreatorをお持ちない方はこちらより無料ダウンロードできる
Step2:音声付きでパソコン画面録画の設定を行う
開いた録画ツール画面で画面録画と音声録音設定を簡単に行います。
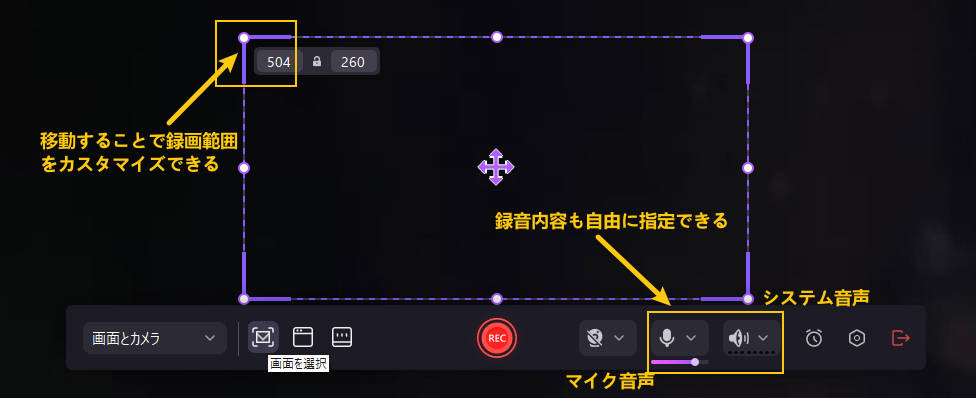
「録画範囲」タブで、デフォルトはフルスクリーンになっているが、録画エリアを指定したい場合は、「カスタマイズ」に切り替えて、パソコン画面に表示している枠線をドラッグして録画範囲を好きなように指定します。
その後、画面録画の音声設定を行います。録音内容を自由に選択できます。
デフォルトでは外部音声・内部音声の両方を録音するようになっていますが、どちらかの録音を切ったり、もしくはどちらも録音しないという選択を取ったりすることも可能です。
例えばYouTubeなどの配信動画を録画する場合はマイクをオフにし、システム音声をオンにしましょう。Zoomなどの会議動画を収録する場合はマイクとシステム音声を同時にオンにしましょう。
また、Webカメラでリアクションを撮影したいなどというときは、カメラアイコンから設定もできるので、こちらも活用してください。
Step3:音声付きでPC画面録画を開始と終了する
設定が完了したら、赤い丸円ボタンをクリック、またはキーボードF10を押して画面収録がすぐに開始できます。
録画を終了したい場合は、F10キーまたは「■」ボタンを押してください。
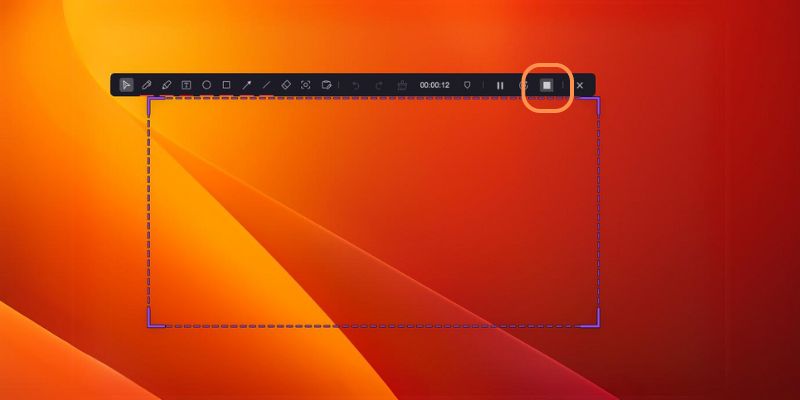
DemoCreatorを使って音声付きで画面を録画する方法|DemoCreator
②パソコンの標準機能を使って音声付きで画面録画ができるの?
WindowsとMacには画面録画ができる標準アプリがあります。それを使って画面を録画しようと考えている方もたくさんいると思います。
結論からいうと、Windowsでは「ゲームバー」を使用することで、音声付きの画面録画が可能です。また、Macでは「QuickTime Player」を使って外部音声付きで画面を録画できます。
ただし、DemoCreatorなどの専用ソフトと比べると、録画や録音の設定にやや手間がかかる点にご注意ください。
以下では、パソコンの標準アプリを使った画面録画・録音方法を紹介します。コストを抑えたい方はぜひご確認ください。
Windowsゲームバーを使って音声付きで画面録画をする手順
ステップ1:【Windowsキー】+【Gキー】を同時に押して、Windowsゲームバーを起動します。
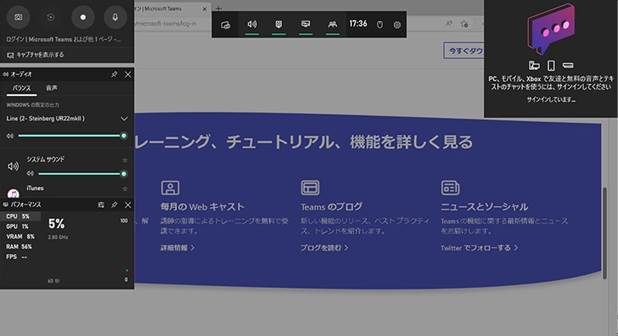
ステップ2:ツールバーの「設定」メニューから「Widget(ウィジェット)」を選択し、音声録音の項目を選びましょう。

すべての音声を記録するには「録音するオーディオ」のオプションで「すべて」を選びます。また、内部音声のみ録音したい場合は「マイクオプション」をオフにしましょう。
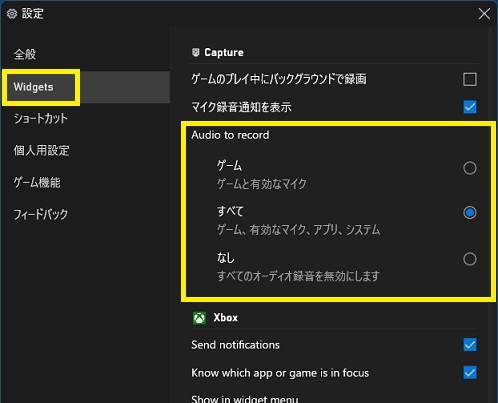
ステップ3:設定が完了したら、ウィジェット上の「●」ボタンをクリックし、画面録画・録音を開始します。
また、画面録画を終了するときは「■」ボタンをクリックします。
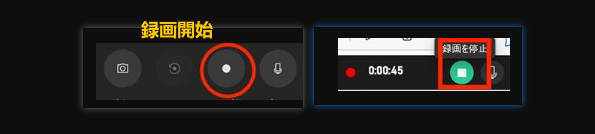
ステップ4:録画が終了したら、キャプチャービデオフォルダに保存された録画データを確認できます。また、ゲームバーで撮った録画データの拡張子は.MP4です。
関連人気記事:ゲームバー(Xbox Game Bar)で録画する方法は?録画できない時の原因と対策も詳しく解説!
MacのQuickTime Playerを使って外部音声付きで画面録画をする手順
Macの標準機能だけでは、パソコン画面と内部音声を同時に収録することはできません。そのため、今回はQuicktime Playerを使って、外部音声付きでMac画面収録を行う方法について紹介します。
ステップ1:まずはMacで「Quicktime Player」起動し、画面上部のメニューから【ファイル】>【新規画面収録】を選びます。
ステップ2:録画画面が表示されたら【オプション】を選択して、使用するマイクや保存先などを設定します。

ステップ3:設定が完了したら「収録」ボタンをクリックし、画面録画・録音を開始しましょう。また、ツールバー【停止】ボタンをクリックすることで録画を終了できます。
録画した映像はオプションで設定した保存先に出力されます。ダブルクリックして視聴できます。
関連人気記事:【音声付き】QuickTime PlayでMac画面収録を行う方法を徹底解説!
2.iPhone(アイフォン)/Android(アンドロイド)で音声付きで画面録画をする方法
スマホで音声付きで画面録画をする方法に関しては、画面録画に対応しているスペックのものであれば、最初から画面録画機能が搭載されていますので、アプリなどインストールしなくても簡単に開始できます。
それでは、スマホの標準レコード機能を利用し、音付きで画面録画する方法を見ていきましょう。
①iPhone(アイフォン)で内部音声付きで画面録画する方法
iPhoneに関しては、iOS11以降内部音声付きで画面録画ができる仕様となっています。こちらの場合は特にアプリをインストールする必要もありません。
Step1:iPhone画面録画設定を行う。
まず、設定を開き、コントロールセンターへ移動します。すると「コントロールをカスタマイズ」という項目があるので、その中にある「画面収録」の横の+ボタンをタップして設定完了です。

Step2:iPhone画面録画を開始
次に、画面録画をしたいiPhone画面へ開きます。
その後、コントロールセンターを表示させます。iPhone X以降のモデルでは、画面の右上を下方向にスワイプすれば、コントロールセンターが表示されます。
そこから画面収録のボタンをタップするだけで内部音声付きでアイフォンの画面録画ができます。
ちなみにマナーモードだと内部音声画録音できないことがあるので、マナーモードを解除したうえで録画しましょう。
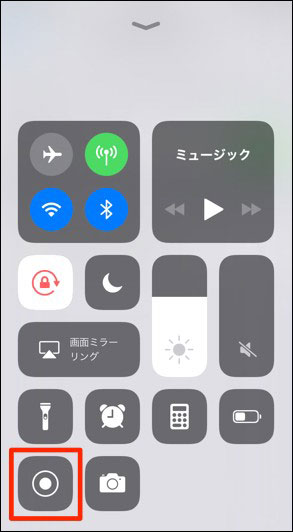
Step3:iPhone画面収録を終了
コントロールセンターを引き出して、画面収録ボタンを再度押せば、録画が終了します。電源ボタンを押して画面をオフにすることもiphone画面録画を終了できます。
iPhone標準機能で画面録画を行うと、iPhoneの内部音声と外部音声は同時に収録されます。
iPhone内部音声音声のみで画面録画する場合は、コントロールセンターの画面収録ボタンを長押して、「マイク」音声収録をオフにしましょう。
また、iPhone本体のボリュームボタンでiPhone画面収録音声の音量を調整できます。
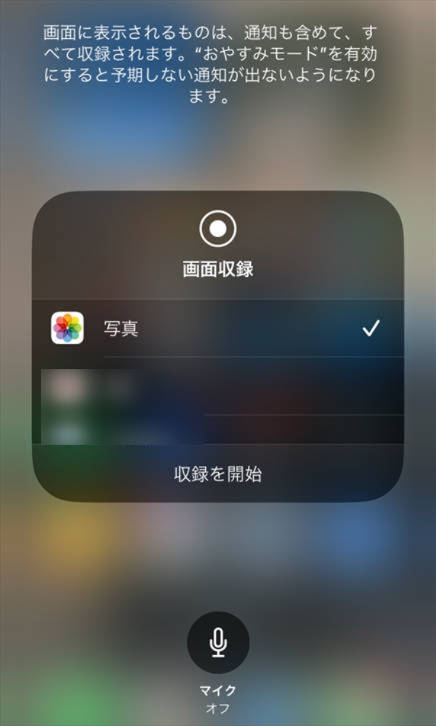
iPhoneで音声付きの画面録画におすすめのアプリ「画面録画 アプリ - 画面収録」
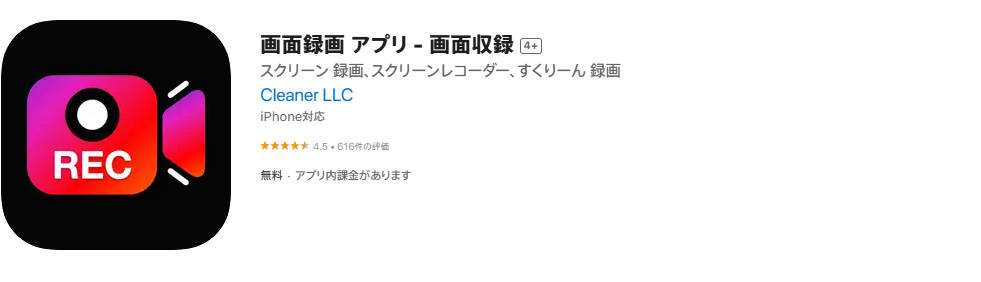
「画面録画 アプリ - 画面収録」はiPhoneユーザー向けの画面録画&ライブストリーミング、動画編集ができるオールインワンツールです。
4K録画に対応していますので、スマホ画面を高品質で録画&保存できると言えます。
また、画面録画と同時にiPhone内の音声のみか、マイクを利用して外部の音声も取り込むかの選択も可能です。具体的なやり方は以下の通りです。
ステップ1:AppStoreで「画面録画 アプリ - 画面収録」アプリを検索し、ダウンロードします。
ステップ2:ソフトを起動し、真ん中の「始める」をタップします。
続いて必要に応じて録音内容を選びましょう。内部音声のみ録音する場合は「マイク」をオフにしましょう。
ステップ3:設定が完了したら、「ブロードキャストを開始」をクリックして画面録画を開始します。録画を停止するには上からのスワイプして停止しましょう。
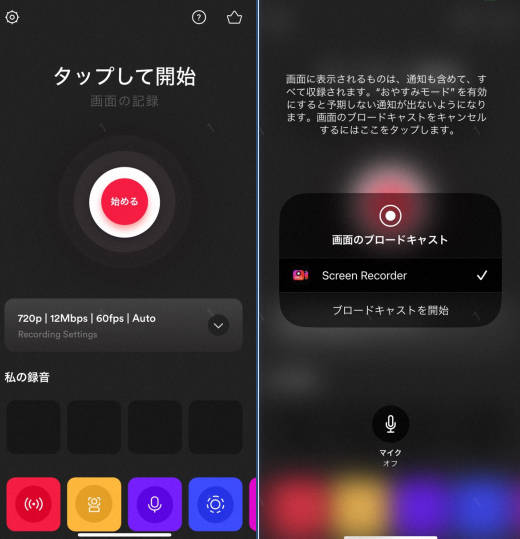
②Androidで内部音声付きで画面収録を行う
Android 10以前の場合、基本的に内部音声付きでアンドロイドの画面録画はできません。内部音声を録音しつつ画面録画もできるのが、「AZスクリーンレコーダー」というアプリになります。
なお、Android 11以降に「スクリーンレコード」という機能が標準搭載され、それを使用すると、簡単な操作だけで画面録画ができます。また、内部音声やマイクを通じた外部音声も同時に録音可能です。
早速ですが、「スクリーンレコード」を使った画面録画・録音する手順を紹介していきます。
Step1. クイック設定に「スクリーンレコード」を追加する
画面上部から下にスワイプしてクイック設定メニューを開き、[編集]をタップして「スクリーンレコード」を追加します。また、クイック編集メニューの2枚目に、既に追加されているケースもある点に注意してください!
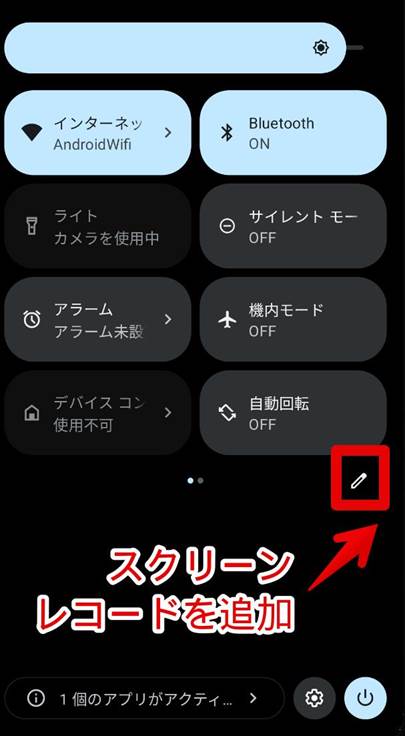
Step2. Android画面録画の音声設定を行う
[スクリーンレコードを開始]をクリックすると画面録画の設定画面に入ります。
[録音]のプルダウンメニューを開いて、記録する音声を指定できます。内部音声のみでAndroid画面を録画する場合はマイク音声をオフにしましょう。
なお全ての音声がありながら画面録画を行うには内部音声や外部音声(マイク)、およびタップの記録オプションを有効にしましょう。
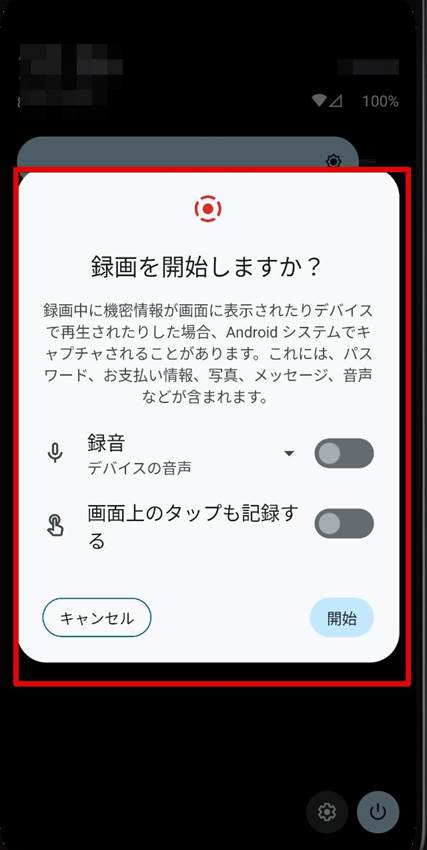
Step3.Android画面録画・録音を開始/停止する
設定が完了したら[開始]を押して画面録画を開始します。また、画面録画を終了するには、再度スワイプして「停止」をタップします。
録画し終えた動画は「フォト」アプリ内の「Movies」に自動保存されます!
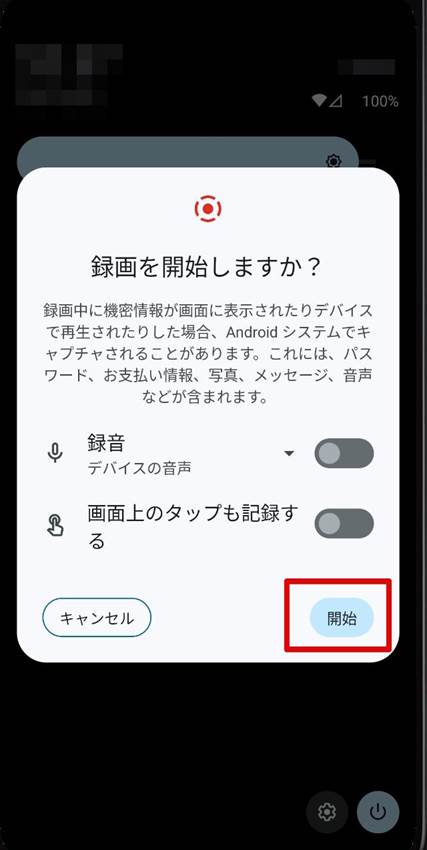
Android画面録画・録音におすすめのアプリ「AZスクリーンレコーダー」

「AZ スクリーン レコーダー」は、Android 10以前の端末や、より高度な録画機能を求めるユーザー向けの人気の無料画面録画アプリです。
スマホ画面を音声付きで録画できるほか、録画中にさまざまな設定が行えるため、細かい調整が可能です。また、簡単なビデオ編集機能も搭載されており、録画後の編集もスムーズに行えます。
操作は非常にシンプルで、初心者でも簡単に利用できるのが特徴です。操作方法は以下の通りです。
ステップ1:Google Playから「AZ スクリーン レコーダー」をインストールして起動します。
ステップ2:「設定」をクリックし、録画品質とオーディオを設定しましょう。音声付きのAndroid画面録画を行うにはシステム音声をオンにしましょう。
ステップ3:設定が完了したら、画面に表示される[録画]アイコンをタップし、[ 今すぐ開始]を選択してアンドドロップスマホ画面の録画を開始します。
なお、録画を終了するには再度スワイプして[停止]ボタンをタップします。録画した動画は「フォト」アプリ内の[AZScreenRecorder]フォルダに保存されます!
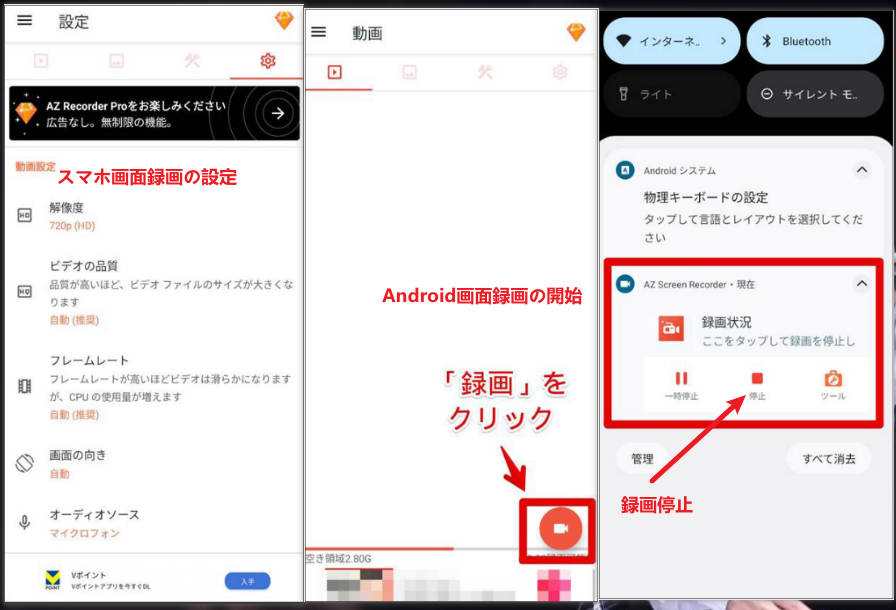
関連人気記事:「最新」Android向け無料録画アプリ「az スクリーンレコーダー」の使い方を詳しく紹介
3.画面録画で音声が入らない原因と対処法
パソコンやスマホで画面録画をした際に音声が入らない場合、いくつかの原因と対処法が考えられます。以下にその主な原因と、それぞれの対処法を紹介していきます。
①録画/録音設定の問題
音声が録音されない場合、音声録音設定がオフになっている可能性があります。設定がオフだと映像のみ録画され、音声が入りません。
また、スマホのサイレントモードまたはマナーモードが有効な場合、外部音声(マイクからの音声)の録音は可能ですが、着信音や通知音などの内部音声は録音されません。
そのため、録画開始の前にぜひ録音の設定を確認しましょう。マナーモードを使用している場合はぜひ解除してください。
②サウンドデバイスの問題
音声の入力/出力デバイスが正しく指定されていないと、録音ができないことがあります。また、Bluetoothイヤホンや外部スピーカーが接続されている場合、音声がうまく記録できない可能性もあります。
パソコンで画面録画を行う時は音声設定から入力/出力デバイスを確認し、適切なデバイスを指定しましょう。
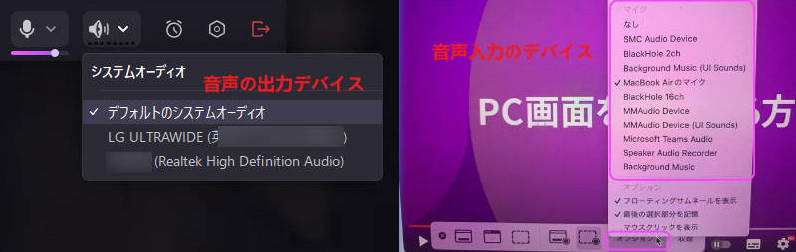
スマホの場合、Bluetoothイヤホンなどを外して、内蔵スピーカーやマイクに切り替えて試します。
③そもそも録画/録音禁止のコンテンツ
著作権で保護されたコンテンツ(AmazonプライムやWowowなど)は、録画や録音が禁止されているため、画面録画ができません。
また、iPhoneでの通話録音も禁止されているため、画面収録を行っても音声が記録されない可能性があります。iPhoneの「画面収録」機能で録音ができない通話アプリは下記となります。
- LINEの音声通話
- FaceTime
- Skype
- Zoom
④バージョンが古い&録画機能に一時不具合があり
パソコンやスマホのシステムバージョンが古い場合、画面録画・録音機能が正常に動作しない可能性があります。
また、モバイル端末が高温になるとスクリーン録画機能に不具合が発生することもあります。
その際は、システムを最新バージョンにアップデートするか、デバイスを再起動してみましょう。
関連人気記事:【最新】PC&スマホで画面録画時に発生する録音不具合の解決策を徹底解説
4.音声付きでスマホとパソコン画面録画を行う際の注意点
今まではPCやiPhone、Androidで音声付きで画面録画する手順を紹介しました。
スムーズに録画するために、下記の注意事項も確認しましょう。
注意点1:画面録画する前にテスト録音を行う
音声をちゃんと収録しつつ、画面録画を行うにはテスト録音を行うことがオススメです。
DemoCreatorを使う場合は、マイクロフォンとシステムオーディオに音波が反映されるかどうかを確認できます。
音波があれば、音声をちゃんと収録できます。

音波が反映されなければ、スピーカーを再接続するか、ソフトを再起動してみましょう。
スマホの場合は、本番の録画前にテストを行ってください。音声がちゃんと収録されたかどうかを確認します。
注意点2:録音環境を整える
音声付きで画面録画するには録音環境を静かにすることが重要です。外部のノイズや不要な音が入らないように、録画する場所を静かな場所に選びましょう。
また、録音する際にはマイクの方向や位置を調整して、クリアな音声を収録できるようにしましょう。
まとめ:音声付きで画面録画をやってみましょう
音声付きでの画面録画方法は機種によって異なっています。iPhoneでは内蔵機能で簡単に音声付きで画面録画できます。アンドロイドでは別途で録画用のアプリをインストール必要があります。
また、PCではDemoCreatorのような録画ソフトを使うと簡単かつ高品質に音声付き画面録画できます。
DemoCreatorは無料体験できますので、是非無料ダウンロードして体験してみましょう。
 マルウェアなし|プライバシー保護
マルウェアなし|プライバシー保護
役に立ちましたか?コメントしましょう!