動画や音声にフェードイン・フェードアウト効果を付ける方法は?PCとスマホを別に解説!

動画編集において、【フェードイン・フェードアウト】は頻繁に利用するテクニックの一つです。しかし動画編集を始めたばかりの方には、「フェードインとフェードアウトってどのタイミングで使えばいいの?」「上手に活用する方法がわからない...」と悩んでいる人もいらっしゃるのではないでしょうか。
そこで今回は、動画や音声にフェードイン・フェードアウトを付ける方法を具体的に紹介します。記事内では便利な動画編集ツールを紹介しているので、動画編集に悩んでいる方は、ぜひ本記事を参考にしてください。
1.フェードイン&フェードアウトとは一体何ですか?
具体的なやり方を知る前に、フェードインとフェードアウトの具体的な意味を理解しておきましょう。
フェードインとは
動画編集におけるフェードインとは、画面が暗闇や真っ白な状態から、本来の映像が徐々に現れてくる効果のことです。音声編集の場合、無音または音が非常に小さく始まり、徐々に大きくなることを指します。フェードインは映像作品のシーンの始まりに使われることが多く、滑らかな導入部分を実現することが可能です。
フェードアウトとは
一方でフェードアウトは、フェードインと逆の効果を指します。具体的には、映像が徐々に暗くなったり、音声が少しずつ小さくなったりすることが挙げられます。一つのシーンが終わる際や作品が終了するタイミングなどで使用されており、感情的な締めくくりを演出することが可能です。
フェードイン・フェードアウトは手軽に利用できる機能なので、使い方を覚えて作品の質をグッと高めてみてください。
2.【PC向け】動画や音声にフェードイン&アウト効果を付ける方法
それでは、PCの動画や音声にフェードイン・フェードアウトを加える方法を見ていきましょう。
①動画や音声にフェードイン&アウト効果を付けるにはDemoCreatorがおすすめ
ここでは、手軽に高品質な動画を作成できるソフト【DemoCreator】を使ったやり方を紹介します。DemoCreatorは非常に便利なツールなので、ぜひ参考にしてください。
-DemoCreatorとは
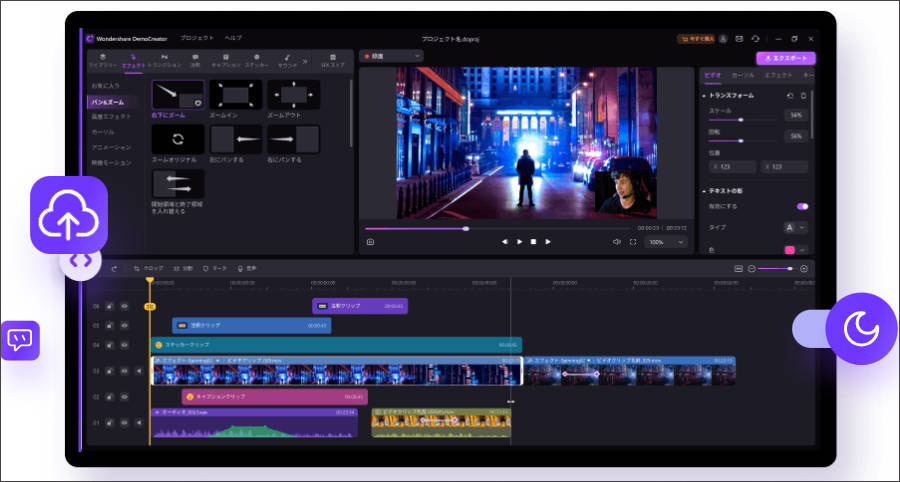
DemoCreatorは、動画編集や画面録画、ライブ配信などの機能を搭載したオールインワンソフトです。
全ての機能を直感的に利用できるため、動画編集になれていない方でも手軽に利用できるでしょう。数クリックでフェードイン&アウト効果を適用できます。
それだけでなくマスクやクロマキー合成など本格的な編集機能も簡単に使用できるため、楽しみながら編集作業を行えるでしょう。
また、音声編集機能が搭載されていることも、DemoCreatorの魅力です。音声をワンクリックでクリアにできるため、高度な音声編集スキルは必要なく動画の声を高音質にできるでしょう。
動画編集や音声編集だけではなく、DemoCreatorにはさまざまな機能が搭載されています。汎用性の高いソフトなので高品質なツールを使いたい方は、ぜひDemoCreatorをお試しください。
関連人気記事:PC/スマホで動画にフィルターを簡単にかける方法まとめ
関連人気記事:YouTuberにおすすめ!使いやすい動画編集ソフト&アプリ8選!
関連人気記事:ワイプ動画とは?動画にワイプを入れる方法を徹底解説!
②動画や音声にフェードイン&アウト効果を付ける方法
ここからは、実際にDemoCreatorを活用して、動画や音声にフェードイン・フェードアウトを付ける方法を紹介します。なおDemoCreatorは無料でダウンロードできるので、この機会に使い方を一緒に見ていきましょう。
ステップ1:DemoCreatorを起動する
DemoCreatorを無料ダウンロードしたら、メニュー画面に表示されている【動画編集】をクリックします。
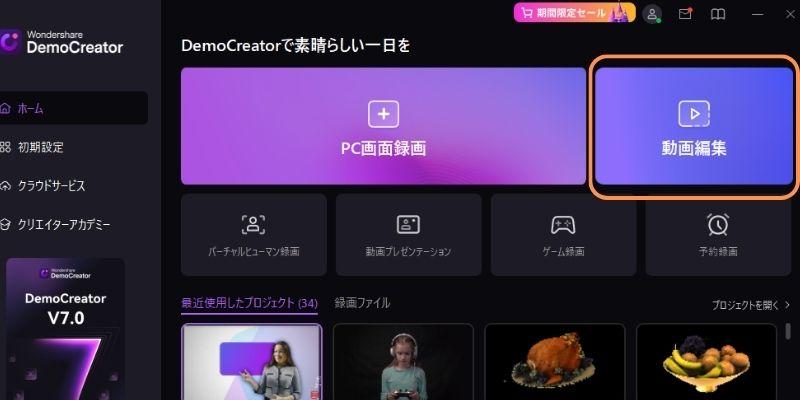
動画編集画面が表示されたら、画面左側に表示されている「+」をクリックして、フェードイン・フェードアウトを加える動画ファイルや音楽ファイルをDemoCreatorにアップロードしましょう。
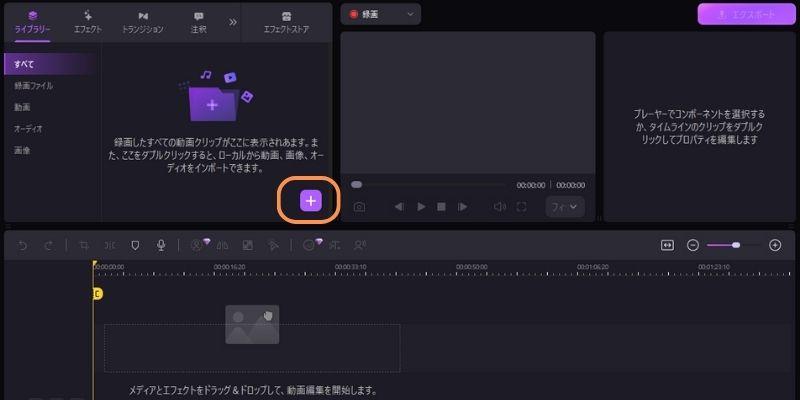
ステップ2:動画・音声のフェードイン&アウト編集を行う
編集する動画ファイル・音声ファイルをアップロードしたら、まず動画にフェードインを追加してみましょう。動画の冒頭にフェードインを加える場合は、下記の手順を行ってください。
- 編集メニューの【トランジション】を選択する
- 【ベーシック】を指定する
- 【フェード】を動画の冒頭に配置する
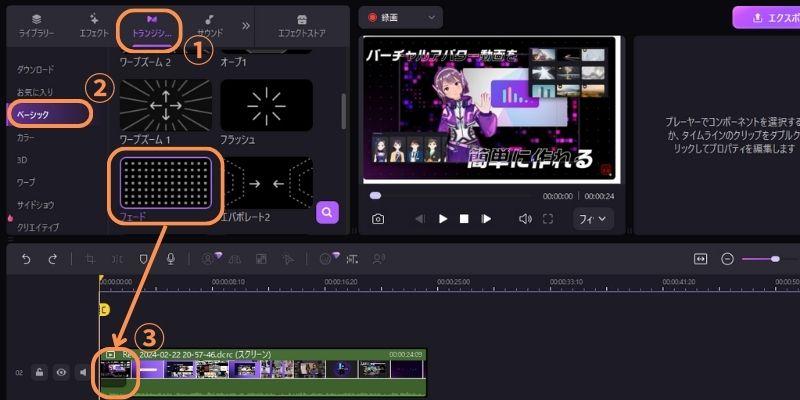
フェードインの長さを調整する際は、動画クリップに追加した【フェード】の長さを調整しましょう。
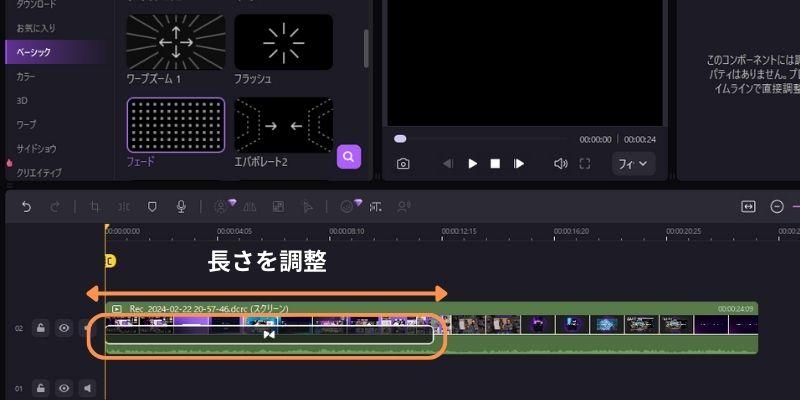
動画の切り替えシーンや別のクリップの切り替えに使用する際は、映像のつなぎ目に【フェード】を追加します。
また、フェードアウトを加える際は動画のつなぎ目ではなく、映像クリップの最後に【フェード】を配置しましょう。
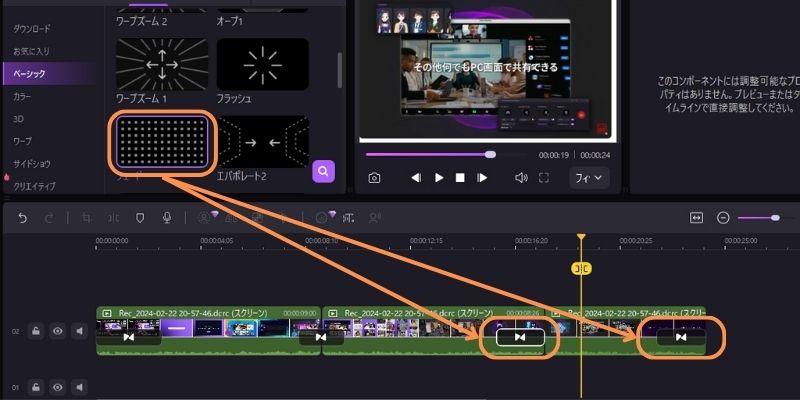
音声にフェードイン・フェードアウトを追加する際は動画クリップを右クリックして、【オーディオの編集】をクリックします。
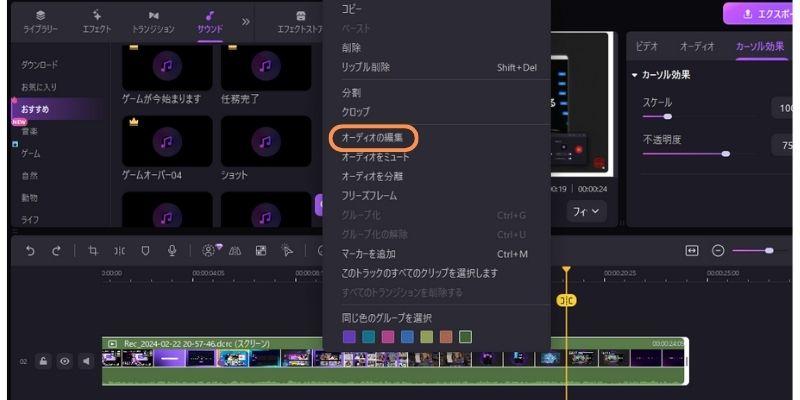
オーディオ編集画面のバーを傾けることで、フェードイン・フェードアウトを追加することが可能です。
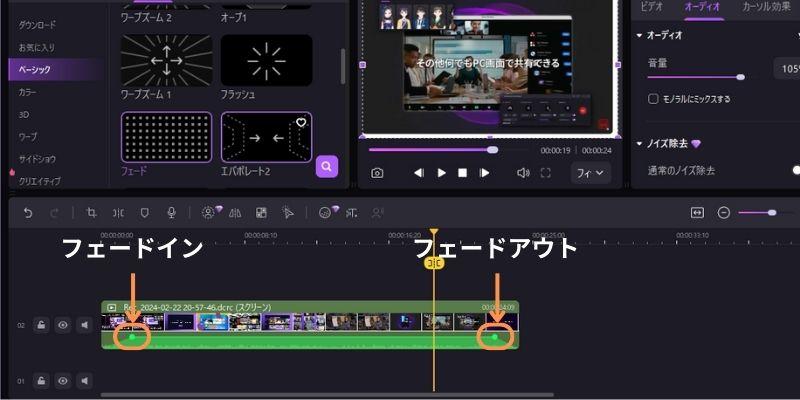
シーンごとにフェードアウトを加える場合は、トランジションを加える動画クリップだけを右クリックして【オーディオを編集】をクリックして、必要な編集を行いましょう。
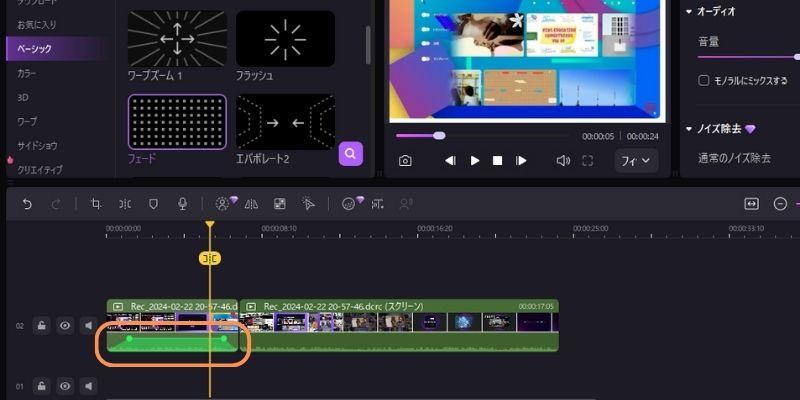
ステップ3:フェード編集した動画を保存する
必要な編集が完了したら、画面右上の【エクスポート】をクリックします。
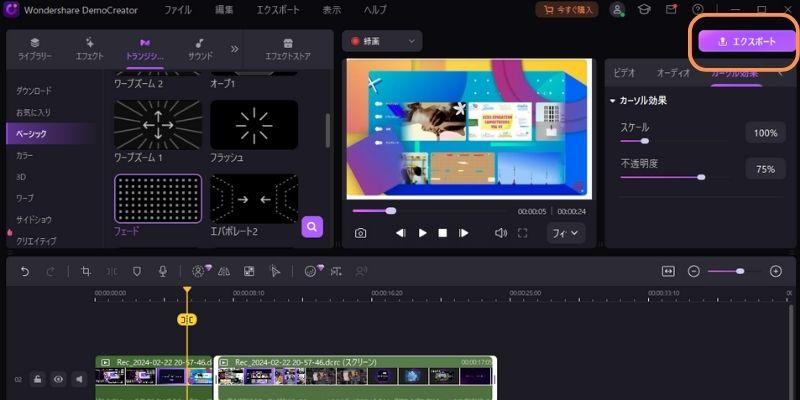
ファイルの保存画面が表示されたら、下記の設定を行いましょう。
- 拡張子の設定
- ファイル名の設定
- 保存先の指定
- 品質の設定
上記の設定が完了したら、【エクスポート】をクリックしてフェード編集した動画を保存します。
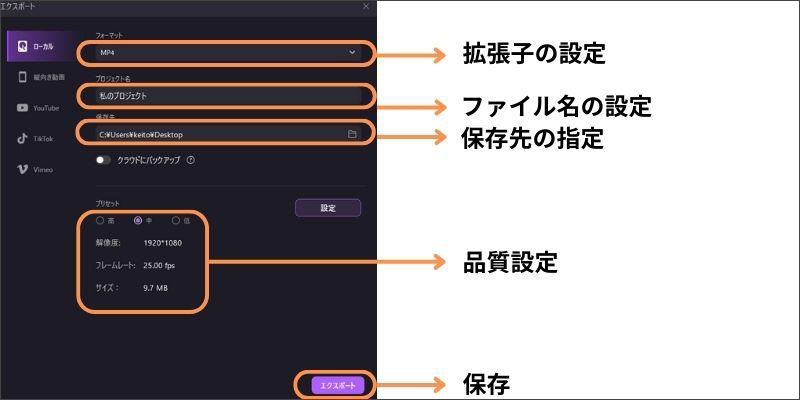
DemoCreatorを活用すれば、手軽に動画や音声にフェードイン・フェードアウトを加えることが可能です。使い方は非常に簡単なので使いやすいツールで編集したい方は、DemoCreatorを試してみてください。
③【DemoCreator】フェードイン&アウト以外の編集機能
DemoCreatorにはフェードイン・フェードアウト以外にも、便利な機能が多数搭載されています。ここでは、DemoCreatorの画期的な機能を紹介するので、ぜひ参考にしてください。
-AI機能
DemoCreatorには複数のAI機能が搭載されています。具体的には、AIによるテキストの読み上げやノイズ除去、ボイスチェンジなどが挙げられます。ワンクリックでAI機能を活用できるため、クリエイティブな作品を効率的に作成できるでしょう。例えば撮影した動画を文字起こししてテキストファイルでナレーションを作成すれば、滑らかな音声を使用したナレーション動画を作ることが可能です。
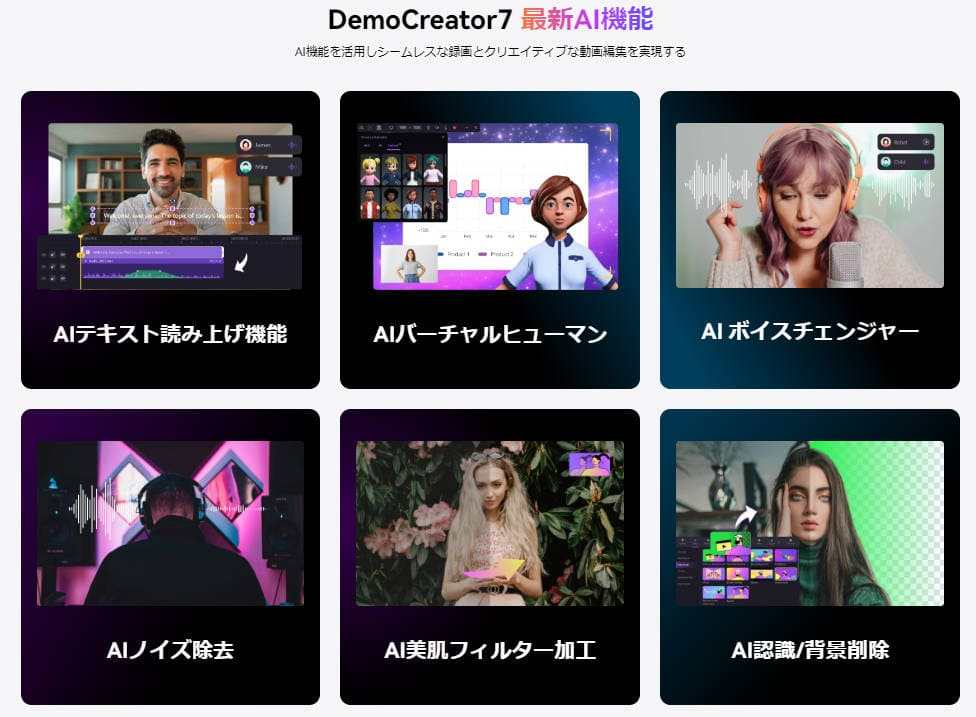
-豊富な動画&音声編集素材
エフェクトやトランジションだけではなく、デザインされたテキストやステッカーなどの動画素材が充実していることも、DemoCreatorの魅力の一つです。シーンに合わせて利用できるテンプレートも利用できるため、動画編集の経験が浅い方でも高品質な作品を作れるでしょう。
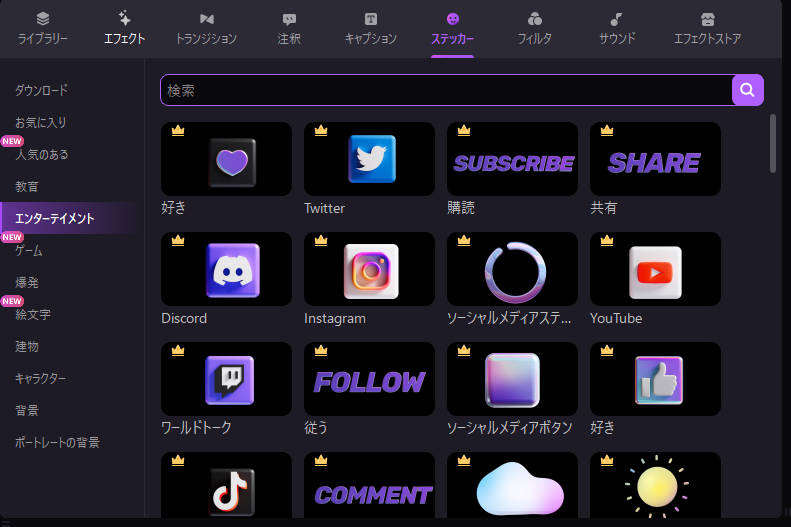
-画面録画とライブ配信機能
動画編集だけではなく、DemoCreatorには画面録画とライブ配信の機能が搭載されています。画面録画を利用すればWeb上のあらゆる動画を保存できるだけではなく、実況動画なども作成することが可能です。ライブ配信機能を利用すればYouTube Liveなどでおしゃれなアバターを使って配信できます。Zoom会議などのオンラインミーティングなどのビジネスシーンでも使用できるので、DemoCreatorは汎用性の高いソフトといえるでしょう。

関連人気記事:【音量調整】PCとスマホで動画の音量を上げる/下げる4つの方法!
3.【スマホ向け】動画や音声にフェードイン&アウト効果を付ける方法
次に、スマホで動画や音声にフェードイン・フェードアウトの効果を付ける方法を見ていきましょう。今回は、SNSの動画編集などで利用される【CapCut】を使ったやり方を紹介します。
商用利用ができないアプリですが、操作性に優れているので、スマホでフェード&アウト編集をしたい方はぜひお試しください。
ステップ1:CapCutに動画をアップロードする
CapCutを開いたら、編集メニューに表示されている【新しいプロジェクト】を選択します。スマホのフォルダが表示されるので、編集したい動画を指定してアップロードしてください。
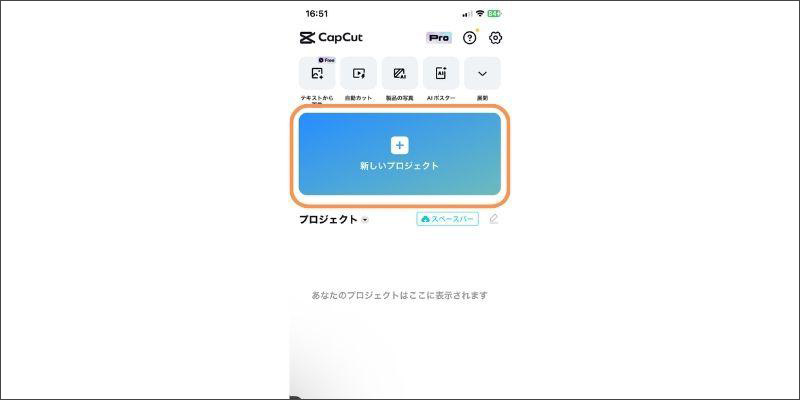
ステップ2:動画・音声にフェードイン・フェードアウトを追加する
動画クリップを追加したら、下記の手順でフェードインを動画に付けます。
- 動画クリップをタップする
- 【アニメーション】を選択する
- メニューの【フェードイン】を選択する
- 素材の【フェードイン】を選択する
- エフェクトの長さを決める
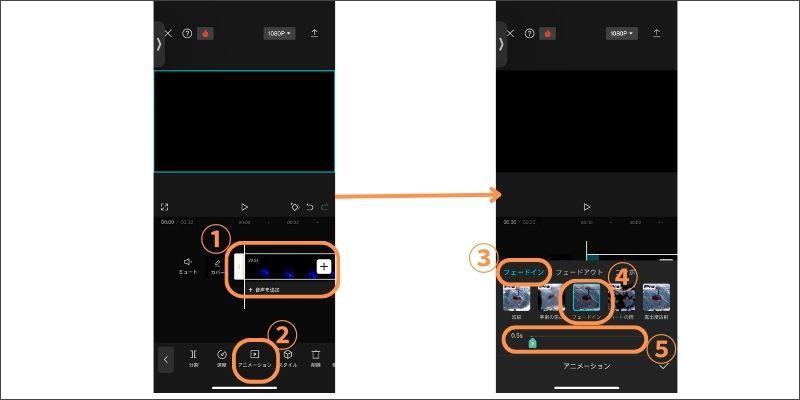
フェードアウトを加える際も同様の手順で、最後に【フェードアウト】を選択します。
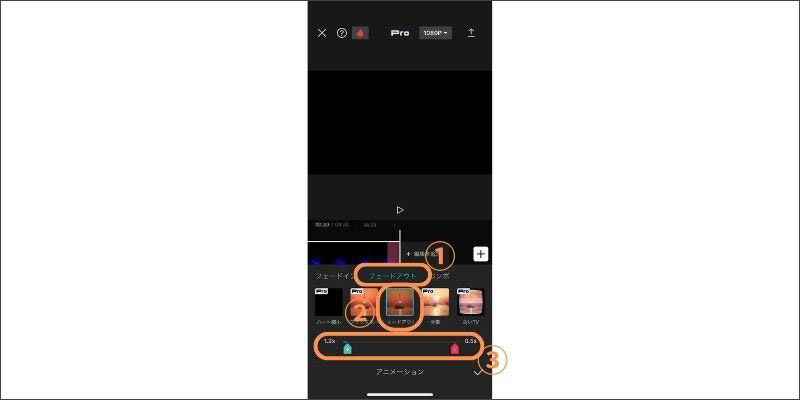
音声にフェードイン・フェードアウトを加える際は、下記の手順を行ってください。
- 動画クリップを選択する
- 【オーディオを抽出】を選択する
- 音声クリップを選択する
- 【フェード】を選択する
- フェードイン・フェードアウトのスライダーを調整する
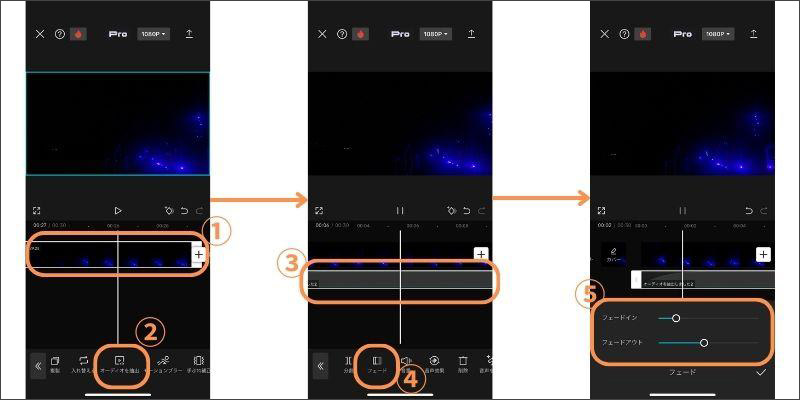
スライダーを調整することで、エフェクトの長さを調整することが可能です。使い方は簡単なので、スマホで編集したい方は、ぜひCapCutをお試しください。
4.動画や音声にフェードイン・フェードアウト効果を付ける際の注意点
最後に、動画や音声にフェードイン・フェードアウトの効果を付ける際の注意点を紹介します。
- 長さとタイミングに注意する
- 滑らかさを意識する
- 多用しすぎない
順番に見ていきましょう。
注意点1:長さとタイミングに注意する
フェードイン・フェードアウトを使用する際は、エフェクトの長さや効果を加えるタイミングが大切です。
例えばフェードインが長すぎると、視聴者は「いつ始まるの?」と感じるかもしれません。
また、シーンの切り替え以外でフェードアウトを使用すると、作品の質が下がる可能性があります。
したがってフェードイン・フェードアウトを利用する際は、適切な長さや使うポイントを考えましょう。
注意点2:滑らかさを意識する
フェードイン・フェードアウトのスピードを早くしすぎると、映像や音声の切り替わりが不自然になります。
例えばフェードインのスピードが早すぎると、いきなり作品が始まった演出になってしまいます。フェードアウトが長すぎると、じれったい作品になるかもしれません。
適切な長さは作成する動画によって異なるので、フェードイン・フェードアウトを使用する際は、滑らかな演出を考えるとよいでしょう。
注意点3:多用しすぎない
フェードインやフェードアウトを多用しすぎると、視聴者にとって見にくい作品になる可能性があります。
したがってフェードイン・フェードアウトやその他のエフェクトは、最低限必要なポイントだけに使用しましょう。
まとめ:フェードイン・フェードアウトを動画や音声に付けるならDemoCreator
本記事では、動画や音声にフェードイン・フェードアウトを付ける方法や、便利なツールの紹介などを行いました。使用するツールによって編集方法は異なるので、あなたにあったソフトを使用することが大切です。
また動画編集ソフト選びに迷っている方には、Wondershare DemoCreatorをおすすめします。全ての機能を直感的に利用できるうえ、プロ級の作品を手軽に作れるソフトは多くありません。DemoCreatorは無料でダウンロードできるので、興味のある方はぜひお試しください。
 マルウェアなし|プライバシー保護
マルウェアなし|プライバシー保護
役に立ちましたか?コメントしましょう!