PC/スマホで動画にフィルターを簡単にかける方法まとめ
「ノーマルの動画にフィルターを追加して雰囲気のある動画に仕上げたい」
「映画のワンシーンを彷彿させるような色味の動画を作りたい」
本記事では、スマホとPCで動画にフィルターを追加する方法と編集ヒントを紹介します。
パソコンやスマホの標準ソフトでの編集から、ワンランク上の動画制作環境に整えたい方はぜひご覧ください。
1.動画フィルターの効果とは
動画の視聴時間を伸ばしたり、再生回数を増やしたりするために、動画の色味を統一することは欠かせません。
「色」は、人間の脳や心理、感情などに、さまざまな効果を与えると考えられています。
情熱的で活気を感じる「赤色」は、温かみもあり、ポジティブなイメージがあります。 その一方で、危機や恐怖を感じさせる場面でも広く活用されるのは赤色です。
「青色」は、心を落ち着かせる効果もありますが、ほかの色と組み合わせると近未来感を演出できます。
しかし、動画編集を初めて行う方にとって、動画の色味を変えるのは難しい作業といえるでしょう。動画編集ソフトに搭載されているフィルター機能を使い、動画の色味を気軽に変えるのが色を使いこなす近道です。
これからPCとスマホで動画にフィルターをかける方法を紹介します、動画編集に興味を持っている場合、是非最後まで読んでください。
2.【PC】動画にフィルターを簡単にかけるにはDemoCreatorがおすすめ!
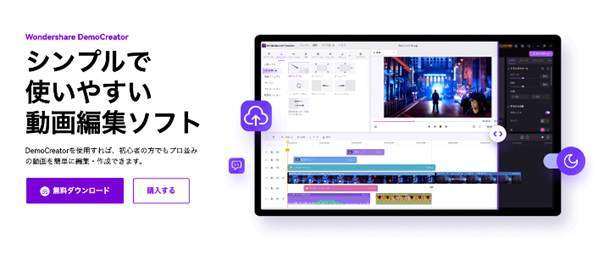
オリジナリティ溢れる動画を作成したいしたい方には、動画編集ソフト「DemoCreator」が最適です。
DemoCreatorのインターフェースは簡単で、数クリックで動画にフィルターを追加することが可能です。また、様々なフィルター素材を標準搭載していますので、初心者でも素敵な動画を完成できます。
|
フィルター素材の種類 |
● カラーフィルター ● コミックブック ● ビンテージ ● ボケパララックスなど |
|
録画機能 |
● PC画面録画 ● マルチモニター録画 ● 予約録画 など |
|
編集機能 |
● 音声録音 ● 動画編集 ● 音声編集 |
|
その他 |
DemoCreator Effectsストアとの連携 (動画編集素材のサブスクリプションサービス) |
DemoCreator他の優れた機能
DemoCreatorはフィルター編集だけではなく、他の機能もあります。これからフィルター編集以外、他の優れた機能も紹介します。
①豊富な動画編集素材
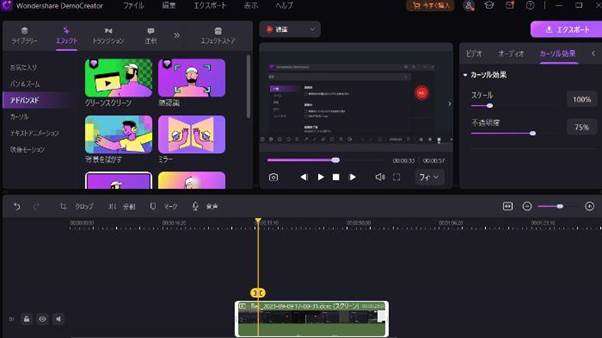
DemoCreatorには、あらかじめ無料で利用できるフィルターやエフェクトなどの素材が用意されています。
また、「DemoCreator Effectsストア」のサブスクリプションプランを購入すると、有料でロイヤリティフリーの素材が使用できます。
DemoCreatorの操作画面上ですぐにダウンロードが可能です。
そのため、Webブラウザを新たに起動しなくても、動画編集をしながら素材をダウンロードでき、編集時間の短縮につながります。
DemoCreatorの個人向けライセンス・プランには、DemoCreator Effectsストアの7日間無料体験が付属しています。
無償期間中に試してみましょう。
②AI動画編集機能もあり
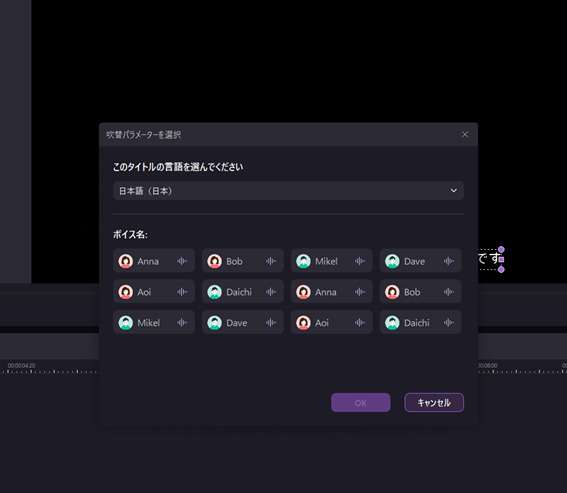
DemoCreatorにはAIテキスト読み上げや、AIノイズ除去、AI自動キャプションなど高度な編集機能もあります。AI機能を活用すると簡単にクリエイティブな動画編集を実現できます。
④多彩な画面録画機能を搭載している
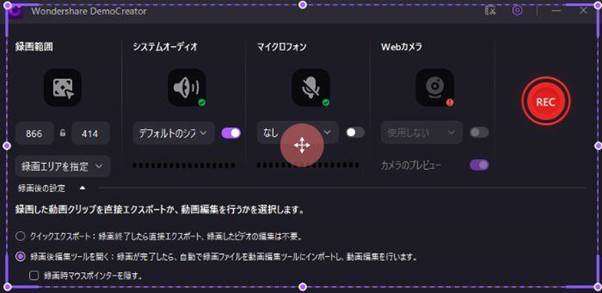
DemoCreatorには、多くの録画機能が搭載されています。
一般的なPCの画面録画機能に加え、予約録画やマルチモニター録画などの機能が用意されています。
また、ペンやマーカー、図形など描画ツールを活用し、画面上に注釈を入れながら動きのある画面録画も可能です。
Zoomで行われるオンライン会議のほか、ゲーム画面の収録もできるため、さまざまな場面でDemoCreatorの録画機能が活躍します。
関連人気記事:ワイプ動画とは?動画にワイプを入れる方法を徹底解説!
3.【PC】動画にフィルターを簡単にかける方法
これからWondershare DemoCreatorを使って、PCで動画にフィルターをかける方法を紹介します。
ステップ1:フィルター加工したい動画を取り込む
DemoCreatorを起動し、「動画編集」を選択します。そのあと、「メディアファイルをインポート」を選び、素材になる動画を取り込みましょう。
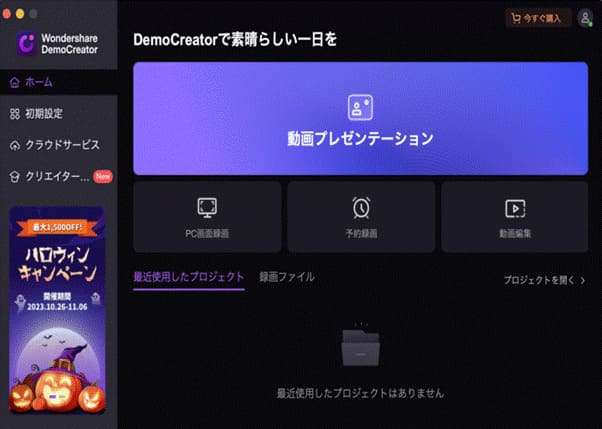
また、動画が格納されているフォルダからドラッグ&ドロップでも動画の取り込みは可能です。
動画が取り込まれたら、ウィンドウの下にあるタイムラインパネルへ動画をドラッグ&ドロップで追加してください。
ステップ2:動画にフィルターをかける
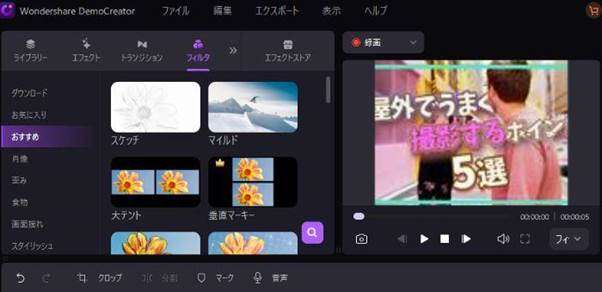
ツールバーパネルから「フィルタ」を選んで、タイムラインパネルへドラッグ&ドロップで追加します。
DemoCreatorには、以下のようなフィルターが用意されています。
- 70年代
- ビンテージ
- 食品フィルター
- プレクサス粒子
- ボケパララックス など
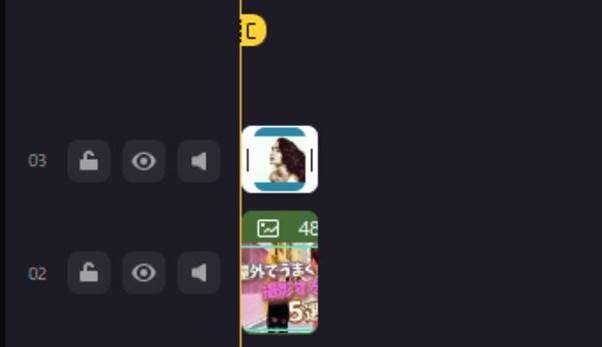
フィルターが追加できたら、動画の長さに合わせて調整を行います。
また、色の濃度やエフェクトの強弱もカスタマイズ可能です。
ステップ3:動画のフィルター加工を確認して保存する
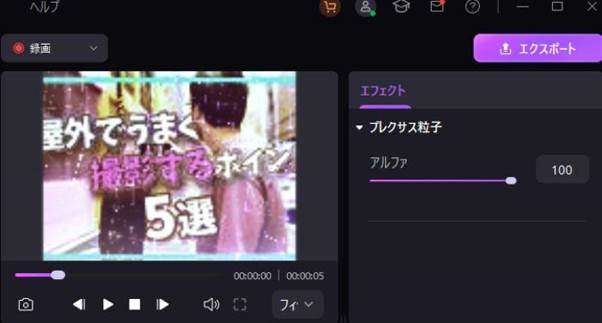
フィルター加工した動画をプレビュー画面で確認します。
編集した動画に問題がなければ、「エクスポート」を選択して動画を保存します。動画の形式や解像度、保存先を選び、「エクスポート」をクリックしましょう。
また、あらかじめDemoCreatorとYouTubeを連携させておけば、YouTubeへ直接アップロードできます。
動画にフィルターをかける方法|Wondershare DemoCreator
関連人気記事:トランジションとは?活用方法や使用のコツ・おすすめソフトも徹底解説!
関連人気記事:Windows 10でMP4動画をトリミング・カット編集する方法
関連人気記事:パソコンでクロマキー合成動画を簡単に作れる方法
4.【iPhone】動画にフィルターをかける方法
iPhoneの「写真」を使用して、動画にフィルター加工する手順を解説します。
ステップ1:iPhoneで「写真」を起動する
まずはiPhoneで「写真」を起動します。その後、フィルターをかけたい動画を選択して「編集」をタップします。
ステップ2:動画にフィルター加工する
編集メニューの「フィルター」アイコン(丸が3つ重なったマーク)をタップします。
その後、フィルターを選択して下部のスライダーで強弱を調節して好みの加減に仕上げます。
ステップ3:フィルター加工動画を保存する
※フィルター加工した動画は、編集画面の「フィルター」から「オリジナル」を選択して保存すると元に戻せます。この場合その他の編集は維持されます。全ての編集を元に戻すときは、編集画面の「元に戻す」→「オリジナルに戻す」をタップします。
5.動画フィルター加工のヒント
ヒント1:コンテンツに合ったフィルターを使用する
動画にフィルターをかける際は、動画のストーリーやイメージなど世界観に合うものを選ぶとよいでしょう。
例えば、料理系の動画を編集する際には、色味を強調するフィルターまたは、ウォームトーンやオレンジ色系のフィルターを使用すると料理をより暖かく、食欲をそそるものにします。
DemoCreatorには「料理」向けのフィルターがたくさんあります。簡単に合ったフィルターを確認できます。
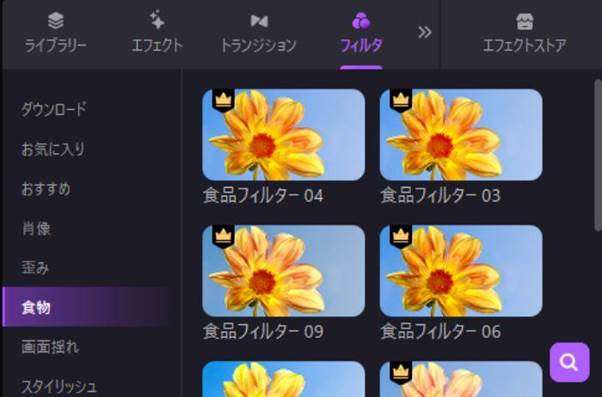
ヒント2:フィルターの強度や設定を調整する
フィルターの強度や設定を調整することはコンテンツをより魅力的かつ適切に表現するために欠かせないステップです。また、特定の感情や雰囲気を表現するにはフィルターの強度を調整する必要もあります。
DemoCreatorでフィルターの強度を簡単に調整できます。
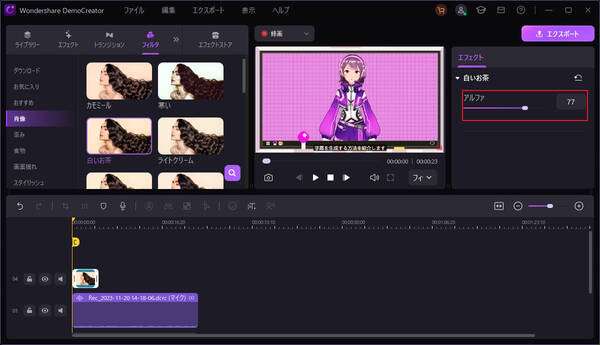
まとめ:動画にフィルターをかけて魅力的な動画を作成しよう!
スマホを使っても動画編集はできますが、本格的な動画編集をしたい場合はパソコンを使用するのがおすすめです。DemoCreatorは初心者にこそ使ってほしい動画編集ソフトです。WindowsやMacにも対応しているため、一度試してみてくださいね。


 マルウェアなし|プライバシー保護
マルウェアなし|プライバシー保護
役に立ちましたか?コメントしましょう!