Pigooオンデマンドから配信動画を高画質に保存する方法
1.Pigooオンデマンドの定義と保存する必要性
Pigooオンデマンドとは、アイドル・グラビア・声優の番組を多く取り扱う、ガールズエンタメサイトです。世界で唯一の女の子専門チャンネルとしてスカパー!HDで放送中の24時間アイドル専門チャンネルが提供する動画配信サービスで、オリジナルバラエティを中心に、音楽ライブやグラビア、密着ドキュメントなどさまざまな独自の番組を数多く放送しています。
そんなPigooオンデマンドですが、動画の視聴プランは、月額見放題や90日間見放題などの期間制となっているため、視聴期間に制限がかかってしまいます。せっかくなら視聴期間を気にせず、お気に入りの動画を楽しみたいですよね。
この記事では、Pigooオンデマンドの配信動画を簡単に録画して保存する方法をご紹介します。
2.パソコンでPigooオンデマンドから動画を高画質に保存する方法
Pigooオンデマンドから動画を保存する方法として、録画ソフトを使い、録画して保存する方法をおすすめします。録画ソフトを使用するメリットとして、動画ダウンロードサイトで起こりがちな画質劣化を防ぎ、高画質を担保したままの録画が可能となるためです。また、高画質に録画&保存できるだけではなく、録画範囲を全画面、一部指定などから選択することができたり、好きな箇所だけを録画して編集することができるなど使用方法もさまざまです。
今回は、これらの機能を網羅したソフトWondershare DemoCreatorをご紹介します。DemoCreatorには他にも以下のようなメリットが盛りだくさんです。
Pigooオンデマンド録画ソフトDemoCreator
- 直感的に操作できるシンプルなUI
- 対応しているファイル形式が豊富で幅広い入出力を行うことができる
- 画面収録機能で、Webカメラ、マイク、PCで流れている音声の収録など細かい設定が可能
それでは、早速Wondershare DemoCreatorを使って、配信動画の録画~保存までの手順を詳しく見ていきましょう。
DemoCreatorを使ったPigooオンデマンド配信動画の録画から保存までの手順
操作手順は、以下の3ステップになります。
Step1.「画面録画」>「スクリーン」を選択する

Step2.Pigooオンデマンド配信録画の設定を行う
- 録画範囲を調整する
- 録音/Webカメラを調整する
録画モードを選択した後、デフォルトの録画画面が出ます。デフォルトの設定で問題がなければ、そのまま録画していきましょう。録画画面の設定から、録画範囲や録音/Webカメラの調整を行うことも可能です。
・録画範囲を調整する
録画画面のサイズを調節する場合、まず「録画範囲」のプルダウンメニューから「録画エリアを指定」を選択します。そして、画面の四隅をドラッグして録画範囲の大きさや形を変更します。また、設定画面の数字からも画面サイズを調整することが可能です。ページ全体ではなく、動画が再生されている範囲のみを録画したい場合などに便利な機能となっています。

・録音/Webカメラを調整する
「システムオーディオ」タブでは、映像の録音状態を調整できます。
この設定をオンにすることで、動画の音声も同時に録画することが可能です。また、マイクロフォン、Webカメラの設定からPigooオンデマンド動画と自分の動画・オーディオを組み合わせることができるため、動画編集に使用したい場合などにも便利な機能が盛りだくさんです。

録画の設定が終わったら、赤い円の「REC」ボタン或いはキーワードでF10を押して、録画を始めましょう。

Step3.Pigooオンデマンド録画を一時停止/停止する
録画を一時停止したい場合は、F9を押します。停止したい場合は、F10を押します。録画が終わったら、動画は自動で保存されます。
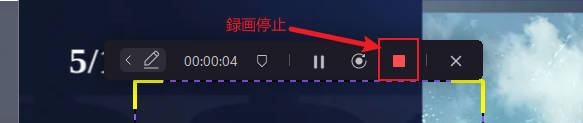
以上でPigooオンデマンド動画の録画と保存は完了です。
Pigooオンデマンド動画を録画する方法
関連人気記事:PC/iphone /Androidで画面を音声付きで録画する方法を紹介する!
関連人気記事:PC(Windows/Mac)でマイクから流れる音声を高画質に録音する方法
3.Pigooオンデマンド動画の保存方法まとめ
いかがでしたでしょうか。この記事では、Wondershare DemoCreatorを使ったPigooオンデマンド配信動画の保存方法をご紹介しました。操作方法も簡単で直感的に操作することができるため、PCに関する知識があまりない方でも、無理なく使用することができます。ぜひWondershare DemoCreatorを使って、Pigooオンデマンドを楽しんでくださいね。


 マルウェアなし|プライバシー保護
マルウェアなし|プライバシー保護
役に立ちましたか?コメントしましょう!