Mac向けの動画キャプチャーソフト5選!Macで動画をキャプチャする方法も解説
Macではデフォルトの機能で動画をキャプチャすることが可能です。しかしPCのスペックによっては、外部ツールを利用する方が良いかもしれません。
そこで今回は、Macでビデオをキャプチャする5つ方法や、おススメのMac動画キャプチャーソフトを紹介していきます。
Macで動画キャプチャーを保存したい方は、ぜひ本記事を参考にしてください。
1.「一番簡単」Macのスクリーンショットツールバーを使う
まずは、Macのスクリーンショットツールバーで動画をキャプチャーする方法を紹介します。
スクリーンショットバーとはショートカットキーで利用できるMac画面&動画キャプチャー機能であり、手軽に利用できることが特徴です。
画質や音質の調整ができないデメリットはあるものの、最も効率的に動画をキャプチャーできる方法といえるでしょう。
Macのスクリーンショットバーツールで動画をキャプチャする方法
Macのスクリーンショットバーツールで動画をキャプチャする方法は、下記の通りです。
- ショートカットキー「command(⌘)+Shift+5」を入力する
- 録画範囲を指定する
- 「オプション」を選択する
- 保存場所を指定する
- 使用するマイクを指定する
- 録画時間を指定する
- 動画キャプチャーを開始する
スクリーンショットツールバーは、オプションから動画キャプチャの範囲と保存先を指定することが可能です。ぜひ活用してください。
Macのスクリーンショットツールバーで動画をキャプチャーする方法は以上です。
2.Mac初期搭載の動画キャプチャーソフト:QuickTime Player
Quicktime Playerとは、Macに初期搭載されている動画キャプチャーソフトのことです。基本的な機能は前述のスクリーンショットツールバーと変わりません。
また自身を撮影できる「ムービー収録」や、音声だけを録音できる「オーディオ収録」などを利用することが可能です。
ただし画質や音声の設定はできないので、注意してください。
QuickTime Playerを使って、Macで動画をキャプチャーする方法
それでは、Quicktime Playerで動画をキャプチャーする方法を見ていきましょう。
まずはMacのアプリケーションから、Quicktime Playerを選択します。
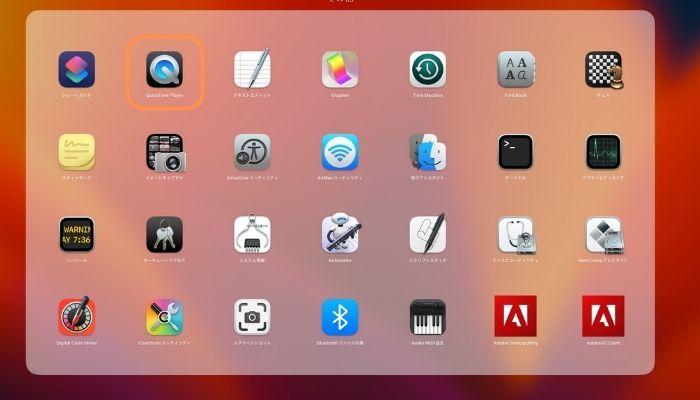
Quicktime Playerが起動したら、画面上部の「ファイル」から「新規画面録画」を選択しましょう。
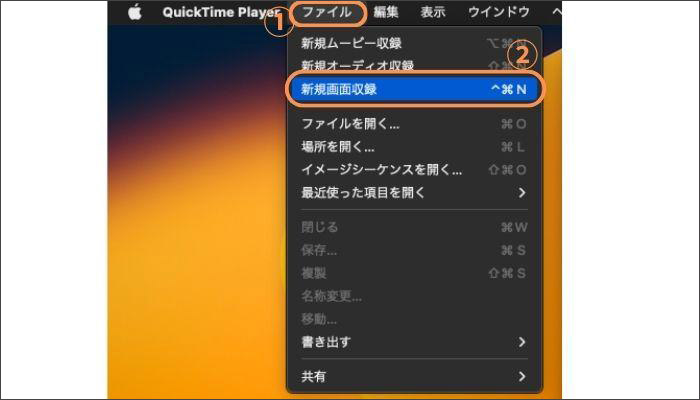
録画設定画面が表示されたら、下記の手順を従って、Macで画面キャプチャーを行います。
- 録画範囲を指定する
- 「オプション」を選択する
- 保存場所を指定する
- 使用するマイクを指定する
- 録画時間を指定する
- 動画キャプチャーを開始する
Quicktime PlayerでMacの動画キャプチャー方法は以上です。
関連人気記事:QuickTime PlayerでMac画面収録する方法は?収録できない時の対策まで徹底解説!
関連人気記事:PC画面録画のやり方&おすすめソフト7選!【Windows/Mac対応】
3.「オススメ!」Mac動画キャプチャー専用ソフト:DemoCreator
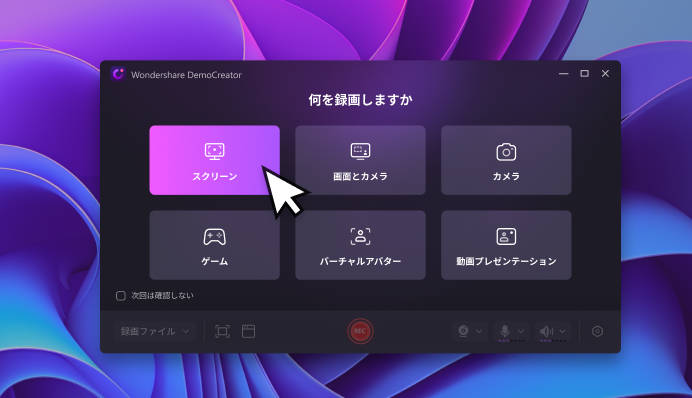
ここでは、高品質かつ手軽に動画キャプチャーができる「DemoCreator」を紹介します。DemoCreatorは、画面録画や動画編集、ライブ配信などの機能が利用できるクリエイティブソフトです。
全ての機能を直感的に使用できるうえ、高画質・高音質での動画キャプチャーが実現できます。
最大4K/120fpsでの動画キャプチャに対応しています。激しい内容もスムーズにキャプチャできます。
また、動画編集ツールもありますので、Macのキャプチャビデオを直接編集できます。不要なシーンを削除したり、重要なコンテンツを強調したりすることもできます。
無料版では一部の機能制限があるものの、PCへの負荷も少ないので、非常におすすめの動画キャプチャーソフトといえるでしょう。
Macで動画をキャプチャーする方法|DemoCreatorを使い
ここでは、DemoCreatorでMac動画をキャプチャーする方法について解説します。
前述したようにDemoCreatorは無料インストールできるので、使い方を一緒に見ていきましょう。
ステップ1:Mac動画キャプチャーを開始する
DemoCreatorを無料ダウンロードしたら、画面メニューに表示されている「PC画面録画」を選択しましょう。
次に、下記の録画設定を行います。
- 録画範囲
- システムオーディオ
- マイクロフォン
- Webカメラ
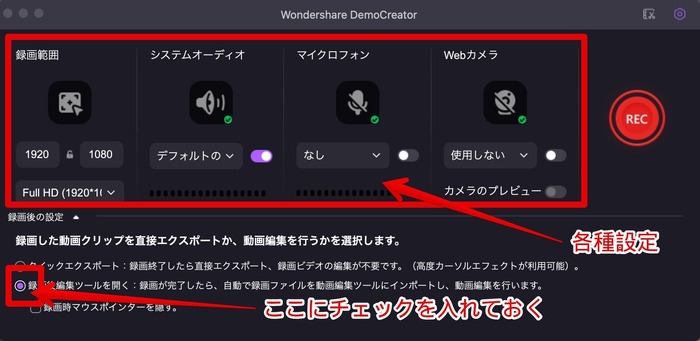
また、自身の音声と内部音声を同時に収録する場合は、システムオーディオとマイクロフォンをオンにして、使用する機材をしてします。
ここまでの設定が完了したら、「REC」をクリックして、動画キャプチャーを開始しましょう。
動画キャプチャーを終了する場合は、録画メニューに表示されている「録画停止マーク」をクリックします。
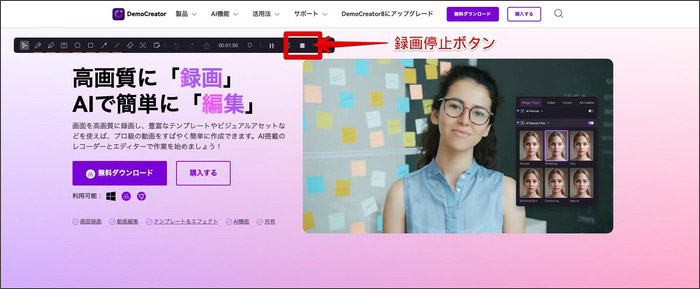
ステップ2:Macのキャプチャー動画を保存する
動画のキャプチャーが完了すると、DemoCreatorの動画編集機能が表示されます。動画のカットやエフェクトの挿入、キーフレームの利用やノイズ除去など、DemoCreatorでは高品質な編集が可能です。必要であれば、保存する前に編集を行っておきましょう。
ただし他人が作成した動画を無断で編集することは著作権の侵害に抵触する可能性があるので、注意してください。
編集が完了したら、画面右上の「エクスポート」を選択しましょう。
「エクスポート」をクリックすると、動画の保存設定画面が表示されます。
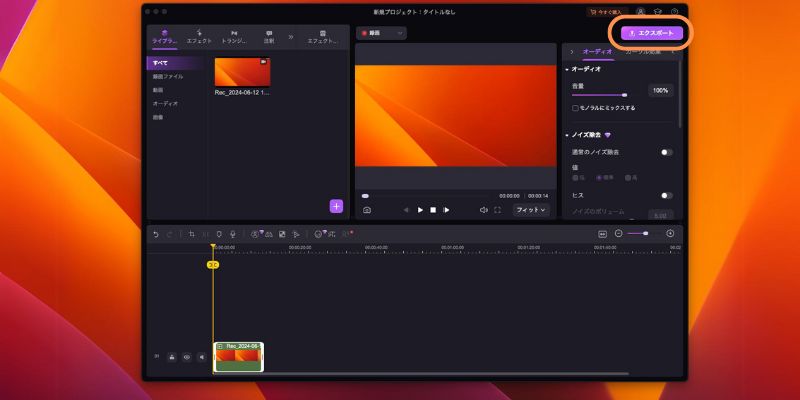
- フォーマット
- プロジェクト名
- 保存先
- プリセット
上記の設定を行い「エクスポート」を選択して、動画を保存しましょう。
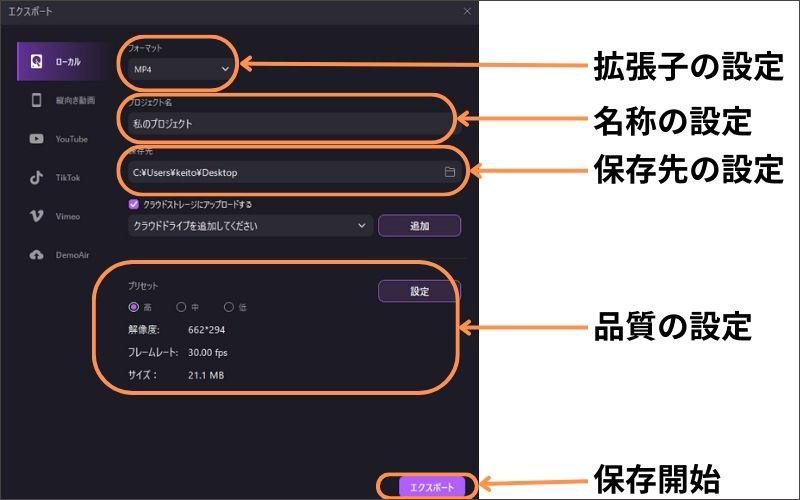
Macの動画のDemoCreatorで動画キャプチャする方法は以上です。
関連人気記事:Macbookで画面録画をする方法3選!録画範囲の指定・終了方法まで徹底解説
4.「無料」Mac動画キャプチャーもできるソフト:Filmora
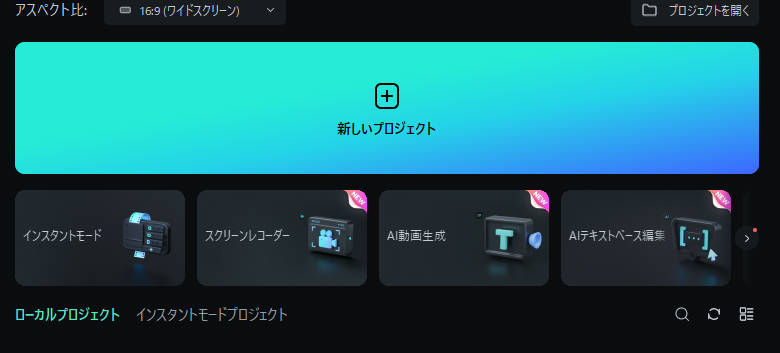
Filmoraは、手軽にプロ級の作品を作れる動画編集ソフトですが、スクリーンレコーダー機能も搭載しています。
直感的な操作画面が魅力であり、初心者でも簡単に使いなおします。無料体験版でも長時間にMac動画をキャプチャーできます。
Macでキャプチャした動画をより高品質に編集したい方は、Filmoraを試してみるとよいでしょう。
Filmoraを使ってMacをキャプチャーする方法
それでは、FilmoraでMacの動画をキャプチャする方法を紹介します。Filmoraを起動したら「スクリーンレコーダー」を選択して、下記の設定を行います。
- 録画範囲
- マイク
- オーディオ
- カメラ
DemoCreatorと同様に、音声も録音する際はマイクもオンにしておきましょう。設定が完了したら、「録画開始マーク」をクリックします。
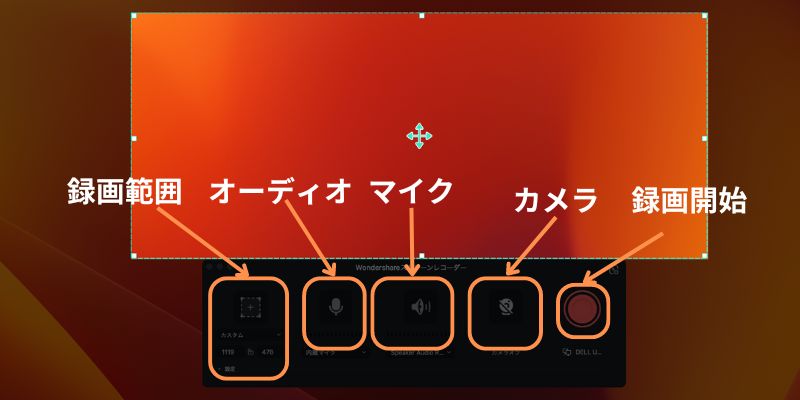
録画を終了する場合は、録画メニューの「録画停止マーク」を選択しましょう。
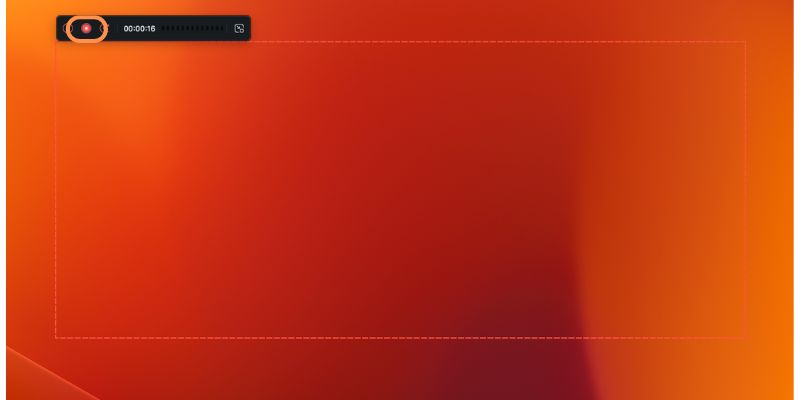
動画のキャプチャーが終了すると、動画編集画面が起動します。
メディアに表示されるキャプチャビデオのサムネイル画像を右クリックして、「エクスプローラーに表示」を選択してください。
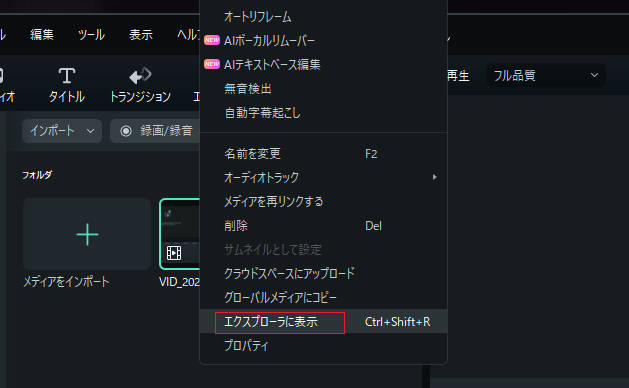
そうするとキャプチャしたビデオを確認できます。
また、FilmoraキャプチャビデオのフォーマットはMP4となります。別のフォーマットに変換するには他の変換ツールを使用する必要があります。ご注意ください。
FilmoraでMacの動画をキャプチャーする方法は以上です。
5.人気があるMac動画キャプチャーソフト:OBS studio

OBS studioは、完全無料で利用できる動画キャプチャ・ライブ配信ソフトです。細かい設定ができるので、品質にこだわりたい方におすすめといえます。
ただしOBS studioはPCの負荷が大きいうえ、使用するMacによっては相性が悪い可能性があります。そのため、MacでOBS studioを利用する際は注意しましょう。
OBS studioでMac動画をキャプチャーする方法
それでは、OBS studioでMac動画キャプチャーをする方法を紹介します。
ステップ1:OBS studioを起動したら、ソースの「+」から、「画面キャプチャ」を追加して、録画画面を選択して「OK」をクリックしましょう。
続いて「ソース」の「音声出力キャプチャ」を追加して、使用するスピーカを設定します。
自身の音声も収録する場合は、「ソース」の「音声入力キャプチャ」を追加して、使用するマイクを指定します。
ここまでの設定が完了したら、「録画開始」を選択して動画キャプチャーを開始しましょう。

動画キャプチャーを終了すると、画面左下に動画の保存場所が表示されます。
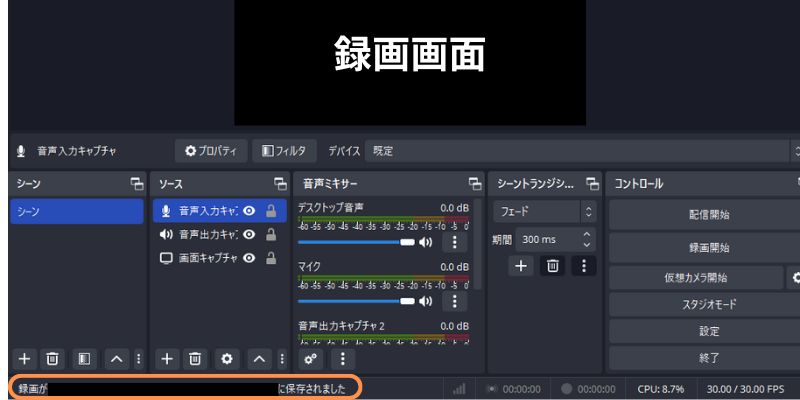
OBS studioでMacの動画キャプチャーを行う方法は以上です。
関連人気記事:OBS Studioが重いのはなぜ?録画した動画がカクつく原因と対処法
まとめ:Macで動画をキャプチャーするならDemoCreator!
Macには動画をキャプチャする機能がデフォルトで搭載されています。しかしより高品質なキャプチャーをしたい方や、手軽に録画がしたい方は、外部ツールを利用してみるとよいでしょう。
もしツール選びに迷っているなら、DemoCreatorをお試しください。簡単なステップで高画質動画キャプチャーができるうえ、動画編集や音声編集までの機能が搭載されているツールは多くありません。DemoCreatorは無料でダウンロードできるので、質の高いツールを利用したい方は、ぜひ活用してください。


 マルウェアなし|プライバシー保護
マルウェアなし|プライバシー保護
役に立ちましたか?コメントしましょう!