Macbookで画面録画をする方法3選!録画範囲の指定・終了方法まで徹底解説

研修動画の作成やゲーム実証動画の制作、Web会議の記録など、画面録画が必要なシーンは多々あります。
しかし、多くの画面録画ソフトはWindows向けに開発されたものであり、Macユーザーにとってはあまり選択肢がないのが現状です。
今回は、Macbookで画面録画を行うやり方を紹介すると共に、精細な画質で録画でき、音ズレも発生しないおすすめソフトを紹介します。
1.【一番簡単】Macbookのツールバーで画面録画をする方法
ツールバーは「Command+Shift+5」から起動できるMacbookのスクリーンショット・画面録画機能です。
マイクは「オプション」よりMacの内蔵マイクまたは接続したマイクを選択できます。
Macbookのツールバーは、思い立ったらすぐに起動できるというメリットがあります。スクリーンショット機能も同じツールバーに付いていますので、ウェブ上の動画を気軽に記録したい場合に役立つでしょう。
録画時間の制限がありませんが、画質や音質を選択することができず、編集機能も搭載されていません。カットやトリミングも行えないためミスが発生した場合は1からやり直しになります。
ツールバーでMacbookの画面録画をするやり方
ステップ1:「Command+Shift+5」でツールバーを起動させる
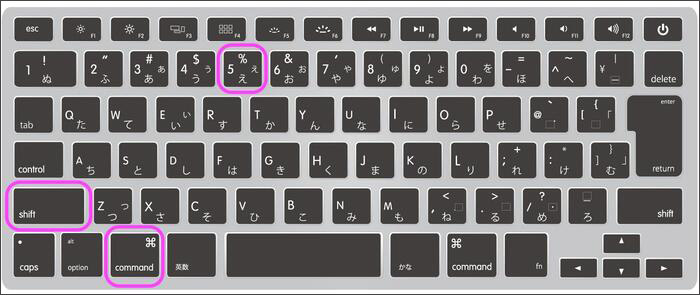
ステップ2:録音対象となるオーディオを「オプション」から設定し、録画範囲を指定する

同じく「オプション」から保存先を指定できます。
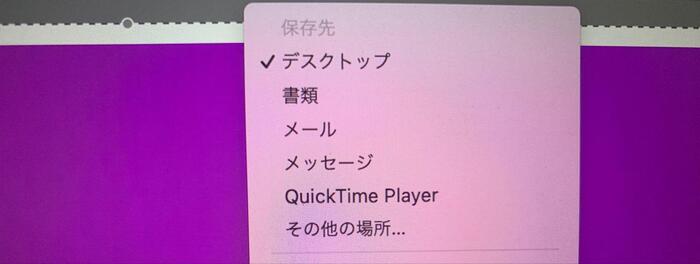
ステップ4:「収録」をクリックしてMacbook画面録画を開始する

ステップ5:「command + control + esc」で画面録画を停止する
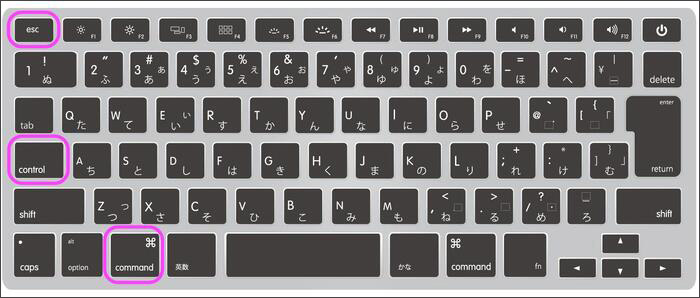
画面録画停止すると、MacBookの画面録画動画は指定の保存先に自動的に保存されます。
2.【インストール不要】QuickTime PlayerでMacbook画面録画を行う方法
QuickTime PlayerはAppleが開発したマルチメディアソフトです。もともとMacパソコンには「Movie Player」というソフトが標準搭載されていましたが、現在はさらにグレードアップしたQuickTime Playerが搭載されています。
QuickTime PlayerはMacbookにデフォルトで搭載されている録画機能付きのプレーヤーソフトです。Macbookの音声録音や画面録画を行うことができ、簡単な編集作業も行えます。
ただ、QuickTime Playerには編集機能が搭載されていますが、音声調整やスクリーンのサイズの変更などしか行えません。
録画した映像に字幕をつけたい、オーディオを追加したい、テンプレートでデザインをつけたい、という方は機能に不足を感じるでしょう。
QuickTime Playerで録画した動画は同じくMacbookに標準搭載されているiMovieでの編集が推奨されているため、今後編集機能が実装される可能性は低いと考えられます。
QuickTime PlayerでMacbook画面録画をするやり方
ステップ1:QuickTime Playerを立ち上げてツールバーよりファイル>新規画面収録をクリックする
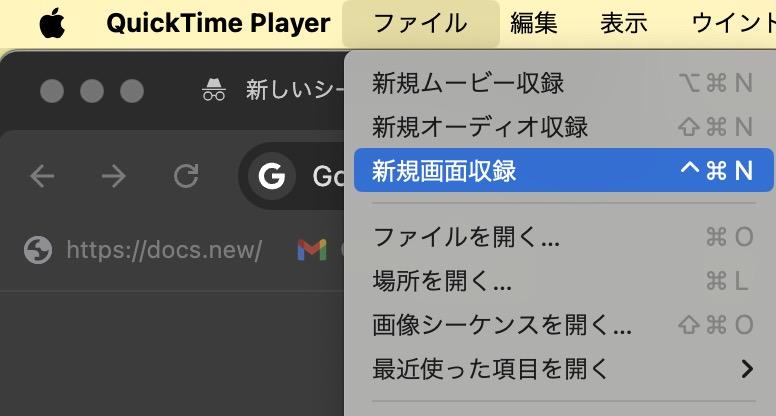
ステップ2:ツールバーが表示されるので、画面全体を録画するのか、選択範囲を録画するのか選択する。
オプションをクリックして外部音声デバイスもしくは内部音声デバイス、ファイルの保存先を選ぶ
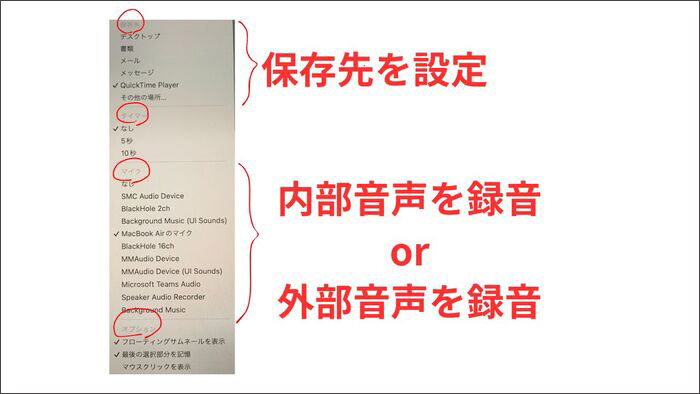
ステップ3:「収録」をクリックして画面録画を開始する

ステップ4:停止ボタンをクリックして画面録画を終了する(「command + control + esc」でも可)
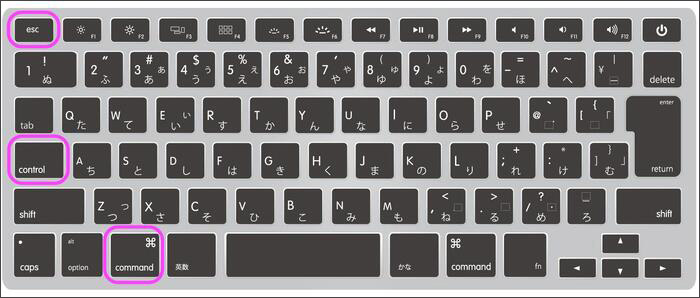
ステップ5:Macbook画面録画ファイルを確認する
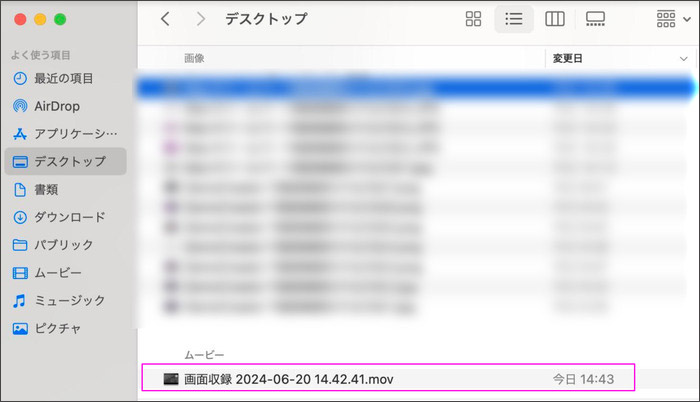
関連人気記事:QuickTime PlayでMac画面収録を行う方法を徹底解説!
関連人気記事:QuickTime Playerで収録できない?その時の対策を徹底解説!
3.【おすすめ】外部ソフトを使ってMacbookの画面録画を行う方法
外部ソフトを使ってMacbookの画面録画を行うメリットは、高品質・高音質で録画が行えるところです。ソフトによっては最高8K/4Kをサポートしている場合があり、精細な画質を録画するときも品質が劣化してしまうことがありません。
また、録画したファイルの高度な編集が行える点もメリットだといえるでしょう。カットやトリミング、結合など基本的な編集はQuickTime Playerでも行えますが、外部ソフトであれば録画した動画をテンプレートを使って用途にふさわしいスタイルにしたり、AI技術を使って自動でキャプションを追加したりできるなど、本格的な編集ができます。
【高画質&高度な編集機能搭載】MacBook画面録画ソフトDemoCreator
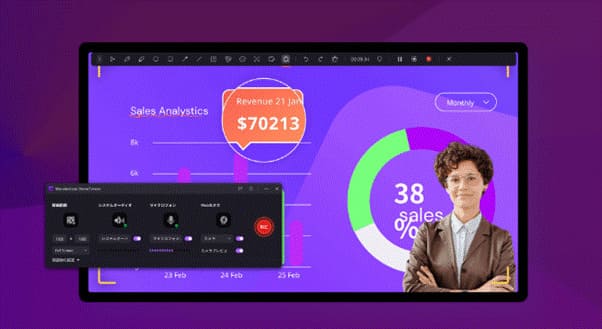
DemoCreatorは高度な動画編集機能を搭載したキャプチャソフトです。MacBookデスクトップ画面の録画だけでなくWebカメラの録画にも対応しており、マイク音やシステム音の録音も行えます。
DemoCreatorは最高画質8Kをサポート。音質もサンプルレート48000 Hz、ビットレート320kbpsをサポートしていますので非常にクリア。オリジナルの映像のクオリティを落とすことなくMacbookの画面録画が行えます。フレームレートも最大120fpsまでサポートしているため、動きの大きい画面の録画にも最適です。
また、DemoCreatorの動画編集の豊富さは録画ソフトの中ではトップレベル。カットやトリミング、結合、アニメーション効果の追加など基本的な動画編集機能だけでなく、AIを駆使した最新機能を利用できるので、オンライン授業の動画を作成したり、動画共有サイトに投稿する動画を作成したり、プレゼン動画を作成したり、見る人に気づきや感動を与える動画を制作したい方におすすめできます。
では、DemoCreatorでMacBookの画面と音声を収録する方法をキャプチャと共に紹介します。
STEP1.MacBookでDemoCreatorを起動したら「PC画面録画」をクリックする
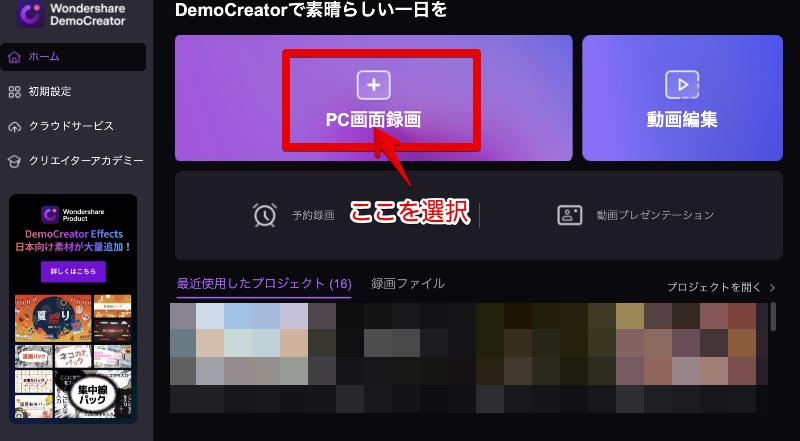
STEP2.MacBook画面録画の設定を行う
録画設定画面で録画範囲やカメラ、マイク、システム音声などを設定しましょう。必要に応じて高度なカスタマイズが可能です。
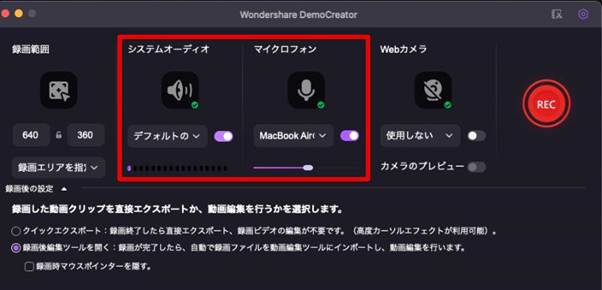
・DemoCreatorがMacBookの音声を認識しているか確認する
画面録画を開始する前に、DemoCreatorがMacBookの音声を認識しているか確認しましょう。音声波形が表示されていれば、DemoCreatorにオーディオが反映されています。
音声波形が表示されていれば、DemoCreatorにオーディオが反映されています。
もし反応が見られない場合は、デバイスを再設定するかスピーカーを再接続してみてください。
STEP3.MacBook画面録画を開始/停止する
「REC」ボタンをクリックして録画を開始します。
DemoCreator画面録画ツールバーの「■」ボタンをクリックして、画面録画を停止します。
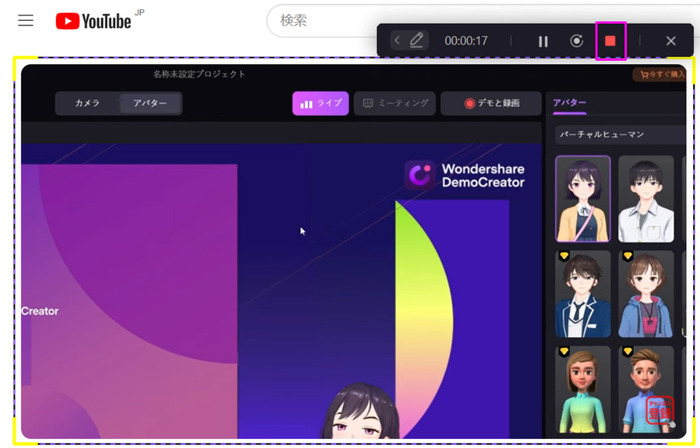
STEP4.MacBook画面録画ファイルを保存する
DemoCreatorを使って、MacBookの画面録画を停止すると、動画の編集画面に移動します。
必要に応じて、カットしたりトリミングしたりしてみましょう。
編集が完了すると、「エクスポート」ボタンをクリックして、録画ファイルの保存先とフォーマットを指定して保存できます。
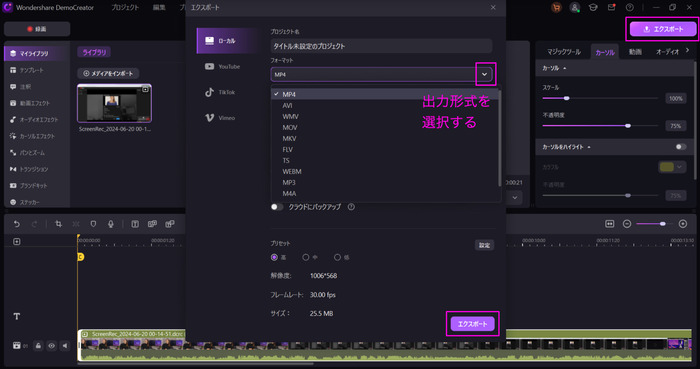
関連人気記事:音声付きでMac画面を録画方法3選!|内部&外部音声付きの録画方法をそれぞれ解説
関連人気記事:音声つきでMac画面を録画するおすすめのソフト5選!Mac画面と音声を同時にキャプションする方法も解説
MacBookで画面録画を行う方法|DemoCreatorを使い
完全無料なMacBook画面録画ソフト「OBS Studio」

(出典 : OBS Studio公式サイト)
OBS Studioはオープンソースで開発されている録画フリーソフトです。MacBook画面録画以外、配信機能もあります。録画配信中に音声にフィルターをかけたり、ノイズを除去したり、マイク音声を遅延させたり、とにかく機能が豊富です。
一方、画面録画の際、録画画面が全画面表示できない点は使いづらいかもしれません。配信に特化したソフトなのでスクリーンショット機能がないところもデメリット。また、多機能すぎて画面録画ができればいいという初心者の方にはオーバースペックだといえるでしょう。
4.Macbookで画面録画を行う際の注意事項
①デフォルトツールでMacBookの内部音声を録音するには仮想オーディオが必要
macbook airでもmacbook proでも、ツールバー・QuickTime Playerではアプリ音声やゲームBGMなどパソコンが出力する内部音声を録音することができません。
内部音声(パソコン音声やシステム音などとも呼ばれます)を録音する場合は、SoundflowerやBlackHole、BackgroundMusicなどの仮想オーディオデバイスをインストールする必要があります。
ちなみにSoundflowerはM1チップベースのMacに対応していませんので、お持ちのパソコンが動作環境を満たしているか確認しましょう。
②デフォルトの録画ツールだとMOVでしか保存できない
MacのツールバーやQuickTime Playerでは、保存形式はMOVのみとなっています。MOVはiPhoneの画面収録でも使われているフォーマットですが、MOVはWindowsとの相性があまりよくありません。また、X(旧Twitter)ではPC版からMOV形式の動画をアップロードできないといった不便な点もあります。
DemoCreatorの場合は、MacBookの画面収録動画をMP4やAVIなど様々な形式で保存できます。
③ストレージ容量を確保する
録画ファイルはダウンロードファイルよりも容量が重くなります。そのため、数時間録画をしたファイルは想像以上の重さになることも。
録画ファイルを少しでも軽くしたい方は、画質やビットレート、フレームレートを下げたり、不要な部分をカットしたりしましょう。
また、MP4ではなく圧縮率が高いFLVを選ぶなど、出力フォーマットを工夫することも有効です。
まとめ : Macbookユーザーは迷わずDemoCreatorを選ぼう
今回はMacbookで画面録画する方法について解説しました。音声が入らないときは、マイクを出力するデバイスや内蔵のオーディオデバイスが正しく指定されているか確認してみてください。
パソコン操作のハウツー動画を作ったり、お気に入りのストリーミング動画を録画したり、オンライン授業を録画して復習したり、どんな用途にもスマートに対応できる録画ソフトならDemoCreatorがおすすめ。画質・フレームレート・音質すべてにおいて最高レベルをサポートし、便利なAI機能が作業をどんどん効率化させてくれます。
 マルウェアなし|プライバシー保護
マルウェアなし|プライバシー保護
役に立ちましたか?コメントしましょう!