MacでYouTubeを録画する方法
- 1 MacでYoutubeをキャプチャするには
- 2 Wondershare DemoCreato(Mac版)でYoutube画面録画する方法
- 3 QuicktimeでYoutubeをキャプチャする方法
- 4 やっぱりYoutubeをキャプチャするならWondershare DemoCreator
Mac Youtube録画ソフトを無料ダウンロード:
1 MacでYoutubeをキャプチャするには
YouTubeには数多くの動画がアップロードされていますが、お気に入りのYoutube動画を録画してmacに保存している方もいると思います。 MacでYouTubeを録画する場合、キャプチャソフトを使うのが一般的です。
マックにはQuicktimeというソフトがあり、それでユーチューブをキャプチャすることが出来ますが、私がおすすめのWondershare DemoCreatorならキャプチャ以外の機能も充実しています。
しかし、おすすめと言われてもイメージが湧かないという方もいると思うので、ここでWondershare DemoCreatorの色々な特徴やユーチューブのキャプチャ方法を紹介したいと思います。
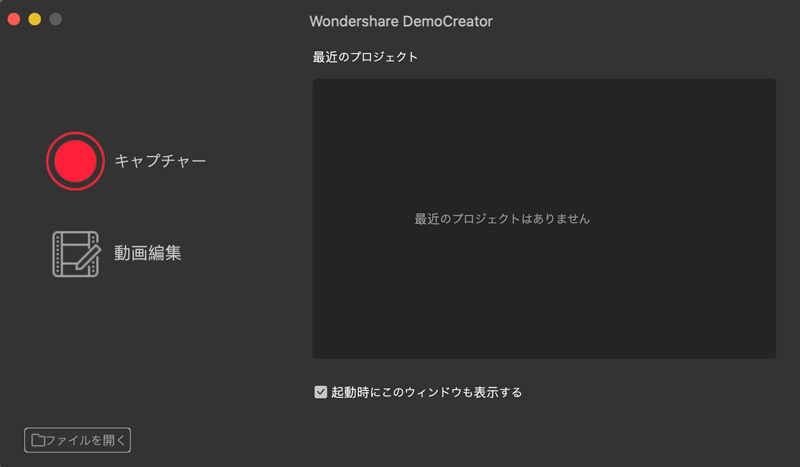
2 Wondershare DemoCreato(Mac版)でYoutube画面録画する方法
①Mac Youtube録画ソフトWondershare DemoCreatorの色々な特徴を紹介
Wondershare DemoCreatorは、とにかくYouTubeのライブなどを録画する機能や編集する機能が、どのMacのソフトよりも充実しているということです。
キャプチャでは、フレームレートの設定、キャプチャ範囲、システムマイクのオンオフ、ウェブカメラの映像の挿入などを行うことができます。そして、キャプチャしたものは様々な機能で編集することが出来ます。カーソルエフェクトでは、キャプチャした動画に矢印などを入れることができ、動画の注目させたい部分を強調することが出来ます。注釈ツールでは文字を入れることができるので、動画に詳しい解説などを入れることが出来ます。
これを使えば会議の資料やチュートリアルなどを簡単に作ることが出来ます。
これらの機能は私が良く使う機能ですが、Wondershare DemoCreatorにはMacでYouTubeのliveなどを録画する機能や、編集する機能が紹介しきれないほど搭載されているので、Macにぴったりなものと言えます。
そして、編集した動画は様々な形式で保存することができるので、簡単に他のデバイスで視聴することも出来ます。
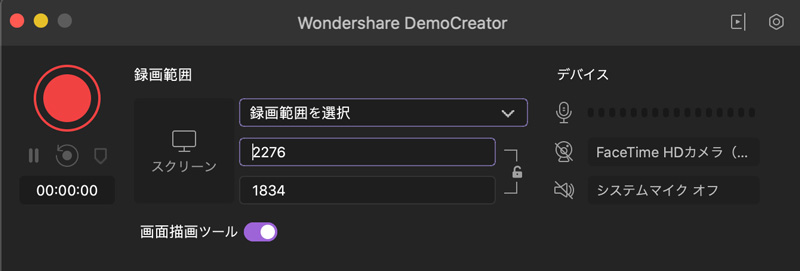
MacでのYoutube動画録画ソフトオススメ
➁Wondershare DemoCreatorでYoutubeをキャプチャするやり方
Step1:Wondershare DemoCreatorのプログラムを開き、赤い丸のキャプチャボタンを押します。
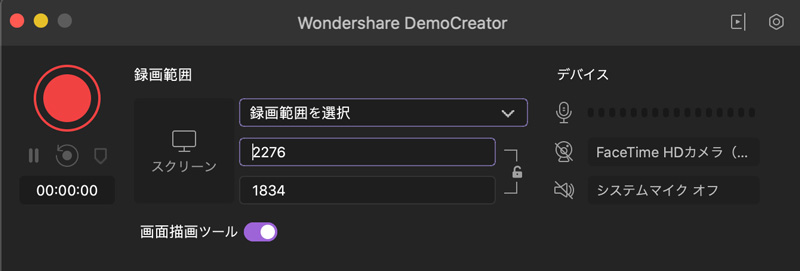
Step2:ポップアップウィンドウが表示されるので、フレームレートやキャプチャ範囲の設定を行い、赤い丸を押すとキャプチャが開始されます。
キャプチャ範囲はドラッグやプラスボタンの移動で細かく行うことが出来ます。
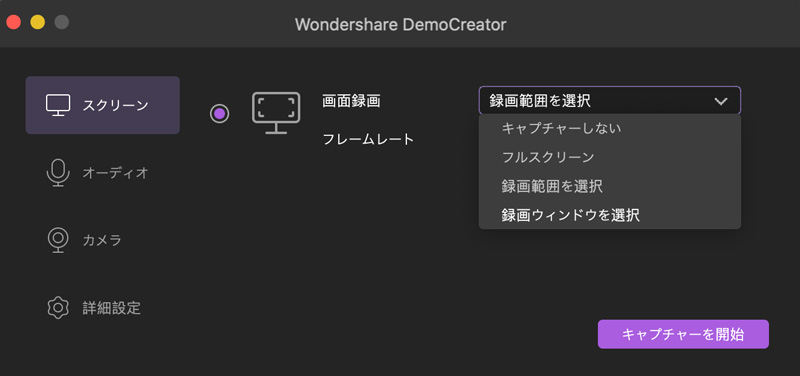
Step3:キャプチャ開始後、また赤い丸を押すとキャプチャが終了し、自動で編集画面に移動します。
ここで編集したい方は編集を行ってください。
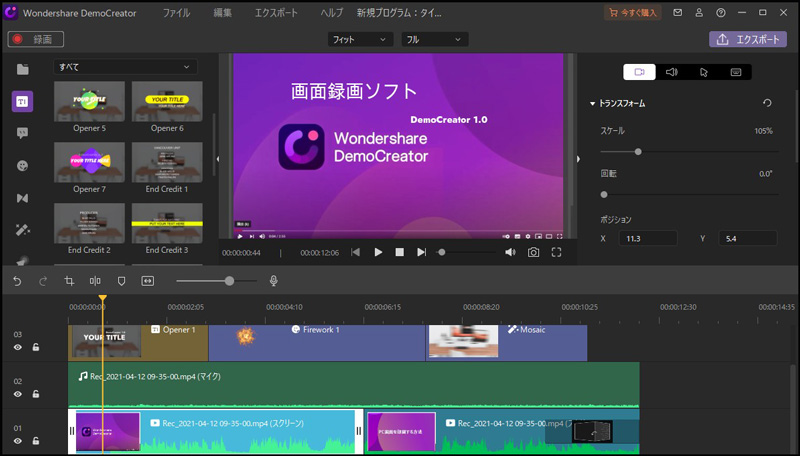
Step4:キャプチャ終了後、編集画面の右上にある「エクスポート」をクリックし、フォーマット、プロジェクト名、保存場所を決めて「エクスポート」を押せば完了となります。
ここでは「ビデオ」と「オーディオ」で細かな設定を行うことができ、「ビデオ」では、エンコード、ビットレート、フレームレート、解像度の調整ができます。「オーディオ」では、エンコーダー、チャンネル、サンプルレート、ビットレートを調整することが出来ます。
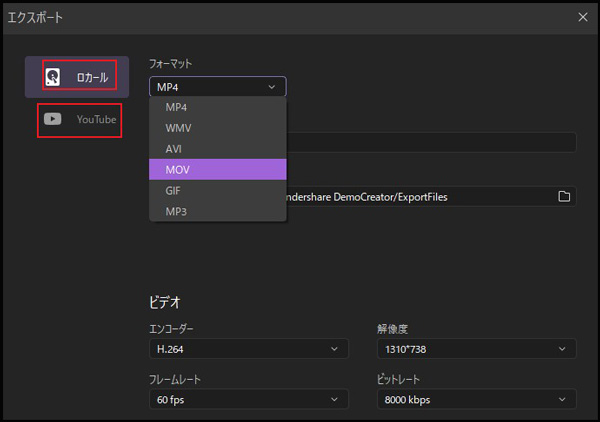
3 QuicktimeでYoutubeをキャプチャする方法
このようにWondershare DemoCreatorの特徴とユーチューブのキャプチャ方法を紹介しましたが、youtubeをmacのQuicktimeで録画する方法も知っておきたいという方もいると思うので、そのやり方も紹介したいと思います。
①Quicktimeを立ち上げて「ファイル」の「新規画面録画」を押すと、画面収録のポップアップウィンドウが表示されます。
②ポップアップウィンドウの赤丸を押すと、YouTubeのキャプチャーが開始されます。
キャプチャ時にマイクを使いたい方は、赤丸ボタンの横の矢印マークを押すと使うことが出来ます。 キャプチャ範囲を設定したい方は、赤丸を押した後にドラッグを使ってキャプチャ範囲を決めることが出来ます。
③キャプチャ開始後、メニューバーの「画面収録を停止」を押せばキャプチャが完了となります。
キャプチャ完了後、再生画面からキャプチャしたものを確認することが出来ます。
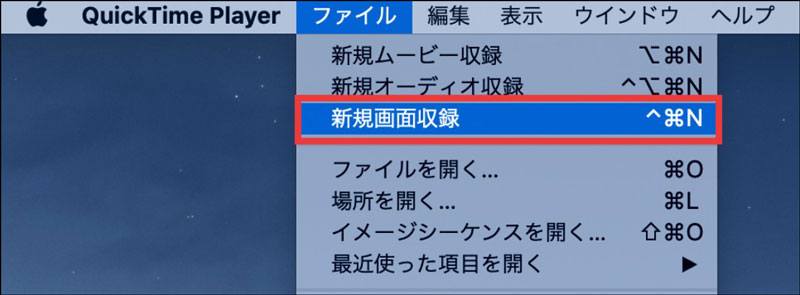
4 やっぱりYoutubeをキャプチャするならWondershare DemoCreator
以上がWondershare DemoCreatorの特徴とMac ユーチューブのキャプチャ方法、Quicktimeのユーチューブをキャプチャする方法ですがいかがだったでしょうか。
私は、Wondershare DemoCreatorを使っていますが、このソフトがあればキャプチャ、編集、保存と、これ一つで行えるのでとっても便利です。以前にQuicktimeや他のものを使った時もありましたが、最終的には一番便利なDemoCreatorを使い続けています。
皆さんも、動画を扱う際はWondershare DemoCreatorを使ってみてはいかがでしょうか。


 100%安全安心マルウェアなし
100%安全安心マルウェアなし
役に立ちましたか?コメントしましょう!