プロンプターとは?使用シーンや選び方・使い方についても解説!
スタイリッシュに台本が読める「プロンプター」。
現代のプレゼンや、講義には必須のアイテムと言えるでしょう。
本記事ではそんなプロンプターについて、使用シーンや、メリット・デメリット、プロンプターの選び方などについて詳しく解説していきます。
動画撮影やオンラインセミナー、会議などに役立つ「プロンプターソフト」についても紹介していくので、ぜひ最後までご覧ください!
1.プロンプターとは
「プロンプター」とは、講演や演劇、会見、動画撮影、ウェビナーなどで、出演者がセリフや進行内容を確認できる装置のことです。
透明の板が出演者の前に置かれており、確認しながら進行しているのが解りますね。

要するに「カンニングペーパー」の役割を果たします。
プロンプターは
・スピーチプロンプター:透明のガラス板に台本を投影する装置/台本を意識させない自然な講演が可能
・カメラプロンプター:カメラの三脚などに取り付け台本を投影する装置/カメラ目線の自然な映像が撮影可能
の大きく2種類に分別でき、それぞれ使用用途によって使いわけるのが一般的です。
なお、プロンプターの具体的な使用シーンについては2章で、使用のメリット・デメリットについては3章で詳しく解説していきます。
2.プロンプターの使用シーン
出演者のセリフや進行をスムーズにサポートするプロンプターは、現在多くのシーンで使用されています。
本章では中でも使用頻度の高いシーンについて3つ紹介します。
プロンプターの使用シーン1.講演
講演や講義、などのシーンでプロンプターは大変役立ちます。
緊張しやすく、セリフや進行を失念してしまいがちな講演や講義の際、プロンプターを用意しておけば、安心して話せるでしょう。
つい進行を忘れてしまったようなシーンでも、プロンプターを確認すればすぐに思い出せる上、「大事なセリフや進行を飛ばしてしまったらどうしよう」と不安に感じる必要もなく、リラックスした状態で進行できるはずです。
また、全ての進行や台本を覚える必要がないことで、妥協せずにクオリティの高い進行、台本作成ができますよ!
講演など、その場に居る傍聴者に対しては、スピーチプロンプターがおすすめです。
プロンプターの使用シーン2.記者会見
記者会見など、登壇して質問を受けるような場面でもプロンプターは頻繁に使用されます。
事前に用意した質問とそれに対する回答をプロンプターに表示すれば、落ち着いた状態で発表や質疑応答ができるでしょう。
また、企業の発表会やプレゼンなどでも同様の理由でプロンプターを使用する場合が多々あります。
こういったケースでは、表示しているプレゼン資料に同期した台本が表示できるソフト型のプロンプターが最適でしょう。
使用シーン3.テレビ・動画の収録
テレビ番組や動画の収録では、出演者がセリフをスムーズに言えるようにするため、プロンプターが使用されます。
プロンプターを使用することで、台本を完璧に覚えたり、手元に持って読み上げたりする必要がなく、スムーズな進行ができるでしょう。
収録時間の短縮や自然体の動画にも直結するため、動画撮影を考えている方にもぜひ利用していただきたいシーンと言えます。
テレビ番組の場合「カメラプロンプター」を使用するのが一般的ですが、動画撮影の場合は、高額なカメラプロンプターを用意するのは大変でしょう。
そのため、前述のソフト型プロンプターが手軽かつリーズナブルでおすすめです。
3.プロンプターを使用するメリット・デメリット
プロンプターを使用するメリットとデメリットについて深掘りしていきましょう。
プロンプターの使用はメリットだけではなく、デメリットも存在します。
これらをしっかり把握した上で、使用するかしないかの判断材料にしてください。
3-1.プロンプターを使用するメリット
プロンプターを使用するおもなメリットは、以下の通りです。
メリット①出演者・登壇者の負担の軽減
セリフや進行をリアルタイム表示できるため、完璧に覚える必要が無く、出演者や登壇者の負担軽減に繋がります。
また、セリフを忘れる心配や、進行が解らなくなる心配も無いため、精神的な負担も軽減できます。
不安を取り払うことで、自分の役割に集中しやすい環境にも繋がるため、相乗効果が得られるでしょう。
メリット②進行がスムーズ
動画や講演の進行をスムーズに進められます。
進行がプロンプターによって常に表示されていることで、迷うことなくスムーズな進行が実現できます。
また、動画の場合は無駄なシーンを省けるため、撮影後の動画編集も最小限に抑えられるでしょう。
メリット③自然なコミュニケーション
傍聴者や視聴者との自然なコミュニケーションが取りやすい点もメリットです。
目線はコミュニケーションにおいて非常に重要な要素です。
プロンプターを使用する事で、台本に目線を移す必要が無く、その分傍聴者や視聴者とのコミュニケーションに活かす事ができるでしょう。
また、動画収録の場合は、自然なカメラ目線のまま撮影が進められます。
3-2.プロンプターを使用するデメリット
プロンプターを使用する際のデメリットは以下の通りです。
デメリット①機械的なトラブルのリスク
プロンプターの機械的なトラブルが発生する可能性があります。
プロンプターはハード・ソフトを問わず、本番中に故障や設定ミスなどのトラブルが起きてしまう可能性があります。
完全に自分で台本や進行を覚えているケースでは、このようなトラブルの心配はありませんが「プロンプターがあるから大丈夫」と高をくくってしまっていた場合、プロンプタートラブルが起きると大変なことになってしまう可能性が高いでしょう。
・あくまでプロンプターは補助的な役割と認識し、しっかり自分の頭にも入れておく
・事前に本番同様の環境でリハーサルをしておく
・予備のプロンプターを用意する
などが対策になります。
デメリット②導入・運用コスト
多くの場合、プロンプターには導入や運用コストがかかります。
特に「スピーチプロンプター」や「カメラプロンプター」は高価な装置です。
レンタルなどもありますが、やはり割高にはなってしまいます。
そのため、動画撮影やプレゼン、ウェビナーなどの場合は、ソフト型のプロンプターの使用をまず検討したいところです。
次章以降で、おすすめのソフト型プロンプターについて紹介するので、ぜひそちらを参考にしてください。
デメリット③アドリブに弱くなるリスク
プロンプターに頼り過ぎてしまうことで、台本外の出来事や意見など、アドリブに弱くなってしまう恐れがあります。
先ほどまで流暢に話していたスピーカーが、質問や意見に対して急におとなしくなると、視聴者や傍聴者は違和感を抱いてしまうでしょう。
質疑応答などの時間が設けられている場合は、あらかじめ想定質問を用意した上で、それらもプロンプターに表示しておくのが対策になります。
また、想定質問を考える過程の思考プロセスもアドリブに役立つはずですよ。
4.プロンプターの種類と選び方
ここまで紹介したプロンプターにはいくつかの種類がありました。
結局どれを選べば良いのか迷ってしまう方も多いのではないでしょうか?
そこで、本章ではプロンプターの選び方について、詳しく解説していきます。
ぜひ本章をあなたに合ったプロンプター選びの参考にしてください!
①スピーチプロンプター

スピーチプロンプターは、演壇やテーブルに設置して使用するプロンプターです。
主に、スピーチプロンプターの中でも、卓上型とフロア型の大きく2種類があります。
卓上型プロンプター
卓上型プロンプターは、演壇やテーブルの上に設置する小型のプロンプターです。
持ち運びが容易で、小規模な講演や会議などに適しています。
フロア型プロンプター
フロア型プロンプターは、床に設置する大型のプロンプターです。画面サイズが大きく、視野角も広いため、大規模な講演やイベントなどに適しています。
しかしながら、フロア型プロンプターの持ち運びが難しいし、設置にかかる時間も長くなります。
②カメラプロンプター

カメラプロンプターは、カメラのレンズ前に設置して使用するプロンプターです。ニュース番組やテレビ番組収録などに使用されます。
カメラプロンプターのメリット
・カメラ目線を維持しながらセリフを読める
・自然な演技や進行が可能
・字幕表示など、多機能
カメラプロンプターのデメリット
・機械の故障や設定ミスなどのリスクがある
・導入コストが高い
・出演者が機械に頼りすぎてしまう可能性がある
③ソフト型プロンプター
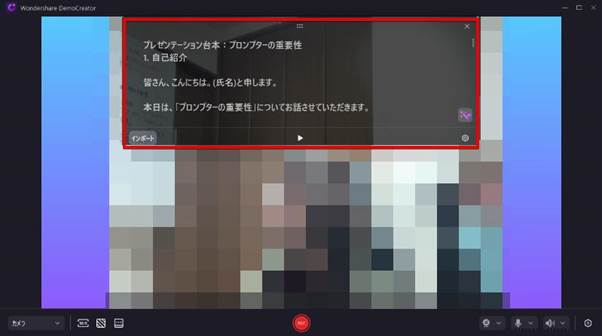
ソフト型プロンプターは、PCソフトやタブレットやスマートフォンなどのモバイル端末に専用アプリをインストールして使用するプロンプターです。
低価格で導入でき、持ち運びも容易です。
ソフト型のメリット
・低価格
・持ち運びが容易
・導入/設置が簡単
ソフト型のデメリット
・画面サイズが小さい
・機能が限定的
・機器の故障やトラブルが発生する可能性がある
④プロンプターを選ぶ際のポイント
プロンプターを選ぶ際は、以上の種類別メリット・デメリットに加えて、下記のポイントを考慮しましょう。
・用途:どのような場面で使用するか
・予算:導入コストや運用コスト、レンタルの際は注意
・機能:セリフのスクロール速度や文字サイズなどの設定機能
・操作性:使いやすさ/直感性
・信頼性:故障の少なさ
・サポート:メーカーによるサポート体制
特に操作の直感性や導入の面倒さについては盲点になりがちです。
また、多くのハードプロンプターには、実はそこまで機能差がありません。
そこで、搭載・連携されているソフトウェアの機能差に注目すると良いでしょう。
5.おすすめのソフト型プロンプター【DemoCreator】
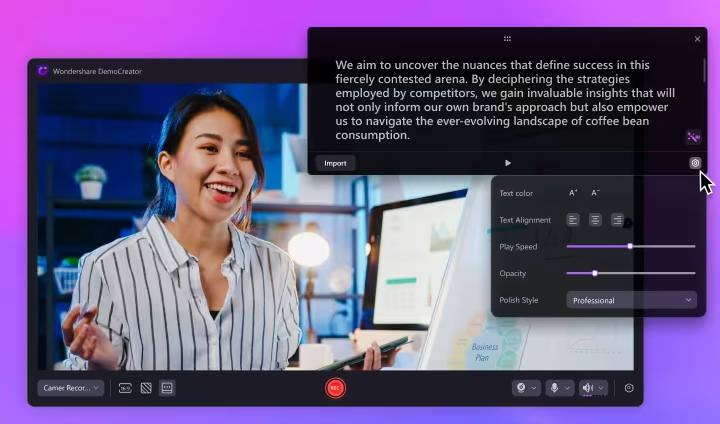
現在使用機会の多い動画撮影やウェビナー、オンライン会議など、多くのシーンで活用できるソフト型プロンプターから試したいと言う方も多いでしょう。
そこで、本章ではもっともおすすめのソフト型プロンプター「DemoCreator」を例に、その魅力を深掘りしていきます!
①DemoCreatorとは
「DemoCreator」は、ソフト型プロンプターだけでなく「画面録画機能」「動画編集機能」「プレゼン機能」「AI機能」などが搭載された、ハイスペックオールインワンツールです。
Webカメラ録画時や、バーチャルアバター録画時、オンラインプレゼン機能使用時など、あらゆる場面で活用できる高度「プロンプター機能」が備わっています。
また、DemoCreatorに搭載されているプロンプター機能は単なる台本に留まらず、搭載されたAIを活用して、台本内容の検討や最適化も可能です。
台本作成や最適化も本来非常に時間がかかる工程ですが、DemoCreatorのプロンプター機能を活用することで、誰でも最短の時間でハイクオリティな台本が作成できるでしょう。
また、ハードプロンプターの場合、実際に使って試すには購入するしかありませんが、DemoCreatorの場合は無料版が用意されており、ほとんどの機能を実際に使って試せます。
実際に使ってから購入を検討できる為、手軽にトライでき、失敗したり後悔したりせずに済むでしょう。
関連人気記事:Webカメラ録画方法のまとめ!Win&Macをそれぞれ紹介
②プロンプターの使い方【DemoCreator】
最後に、DemoCreatorのプロンプター機能を使用する方法について、写真付きで具体的に解説していきます。
本章では例として画面録画時のプロンプター機能を紹介するので、まだDemoCreatorをお持ちでない方は、ぜひ無料版を導入して、一緒に手を動かしながら読み進めてくださいね!
Step1.録画機能を起動
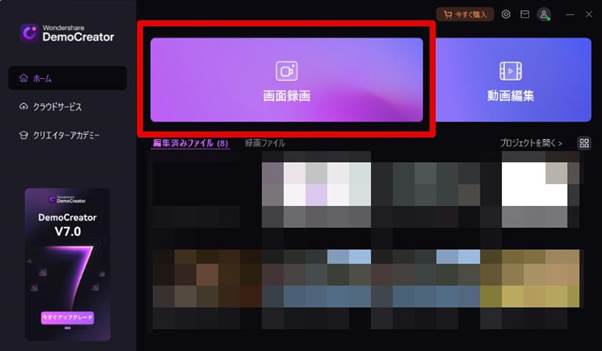
画面録画機能が立ち上がったら、左下のプルダウンから[カメラ]モードに切り替えましょう!
なお、バーチャルアバター機能や、動画プレゼンテーション機能内でプロンプターが使用可能です。
Step2.プロンプターを使用する
[プロンプター]を選択し、プロンプターを立ち上げます。

プロンプターには以下のような機能や特徴があります。
・プロンプターを表示する位置や大きさが調整可能で、常に自然な視線が表現可能
・AIによる「文章のブラッシュアップ」や「トーン変更」が可能
・台本はペーストや書き込みだけでなくテキストファイルのインポートも可能
・再生ボタンをクリックすれば、プロンプトが自動で下に移動
・プロンプトの大きさや配置、速度、不透明度も調整可能
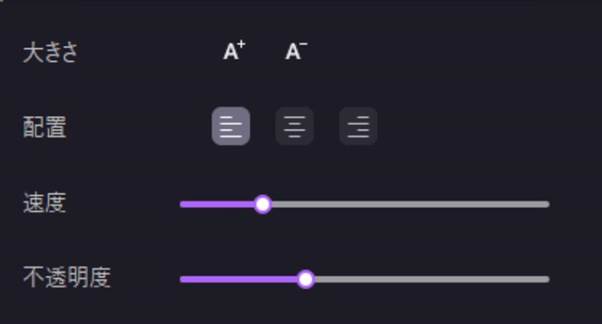
また、プロンプターに台本をインポート、もしくは書き込みしてAI機能で最適化しましょう。
Step3.プロンプターを確認しながら収録を開始する
プロンプターの準備ができたら、収録を開始します。
右下のプルダウンで、システム音声、マイク音声を設定して、赤い丸の[REC]をクリックしましょう。
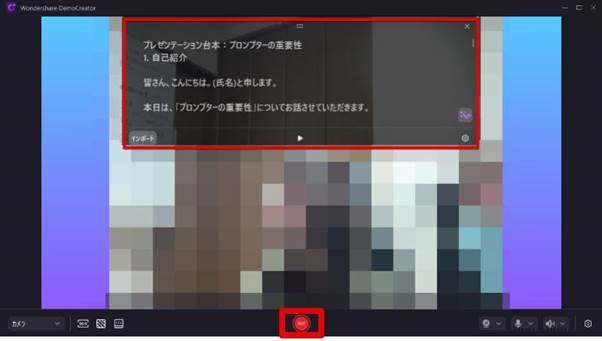
停止する際は、四角い[停止]をクリックします。
Step4.収録を保存する
録画を停止するとプレビューが表示されます。
編集したら[高度な編集]を選択しましょう。
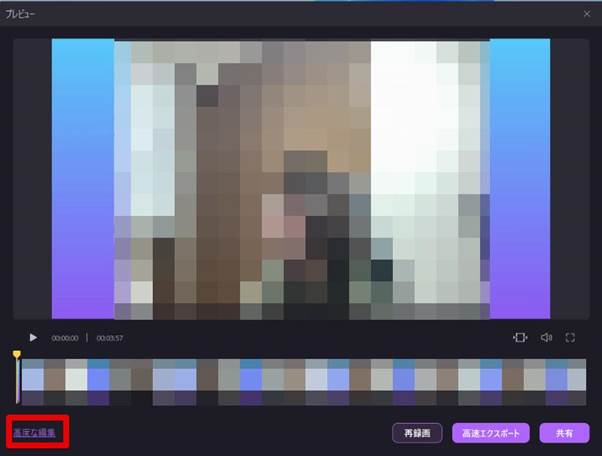
なお、プレビューでは、このまま高速エクスポート、もしくはURLを送付するだけで簡単に動画が共有でき、フィードバックも受けられる[共有]も選択できます。
また、DemoCreatorの動画編集は、多くの高度な機能が簡単な操作で扱える画期的な機能です。
今回は[キャプション]から[自動キャプション]>[字幕変換開始]と進みます。
AIを使って動画内の音声に自動で字幕が追加できますよ!
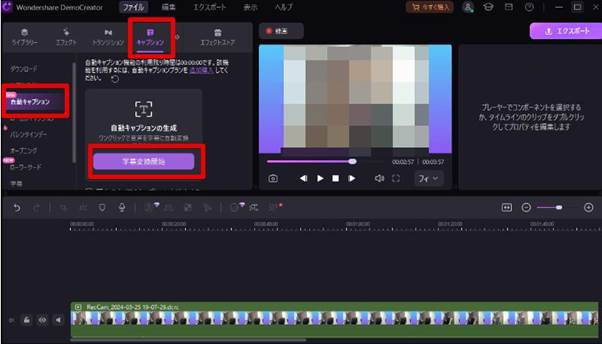
動画は画面右上の[エクスポート]から書き出します。
フォーマット、動画名、保存先などを指定した上で[エクスポート]しましょう。
なお、ローカル保存に加えてYouTubeやTikTokへの直接アップロードも可能ですよ!
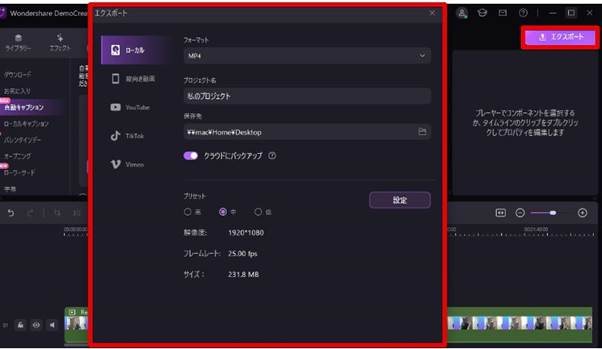
関連人気記事:解説動画とは?作り方やポイント・おすすめ制作ソフトを紹介!
まとめ:プロンプターで“伝わる”スピーチを!
本記事では広義の「プロンプター」について、概要や使用シーン、メリット・デメリットなどを詳しく紹介してきました。
プロンプターは首相やアメリカ大統領も使用するほど有用なアイテムであり、プロンプターを使用することで、ただ台本を読み上げるのではなく、伝わるスピーチができるとご理解いただけたのではないでしょうか?
また、オンライン上でプロンプターを使用する際に最もおすすめのソフト「DemoCreator」とその使い方についても徹底解説しました。
プロンプターをオンラインで使用するケースが想定される方は、ぜひDemoCreatorを無料インストールし、本記事を参考に実際のシーンを想定しながらテレプロンプターを試してみてくださいね!


 マルウェアなし|プライバシー保護
マルウェアなし|プライバシー保護
役に立ちましたか?コメントしましょう!