ゆっくり解説の作り方を紹介!作成時のポイントやおすすめソフトについても解説
YouTubeで見かけることの多い「ゆっくり解説動画」
「東方project」の「霊夢」と「魔理沙」が織りなす、軽快なトークとタメになる解説は見ていて飽きませんよね。
多くのゆっくり解説動画が、様々なジャンルでアップロードされていますが、よく見ると投稿者やチャンネルは別々の場合が多々あります。
本記事ではそんな、不思議で奥深いゆっくり解説動画について、概要や作成工程、作る際のポイントなどについて網羅的に解説してきます。
最終章では、実際にゆっくり解説動画の作り方を写真付きで解説していきますよ!
本記事を読み終える頃には、ゆっくり動画が理解できる上、自作のゆっくり動画が手に入っているはずです。
ぜひ最後までご覧ください!
1.ゆっくり解説とは?ゆっくり実況との違い
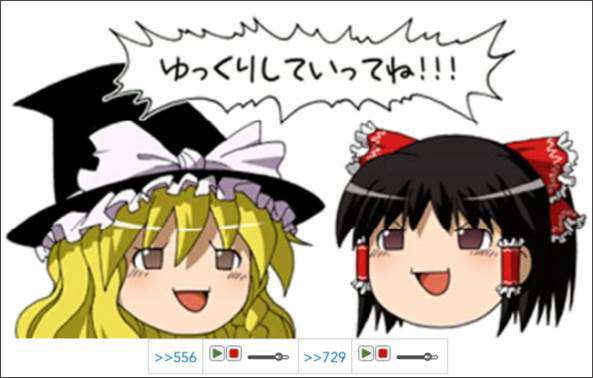
出典:ゆっくりしていってね!!!- ニコニコ大百科(仮)
ゆっくり解説とは「棒読みちゃん」や「SofTalk」などの音声合成技術・ツールを持ち手、テキストを音声変換し、作成した解説動画のことです。
元は「東方Project」内のキャラクターで「ゆっくりしていってね!!!」というAA(アスキーアート)から派生した「霊夢」と「魔理沙」のコンビを使用した動画が多かった経緯もあり「ゆっくり解説」「ゆっくり動画」などと呼ばれるようになりました。
ただし現在は、明確な定義がないとする場合も多く「霊夢」と「魔理沙」以外のキャラクターを使用する場合でも「ゆっくり」と表現します。
つまり、現在の定義としては「音声合成技術を用いて作成した解説動画」が「ゆっくり解説」である。と捉えても間違いではありません。
ゆっくり解説が人気の理由
ゆっくり解説動画が、様々なジャンルで活躍している理由として
・顔出し/声出しが必要なく匿名性が高い
・解説キャラクターのイメージに“乗っかれる”ため、動画が作りやすい
・動画をある程度テンプレート化できる
などのメリットがあり、多くのユーザーがゆっくり動画を、YouTubeなどの動画共有サイトにアップロードしています。
また、通常の動画視聴において、せっかく知りたい知識でも、なんとなく配信者を知らないから避ける、声が嫌いだから避ける、顔が気に入らない、と言ったような残酷な選別を視聴者は自然かつ無意識におこなっています。
今や市民権を得たゆっくり解説動画を挙げることで、そういった動画内容以外で視聴者が離れてしまうリスクを避けられる可能性があります。
ゆっくり解説とゆっくり実況の違いは
ゆっくり解説は、先述の通り「解説」つまり、知識・テクニックなどの共有や特定物の紹介などを目的とする動画です。
一方で、同様によく聞く「ゆっくり実況」の場合は、ゲームプレイなどの「実況」をメインの目的としています。
一般的な認識としては、明確な使い分けせず、なんとなくの“感覚”で使い分けているようですが、作成側としては、正確に動画の性質を表示するため、上記定義を理解した上で、使い分けするのがおすすめです。
DemoCreator
・テキスト読み上げでゆっくり解説動画の音声を合成できる
・デザイン文字でゆっくり解説動画のセルフを装飾する
関連人気記事:ゆっくり実況動画の作り方?初心者向けのガイドを徹底解説!
関連人気記事:ゆっくり実況とは?ゲーム実況録画とゆっくり実況編集におすすめソフトのまとめ
関連人気記事:ゆっくりボイスメーカー「読み上げ・音声編集」におすすめのソフト6選!
2.ゆっくり解説の基本的な作り方
本章では、ゆっくり解説動画の基本的なやり方を紹介します。
ゆっくり解説作成の作成工程をなんとなくでも知っておくだけで、全体像が常に把握できるようになり、素材集めや、台本作成など、多くのシーンで無意識に役立ってくれるはずです!
ステップ1:ゆっくり解説動画テーマの選定
まずは、ゆっくり解説動画で扱う動画テーマの選定をおこないます。
既に、チャンネルの方針が決まっている場合は、それに添って今回の動画でどのようなテーマを取り扱うかを決めましょう。
また、この際「ペルソナ」も設定してきましょう。
ペルソナについては後ほど「Part3.」で詳しく解説します。
ステップ2:動画内容のリサーチ
決定したテーマと、ペルソナに添って、台本を作成するためのリサーチを進めます。
既にあなたが専門的な知識を持っている場合は、必要ありませんが、動画本数を増やしていく中で、多くの場合はリサーチも必要になるでしょう。
また、リサーチをするもう一つの意味合いとして「ニーズの把握」があります。
例えばYouTubeや、Google検索の上位に表示されている動画・記事は、それだけ検索キーワードに対してのニーズを満たしていると推論できます。
つまり、上位に表示されている見出しや動画内容は、そのキーワードで検索した方が、知りたい内容を示唆している可能性が高いのです。
リサーチを綿密におこなうことで、想定しているキーワードやペルソナが、本当の意味で何を知りたいのかを理解しつつ、必要な情報も収集できるでしょう。
ステップ3:台本作成
リサーチした内容を使っていよいよゆっくり解説の台本を作成していきます!
台本を作成する際は、先ほどリサーチした上位記事が示唆している「顕在ニーズ」に加えて、視聴者自身も自覚していない「潜在ニーズ」も意識することで、視聴者にとってより満足度の高いゆっくり解説動画が作成できるようになります。
潜在ニーズは、あくまで仮説を立てるしかありませんが、動画をアップロードしていく中で、反応の良かった動画、悪かった動画を分析し、フィードバックを得て徐々に精度を上げていけるはずです。
また、ゆっくり解説のメリットを最大限享受するため、単なる説明になってしまわないよう意識する必要があります。
重要なのは2人の「掛け合い」を意識することです。
ステップ4:音声&動画作成
具体的に音声と動画を作成していきます。
この際重要なのが、どのツールを使用するかです。
ゆっくりボイスのみ作成できるツールや、ゆっくり動画を作成するための動画編集ツールなど、基本的にはさまざまなツールを駆使する必要がありますが、中には1ソフト内でゆっくり解説動画が完成できる上、素材の収集にも役立てられるオールインワンソフトが存在します。
ソフトの詳細も含めて、特にこの工程④に関しては、後ほど「Part3」で詳しく解説していきますよ!
ステップ5:最終ゆっくり解説動画のチェック
最後に、完成したゆっくり解説動画のチェックをおこないます。
最終チェックの工程は、つい省いてしまいがちですが、非常に重要な工程です。
少しのミスやエラーで、ここまで丁寧に作り込んできたゆっくり解説動画を台無しにしてしまう可能性があります。
また、著者の実体験ベースでも、どんなに丁寧な台本作成、動画作成をおこなったとしても、必ず一点は何かしらのミスやエラーがこの工程で見つかるものなのです。
エクスポートした動画を視聴者目線で視聴することで、次回以降に活かせる“気づき”が得られるようなケースもあります。
最終工程としてチェックを怠らないように意識しましょう。
3.ゆっくり解説を作るなら「DemoCreator」がおすすめ!ゆっくり実況にも対応可
ゆっくり解説の作成工程を理解した上で、いよいよ実際にゆっくり解説を作成してみましょう!
なお、本章では例として、ゆっくり解説作成にもっともおすすめのソフト「Wondershare DemoCreator」を使用していきます。
まずはDemoCreatorがどのようなソフトなのかについて、チェックした上で実際の作成方法を写真付き解説していきますよ!
3-1.ゆっくり解説に役立つDemoCreator機能
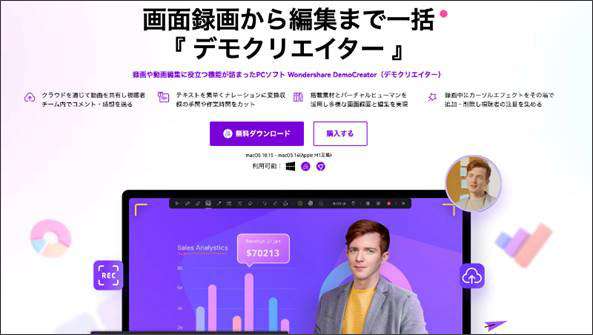
「DemoCreator」は、世界的ソフトメーカーである「Wondershare社」が開発した、オールインワン編集・録画ソフトです。
本来、多くのソフトやツールを駆使・連携して作成する必要があるゆっくり解説動画ですが、DemoCreatorの場合は、様々な機能がオールインワンで搭載されており、1ソフト内で機能を連携し、ゆっくり解説動画を完成させられる点が最大の魅力でしょう。
搭載されている機能は全て超高度かつ、直感的な操作感で扱えます。
例えば、ゆっくり解説動画作成に役立つ機能としては
・画面録画/録音機能:ゆっくり解説の背景動画やメインコンテンツとなる映像・動画を録画&録音できる機能
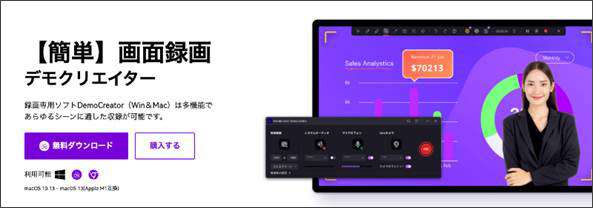
・テキスト読み上げ:動画内のテキストデータを6種類(日本語の場合)の音声合成ボイスに音声化
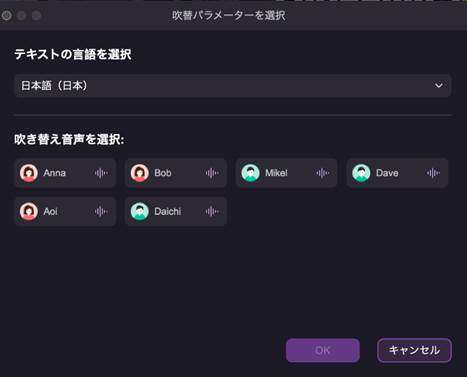
・AI自動キャプション:動画内の音声を全て自動でテロップ化できる機能
・動画編集機能全般:特化動画編集ソフト以上の動画編集機能が直感的に操作可能
・バーチャルヒューマン機能:ゆっくり解説の“進化系”とも言える「Vtuber」動画を簡単に作成
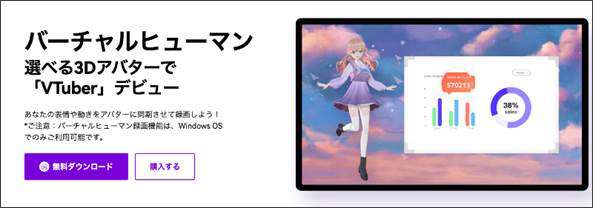
といった機能が搭載されています。
また、これらの機能が、ソフト内でシームレスに連携できる点も大きなメリットでしょう。
3-2.DemoCreatorでゆっくり解説を作ってみよう!
実際にDemoCreatorを使って、ゆっくり解説を作成する手順を見ていきましょう!
ソフトを使う工程は、写真付きで解説していくので、動画編集に不安がある方も安心して着いてこられるはずです。
また、DemoCreatorをお持ちでない方は、この機会に無料インストールし、一緒に手を動かしながら読み進めてくださいね!
Step1.ゆっくり解説動画のテーマ選定・台本作成
まずは、ゆっくり解説動画のテーマ選定や、必要に応じてリサーチをおこない、台本を作成していきます。
台本を作成する際は、常に解説し続けるのではなく、あくまでゆっくり解説で使用するキャラクターの会話を意識し、掛け合いを演出して動画に余白を作成するのもポイントですよ!
Step2.ゆっくり解説動画素材のインポート
台本が作成できたら、DemoCreatorを起動し、[動画編集]を選択。
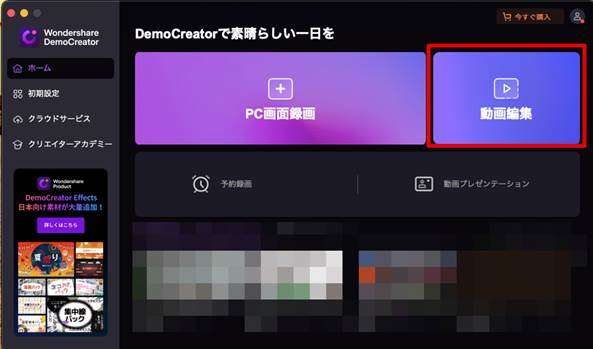
動画編集用のウィンドウが開いたら、ゆっくり解説に必要な「立ち絵」や「背景動画」「素材」等をインポートしましょう。
インポートの方法としては
・[+]ボタンから、ファイルを選択
・ソフトに直接ドラッグ&ドロップ
と、2通りが用意されています。
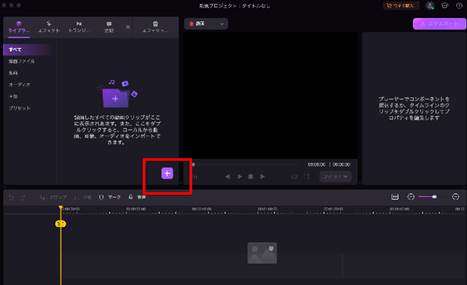
また、解説動画を作成する素材を作成する方法の一つとして、DemoCreatorの録画機能を使用することもできます。
画面録画機能の詳しい使い方については、以下の記事をご覧ください。
関連記事:【安全】おすすめのPC画面録画ソフト10選 (無料・有料)
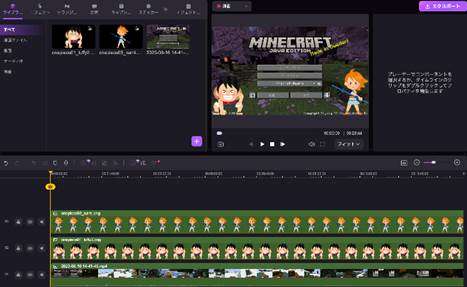
インポートした素材は、マウス操作でタイムラインに設置していきましょう。
Step3.台本を反映
[キャプションタブ]に移動。
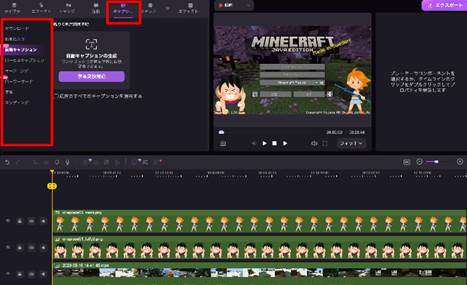
先ほど作成した台本を、それぞれのセリフにわけて、キャプションで追加していきます。
追加したキャプションは、わかりやすくキャラクターごとにトラックを分け(画像例ではルフィ:トラック04、ナミ:トラック05)文字色も変更しておきましょう!
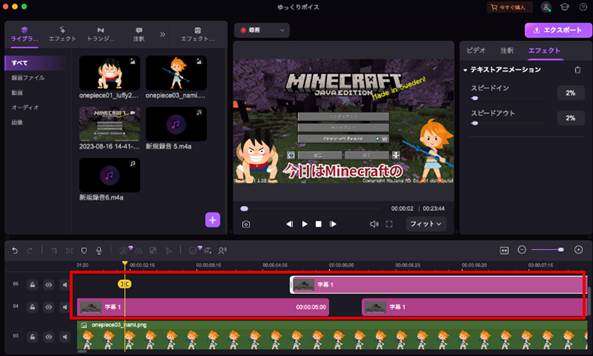
また、DemoCreatorでは、文字の装飾も簡単にできるので、より見やすくて目立つ形に編集すると、視聴者を惹きつける動画になりますよ!
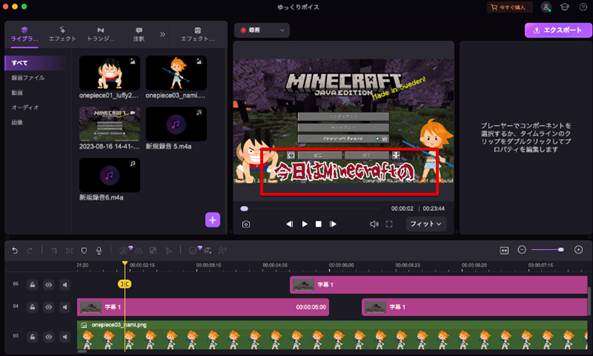
なお、たまに見かけますが、その瞬間の“演出”でない限り、特殊なフォントは使わない方が無難です。
視聴者目線では見づらいだけで、特にメリットがありません。
Step4.ゆっくり解説動画の音声合成
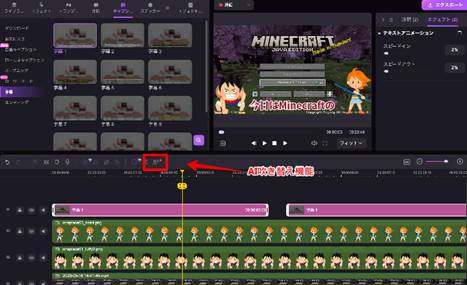
作成した字幕の内、片側トラックに配置したキャラクターのセリフを全て選択して、[AI吹き替え機能(テキスト読み上げ)]を選択。
テキスト言語及び使用したいボイスを選択して[OK]をクリックします。
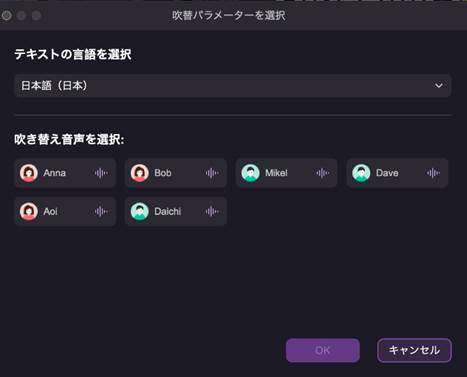
すると、一瞬で字幕に対応したゆっくりナレーションが作成されます!
もう片方のトラックに配置した台本も同様の処理をおこないましょう。
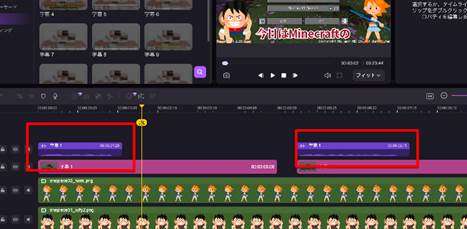
Step5.ゆっくり解説動画の装飾とエクスポート
DemoCreatorの動画編集機能を使って、動画の装飾を施していきましょう!
例えば[サウンドタブ]に移動し、搭載されている豊富なSEやBGMから、シーン毎に適したサウンドを選んでタイムラインにドラッグ&ドロップしていきます。
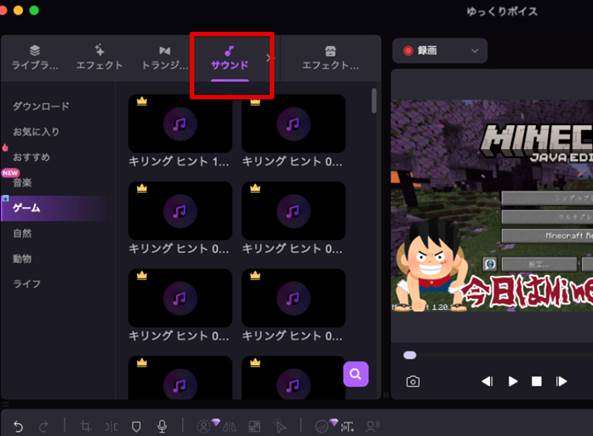
また、フィルタやトランジション、エフェクト、ステッカーなども同様に、全てマウス操作のみで簡単に追加できますよ!
最後に、画面右上の[エクスポート]から[YouTube]をクリック。
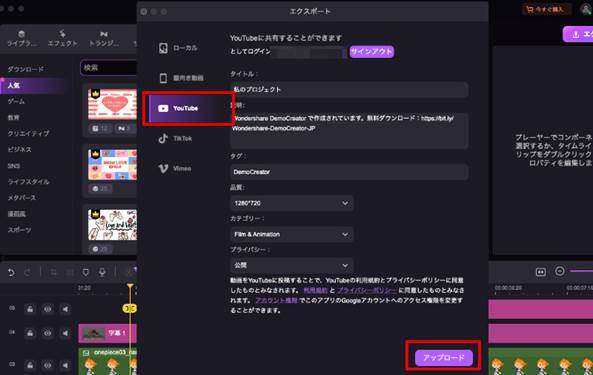
DemoCreatorは、YouTubeと連携し自分のチャンネルに直接エクスポートが可能です。
※初回のみログインが必要
動画のタイトルや概要欄、タブなどを記入した上で、作成したゆっくり解説動画を[アップロード]しましょう。
ゆっくり解説動画を編集する方法|DemoCreator
4.ゆっくり解説を作る際のポイント3つ
ゆっくり解説を作る際、意識したいポイントを本章では特に重要な3点に絞って解説します。
ポイント1:ペルソナ設定を明確に
ペルソナ設定を明確にしておくことが重要です。
ペルソナとは、一人の仮想視聴者像であり、明確に設定した上で彼もしくは彼女に響く動画作成をする想定のための設定です。
このペルソナを明確にしておくことで、結果的に多くの視聴者に“刺さる”動画が作成しやすくなります。
逆にペルソナを設定せず、なんとなくの感覚で多くの人に届けようとすると、誰にも響かない動画になってしまう恐れがあります。
前章工程①で、テーマを選定する際にしっかりとペルソナを決めていくことで、それ以降の工程が全てスムーズに決まっていくはずですよ!
ポイント2:使用するキャラクターについても理解する
ゆっくり解説の中で使用するキャラクターについて、よく理解し動画に反映する必要があります。
例えば、ゆっくり解説の中でも頻繁に使用されるキャラクターとして「霊夢」と「魔理沙」が挙げられます。
性質上様々な動画配信者がアップロードしているゆっくり解説ですが「霊夢」と「魔理沙」のキャラクターについては、どの配信者でも基本的に変わりません。
ここで、あなたの作成したゆっくり解説に登場する「霊夢」と「魔理沙」だけが、視聴者が認識している“キャラ”と乖離していた場合、多くの視聴者が違和感を抱く事になるでしょう。
この点は、特に多くの視聴者が認識している「霊夢」と「魔理沙」を使用する場合顕著です。
逆に言えば、他の配信者が使用していないキャラクターを使う分には、どのようなキャラクター設定をしても基本的に問題ありません。
ポイント3:掛け合いを軽視しない
初心者の方が作成したゆっくり解説は、
・途中から片方のキャラクターしか話していない
・2キャラクターの役割分担が明確でない
といった、エラーが起きているケースが多く見られます。
そもそも、ゆっくり解説動画が、一人ではなく二人のキャラクターを用意するのは、掛け合いを発生させる目的があります。
漫才で言うところの「ボケ」と「ツッコミ」を自前で用意するわけですね。
掛け合いがあることで、テンポ良く動画が視聴しやすくなり、シリアスな話題でもクスッと笑ってしまうようなシーンを作るなど、動画内で緩急が演出できます。
また、片方のキャラクターを視聴者の代弁者とし、想定質問をさせることで解説したい内容と台本をマッチさせやすくする狙いもあります。
掛け合いと役割分担を意識することで、視聴者がつい見続けてしまうようなゆっくり解説に仕上げることができるはずです。
まとめ:ゆっくり解説を作ってアップロードしてみよう!
本記事ではゆっくり解説動画について、概要や定義から、作り流れ、ポイント、実際の作成方法まで網羅的に解説しました。
読む前は、全くイメージできなかった方でも、読み終えた現在鮮明に作成工程がイメージできるようになっているのではないでしょうか?
本記事で「ゆっくり解説動画」作成に必要な、ほとんどの必要知識は得られたはずです。
次は、実際にトライ&エラーを繰り返しながら、制作を進めていきましょう!
アップロードすれば、予想以上の反応が得られる、嬉しい誤算があるかもしれませんよ!
また、ゆっくり解説を作成する上で、重要になるのが「使用ツール」です。
本記事ではもっともおすすめしたい「DemoCreator」を紹介しました。DemoCreatorは無料体験版がありますので、是非無料ダウンロードしてゆっくり解説動画の作成を体験してみましょう。


 マルウェアなし|プライバシー保護
マルウェアなし|プライバシー保護
役に立ちましたか?コメントしましょう!