テキスト音声変換|テキストから音声に変換する方法&すすめのツール
動画編集やビジネスシーンでは、テキストを音声に変換することがしばしば見られます。一方で、「文章を音声に変換する方法がわからない...」と悩む方もいらっしゃるのではないでしょうか。テキストを自分で読み上げて録音することも可能ですが、音読になれていない方は話し方に詰まったり、声に違和感を覚えることも少なくありません。その場合は、テキストを音声に変換できるツールを活用しましょう。
今回は、テキストを音声に変換する具体的な方法やおすすめのツールなどについて解説します。便利なツールを知りたい方は、ぜひ本記事を参考にしてください。
1.テキスト音声変換とは
ツールを理解する前に、テキスト音声変換について簡単に理解しておきましょう。テキスト音声変換とはその名の通り、文章を音声データに変換することです。自分で録音することが苦手な方や、周囲の音が大きくて録音が困難な際に利用されています。
関連人気記事:テキスト読み上げとは?PC&スマホでの使い方をまとめて紹介!
関連人気記事:テキスト・文章読み上げにおすすめのソフト&アプリ&サイト10選!
関連人気記事:【初心者向け】パソコンでナレーションを簡単に録音する方法
①テキストを音声に変換するシーンは?
具体的な使用用途は多岐にわたりますが、テキストを音声に変換する一般的な理由は下記の通りです。
シーン1:動画のナレーション作成
アニメ動画や解説動画を作成する際に、音声変換機能は非常に役立ちます。
例えばアバターを作成してテキストで台詞を作成すれば、収録する必要なく動画が完成します。エンタメコンテンツだけではなく企業の商品やサービス紹介にも活用できるので、汎用性が高い機能といえるでしょう。
また新入社員のマニュアル動画やオンライン授業の解説動画などにも、テキスト音声変換機能が利用されています。
シーン2:会議などの議事録
ビジネスシーンでも、テキスト変換機能はしばしば見られます。
具体的には会議の議事録を音声データに変換したり、オンラインプレゼンテーションの補足説明を音声で作成したりすることが挙げられます。議事録を音声データに変換して共有することで、相手がスキマ時間を活用して内容を確認することが可能です。
また文章よりも理解しやすいことも、テキスト音声変換が利用される理由と考えられるでしょう。
②テキスト音声変換ツールを使用するメリットは?
テキスト音声変換ツールを利用するメリットは、大きく分けると下記の2つです。
メリット1:作業時間を削減できる
テキスト音声変換ツールは入力した文章やアップロードしたテキストファイルの内容を解析して、AIが音声データに変換します。つまり自分で収録するよりも早い時間で音声を作成できるのです。
自分で録音することで音声に抑揚を加えることは可能ですが、それには相応のスキルが必要になります。些細な読み間違いをするとやり直しになるので、自身での収録には時間がかかるでしょう。
しかしツールを活用すると、そのようなトラブルがなく数分で音声データを作成できます。
メリット2:環境に関わらず適切な音声データを作成できる
テキスト音声変換は外部の環境に関わらず音声データを作成できます。
例えばオフィスで音声を録音する際に周囲に話し声などが発生していると、録音中に紛れ込む可能性があります。自宅でも同様に、車や工事などの雑音が生じる可能性があるでしょう。
しかしテキスト音声変換ツールを活用すれば、どのような環境でも音声ファイルを作成することが可能です。
2.DemoCreatorを使ってテキストを音声に変換する方法
それでは、テキストを音声に変換する方法を紹介します。今回は、精度の高い変換機能を搭載している「DemoCreator」の使い方を見ていきましょう。DemoCreatorは非常に便利なツールなので、ぜひ参考にしてください。
2.1DemoCreatorとは
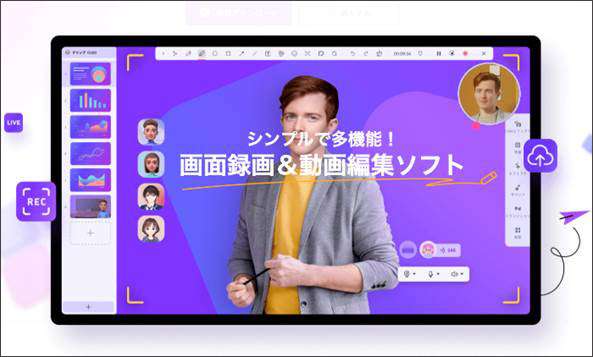
DemoCreatorは、テキストの音声変換だけではなく、動画編集や画面録画などのクリエイティブな機能を搭載したオールインワンソフトです。
全ての機能の精度が高いにも関わらず直感的に利用できるため、世界各国のクリエイターからビジネスパーソンにまで利用されています。プレゼンにも役立つライブ配信機能も利用でき、汎用性に優れたソフトといえるでしょう。簡単に利用できるツールなので、文章を手軽に音声に変換したい方は、ぜひ活用してください。
2.2文字を音声に変換する方法
ここからは、DemoCreatorで文字を音声に変換する方法について解説します。なおDemoCreatorは無料でダウンロードできるので、使い方を一緒に見ていきましょう。
ステップ1.テキスト音声変換ソフトDemoCreatorを起動する
DemoCreatorを無料ダウンロードしたら、画面に表示されている【動画編集】をクリックします。
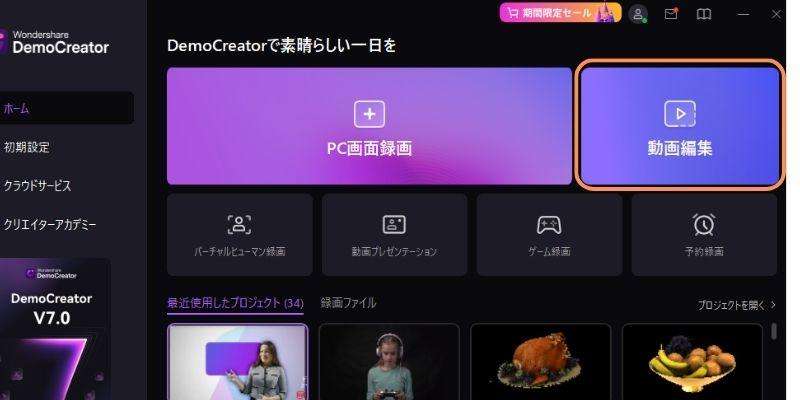
ステップ2:テキスト音声変換を行う
字幕ファイル(.SRT)をインポートする場合は、編集画面に表示されている「+」からファイルを追加しましょう。
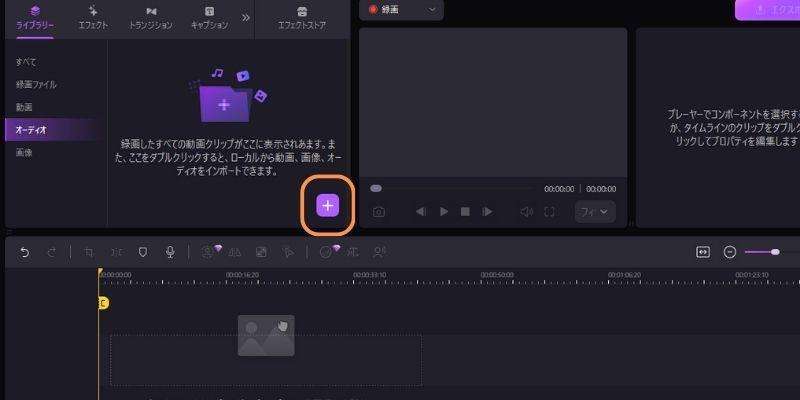
直接入力する場合は、メニューの【キャプション】から使用するテキストデザインを選択して、タイムラインに追加をしてください。
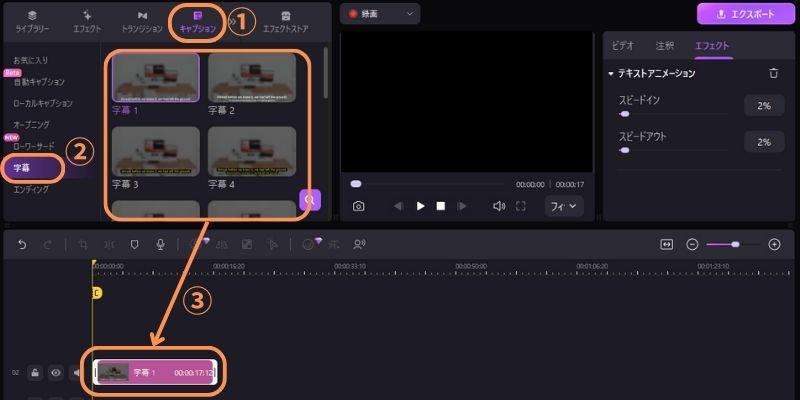
テキストクリップをクリックして注釈を選択して、音声にしたいテキストを入力します。また下記のメニューからフォントやテキストの大きさを変更することが可能です。
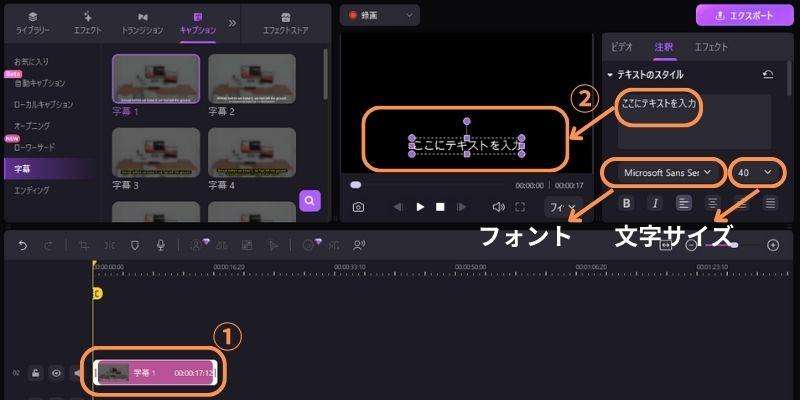
音声に変換したいテキストを入力したら、タイムライン上部に表示されている【AI吹き替え(テキスト読み上げ)】を選択しましょう。
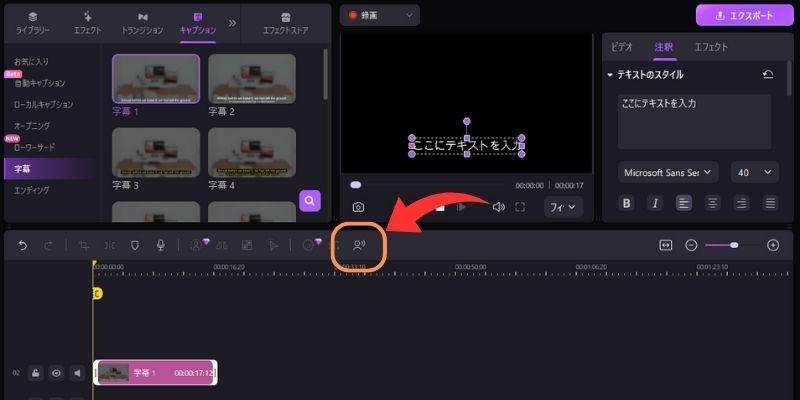
【AI吹き替え(テキスト読み上げ)】をクリックすると、言語や話者の設定画面が表示されます。必要な設定を行い、【OK】を選択してください。
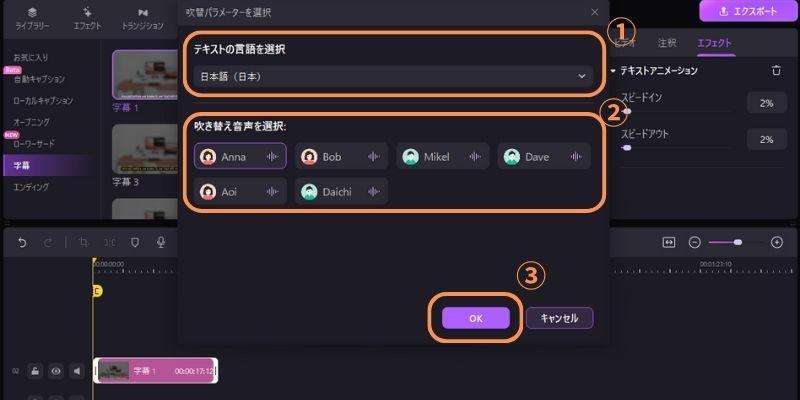
音声クリップが作成されたら再生マークをクリックして、問題がないか確認してください。
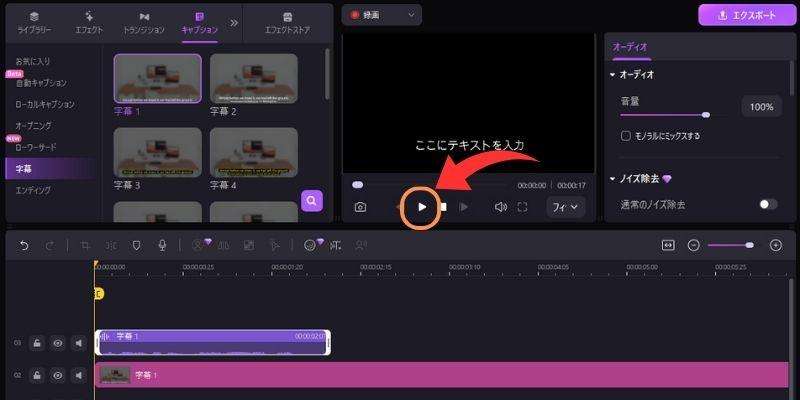
ステップ3:変換した音声ファイルを保存する
音声クリップを確認して問題なければ、画面右上のエクスポートを選択します。
エクスポート画面が表示されたら、下記の設定を行いましょう。
- 拡張子の設定
- ファイル名の設定
- 保存先の指定
音声ファイルとして保存する場合は、【フォーマット】を「MP3」などに設定しておきましょう。ここまでの設定が完了したら、【エクスポート】をクリックしてファイルを保存してください。
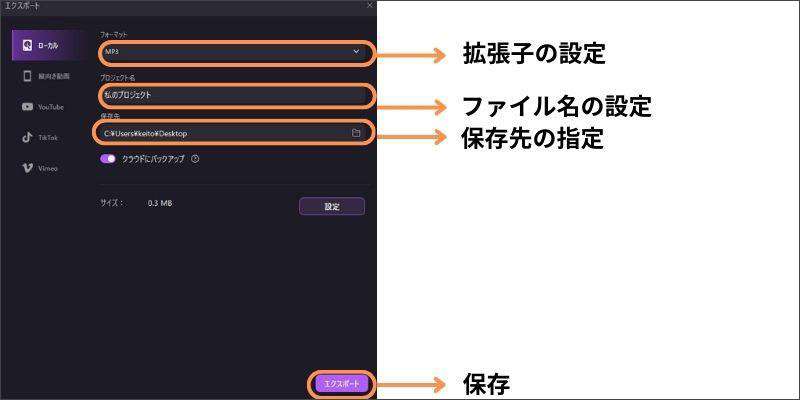
DemoCreatorでテキストを音声に変換する方法は以上です。マウスだけの操作で完結するので、テキストを音声データに変換したい方は、DemoCreatorをお試しください。
2.3【DemoCreator】テキスト音声変換以外の人気機能
ここまでの内容を読んだ方には、「DemoCreatorと他のテキスト音声変換ツールと何が違うんだろう?」と気になる方がいるかもしれません。他のツールも素晴らしい機能を搭載していますが、DemoCreatorでは下記の機能を利用できます。
- 音声文字変換
- 音声編集
- 画面録画と動画編集
上記の3つの機能について解説します。
-音声文字変換(自動キャプション)
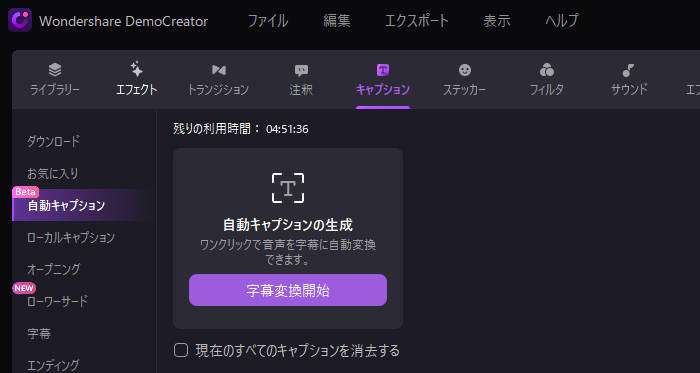
音声文字変換とは簡単にいうと、自動文字起こし機能のことです。
例えば会議の録画映像の音声を文字起こしすれば、文章での議事録を数秒で作成できます。またフルテロップ動画を作りたい際も音声文字変換機能を活用すれば、手入力する手間を省くことが可能です。
音声からテキストに変換する簡単な方法 |DemoCreator
-音声編集
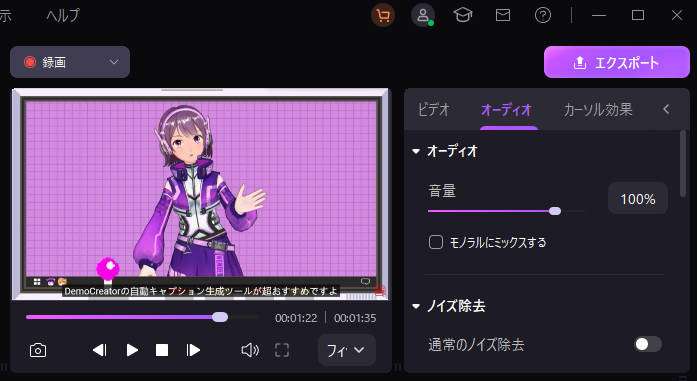
音声編集に対応していることも、DemoCreatorの魅力の一つです。具体的には音声変換したクリップのスピードを変更したり、音声ファイルのノイズ除去や話し声の編集をしたりすることが可能です。そのためテキスト音声変換を使用したデータの品質を高められます。
-画面録画と動画編集機能
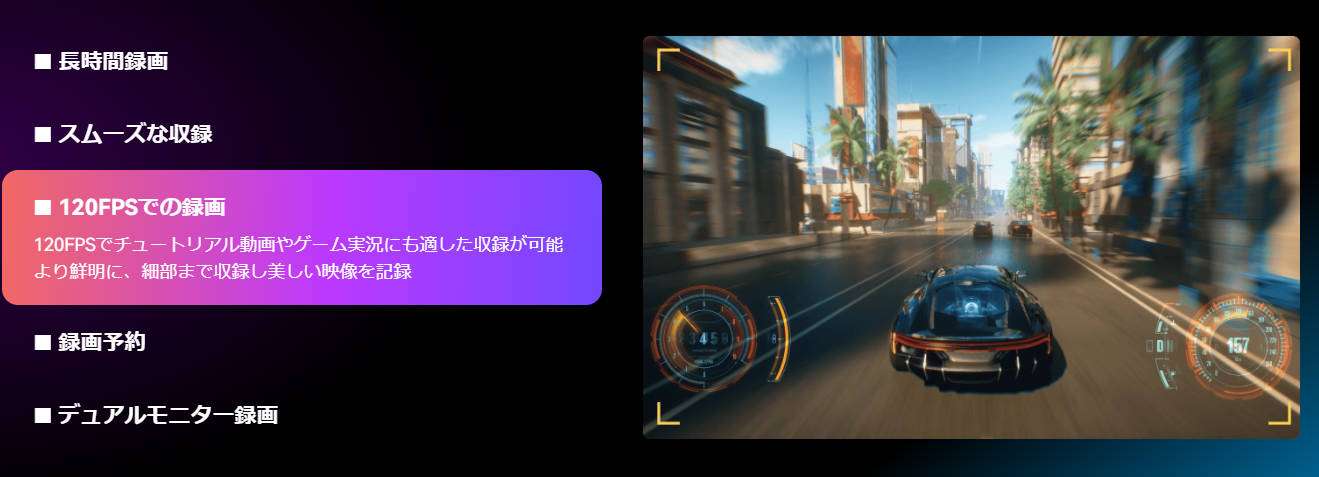
テキスト音声変換以外にも、画面録画や動画編集機能も利用できます。簡単な設定をするだけで高画質録画ができることやプロ級の動画編集機能が搭載されているため、あらゆるクリエイティブに活用できるでしょう。したがってDemoCreatorは、汎用性の高いツールを希望する方にもおすすめです。
3.おすすめのテキスト音声変換ツール
前述では、DemoCreatorを使ったテキスト音声変換操作について解説しました。DemoCreator以外、優れたテキスト音声変換ツールは多数存在します。ここでは、おすすめのテキスト音声変換ツールを見ていきましょう。
テキスト音声変換できる動画編集専用PCソフト:Filmora
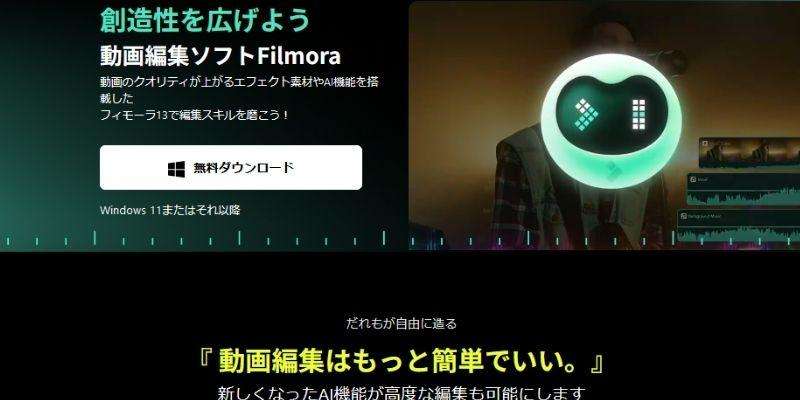
|
対応OS |
Windows / 7 ・8.1・10・11 MacOS/v14・v13・ v12・v11・v10.15 |
|
料金 |
10万文字:499円 30万文字:892円 (無料体験あり) |
|
メリット |
高品質な動画編集機能を搭載 直感的に操作できる |
|
デメリット |
一部有料 |
Filmoraは、世界各国で利用されている動画編集ソフトの一つです。動画編集だけではなく画面録画やAI機能を搭載しており、あらゆるクリエイティブを効率化できるでしょう。
テキスト音声変換の速度も非常に早く、短時間で高品質な音声データを作成できます。また、文字起こし機能も活用できるので、フルテロップ動画なども簡単に作ることが可能です。動画編集にも興味がある方は、Filmoraをぜひお試しください。
【精度の高い】テキスト音声変換ソフト:音読さん

|
対応OS |
オンラインソフト |
|
料金 |
5,000文字:無料 200,000文字:980円/月 450,000文字:1,980円/月 1,000,000文字:2,980円/月 |
|
メリット |
読み上げの品質が高い 画像認識にも対応 |
|
デメリット |
一部有料 通信環境に依存する |
音読さんは、テキストの認識精度に定評があるオンラインソフトです。音声ファイルのダウンロードにも対応しており、画像の文章認識も可能です。
音声読み上げ以外の機能は搭載されていませんが、5,000文字までは無料で利用できます。話者に選択もできるので、音読さんは精度の高いテキスト音声変換ツールを利用したい方におすすめです。
iPhone向けテキスト音声変換アプリ:Reabit
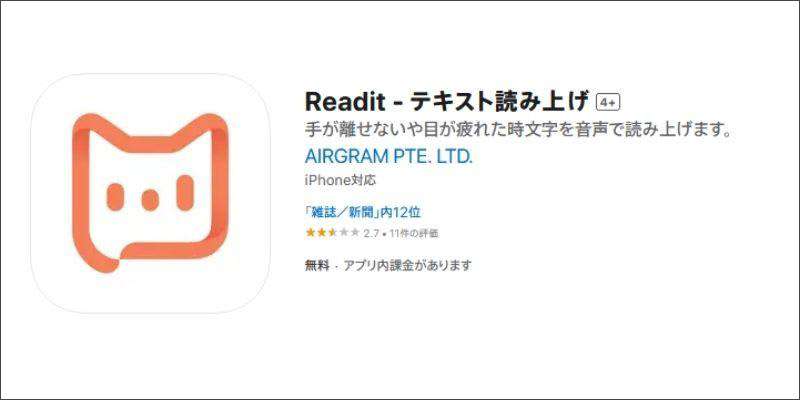
|
対応OS |
iOS |
|
料金 |
プロプラン月払い:1,100円/月 プロプラン年払い:8,300円/年 |
|
メリット |
操作方法が簡単 テキスト認識精度が高い |
|
デメリット |
一部有料 |
iPhoneを利用している方には、Readitをおすすめします。自分で入力したテキストはもちろんPDFやWebサイトの音声変換にも対応しています。ブログ記事などを音声に変換する方も多く、汎用性の高いツールといえるでしょう。月額費用がやや高い傾向にはありますが機能や精度は高いので、iPhoneを利用している方はぜひお試しください。
Android向けテキスト音声変換アプリ:「ゆっくり棒読みトーク」
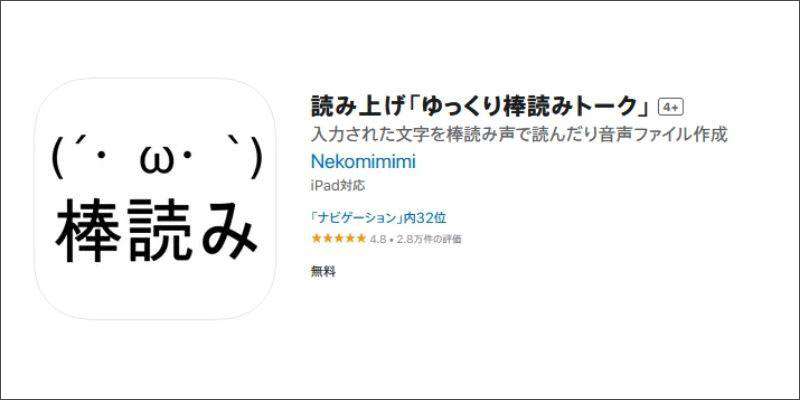
|
対応OS |
iOS・Android |
|
料金 |
商用利用のみ有料(6,380/年) |
|
メリット |
音声のレパートリーが多い 基本的な機能は無料で利用できる |
|
デメリット |
やや機械的な音声になる |
ゆっくり棒読みトークは、基本的な機能は無料で利用できる音声変換アプリです。出力される音声はやや機械的ではありますが、文章の認識精度は高く一般的な利用であれば問題ありません。
音声速度や簡単なノイズ除去にも対応していることも、特徴の一つといえるでしょう。ただし音声データを商用利用する場合に限り、有料プランに登録する必要があります。
DemoCreator
・変換された音声も編集でき
・ナレーション録音機能も搭載
・音声からテキストへの変換も可能
4.テキスト音声変換によくある質問
最後に、テキスト音声変換に関するよくある質問をします。
質問1:使用するツールの選び方は?
使用するツールは、テキスト音声変換を活用する目的に合わせるとよいでしょう。例えば動画用の音声ファイルを作成するなら、動画編集機能を搭載している「DemoCreator」や「Filmora」を利用するとよいでしょう。自由度の高い音声変換機能を求めている方には、「音読さん」などをおすすめします。
質問2:テキスト音声変換ツールの認識精度は?
ツールによって精度の違いはありますが、近年のテキスト音声変換ツールの認識精度は高くなっています。ただし日本語の理解は難しく、漢字の読み間違いや同義語の誤認識をする可能性は少なくありません。そのためテキスト音声変換ツールを使用する際は、最終データの確認してからファイルを保存しましょう。
質問3:翻訳機能を搭載しているツールはある?
テキストを翻訳して音声変換できるツールは、まだ少ないと考えられます。そのためGoogle翻訳などで文章を変換してから、テキスト音声変換ツールを使いましょう。
まとめ:テキストを音声に変換するならDemoCreator!
本記事では、テキストを音声に変換する方法や便利なツールの紹介などについて解説しました。ます. 各ツールによって特徴や文章の認識精度が異なるので、あなたの目的にあったソフトやアプリを利用しましょう。
ツールの選び方に迷っているなら、まずはDemoCreatorを活用してみてください。文章の認識精度が高いだけではなく、動画編集や画面録画などの機能を搭載しているツールは多くありません。DemoCreatorは無料でダウンロードできるので、高品質な機能を体験したい方は、ぜひご活用ください。


 マルウェアなし|プライバシー保護
マルウェアなし|プライバシー保護
役に立ちましたか?コメントしましょう!