Google Meetで録画した映像の保存先は?オーナー以外でも録画できる方法についても解説!
リモートワークの普及依頼、使っている方も多い「Google Meet」。
アプリも不要で、GmailやGoogleカレンダー、スプレッドシートなどのGoogle系サービスとも相性が良く、非常に便利ですね!
そんなGoogle Meetですが、録画機能を使うことで、重要な会議を記録したり、議事録の原稿として使用したりと、更に便利です。
一方で、Google Meetを録画した動画がどこに保存されているか分からず困っている方も多いようです。
この記事ではそんな方に向けて、Google Meetで録画した動画・映像の保存先を確認する方法や、録画の注意点、PCに録画データを保存する方法などを解説していきます。
また、あわせて使用することで更に便利なツールについても解説するので、ぜひ最後までご覧ください!
ソフトDemoCreator!
・許可なしもミーティング録画でき
・会議録画時間無制限
・AIから会議内容をテキストに変換する
Part1.Google Meetで録画した映像の保存先
Google Meetを録画した際、録画した動画・映像は、原則「会議主催者及び、録画者のGoogleドライブ」に保存されます。
「Googleドライブ」とは、Google Meetと同じく、Googleが提供する、オンラインクラウドストレージサービスのことです。
実際の確認方法や、保存先を変更できるかについて、本章で見ていきましょう!
関連人気記事:Google Meetの録画・録音と共有方法を徹底解説!
1-1.Google Meetで録画した映像の保存先を確認しよう
本章では、GoogleドライブにアクセスしてGoogle Meet録画の保存場所を確認する方法を見ていきましょう。
Step1.録画を停止
現在、Google Meetを録画している場合、まずは画面左上の[停止]ボタンからまずは録画を停止しましょう。
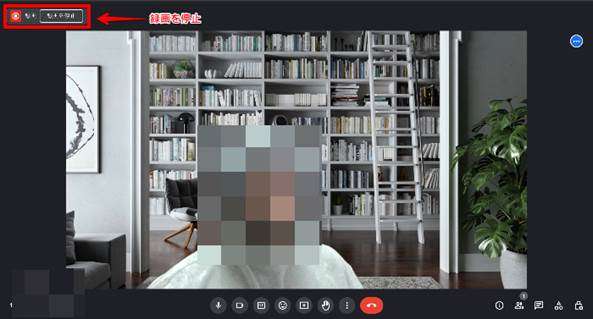
Step2.ドライブで開く
録画・保存が完了次第Gmailアドレスに通知が届きます。
届いたメールに、保存先であるGoogleドライブのアドレスがリンクとして記載されているので[ドライブで開く]をクリックして開きましょう。
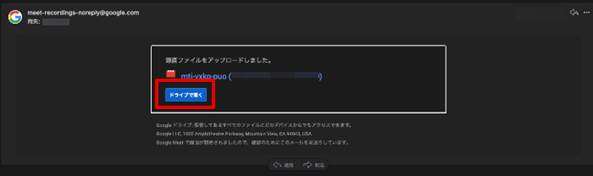
なお、メールが確認できない場合は、Step3.に進んでOKです!
Step3.ドライブ内の位置を確認
録画した映像の保存先は、Googleドライブ内の「マイドライブ」>「Meet Recordingsフォルダ」です。
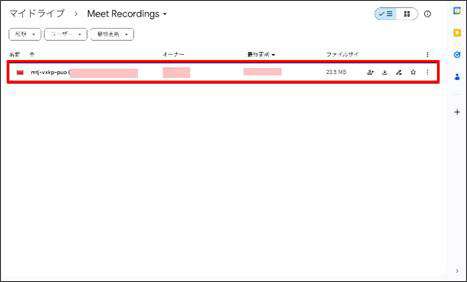
メールのリンクから開いた場合は、直接移動出来ますが、今後アクセスする際のことを考慮して、念のため位保存場所を把握しておくと良いでしょう。
1-2.Google Meet録画の保存先は変更できる?
中には、Google Meetで録画した動画を直接PCやスマホに保存したい。あるいは、Googleドライブ内でも別のフォルダに保存したいという方もいらっしゃるでしょう。
しかし、結論として、Google Meet録画の保存先を設定などから変更することはできません。
ただし、一度Googleドライブ内の「Meet Recordingsフォルダ」に保存された動画をローカルに保存したり、移動させることは可能です。次章で具体的な方法を見ていきましょう!
Part2.Google Meetで録画した映像をPCに保存する方法
Googleドライブに録画保存されたGoogle Meet動画をPCに保存する方法を見ていきましょう!
PCに保存しておくことで、通信環境がなくても見返したり編集したりすることが可能になります!
Step1.Googleドライブに移動
「Googleドライブ」>「マイドライブ」>「Meet Recordings」の順でGoogle Meetの録画を保存したGoogleドライブに移動します。
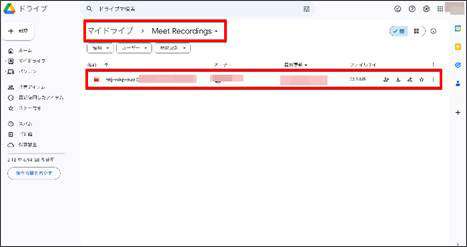
Step2.動画をダウンロード
[ダウンロード]ボタンをクリックして動画をダウンロードしましょう。
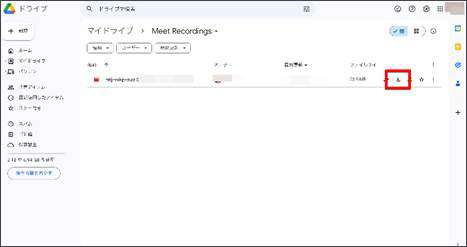
ウィルススキャンが完了次第、動画がPCに保存されます。
Step3.動画を再生し確認
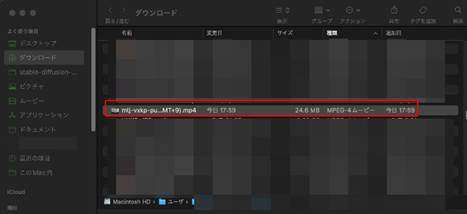
ダウンロードフォルダにMP4フォーマットで保存されます。
使用しているメディアプレイヤーを使って、動画を再生し、内容を確認しましょう!
Part3.Google Meet録画の注意点
この章ではGoogle Meetで録画機能を使用、保存する際の注意点について解説します。
注意点1.録画機能の使用には条件がある
Google Meetの標準機能で録画を使用する場合、以下のような使用条件があります。
・有料版Google Workspaceに契約
・PC版のGoogle Meetを使用
・主催、あるいは主催者と同一組織ユーザーである
特に、2024年1月現在、有料版のGoogle Workspaceに契約していない場合は、そもそも録画機能が使用できない点には注意してください。
いざ、重要な会議を録画しようとして、録画機能が使えない!というような事態に陥らないため、必ず録画機能が実際に使用できるか、事前に確認しておきましょう!
注意点2.録画は参加者に通知される
録画は、ミーティングに参加している全員に通知されます。
そのため、こっそり録画しておくことは“標準機能では”不可能です。
ただし、後ほど紹介するDemoCreatorを使えば可能ですので、気になる方は次章をご確認ください。
注意点3.発言者または固定表示されている画面のみ録画可能
標準機能による録画は全ての画面が録画される訳ではなく、「発言者」「固定表示画面」のみが録画される仕組みになっています。
そのため、発言していない参加者や、他の画面まで録画することはできていない点に注意してください。
Part4.Google Meetを更に便利に使うための万能ツール
Google Meetを更に便利に使うための万能ツール「DemoCreator」を最後に本章で紹介します。
「誰にもバレずに高画質録画できる」「ソフト内で動画編集まで完結できる」「あらゆる画面や音声を同時に録画・録音可能」など、使用することで多くのメリットがあるツールです。
ぜひ、これを機に、導入を検討してみてください。
あなたのGoogle Meetや議事録作成が大きく効率化できるはずです。
4-1.DemoCreatorとは
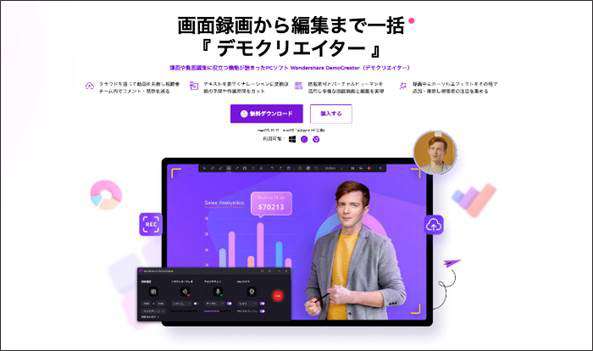
「DemoCreator」は、Google MeetやZoom、ゲーム録画などに対応した高性能「画面録画」や「動画編集」「共有機能」も充実したオールインワンソフトです。
世界的クリエイティブソフトメーカーである「Wondershare社」が開発したソフトで、いずれの機能も非常に高いクオリティを誇り、現在世界150カ国以上で愛用されています。
会議や、オンラインミーティングを無許可で録画できる上、搭載された直感的な動画編集ツールを使えば、簡単に議事録やまとめ動画が完成できる、機能の連携が魅力です。
また、録画機能は最大120fpsに対応、ロスレス高画質録画で、ゲーム録画など、動きの速い映像でも逃さず捉えられるでしょう。
「自動キャプション機能」で字幕を簡単に作成したり、録画ファイルをクラウドにアップロードすることで、共有リンクを一瞬で共有、共有者から意見やコメントを即時貰える点もDemoCreatorの便利なポイントです。
4-2.許可なしでGoogle Meetを録画する方法
DemoCreatorを使って、Google Meetを録画する方法と録画ファイルの保存先について実際に見ていきましょう!
DemoCreatorは、無料でも使用でき、この方法であればGoogle Workspaceへの課金も不要で、Google Meetのあらゆる画面が無許可録画可能です。
Step1.Google Meetの録画機能
DemoCreatorを起動し、[キャプチャー]を選択。
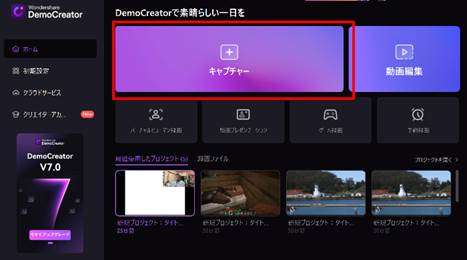
録画用ウィンドウを立ち上げます。
Step2.録画設定
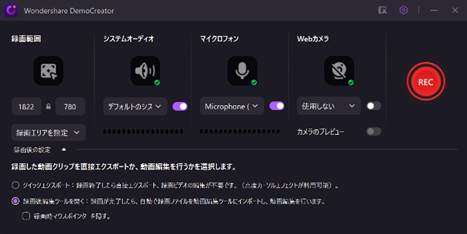
録画範囲をGoogle Meet画面に設定、その他システムオーディオや、マイクロフォン、Webカメラについてもそれぞれ設定していきます。
なお、Webカメラとマイクロフォンに関しては、Google Meet内で既に使用されているため、DemoCreator側の設定としては、オフで構いません。
また、録画後にカット編集など、そのまま動画編集したい場合は、[録画後編集ツールを開く]にチェックを入れておきましょう。
Step3.Google Meet会議に参加
ブラウザからGoogle Meet会議を立ち上げる、または参加しましょう。
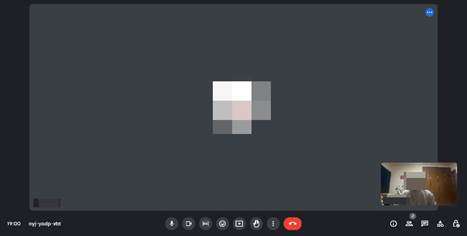
Step4.録画/停止
DemoCreatorの録画範囲をGoogle Meet画面に合わせて微調整した上で[REC]をクリックし、録画を開始します。
会議が終了したら[停止]をクリックして録画を停止しましょう。
![]()
先ほど[録画後編集ツールを開く]にチェックを入れた方は、動画編集画面が開きます。また、クイックエクスポートを選択した場合は、指定フォルダへの書き出しが開始します。
4-3.クラウド保存&共有機能を使ってみよう
録画した動画は、クラウドに保存することで、チームや上司などに共有し、コメントをリアルタイムで貰うことも可能です。
DemoCreatorのクラウド保存&共有機能についてもここで確認しておきましょう!
Step1.ミーティング動画編集
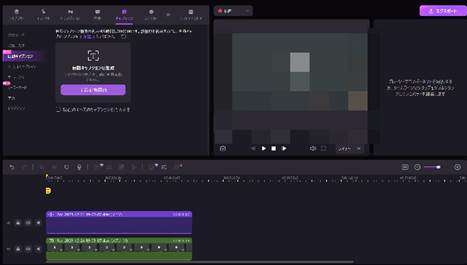
録画したミーティング動画は、共有相手にも見やすいように、要点だけをまとめるカット編集をしておくのがおすすめです。
また、キャプション(字幕)をつけておくことで、更に内容の視認性が上がり、全体の理解度が増すでしょう。
Google MeetとDemoCreatorを使った議事録作成や、自動キャプション機能の使い方については、下記記事で詳しく解説しています。
関連人気記事:Google Meet議事録の自動作成方法!文字起こしのポイントについても解説
Step2.エクスポート
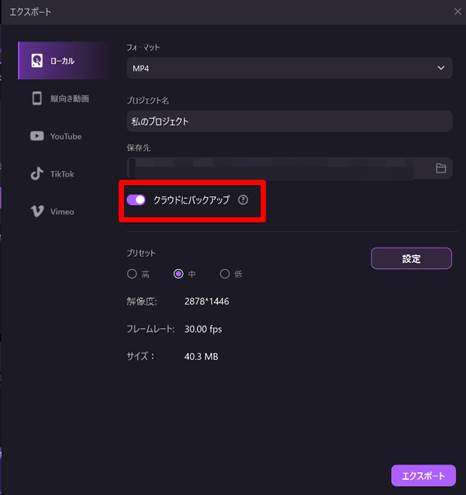
画面右上の[エクスポート]をクリックし、[クラウドにバックアップ]にチェックを入れましょう。
その他の設定をおこなった上で右下の[エクスポート]をクリック。
動画を書き出します。
Step3.「共有リンク」の共有
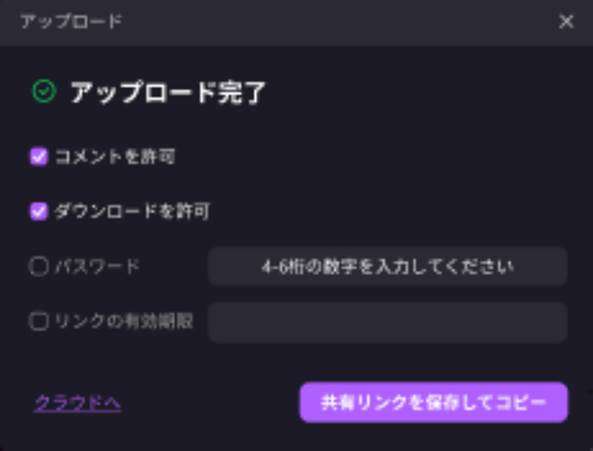
アップロードが完了すると、以上のような画面が表示されます。
[コメントを許可] [ダウンロードを許可] [パスワード][リンクの有効期限]などを設定した上で、[共有リンクを保存してコピー]をクリック。
録画したミーティング動画を共有した相手にリンクを送付しましょう!
Google Meetの録画方法|Wondershare DemoCreator
まとめ:Google Meetを録画条件には注意する
この記事では、Google Meetで録画した動画・映像の保存先を確認する方法や、注意点などについて解説しました。
繰り返しにはなりますが、Google Meetの標準機能で録画するためには、以下の条件を満たす必要がある点にくれぐれも注意してください。
・有料版Google Workspaceに契約
・PC版のGoogle Meetを使用
・主催、あるいは主催者と同一組織ユーザーである
また、最後に紹介したDemoCreatorを使用すれば、これらの条件を満たしていない場合でも高画質録画・編集・議事録作成などが可能です。
無料版をダウンロードし、使用感を確かめた上で導入を検討してみましょう。


 マルウェアなし|プライバシー保護
マルウェアなし|プライバシー保護
役に立ちましたか?コメントしましょう!