Google Meetで画面を共有する方法のまとめ、コツやうまく共有できない時の原因/対処法も解説!
Google Meetでの画面共有は、オンライン会議などで欠かせない便利な機能です。
しかし、操作ミスやちょっとしたトラブルで、画面共有がうまくいかないことが多い機能ともいえるでしょう。
この記事では、Google Meetで画面共有する際の基礎知識、スムーズに操作するコツ、画面共有がうまくいかないときの原因と対処法までご紹介します。
最後まで読めば、もうGoogle Meetの画面共有について迷うことはありません。Google Meetを使う機会が多い方は、ぜひ参考にしてみてください。
1.Google Meetの画面共有機能は?
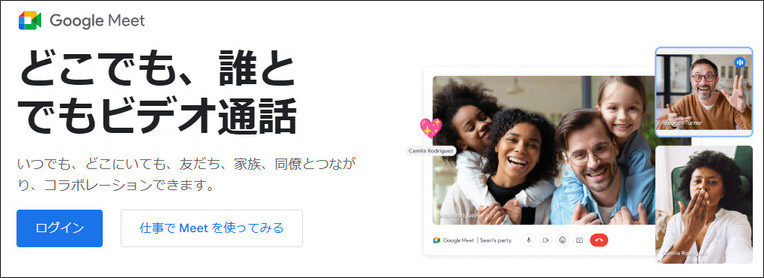
引用:Google
【Google Meetの画面共有】とは、会議参加者へ自分の画面をリアルタイムに共有できる機能です。
オンラインで行われる会議やセミナーを始め、遠隔トラブルサポートなどにも活用できるでしょう。
Google Meetの画面共有を使えば、自分が開いている画面を直接相手に見てもらえるので、以下のようなメリットがあります。
- 視覚的にわかりやすい
- オンラインでも共同作業ができる
- ソフトの使い方や操作手順が説明できる
共有できる画面はいくつか種類があるため、どういったものがあるかチェックしてみましょう。
Google Meetの画面共有でシェアできるコンテンツは?
Google Meetの画面共有では、デスクトップ全体の画面共有はもちろん、特定のウィンドウやブラウザの一部タブだけを共有することも可能です。
Google Meetでの画面共有は、画面下部にある共有ボタンから開始できます。
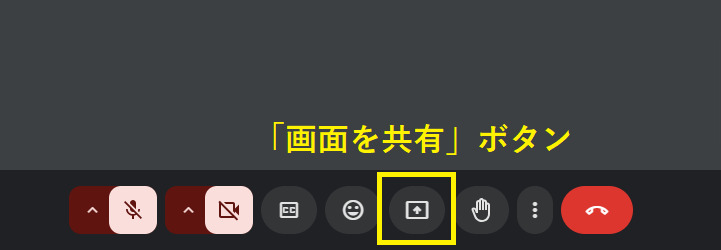
①タブを共有
Google Meetでは、Google製のウェブブラウザ「Google Chrome」で開いている特定のタブだけを共有できます。
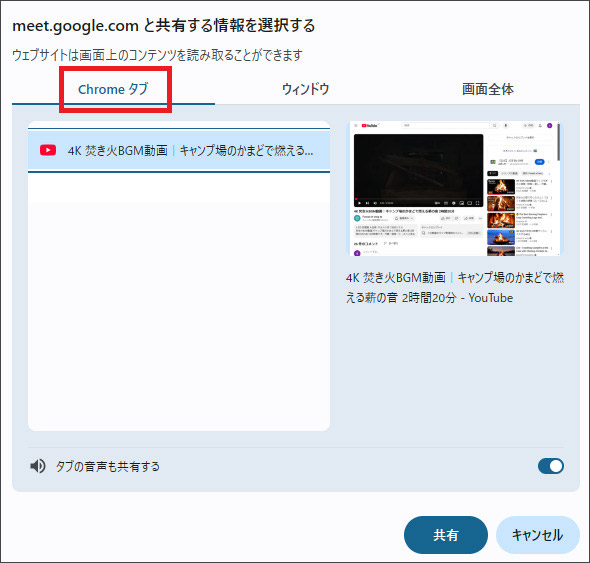
Chromeのタブ共有では画像と音声を共有できるので、Chrome上で開いたYouTube動画などもリアルタイムで共有できます。
途中で共有するタブの切り替えも可能ですが、同時に共有できるタブは一つだけなので注意してください。
②あなたの全画面を共有
画面全体の共有は、画面共有しようとしているあなたが見ているすべての画面が共有されます。
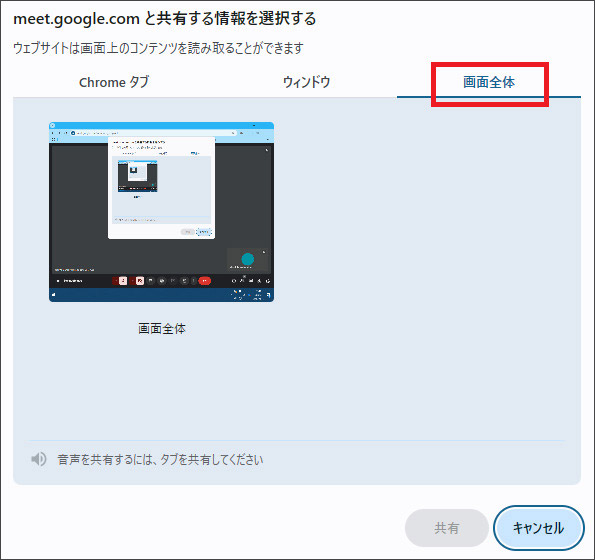
複数のソフトを使った操作を説明するときや、いくつもファイルを開く手順を解説するときなどに便利です。
特に注意が必要な点として、この方法だと、会議の参加者全員へあなたが見ているすべての画面が共有されてしまいます。
他の参加者に見られたくない画面は閉じておくか、他の画面共有を使いましょう。
③ウィンドウを共有
ウィンドウでの画面共有は、パソコンで起動しているウィンドウ(アプリケーション)の中から共有したいものを選べる方法です。
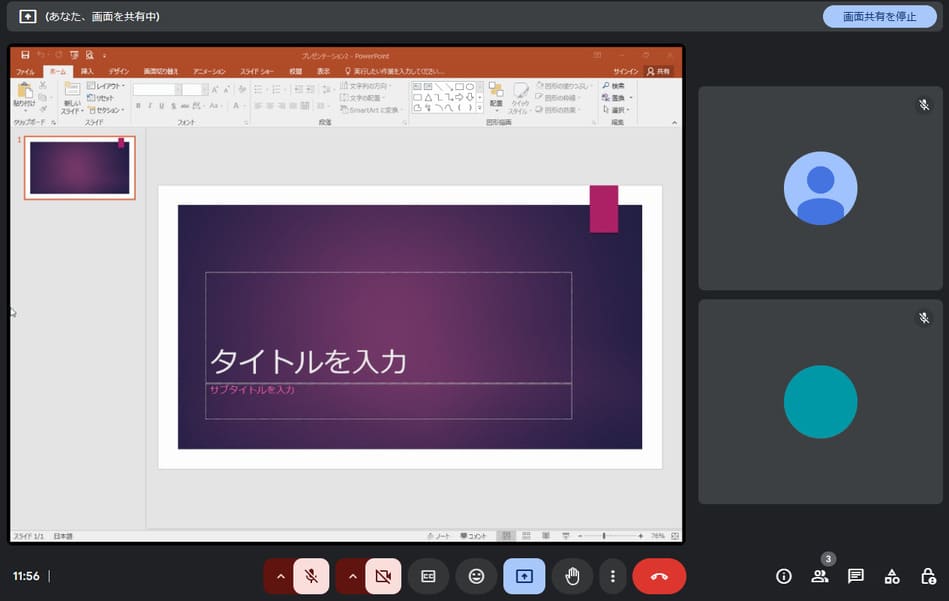
上記の例では、Zoom会議でPowerPointの画面共有を行っています。
他の参加者にはスライドの画面しか見えていないので、メモ帳で作った原稿などを見せることなくプレゼン進行が可能です。
ただし、タブでの画面共有と同じく、ウィンドウで画面共有した場合も一つの画面しか見せられません。
同時に複数の画面共有を行いたい場合は、全画面を選択してください。
2.「PC編」Google Meetで画面共有する手順
ここからは、PC版のGoogle Meetを使って画面共有する手順を具体的に解説します。
ステップ1:Google Meetでミーティングを開始する
PC版のGoogle Meetは、対応ウェブブラウザ上からミーティングを開始できます。
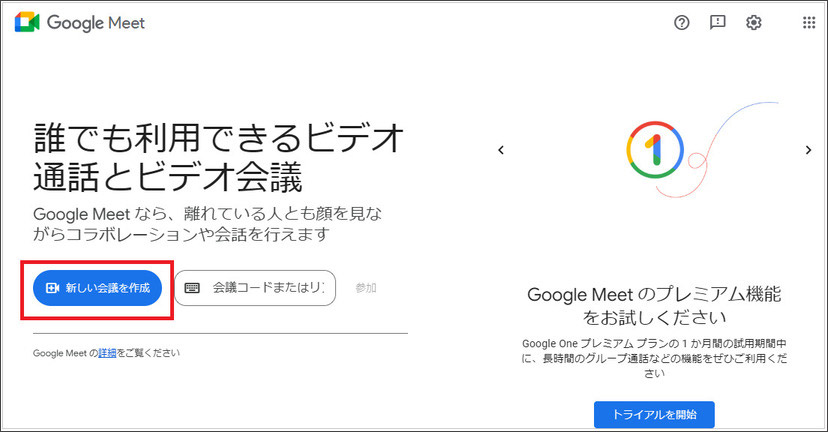
Google Meetの画面を開いたら、「新しい会議を作成」ボタンをクリックしてください。
ミーティングスケジュールを設定しておくか、即座に開始を選ぶと、ミーティング画面が起動します。
ステップ2:ミーティングで画面を共有する
ミーティング画面が開いたら、画面下部にあるツールバーから「画面を共有する」ボタンをクリックします。
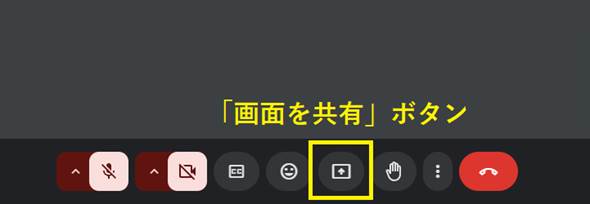
ボタンをクリックすると、共有する情報の選択画面が表示されるので、下記のいずれかを選択してください。
- Chromeタブ:Chrome上で開いているタブから一つ選ぶ
- ウィンドウ:現在開いているウィンドウから一つ選ぶ
- 画面全体:いま見ている画面すべてが共有される
いずれかを選択後、画面下の「共有」ボタンをクリックすると画面共有が開始されます。
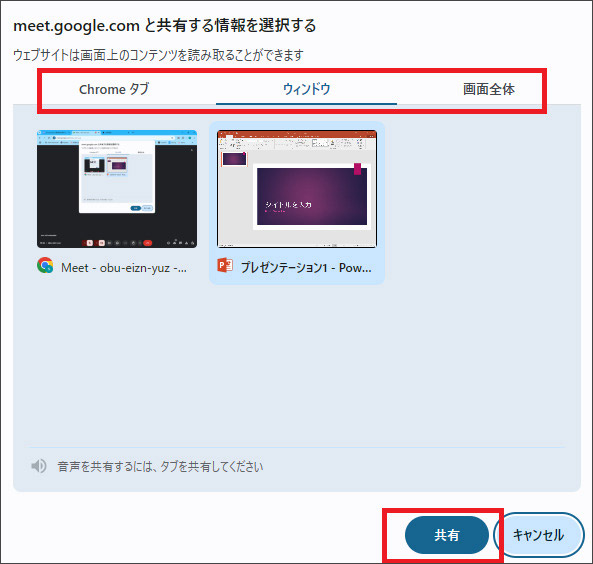
ステップ3:画面共有を停止する
画面共有を停止する際は、画面右上に表示されている「画面共有を停止」ボタンをクリックしてください。
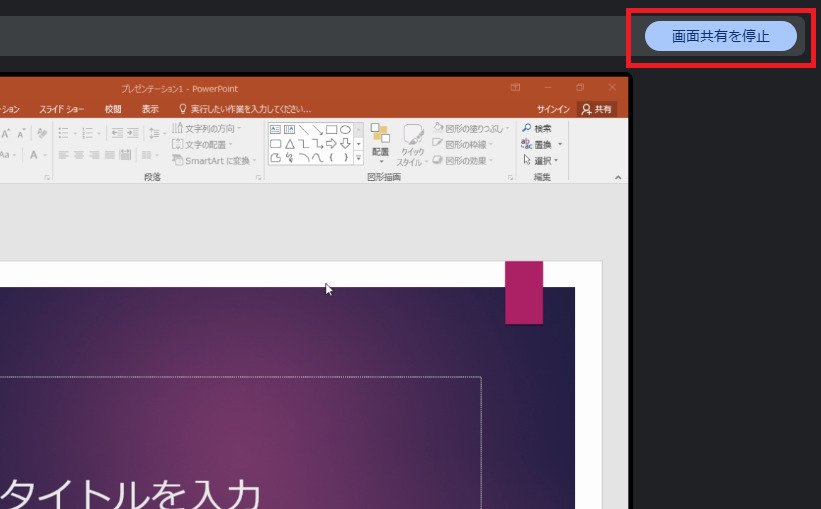
Google Meet画面共有の豆知識
Google Meetでは画面を共有するだけでなく、音声を含めて共有を行ったり、マウスポインタを変えたりして分かりやすくするなど、いくつかの追加操作が可能となっています。
①音声も含めて共有したい?
Google Meetで画面共有を行う際、音声も含めて共有したいのであれば、タブでの共有を選択してください。ウィンドウや全画面での共有だと、音声が含まれないので注意しましょう。
タブでの共有を選ぶと、「タブの音声も共有する」の項目が表示されます。
トグルボタンをオンにすると、タブ内で再生されている音声も共有されます。
また、タブ内の画面は共有したいが、音声は共有したくないときは、トグルボタンをオフにしてください。
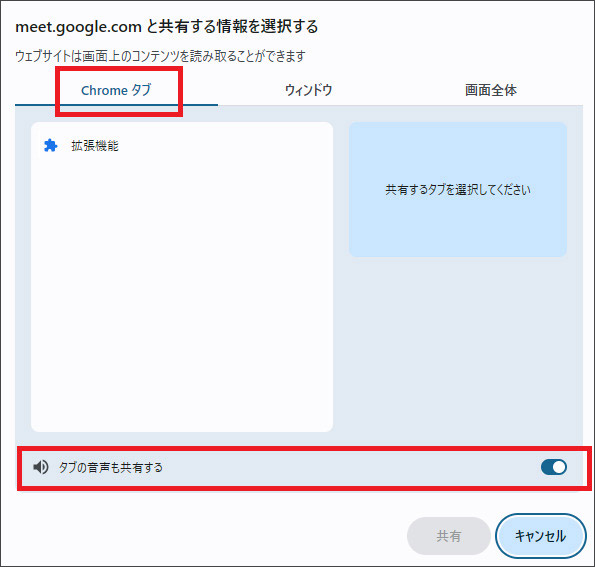
②エフェクトを適用してみる
Google Meetでは、背景を変更したりフィルタを適用したりなど、さまざまなエフェクト設定が可能です。
エフェクトを適用するには、ミーティング画面下部にある三点リーダボタンをクリックしてください。
表示されるメニューの中から「ビジュアルエフェクトを適用」を選択します。
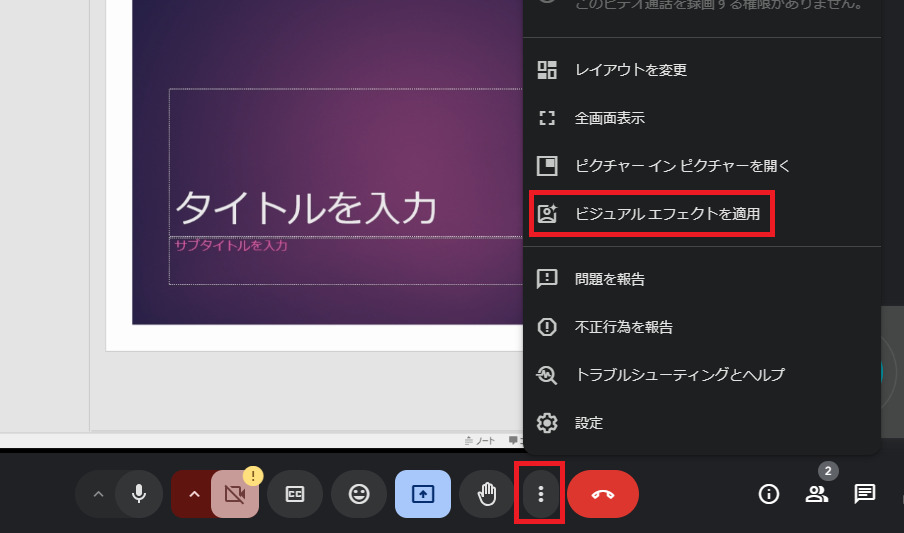
フェクト画面では、背景・フィルタ・表示の項目を変更可能です。また、項目をクリックすると、リアルタイムに反映されます。
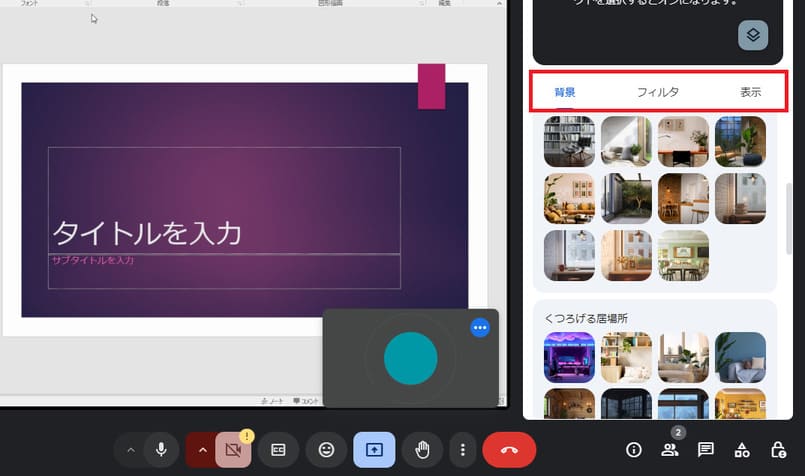
関連人気記事:Zoom&Teamsでパワポを画面共有する方法を徹底解説!
関連人気記事:OBS Studio仮想カメラの使い方は?画面共有やゲーム配信を始めましょう!
3.「iPhone・Android」Google Meetでスマホ画面を共有する
続いて、iPhoneやAndroidなどのスマホ画面を、Google Meetで画面共有する方法を確認してみましょう。
ステップ1:ミーティングに参加
Google Meetにはスマホアプリ版があるため、AppStoreもしくはGoogle Playからインストールしてください。アプリのインストールが完了したら、ミーティングに参加する方法が2通りあります。
- メール等で送られたミーティングリンクを開く
- ミーティングコードから参加する
メール等で送られたミーティングリンクを開く場合は、Google Meetアプリが自動で起動します。
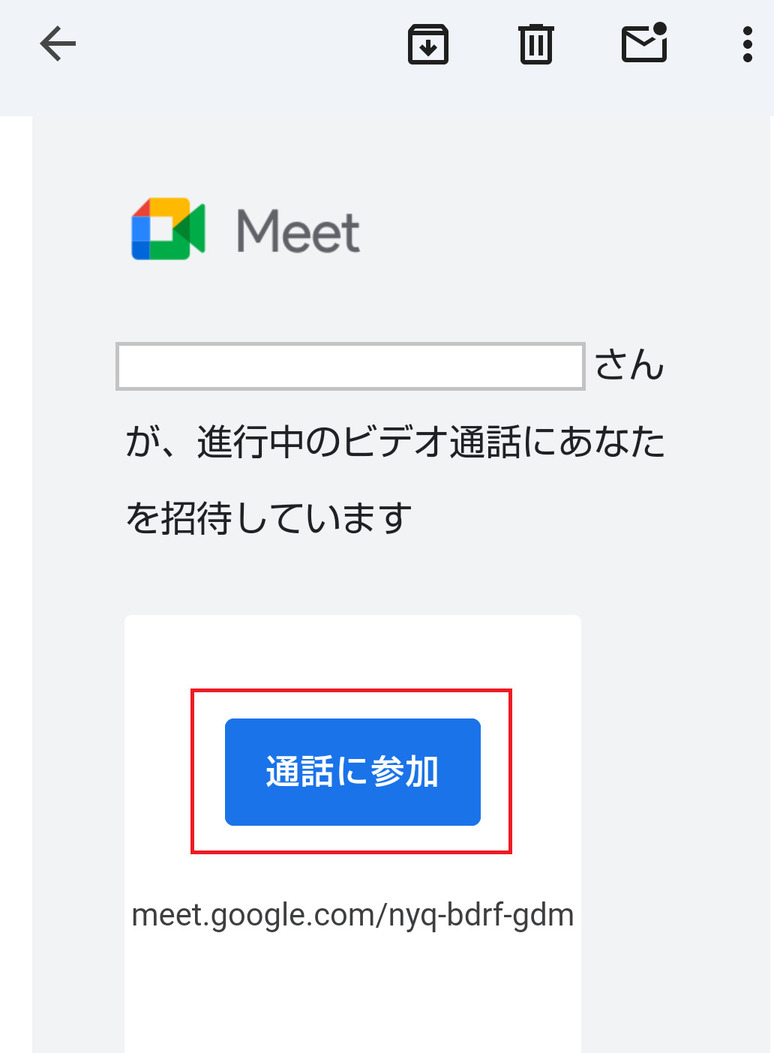
また、ミーティングコードから参加する場合は、Google Meetアプリを開き「コードを使用して参加」をタップして、ミーティングコードを入力してください。
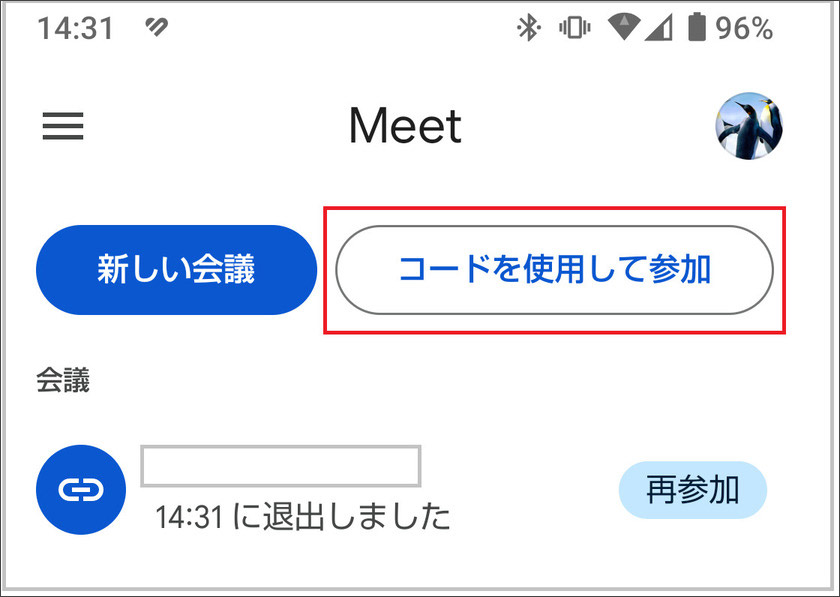
ステップ2:画面共有を開始
Google Meetアプリからミーティングへ参加できたら、画面下のツールバーにある三点リーダボタンをタップし、「画面を共有」をタップしましょう。
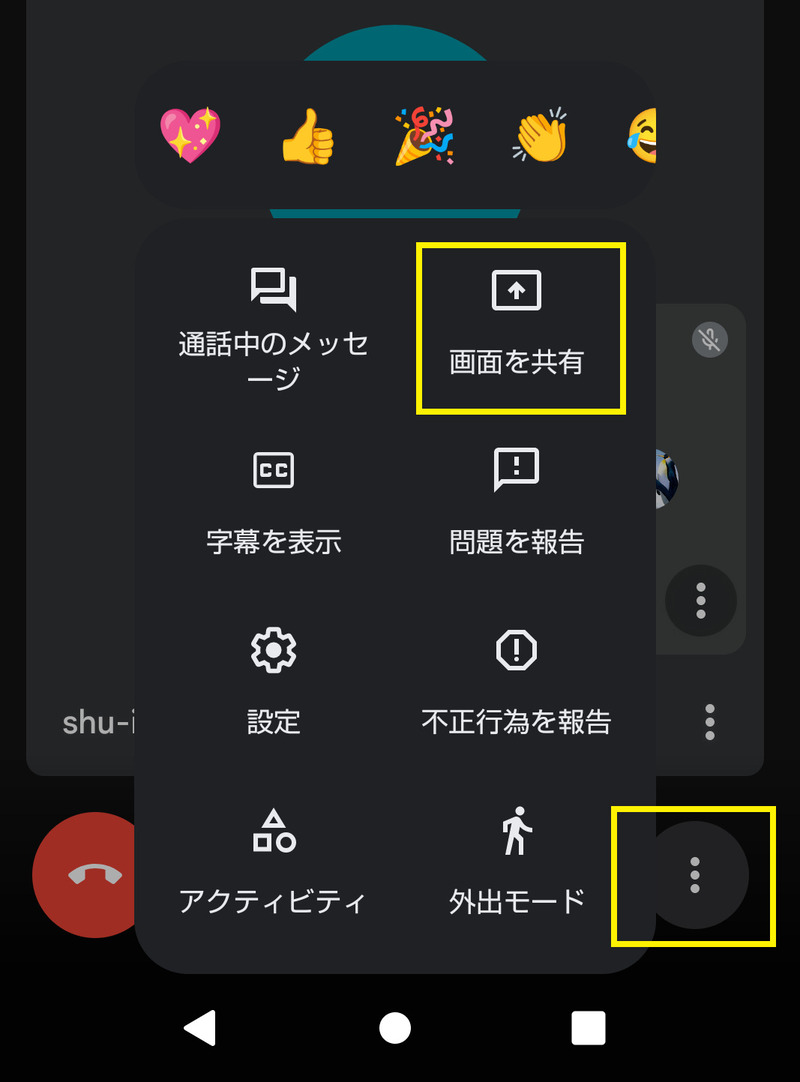
続いて、画面共有を開始する前の確認画面が表示されます。
画面共有を開始してよければ「続行」をタップしてください。

なお、アプリ版の場合は、全画面での共有しか行えないので注意しましょう。
また、音声も共有したい場合は、確認画面でチェックを入れるようにしてください。
ステップ3:画面共有の停止
画面共有を停止する場合は、画面上に表示されている「共有を停止」をタップします。
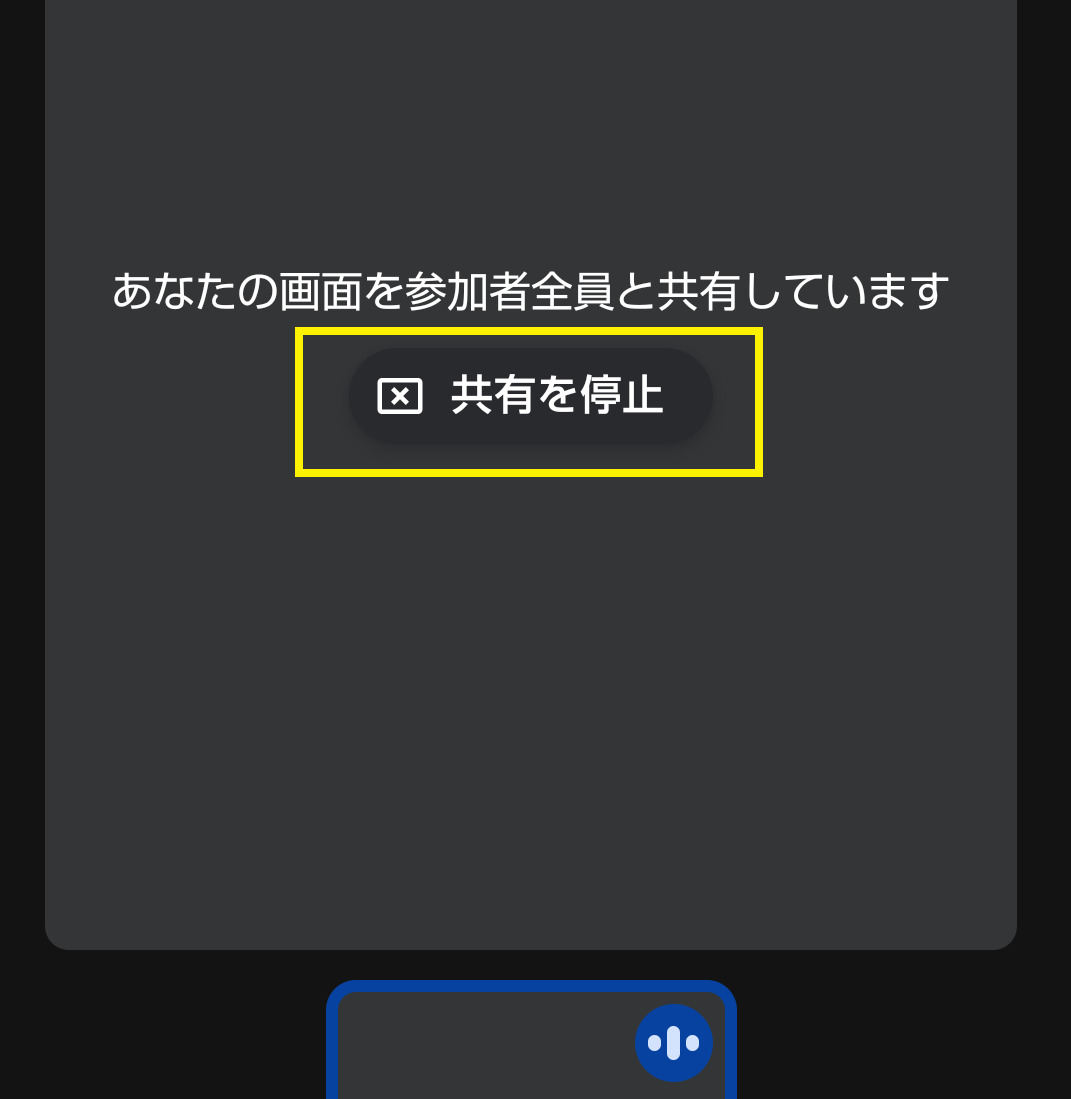
4.Google Meetで画面共有できない?原因と対処法のまとめ
Google Meetを使っていると、まれに画面共有できないトラブルに遭遇することがあります。
ここでは、よくある画面共有ができない原因と対処法をまとめました。
①タブでの画面共有ができない:ブラウザの権限設定で許可されていない
Google Meetでタブの画面共有が上手くできない場合は、ブラウザ側で画面共有の権限が許可されていない可能性があります。
使っているブラウザがGoogle Chromeであれば、URLバーの左にあるアイコンをクリックして、カメラやマイクの権限を「許可」に変更しましょう。
変更後は、再度タブでの画面共有を試してみてください。
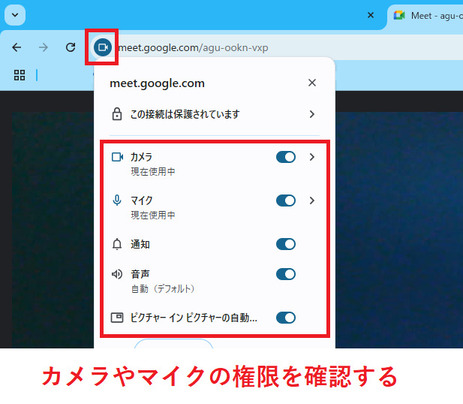
②タブでの画面共有ができない:ブラウザの拡張機能がブロックしている
タブでの画面共有ができない場合に考えられるもう一つの原因として、ブラウザに組み込まれた拡張機能が画面共有をブロックしている場合があります。
拡張機能を数多くインストールしている場合は、どの拡張機能が画面共有をブロックしているかを見極めなくてはいけません。
Google Chromeであれば、URLバーに「chrome://extensions/」と打ち込むと、拡張機能の管理画面を開けます。
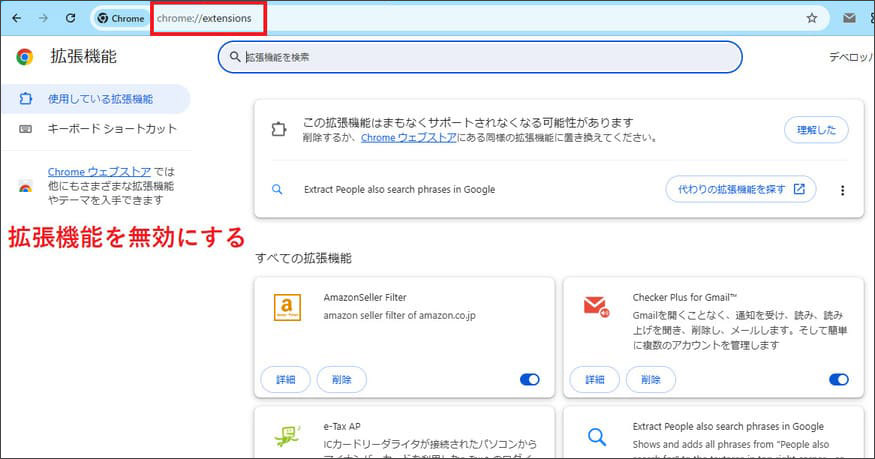
画面共有をブロックしていると思われる拡張機能を無効にしてみて、再度タブの画面共有を試してみましょう。
一つずつ無効にして確かめるのではなく、「拡張機能自体が原因かどうか?」を確認したい場合もあります。
その場合は、すべての拡張機能が無効になるシークレットモードで画面共有を試してみるのもおすすめです。
③すべての画面共有ができない:主催者によって制限されている
タブだけでなく、全画面やウィンドウなどすべての画面共有ができない場合は、ミーティングの主催者によって画面共有が制限されている場合があります。
ミーティングにゲストとして参加している場合や、特別な権限ユーザーが割り当てられている場合に起きる現象です。
基本的に参加者だとこの制限を解除できないので、ミーティングの主催者へ連絡して画面共有を許可してもらってください。
④ウィンドウの画面共有がおかしい:デュアルモニター環境である
ウィンドウで画面共有を行うと、想定していたものと違う画面が映し出されてしまうことがありませんか。
この場合、デュアルモニター環境が原因となっている可能性があります。
本来映し出したいものと別のウィンドウが画面共有されてしまっているので、デュアルモニター環境の場合は、全画面で画面共有するようにしてください。
5.Google Meetで画面共有する時の注意事項
Google Meetの画面共有は便利な機能ですが、注意が必要な部分もあります。
ここでは、Google Meetで画面共有する際の注意事項を確認しておきましょう。
注意事項1:個人情報などが映らないようにする
画面共有前には、個人情報やプライバシーに関わるウィンドウ・タブが映らないようにしておきましょう。
ミーティングで必要なウィンドウやタブだけを共有し、全画面での共有は最小限にするのがおすすめです。
また、Google Meetで画面共有を行う際は、メールやチャットなど他のアプリからの通知もオフにしてください。
他のアプリからの通知によって、個人情報が漏れる可能性もあるからです。
画面共有を行っている間は、できるだけ通知が来ないように設定しておきましょう。
注意事項2:画面共有したときは参加者の反応を確認する
Google Meetで画面共有を行う際は、参加者に正しく表示されているか確認してください。
画面共有した側は正しく操作できているつもりでも、参加者へ共有した画面が何らかの要因によって映っていない場合があるからです。
画面共有を開始したら、まずは参加者へ「画面見えていますか?」と聞いてみて、参加者からの返事や反応を確認してみましょう。
参加者が音声をミュートにしている場合もあるので、チャットに「画面が見えていますか?」と送るのも効果的です。
6.DemoCreatorと連携し、プレゼンテーションをもっと魅力的に共有しよう!
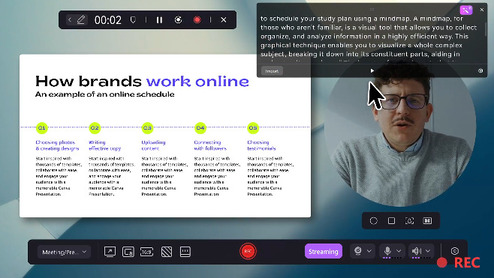
Google Meetの画面共有は便利ですが、当然ながらGoogle Meetを使っている参加者同士でしか画面共有が行えません。
画面録画ソフトであるDemoCreatorの「動画プレゼンテーション機能」を活用すれば、Google Meet以外のコミュニケーションツールでも画面共有が行えるようになります。
ここでは、DemoCreatorを使った画面共有の方法を見ていきましょう。
DemoCreatorの動画プレゼンテーション機能について
DemoCreatorへ標準搭載されている「動画プレゼンテーション」とは、DemoCretorを通じてリアルタイムで画面共有が行える機能であり、画面共有と同時に録画も可能となっています。
背景のリアルタイム変更はもちろん、Google Meetでは行えないテレプロンプターや、バーチャルアバターの配置など、リアルタイムに画面共有を行う上で便利な機能が揃っています。
なお、画面共有時のバーチャルアバターはWindows版のDemoCreator6のみに対応しています、ご注意ください。
共有したい内容を事前に準備する
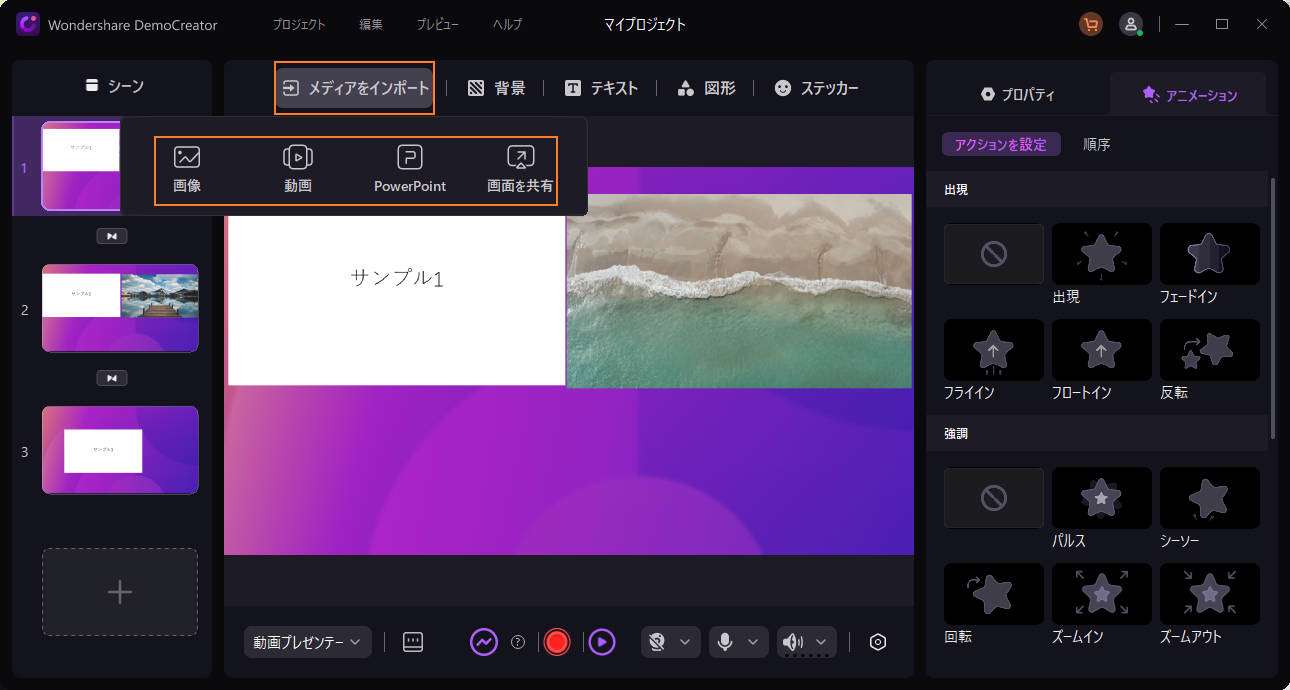
DemoCreatorの動画プレゼンテーション機能を使って画面共有を行う前に、共有したい内容は事前に準備しておくのがおすすめです。
PowerPointのスライドなどを使いたい場合、事前にスライドファイルを準備しておくことでスムーズに画面共有が行えるようになります。
しかし、画面共有をしたい資料の見栄えに自信が無い方もいるのではないでしょうか。
そんな方こそ、DemoCreatorの動画プレゼンテーション機能が最適です。
また、動画プレゼンテーション機能にはあらかじめ豊富なテンプレートが準備されているため、プレゼンテーションのデザインに自信が無い方でも安心して活用できますので、ぜひ試してみましょう。
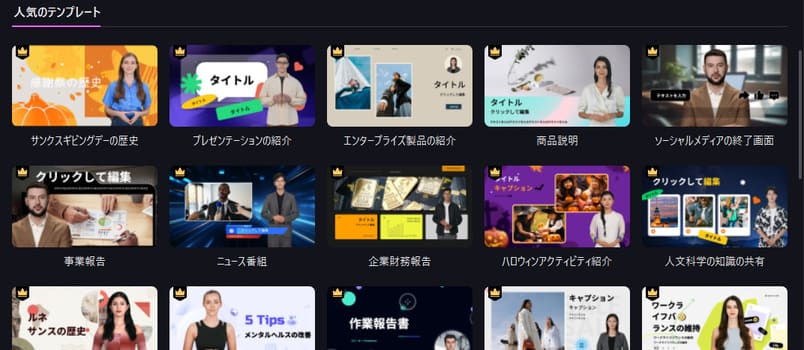
テレプロンプターを活用すれば、発表内容を忘れずにすむ
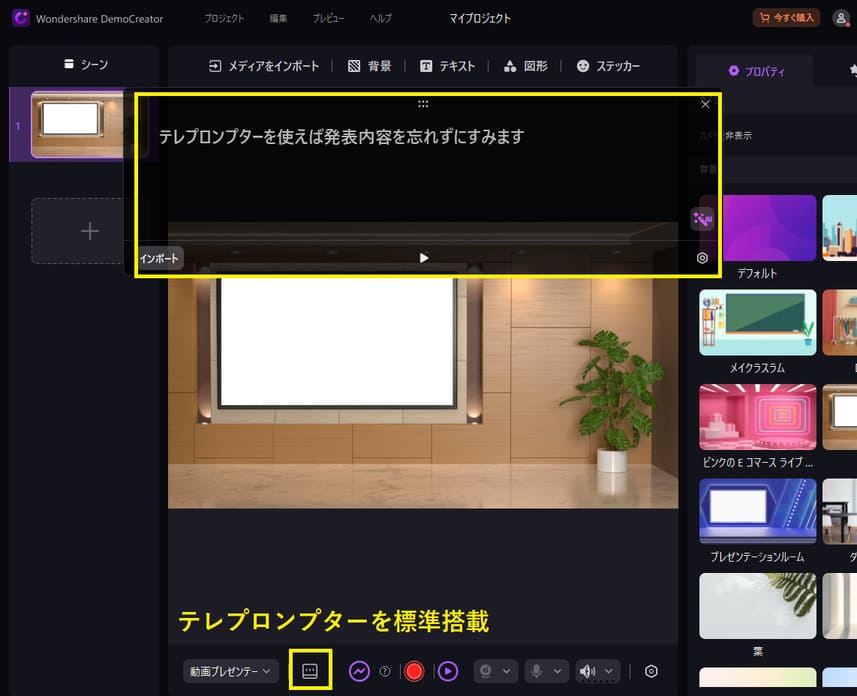
画面共有を使ってスムーズに説明できるようにするには、テレプロンプターを活用するのがおすすめです。
テレプロンプターは発表者の画面上にしか見えないテキストを表示できるので、台本の内容を忘れる心配がなく、発表の負担を減らすことができます。
DemoCreatorの動画プレゼンテーション機能には標準でテレプロンプターが搭載されているので、別のアプリケーションを用意する必要がありません。
Google Meet以外、ZoomやDiscord、YouTubeへの画面共有にも対応
DemoCreatorの動画プレゼンテーション機能では、Google Meetだけでなく、Zoom・Discord・YouTubeといったさまざまなプラットフォームへの画面共有にも対応しています。
DemoCreator側での操作は、画面共有したい内容を取り込み、ストリーミングを開始するだけです。
あとはプラットフォーム側でDemoCreatorの仮想カメラを指定すれば、すぐに画面共有が行えるようになります。
DemoCreatorを使った画面共有手順
ここからは、実際にDemoCreatorを使ってZoomやTeamsなどで画面共有する手順を紹介します。
ステップ1:DemoCreatorを起動したら、「動画プレゼンテーション」を選び、空白の新規プロジェクトを開きます。
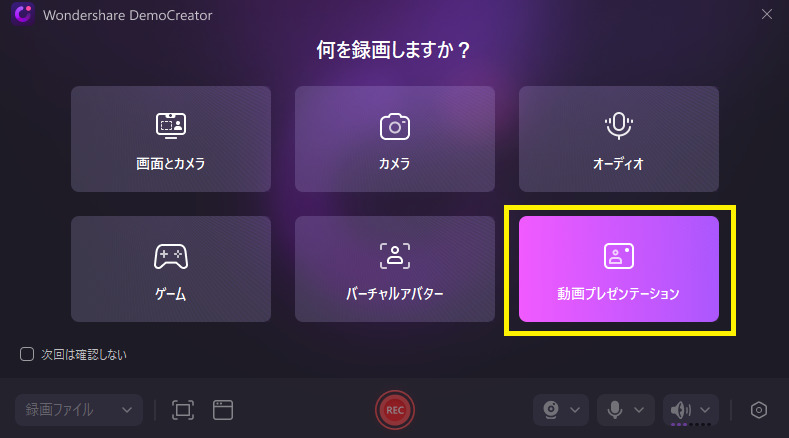
ステップ2:続いては、「メディアをインポート」をクリックして、共有したいコンテンツを読み込みましょう。
今回は、あらかじめ作成しておいたPowerPointを取り込んでみましょう。
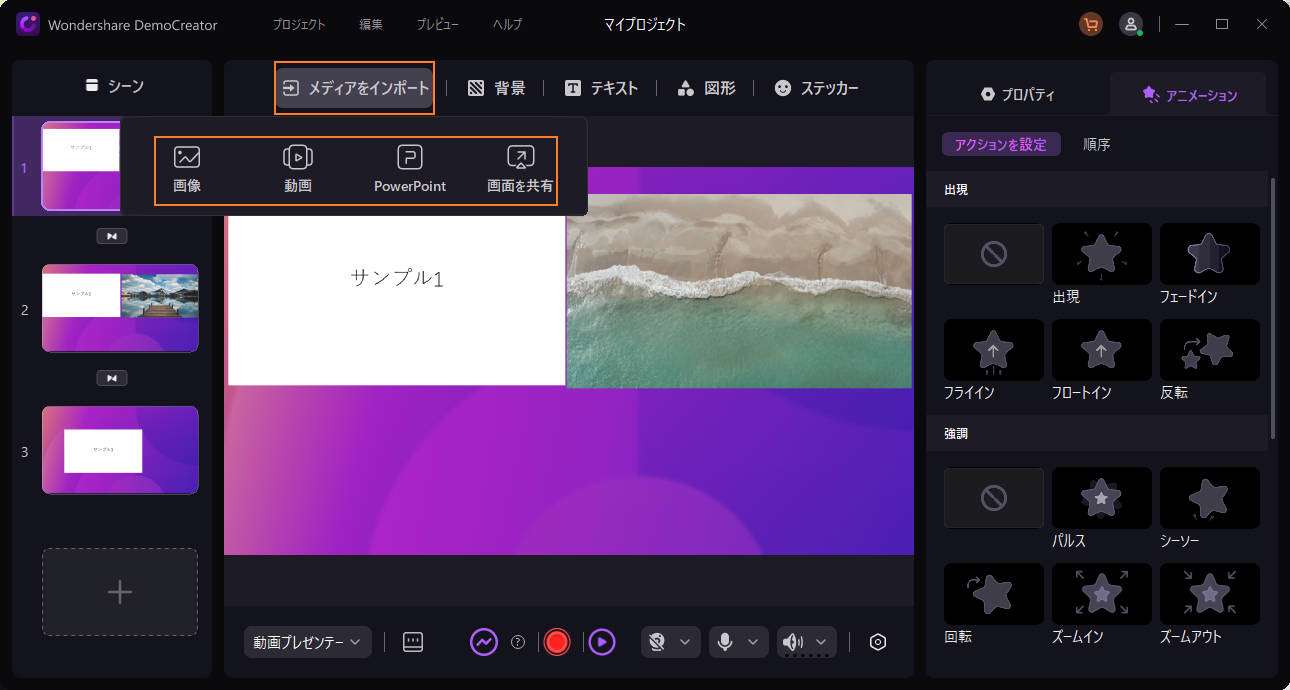
ステップ3:PowerPointが問題なく取り込めたら、DemoCreator上で表示位置の調整や、背景の変更などを行います。
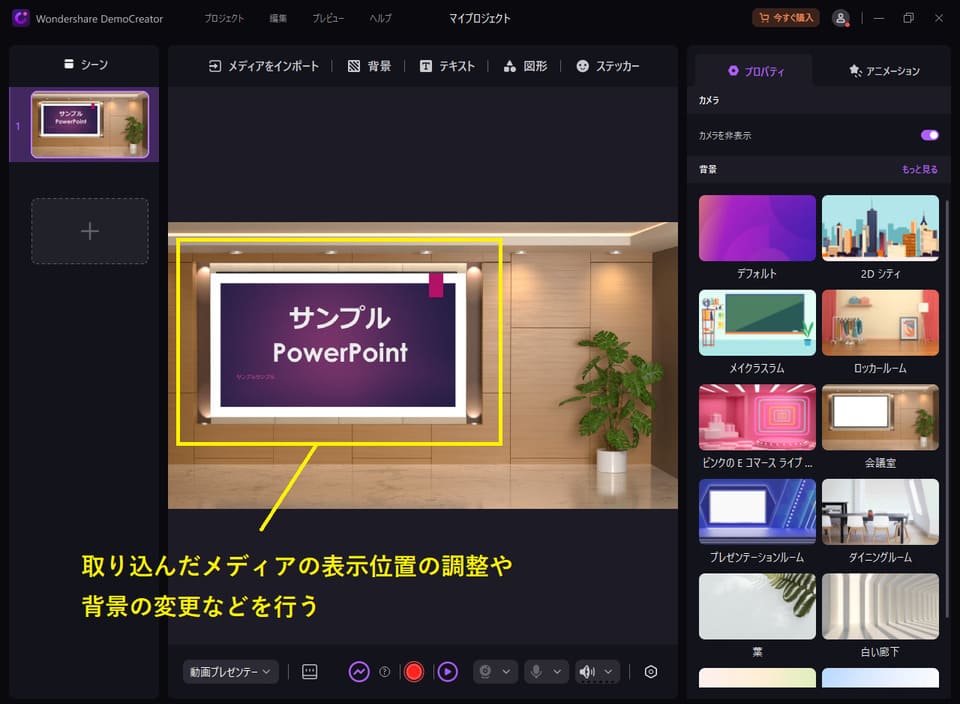
DemoCreator上での調整が終わったら、「ストリーミング開始」ボタンをクリックしてください。
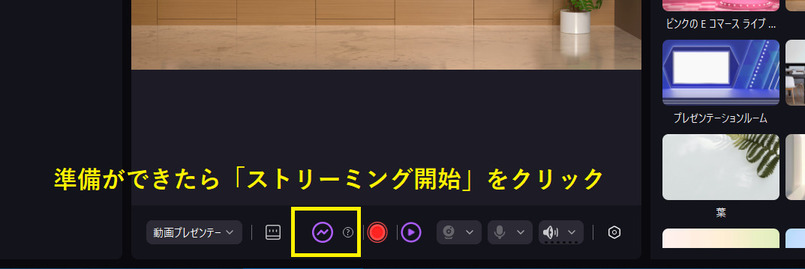
ステップ4:あとはプラットフォーム側のビデオ設定で、カメラの項目を「DemoCreator Virtual Camera」へ設定するだけです。
DemoCreatorの動画プレゼンテーション側で取り込んだPowerPointが、正しく表示されているのが確認できると思います。
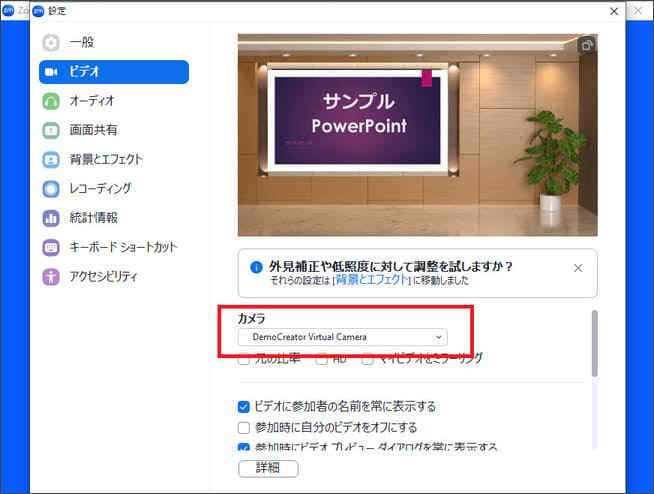
上記は、DemoCreatorを通じてZoomやTeamsなどのプラットフォームで画面共有を行った例です。
デスクトップを共有する方法|DemoCreator
関連人気記事:Google Meet画面共有方法は簡単!具体的な方法を徹底解説!
関連人気記事:「徹底解説」Teamsで動画を共有する3つの方法!音声の設定方法もご紹介
まとめ:Google Meetで画面共有を始めよう!
この記事では、Google Meetで画面共有する方法や、うまく共有できないときの対処法について紹介しました。
Google Meetは、ブラウザ上から気軽に使える便利なミーティングツールですが、画面共有できる範囲が限られたり、一部の画面共有でしか音声を共有できないなど、いくつかの制限があります。
そういった制限を気にしたくないのであれば、DemoCreatorの動画プレゼンテーション機能がおすすめです。
テレプロンプター機能や、画像・動画・PowerPointなど各種メディアの取り込み機能、そして画面共有しながら同時に録画も行うなど、Google Meetには無い機能が豊富に揃っています。
DemoCreatorには、ほとんどの機能が使える無料体験版もありますので、操作感が気になった方は、ぜひ一度試してみてください。


 マルウェアなし|プライバシー保護
マルウェアなし|プライバシー保護
役に立ちましたか?コメントしましょう!