OBS Studio仮想カメラの使い方は?画面共有やゲーム配信を始めましょう!
オープンソースの画面録画ソフトであるOBSには、【仮想カメラ】機能が搭載されています。
DiscordなどでWebカメラの代わりにOBSの画面を映し出せる仮想カメラですが、具体的にはどういった使い方をすればいいのでしょうか。
この記事ではOBS仮想カメラの使い方、そして、仮想カメラを使って画面共有やゲーム配信を行う方法について詳しく解説します。
1.OBSの仮想カメラとは?
OBSの仮想カメラとは、自分の顔を映すWebカメラの代わりに「OBSで取り込んでいる画面」を映し出せる機能のことです。
ZoomやDiscordといった画面共有ができるソフトウェアをパソコンで使うときは、何かしらのカメラをパソコンへ繋いでいないと画面が映りません。
しかし、Webカメラを持っていなかったり、パソコンで映している画面を相手に見せたかったりするときなどに仮想カメラが役立ちます。
OBSの仮想カメラは、別途ツールを導入せずに標準で使える機能なので、必要になったときすぐに使えるのも特徴です。
OBS仮想カメラの活用シーン
①ZoomやDiscordで画面を共有する
ZoomやDiscordなど、離れた場所の人たちとコミュニケーションが取れるツールを利用する際は、OBS仮想カメラを使えば自分が見ているパソコン画面をそのまま共有できます。
オンラインミーティングをする際にこちら側の画面を映して説明したり、デスクトップ上で動くソフトの画面を相手に見せたりなど、色々な活用法があるでしょう。
②YouTubeやTwitchなどでゲーム実況をライブ配信する
YouTubeやTwitchなど、ライブ配信ができるツールでも仮想カメラが役に立ちます。
ゲーム実況をしたいのであれば、OBSにゲーム画面を取り込んだ状態で仮想カメラに切り替え、あとはライブ配信を始めるだけです。
仮想カメラを活用すれば、他にWebカメラなどを準備する必要なく、簡単にゲーム実況をライブ配信できます。
2.OBS仮想カメラを使ってZoomやDiscordで画面を共有する
ここからは、実際にOBS仮想カメラを使って画面共有する手順を解説します。
ステップ1:画面共有したいコンテンツをOBSに取り込み
PowerPointのスライドやアプリ画面など、画面共有したいコンテンツをOBSへ取り込むには「ウィンドウキャプチャ」を行います。
あらかじめ画面共有したいコンテンツを起動した状態で、OBSのソース追加ボタンから「ウィンドウキャプチャ」を選んでください。
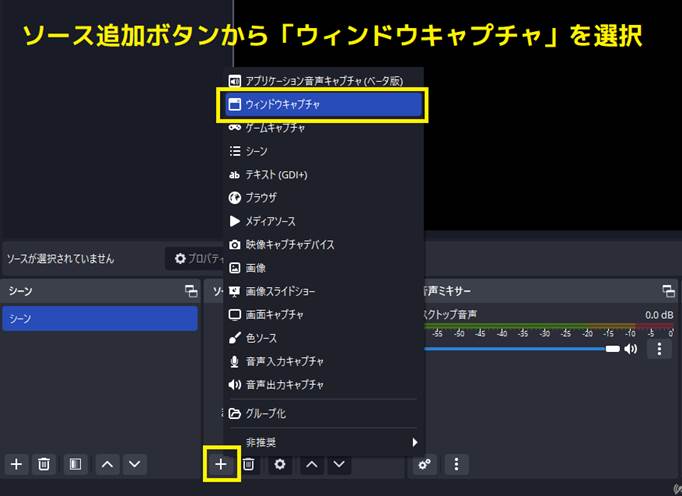
ウィンドウキャプチャのプロパティ画面から、画面共有したいコンテンツを選んでOKをクリックします。
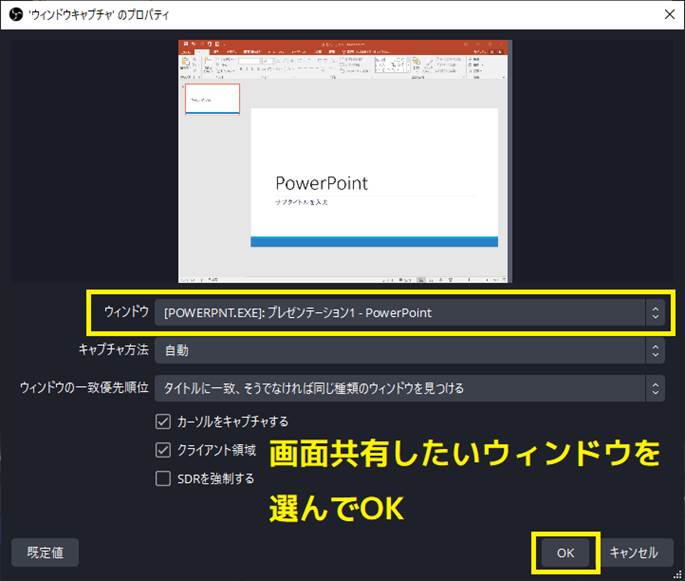
ステップ2:OBSで仮想カメラ開始をクリック
続いて、OBSのメイン画面から「仮想カメラ開始」ボタンをクリックします。
これでOBS側の準備は完了です。
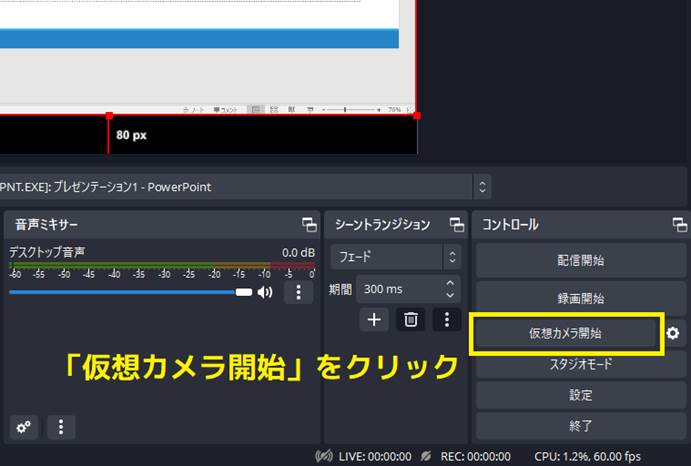
ステップ3:ZoomやDiscordでOBS Virtual Cameraを選ぶ
続いて、OBS仮想カメラの画面を共有したいアプリの設定を行います。
ここでは、ZoomとDiscordで画面共有する場合を見ていきましょう。
①Zoomの場合
Zoomの場合は、Zoomが起動している状態でタスクトレイからZoomのアイコンを右クリック⇨「設定」から設定画面を開いてください。
設定画面の左側メニューから「ビデオ」を選び、カメラの項目で「OBS Virtual Camera」を設定して完了です。
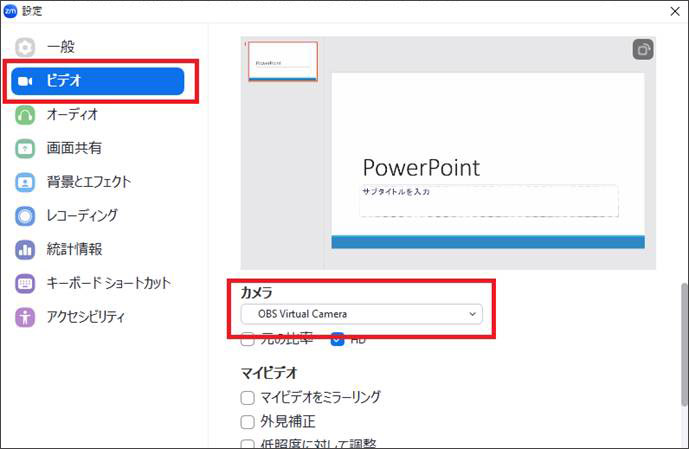
②Discordの場合
Discordの場合は、まずDiscordを開き、ユーザー設定の「音声・ビデオ」⇨「カメラ」の項目を「OBS Virtural Camera」にしてください。
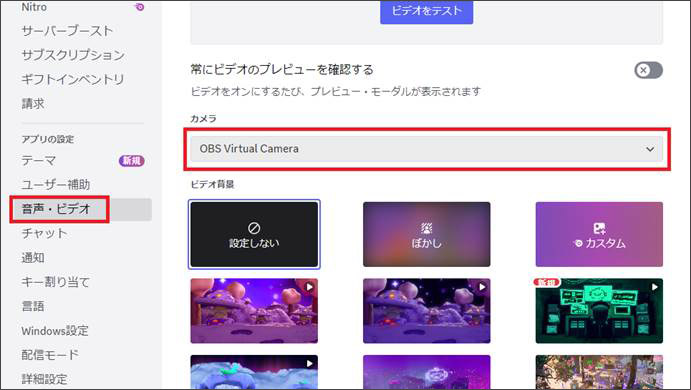
後はボイスチャンネルをクリックして通話を開始し、「画面を共有する」ボタンをクリックすることで、OBS仮想カメラの画面が共有されます。
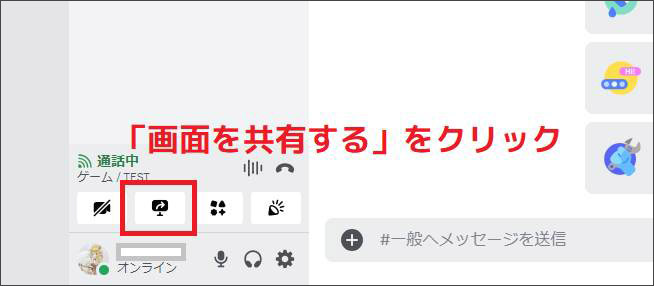
関連人気記事:Discordで画面を共有する方法を詳しく解説!
関連人気記事:Zoom画面共有とは?2つのやり方を徹底解説!
3.OBS仮想カメラを使ってYouTubeやTwitchなどでゲーム実況をライブ配信する
OBS仮想カメラを使うと、YouTubeやTwitchなどでゲーム実況をライブ配信することも可能です。
ここでは、OBS仮想カメラを使ってSwtichのゲーム画面を配信する方法をご紹介します。
ステップ1:ゲーム機器とPCに接続する(Switchを例として)
Swtichのゲーム画面をOBS内に取り込むためには、OBSがインストールされたPCとSwitchを接続しなければなりません。
ただし、これらは直接接続ができないため、間にキャプチャーボードを接続します。
接続方法は以下の図を参考にしてみてください。

関連人気記事:キャプチャーボードのつなぎ方は?SwitchやPS、PCとの接続方法を徹底解説!
ステップ2:ゲーム画面をOBSに取り込み、仮想カメラ開始をクリック
PCとSwtichが接続できたら、OBSへゲーム画面を取り込む設定を行います。
OBSを起動し、ソース追加の中から「映像キャプチャデバイス」を選択してください。
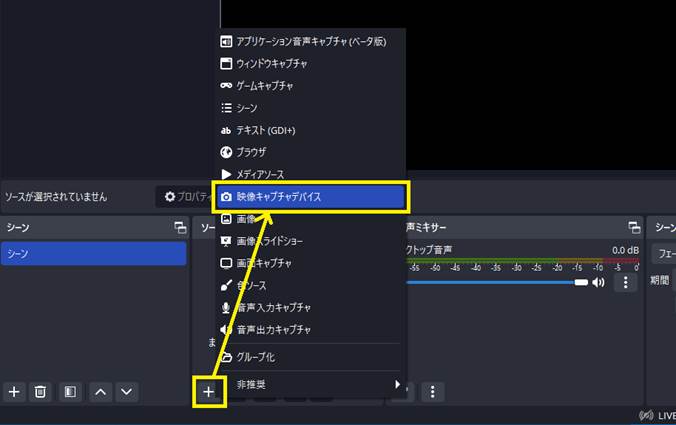
映像キャプチャデバイスのプロパティ画面で、「デバイス」項目でキャプチャーボードを選択しましょう。プレビュー画面にSwtichゲーム画面が映っていれば問題ありません。
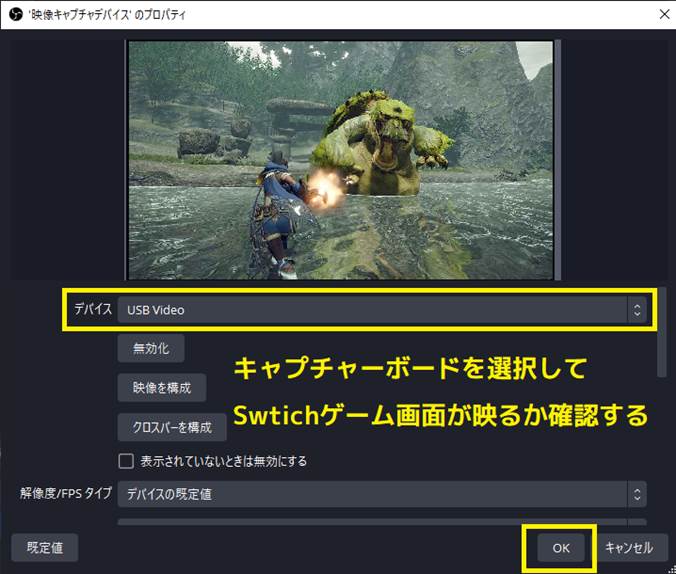
Swtichゲーム画面が映っていることを確認できたら、OBSの「仮想カメラ開始」をクリックします。
これでOBS側の準備は完了です。
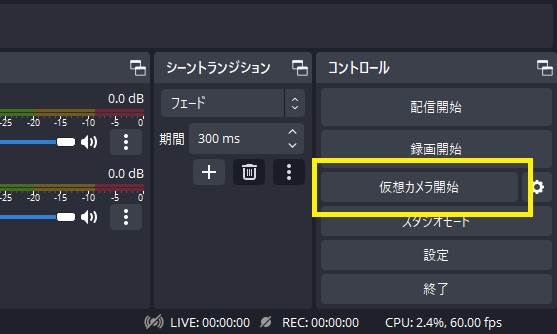
ステップ3:YouTubeやTwitchでOBS Virtual Cameraを選ぶ
OBS仮想カメラに映したSwitchゲーム画面を、YouTubeやTwitchで映す手順を見ていきましょう
①YouTubeの場合
YouTubeでライブ配信を行う場合は、Googleアカウントへログインし、YouTubeを開きます。
画面右上の「作成」ボタンから「ライブ配信を開始」を選んでください。
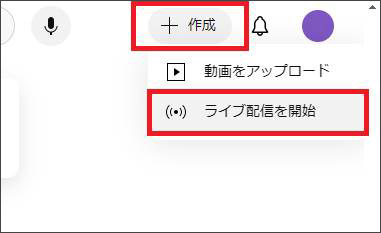
YouTubeチャンネルを管理する「YouTube Studio」の画面が開いたら、左側メニューより「ウェブカメラ」をクリックします。
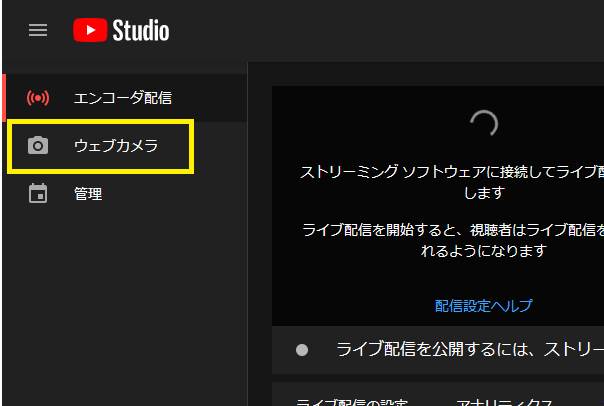
ウェブカメラ配信設定の画面が表示されるので、画面下へスクロールし、カメラ設定の部分で「OBS Virtual Camera」を選べば設定完了です。
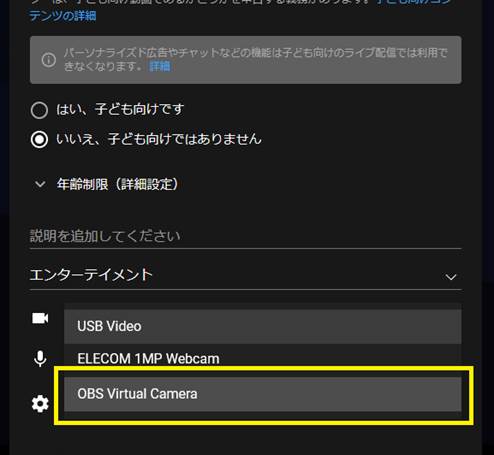
②Twitchの場合
Twitchでゲーム配信するには、OBS側の設定が必要です。
OBSのファイルメニューから「設定」を開きます。設定メニューの中から「配信」を選び、サービスのコンボボックス内から「Twitch」を選んでください。
さらに「アカウント接続」を選びます。
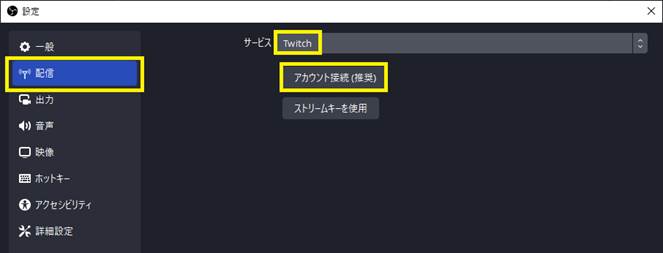
Twitchへのログイン画面が表示されるため、ユーザー名・パスワードを入力してログインしてください。
Twitchのアカウントを持っていない場合は、新規登録を行います。
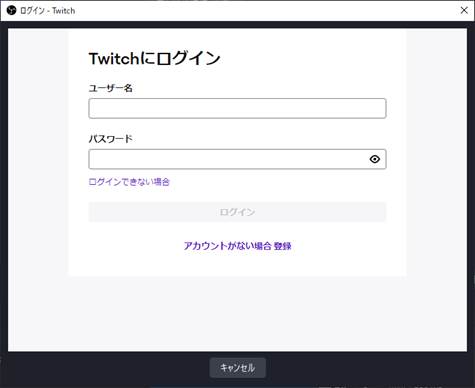
Twitchへのログインに成功したら、サーバー設定の項目が表示されます。
この項目は「自動(推奨)」にしておくと、環境に合ったサーバーを自動的に選択してくれるのでデフォルト設定のままで問題ありません。
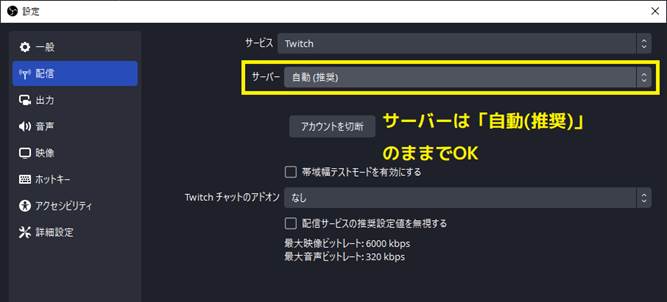
Twitchの配信情報設定画面が表示されるため、タイトルやタグなどを設定して「完了」をクリックしてください。
あとは仮想カメラを開始後、「配信開始」ボタンをクリックするとTwitchでのゲーム配信が開始されます。
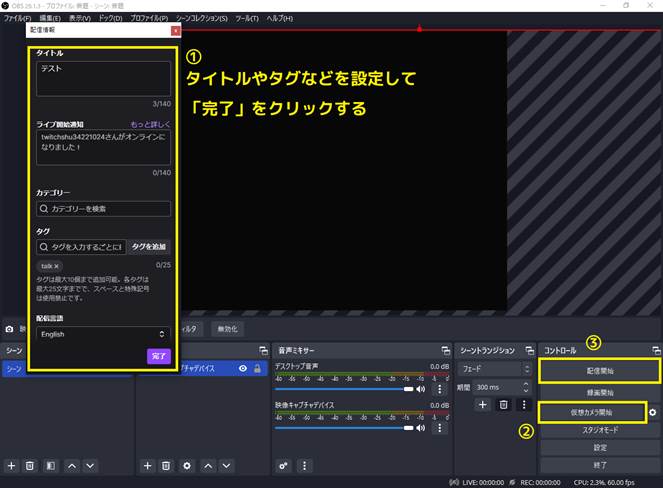
関連人気記事:OBSを使ってTwitchで配信する方法は?具体的な手順や便利ソフトを紹介
関連人気記事:OBSでYouTubeの配信と録画を同時に行う方法は?【便利ソフトも紹介!】
4.OBSの仮想カメラが使えない?原因と対処法
OBSの仮想カメラ使用中、稀に仮想カメラが使えないトラブルに遭遇する場合があります。
いきなり仮想カメラが使えなくなる原因と、対処法について考えてみましょう。
原因:OBSのバージョンが変わった
オープンソースで開発されているOBSは、バージョンアップが頻繁に行われています。バージョンアップ内容は毎回変わりますが、時には機能の名称が変わったり、機能自体が削除されたりする場合もあるのです。
今まで使えていた仮想カメラの項目が急に無くなったのであれば、名称が変わっていないか、もしくは削除されていないかをバージョンアップ履歴から確認してみてください。
バージョンアップによって機能が削除されてしまったのであれば、古いバージョンへとダウングレードするしかありません。
古いバージョンのインストーラーをダウンロードできるか確認してみるといいでしょう。
原因:OBS仮想カメラに権限が不足している
OBSを使用しているのがWindowsなのであれば、OBS仮想カメラに対して権限が不足している可能性があります。
権限が不足していると、あらゆる機能や操作へのアクセスを制限されてしまうため、まともにOBSを使えないと思っていいでしょう。
OBS仮想カメラへ権限を追加するには、以下2つの方法があります。
- OBSを管理者として実行する
- プライバシー設定からOBSを有効化する
一時的にOBSへ管理者権限を付与したいのであれば、OBSアイコンを右クリック→「管理者として実行」を選んでください。
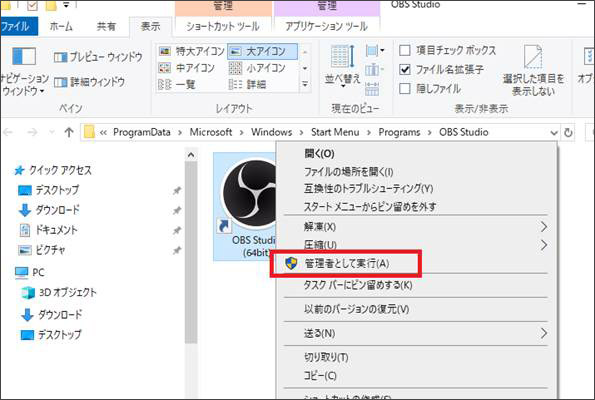
これでOBSが管理者権限を持った状態で起動するので、仮想カメラが正常に動くか確認してみましょう。
OBSに対して常に権限を付与したいのであれば、以下手順でWindowsのプライバシー設定を開きます。
- スタートメニューから「設定」を開く
- 「プライバシーの設定」を開く
- 「アプリの設定」から「カメラ」を選ぶ
- アプリの一覧の中からOBSを有効にする
OBSを有効に設定したら、改めて仮想カメラの動作を確認してみてください。
原因3:配信用ソフトウェアかOBS自体の不具合
配信用ソフトウェアでカメラ設定をする際、OBS仮想カメラ(OBS Virtual Camera)が選べない、もしくは項目自体が無くなっている場合があります。
この場合に考えられる原因としては、配信用ソフトウェアかOBS自体の不具合です。
どちらが原因か切り分けるには、配信用ソフトウェアで他のカメラが設定できるかを確認してみましょう。
実際にWebカメラなどを繋げた後、配信用ソフトウェアでそのカメラを正常に認識しているのであれば、配信用ソフトウェア側は問題ありません。
OBS仮想カメラはOBSの標準機能の一つであるため、OBSに不具合が起きてしまうと正常に使えなくなります。一度OBSを再インストールしてみましょう。
5.画面共有とゲーム配信を開始するにはDemoCreatorがおススメ!
DiscordやTwitchなどで画面共有やゲーム配信をしたいのなら、【DemoCreator】がおすすめです。
なぜDemoCreatorをおすすめできるのか、その理由を具体的に解説しましょう。
①DiscordやZoom、YouTube、Twitchなど多数のプラットフォームに対応

DemoCreatorは、DiscordなどのトークアプリやZoomなどのミーティングツール、そしてYouTubeやTwitchといった動画配信プラットフォームなどに対応しています。
それぞれのツール上でDemoCreatorの仮想カメラが利用できますし、YouTubeやTwitchなどはアカウントを連携させてDemoCreatorから直接動画を投稿したり、ライブ配信を開始したりなどが可能です。
OBSだとアカウント連携はできないため、各種プラットフォームでスムーズにライブ配信や動画投稿をしたい方にはDemoCreatorをおすすめします。
②画面共有・ライブ配信と同時に録画もできる
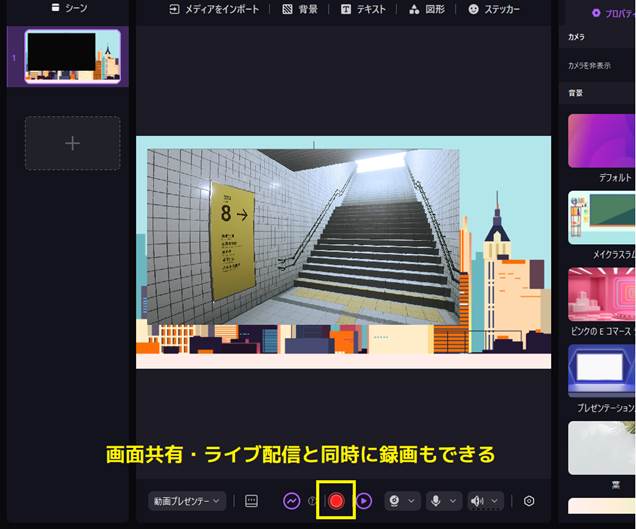
DemoCreatorでは他アプリとの画面共有、そして配信プラットフォームでのライブ配信ができますが、同時に録画も可能となっています。
ライブ配信をしながら同時に録画しておけば、ライブ配信をアーカイブとして動画投稿することも可能です。
ライブ配信をリアルタイムで見れなかった視聴者はもちろん、リアルタイムで視聴したけどもう一度見たいと思っていた人、どちらにもメリットがある機能といえます。
同時録画するのに複雑な設定も必要ないので、気軽に録画できる点も嬉しいですね。
③背景や注釈、テレプロンプターなどツールを豊富搭載
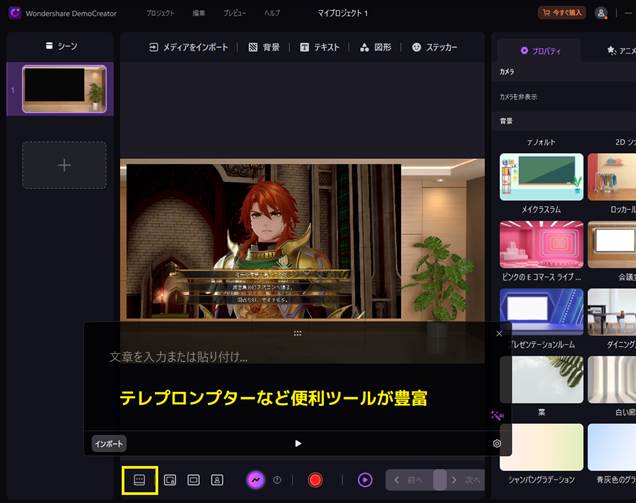
ライブ配信を行っていると、配信内容に合った背景へ変更したくなったり、分かりやすくするために注釈を加えたり、字幕で反応したくなったりするシーンがあるのではないでしょうか。
注釈を加えておけば、ライブ配信を途中から視聴し始めた人でもすぐに状況が分かる、喋れなくてもテレプロンプターでリアクションを返せるなど、DemoCreatorではライブ配信に役立つ機能を多数搭載しています。
また、それらの機能はライブ配信中でもワンクリックですぐに呼び出しできるようになっています。
使えるツールが豊富にあれば盛り上がるポイントを逃すこともないので、ますますライブ配信が楽しくなっていくはずです。
DemoCreatorを使って画面共有やゲームライブ配信を開始する
ここからは、DemoCreatorを使って画面共有やゲームライブ配信を行う手順を具体的に解説します。
ステップ1:画面共有とライブ配信内容をDemoCreatorに取り込む
DemoCreatorを起動したら、「動画プレゼンテーション」を選びます。プロジェクトの作成画面から「空白の新規プロジェクト」を選んでください。
「メディアをインポート」をクリックして、画面共有したい内容を読み込みます。
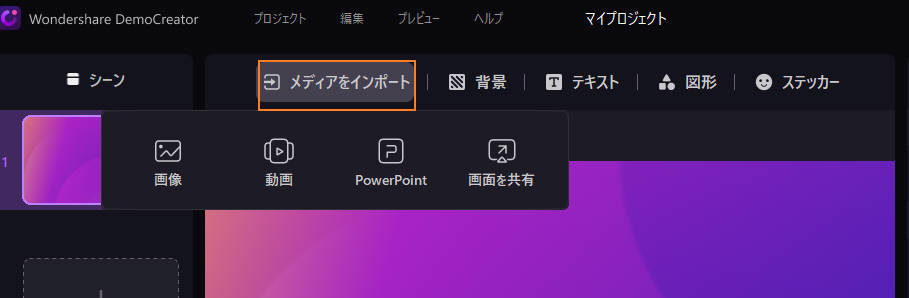
ステップ2:設定と共有・配信開始する
プロジェクト画面が開いたら、画面下部のツールバーからデバイスや音声を選択してください。
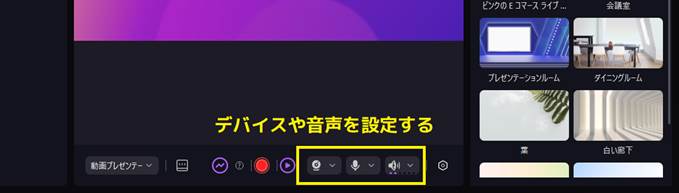
準備が整ったら「ストリーミング開始」をクリックします。これで配信設定の準備が完了しました。
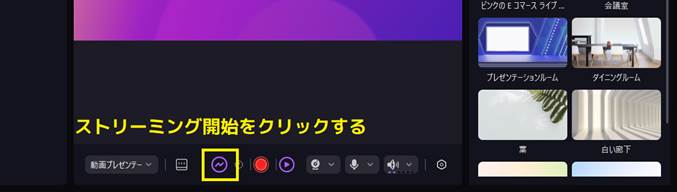
ステップ3:配信プラットフォームでDemoCreator 仮想カメラを選ぶ
あとは配信プラットフォームでDemoCreatorの仮想カメラを選びます。(Discordでの設定例)
Discordのユーザー設定を開き、「音声・ビデオ」⇨「カメラ」の項目を「DemoCreator Virtural Camera」を選んでください。
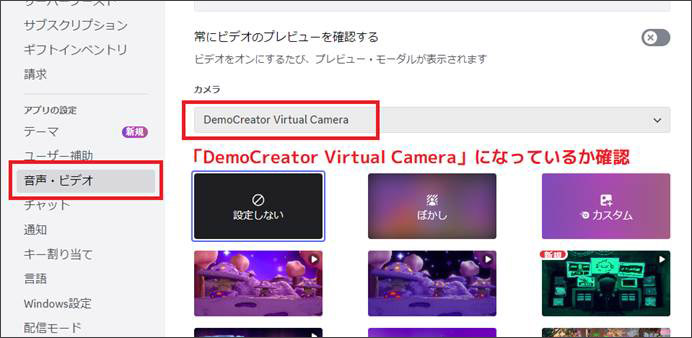
関連人気記事:Twitchで配信する方法は?PCとスマホ両方のやり方を紹介
関連人気記事:【PC&スマホ】YouTubeライブ配信のやり方・注意点を徹底解説!
6.OBS仮想カメラとDemoCreator仮想カメラの比較表
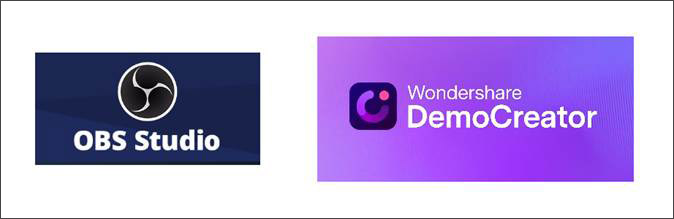
この記事では、「OBS」と「DemoCreator」という2種類の仮想カメラを紹介しました。
それぞれの特徴を表にまとめましたので、参考にしてみてください。
|
OBS |
DemoCreator |
|
|
機能 |
豊富だが設定が複雑 |
豊富かつ使いやすい |
|
動画編集 |
できない |
できる |
|
AI搭載 |
なし |
あり |
|
価格 |
無料 |
無料版では一部機能制限あり |
|
おすすめな人 |
PC操作の中級者~上級者 |
PC操作の初心者~上級者 |
まとめ:OBS仮想カメラを活用し、画面共有やライブ配信をやってみよう!
今回は、OBS仮想カメラを使って画面共有やゲーム配信を行う方法を紹介しました。
OBS仮想カメラはOBSに標準搭載された機能なので、使おうと思ったらいつでも好きなときに使えるのがメリットといえます。
しかし、PC側の設定による影響や、OBS自体の不具合によって仮想カメラが使えないシーンに遭遇することも多いのが難点です。
そんな煩わしさを感じたくないのであれば、DemoCreatorを使ってみるのをオススメします。
DemoCreatorでも仮想カメラが使えるのはもちろん、仮想カメラだけでなく、画面録画や動画編集までできるオールインワンのソフトです。
1本でさまざまなことに対応したいのであれば、ぜひ一度DemoCreatorを試してみてください。


 マルウェアなし|プライバシー保護
マルウェアなし|プライバシー保護
役に立ちましたか?コメントしましょう!