キャプチャーボードのつなぎ方は?SwitchやPS、PCとの接続方法を徹底解説!
SwitchやPS、PCのゲーム動画投稿や実況配信を行うには、キャプチャーボードを使いゲーム画面の録画が必要です。キャプチャーボードは種類が豊富であり、また、ゲームハードごとに接続方法が異なりますので注意しましょう。
「キャプチャーボードで録画したいが、どうやればいいのか分からない」と思っている方も多いのではないでしょうか。今回は、初心者向けにキャプチャーボードの種類や用途、つなぎ方(Switch、PS、PC)をご紹介します。
この記事を読めば、キャプチャーボードを使ってゲーム実況を楽しむことができます。
1.キャプチャーボードとは?
まずは、キャプチャーボードとはどういったものなのか、キャプチャーボードの種類とそれを使ってできることについて解説します。
キャプチャーボードとはゲーム機などの映像・音声をPCへ出力できる機器で、SwtichやPSといったゲーム機とPCの間につなぐ周辺機器のことで、ゲーム機から出る映像や音声をPCへ取り込むことができます。
つまり、ゲームプレイ画面を見たままPC上へ動画として保存できるということです。
ゲーム機だけでなくiPhoneなどのスマートフォンとも接続できるので、スマホゲームの画面も取り込むことができます。
・キャプチャーボードには外付け型と内蔵型がある
キャプチャーボードには、外付け型と内蔵型の2種類があります。いずれもPCへ取り付ける方法の違いを表しています。取り付けたいPCの種類によっては、内蔵型は使うことができません。
①外付け型

外付け型とは、PCとキャプチャーボードをUSBケーブルで接続するタイプのことです。外付け型キャプチャーボードにはHDMI端子もついている為、こちら側はゲーム機とHDMIケーブルでつなぐ形となります。
外付け型はUSBケーブルでPCと接続する為、使えるPCの種類は問いません。ノートPCでも使えるので種類が豊富にあり、初心者でも扱いやすいです。近年だとキャプチャーボードのことは一般的に外付け型のことを表しています。
②内蔵型

一方、内蔵型はデスクトップPC内のスロットに取り付けるタイプのキャプチャーボードです。PC内に取り付けるパーツなので、ノートPCだと使用できません。
内蔵型キャプチャーボードを取り付けると、デスクトップPC背面に追加されたHDMIコネクタとゲーム機をHDMIケーブルで接続できるようになります。
内蔵型キャプチャーボードの取り付けにはPCの中を開ける必要があるので、初心者にはあまりおすすめできません。
・WindowsとMacで使える
・4/8Kと120fpsゲーム録画に対応している
・ゲームプレイ録画時間に制限なし
・豊富なゲーム向け素材あり、ゲーム実況動画作成に最適
2.キャプチャーボードのつなぎ方は?
ここからは、ゲーム機別でキャプチャーボードのつなぎ方を解説します。
・Switchとキャプチャーボードを接続する方法
Switchとキャプチャーボードを接続するには、SwitchをTVモードにする必要があります。
ドックのカバーを開き、「HDMI OUT」と書かれている部分にHDMIケーブルを接続します。また、TVモードでは電源が必須となるので、電源アダプターも必ず接続しておきます。

引用元:任天堂株式会社
次に、Switchのドックに繋いだHDMIケーブルを、キャプチャーボードのHDMI側のコネクタに接続してください。

これで、Swtichとキャプチャーボードがつながった状態となります。
Switchとキャプチャーボードを接続する際の注意点
Switchとキャプチャーボードを接続する際は、必ずTVモードにする必要があります。テーブルモードや携帯モードにはHDMI端子がついていないので、キャプチャーボードを接続できない点に注意してください。

引用元:任天堂株式会社
関連人気記事:Steamのゲームレコーディング機能とは?ゲームプレイの録画やリップル作成と共有方法まで解説!
・PSとキャプチャーボードを接続する方法
PSには本体にHDMIコネクタ端子があるため、本体とキャプチャーボードを直接つなぐことができます。

まずは上図の通り、PSとキャプチャーボードをHDMIで繋ぎましょう。また、PSの電源ケーブルも忘れずに接続しておきます。ここまではSwtichの繋ぎ方と同じですが、PSはこの状態だけだとゲーム画面がPCに映りません。
実は、PSシリーズには「HDCP」というデジタルコンテンツの不正コピー防止を目的とした機能が搭載されており、PS側の設定を変更しないとゲーム画面のキャプチャーができないようになっています。
PSとキャプチャーボードを接続する際の注意点
まずPSのゲーム画面をPCに映すには、HDCPを解除する必要があります
PSの「設定」画面を開き、「システム」▶「HDCPを有効にする」のチェックを外してください。(初期設定状態だとチェックがついたままになっています)
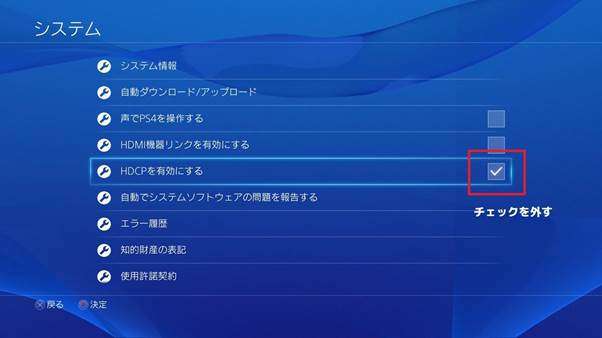
これで、PC画面上にPSのゲーム画面が映るようになりました。後はPC側でキャプチャーソフトを起動して、ゲーム画面をキャプチャーしてください。
また、PSとキャプチャーボードを接続するには、PS側にHDMI端子がついていないといけないため、PS(初代)とPS2はキャプチャーボードと接続することができません。

PS(初代)とPS2が発売されて以降にHDMIが普及したため、これらにはHDMI端子が搭載されていません。レトロゲームの画面を録画したい場合は、別の方法を検討する必要があります。
・PCとキャプチャーボードを接続する方法
SwitchやPSがキャプチャーボードとつながったら、次にPCとキャプチャーボードを接続しましょう。キャプチャーボードと接続するPCの構成によって、方法が少し異なります。
①ノートPCやシングルモニターのデスクトップPCの場合
キャプチャーボードと接続したいPCが、ノートPCやシングルモニターのデスクトップPCであれば、比較的簡単に接続することができます。
ノートPCは液晶モニターと一体になっているため、キャプチャーボードのUSB端子とノートPCをUSBケーブルで接続してください。

シングルモニターのデスクトップPCの場合でも、元々モニターはPC本体と接続されているため、PC本体とキャプチャーボードをUSBケーブルでつなぐだけで問題ありません。

②デュアルディスプレイのデスクトップPCの場合
ディスプレイを複数使っているデスクトップPCの場合、別モニターにゲーム画面を映したいのであれば、接続方法が少し変わります。
ゲーム画面を映したいモニター側のHDMI端子と、キャプチャーボードをHDMIケーブルでつなぎます。このときキャプチャーボード側は、OUT側のHDMI端子へつなぐことに注意してください。

別のモニターに映すメリットとしては、ゲーム配信を行うときなどは、配信画面を見つつゲーム画面を見ることができるからです。
また、別のモニターに映したいときには、使うキャプチャーボードの種類も注意しておきましょう。ゲーム機とも接続する必要があるので、HDMI端子がIN・OUTの2つ以上接続できるキャプチャーボードを選ぶ必要があります。
関連人気記事:Switch(スイッチ)とテレビの繋げ方徹底解説|具体的な方法やうまくいかない原因と対処法も紹介
活用ヒント:キャプチャーボードを使ってSwitchやPSをPCとつないでゲーム画面を録画しよう
ここでは、SwitchやPSをキャプチャーボードへつなぐ方法をご紹介しました。
基本的には、キャプチャーボードとゲーム機を「HDMI」、PCとキャプチャーボードを「USB」でつなぐと覚えておけば問題ありません。

キャプチャーボードを使って、SwitchやPSをPCとつないで、人気ゲームの画面を録画を始めてみましょう。
関連人気記事:Switchのゲーム画面を録画する3つの方法徹底解説
関連人気記事:Switchゲームを配信する方法!必要なものと流れ、注意事項まで徹底解説
関連人気記事:【PS4】テレビ&PCでゲームプレイ録画方法を徹底解説!
①キャプチャーボードがあればPCでゲーム実況ができる!
キャプチャーボードを使えば、SwitchやPSの人気ゲームのリアルタイム実況を行うことができます。ゲーム実況を行う準備として、キャプチャーボードとPCを接続できたら、あとはキャプチャーソフトを準備するだけです。
②PCでゲーム実況をやるにはDemoCreatorがおすすめ
ゲーム画面のキャプチャー初心者の方であれば、できるだけ簡単に操作できるキャプチャーソフトがおすすめです。
ここではWondershare社のキャプチャーソフト「DemoCreator」をご紹介します。なぜDemoCreatorがおすすめなのか、ゲーム実況に役立つ機能と併せてご紹介します。
-高画質かつスムーズにゲーム録画が可能
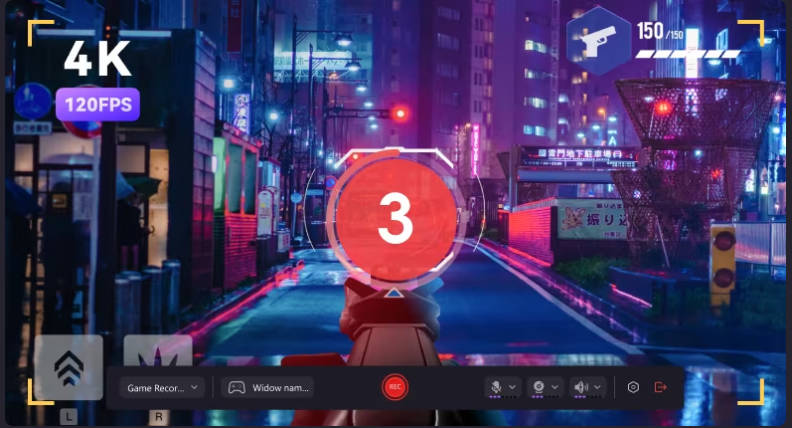
DemoCreatorは、ゲーム画面を高画質に録画できます。プレイしているゲーム画面の画質を自動で判別してくれる処理が備わっており、複雑な操作や設定をしなくてもそのゲームに合った最適な録画処理を行ってくれます。
さらに、高画質を保ちながらスムーズに録画も可能です。フレームレートは30・60・120fpsまで対応しているので、動きの速いFPSゲームや高精細なグラフィックスが特徴のゲームであっても、フリーズや遅延を起こすことなく録画できるのが特徴です。
【ゲーム実況】ゲームプレイ動画の録画方法|Wondershare DemoCreator
-ゲーム動画編集に必要な機能・素材が揃っている
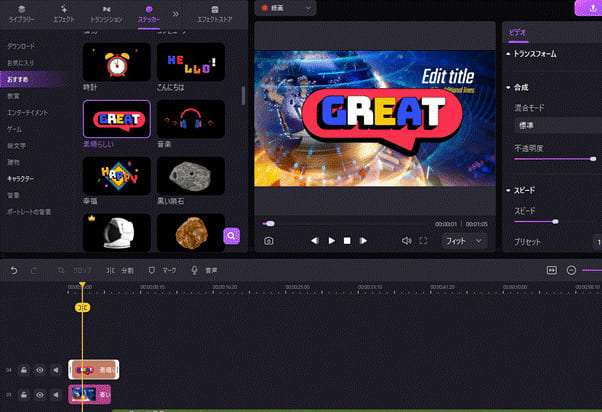
DemoCreatorは録画ができるキャプチャーソフトでありながら、プロレベルの動画編集機能も標準搭載されています。簡単なゲーム実況動画であれば、録画したゲーム画面にBGMや字幕テロップをマウスの操作だけで追加できるので、動画編集の初心者でも直感的な操作が可能です。
ゲーム動画の編集に使える、エフェクトやステッカーなどの素材もソフト内に既に含まれています。簡単な操作でインパクトのある演出を追加できるので、DemoCreatorはゲーム動画編集にピッタリです。
-ゲームのライブ配信
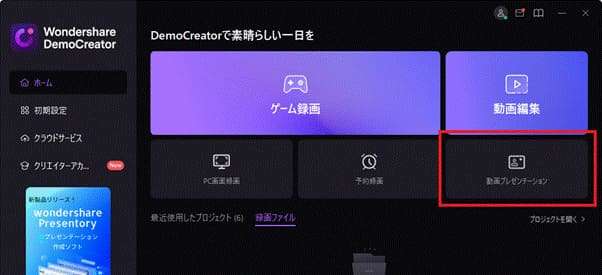
ゲーム画面を録画・編集するだけでなく、DemoCreatorではゲームのライブ配信も行える「動画プレゼンテーション」機能も搭載されています。
キャプチャーボードと接続したゲーム機、Webカメラ、そしてマイクさえ準備しておけば問題ありません。DemoCreatorは、ゲームのライブ配信ができる「Twitch」や「YouTube Live」といった有名プラットフォームとアカウント連携ができるので、今すぐにでもライブ配信をスタートさせられます。
-VTuberにもなれる
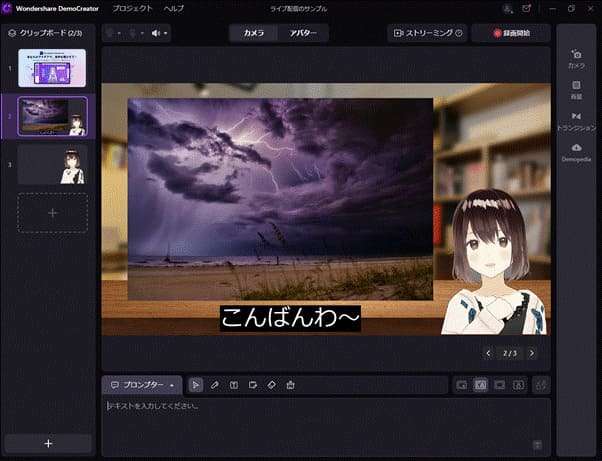
ゲーム実況をやりたいと思っても、いきなり自分の顔を映すのは怖い…と思っている方でも安心。DemoCreatorには、自分の代わりにアバターを動かしてライブ配信できる機能も備わっています。アバターを通して視聴者と会話ができるので、VTtuberとして活動することもできます。
身バレを防止するためのバーチャル背景もセットできるので、キャプチャーボードとDemoCreatorさえあれば、あなたの思い描くゲーム実況スタイルを実現することができます。
関連人気記事:キャプチャーボードなしでSwitch配信はできる?理由や方法についても解説
4.キャプチャーボードのつなぎ方に関するよくある質問
SwitchやPSとキャプチャーボードのつなぎ方について、よくある質問とその回答をまとめました。
質問1:キャプチャーボードと接続できないゲーム機はある?
HDMI端子がついていないゲーム機は、キャプチャーボードと接続することができません。
キャプチャーボードをつないでゲーム画面を録画するためには、ゲーム機本体にHDMI端子がついている必要があります。NintendoSwitch LiteやPS VistaにはHDMI端子がついていないため、直接キャプチャーボードと接続することができません。
また、初代PSやゲームボーイなどHDMIが普及する前に発売された古いゲーム機で録画をしようと思ったら、キャプチャーボード以外にも機器が必要になる場合があります。
質問2:キャプチャーボードと接続できているのにPCへゲーム画面が映らない原因は?
ゲーム機器によってデジタルコンテンツコピー防止機能がついているためです。
PSやiOSなどは、デジタルコンテンツコピーを防止する機能である「HDCP」が標準で搭載されています。この機能がONになっていると、PC上にゲーム画面を映すことができないので、当然ゲーム画面の録画ができません。
PS4やPS5であれば、設定画面でHDCPを解除することができます。ただし、HDCPを解除することで、一部正常に動作しなくなるゲームもありますので注意しましょう。
質問3:キャプチャーボードはたくさんあるがどれを選べばいいのか?
用途によって選ぶ必要はありますが、初心者の方は外付け型を選ぶのをおすすめします。
キャプチャーボードは種類が豊富であり、一見どれを選べばいいか迷ってしまうかもしれません。キャプチャーボードを購入するのが初めての方は、外付け型をおすすめします。外付け型は価格が安いものも多く、どこに何のケーブルをつなげればいいのか分かりやすくなっていますので、特に初心者の方におすすめできます。
まとめ:キャプチャーボードを活用しましょう
今回は、キャプチャーボードをSwitchやPSとつなげて、PCでゲーム画面をキャプチャーする方法を解説しました。
SwitchやPSにはHDMI端子が標準搭載されており、キャプチャーボードを準備すればすぐにでもゲーム画面の録画を始めることができます。自分のゲームプレイを録画できることで、より一層ゲームが楽しくなること間違いありません。
ゲームプレイの録画に慣れてきたら、ゲーム動画の投稿にも挑戦してみましょう。キャプチャーソフトであるDemoCreatorを使えば、録画が終わった後にわざわざ別のソフトを起動することなく、シームレスに動画編集を行えます。また、DemoCreatorにはライブ配信機能も備わっているので、視聴者とリアルタイムにコミュニケーションを取れるゲーム実況を楽しむこともできますので、ぜひ試してみてください。


 マルウェアなし|プライバシー保護
マルウェアなし|プライバシー保護
役に立ちましたか?コメントしましょう!