PCとキャプチャーボードなし!Switchのゲームを録画する方法

PCとキャプボを使わずにSwitchを録画したい?
皆さんは、Switchでゲームの様子を録画したいと思った事はありませんか?
一般的にswitchでゲームを録画するには、PC及びキャプチャーボードが必要になります。
しかし、初めて行う場合、PCなどを使って録画を行うのは中々難しいと思います。
そこで今回は、キャプチャーボードとパソコン不要でSwitchのゲームを録画する方法について紹介します。
1.キャプチャーボードなしでSwitchを録画する方法
PCとキャプチャーボードを使わずにSwitchゲームを録画するには方法が下記3つあります。
具体的な録画方法も解説しますので、ぜひ確確認しながらやってみましょう!
方法1:Switch本体でゲームプレを録画する
一つ目は、Switch本体の録画機能を使って録画する方法です。
実はSwitch本体には、キャプチャー機能が搭載されており、ボタンを押すだけで簡単にプレイ画面を録画する事ができます。
ステップ1:まずSwitchを起動して、いつものようにゲームをプレイします。
ステップ2:録画したいシーンでJoy-Con(L)の「キャプチャー」ボタンを長押しし、「ピッ」という音がするまで押し続けます。
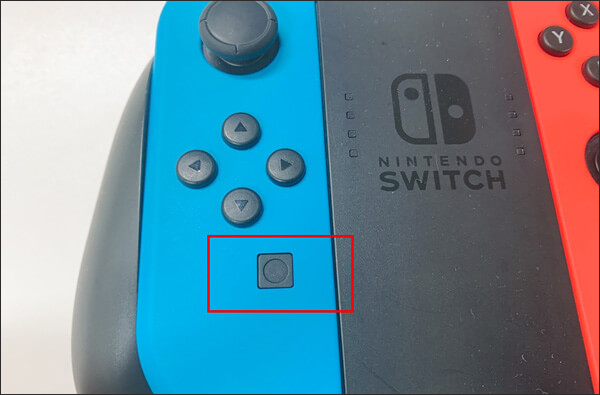
ステップ3:するとゲームの画面上に「保存しています」と表示され、動画が保存されます。
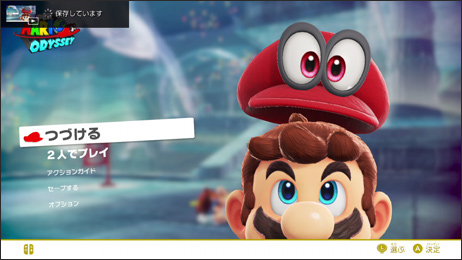
ステップ4:後は、「HOME」ボタンから「アルバム」を開いて、動画がちゃんと保存されているか確認します。
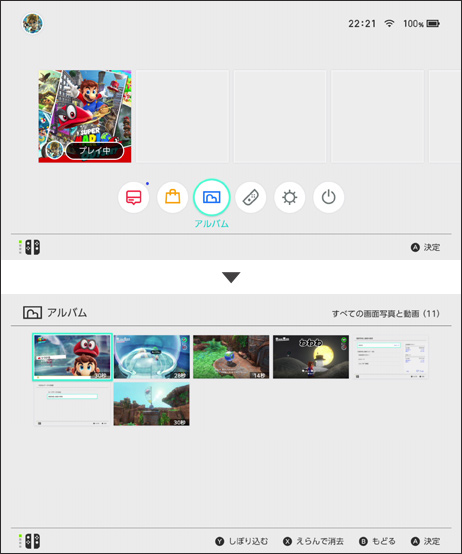
ステップ5:Twitter等に投稿する場合は、動画再生中にAボタンを押して「投稿」を選択します。
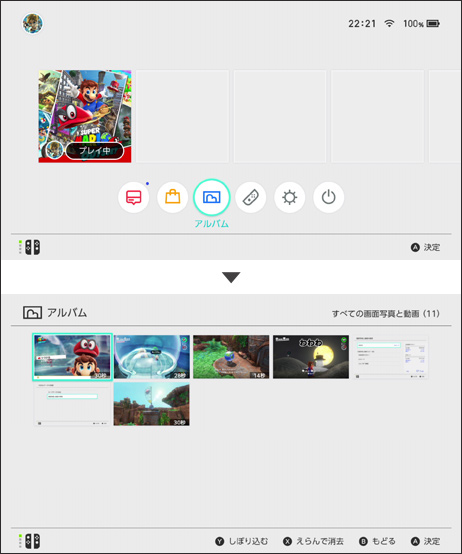
たったこれだけの手順で、簡単にSwitchのゲームを録画する事ができます。
ただしSwitchの本体のキャプチャー機能では、30秒しか録画できません。Switchを30秒以上録画したい場合は、下記の方法2を試してください。
方法2:ゲームレコーダーを利用する
2つ目は、ゲームレコーダーを利用してSwitchを録画する方法です。
ゲームレコーダーとは、ゲーム機とモニター(TVとか)を接続するだけでゲームプレを記録できるものです。ゲームプレを長時間かつ高画質で録画できます。
しかしながら、ゲームレコーダーを利用するには、HDMIケーブル、保存用ストレージ(SDカード等)、ACアダプターが必要になります。ご注意ください。
ステップ1:保存用のSDカード(又はUSBメモリ)を取り出し、ゲームレコーダーに挿入します。
ステップ2:Switch本体とTVの間にゲームレコーダーを配置して、それぞれをHDMIケーブルで接続します。
ステップ3:ACアダプターで、ゲームレコーダーをコンセントに接続し、レコーダーの電源を入れます。
ステップ4:Switchを起動して、通常通りゲームをプレイします。
ステップ5:録画したいシーンでゲームレコーダーの録画ボタンを押し、録画を開始します。
ステップ6:録画が完了したら、再度録画ボタンを押して、録画を停止します。
ご注意:ゲームレコーダーによって、用意する機材や操作手順が異なる場合があります。
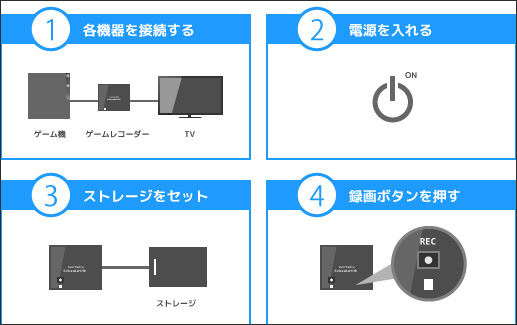
このようにゲームレコーダーを使えば、switchをPC&キャプチャーボードなしで直接録画する事ができます。
ゲームレコーダーの中には、switchなどのゲームを配信(生放送)できるものもありますが、基本的にはキャプボなしでは不可と思ってください。
また、ゲームレコーダーでは、録画した動画をその場で編集・投稿する事ができませんので、その点には注意が必要です。
方法3:スマホなど撮影できるデバイスを使う
2.PCとキャプボなしで、Switchゲームを録画する時の注意事項
これまではPCとキャプボなしでSwitchを録画する2つの方法を解説しております。
スムーズにゲームを録画するために、下記の注意事項も確認しましょう。
①Switch本体のキャプチャー機能は制限がある
キャプチャー機能を使用すると、PCとキャプチャーボードを使わずにゲームを録画できます。しかしながら、録画時間と録音に制限があります。
まずは、30秒しか録画できません。決定的なシーンを収録できますが、ゲーム実況と長時間録画に向いていません。
また、Switchのキャプチャー機能はゲーム音声しか収録できません。ゲームの音声を収録できますが、解説などの外部音声はいっさい収録できません。即ち、解説しながらゲーム録画ができません。
なお、ゲームレコーダーなら、長時間にゲーム録画が可能です。
関連人気記事:【必見】PC無しスイッチのスマホだけで30秒以上録画する方法は?
②ストレージを確認する
Switchの録画機能を使う場合は、ゲームキャプチャー動画はSwitch本体に保存されています。しかしながら、本体保存メモリーに最大100本動画しか保存できません。
ゲームレコーダーの場合は、ゲーム動画は使用しているSDカードに保存されています。長時間録画すると、ゲーム動画のサイズはかなり膨大になります。ストレージ容量がなくなるとゲームレコーダーは自動的に停止します。
そのため、Switchゲーム録画の前にぜひストレージ容量を確認しましょう。
3.Switchゲーム録画したいなら、やはりDemoCreatorがおすすめ!
Switchでゲーム実況や長時間ゲーム動画をしたい場合は、キャプチャーソフトでの録画が必要になります。
様々なゲームキャプチャーソフトの中でも、特にオススメなのが「Wondershare DemoCreator」です。
「DemoCreator」は、Filmora等でお馴染みのWondershare社が誇る最新のキャプチャーソフトです。
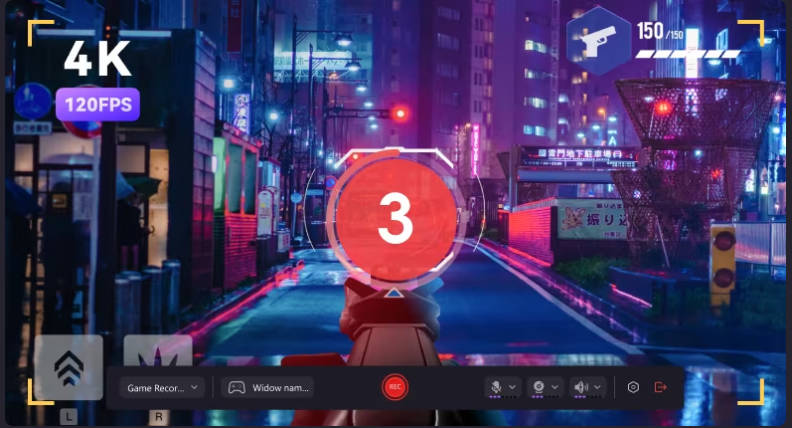
DemoCreatorは最大4K/120FPSでの録画に対応しています。激しいSwitchゲーム画面もスムーズにキャプチャーできます。
ゲーム録画以外、スクリーン録画やカメラ録画、バーチャルヒューマン録画など6つの録画モードがあります、簡単なクリック操作で録画を開始できます。
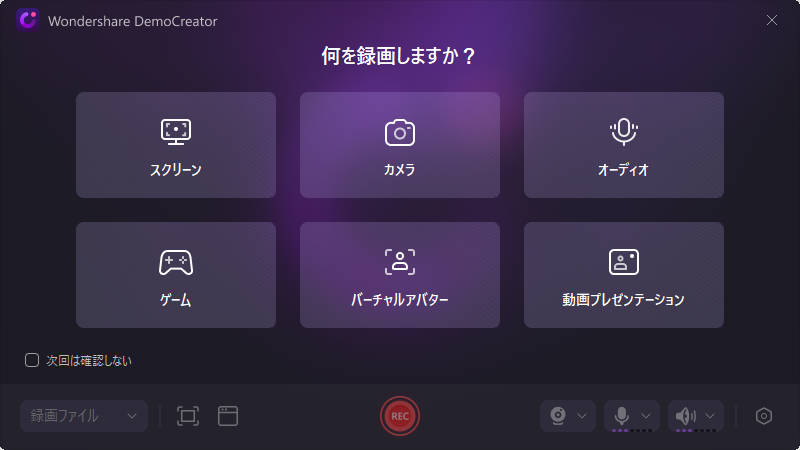
また、DemoCreatorには動画編集専用ツールもあり、収録したゲーム動画をカットしたり、BGMとタイトルを追加したりすることもできます。
ゲーム実況動画作成に最適といえます。
それだけではなく、スムーズな作業・動作を可能にする直感的なUIを採用していて、初心者の方やPCに不慣れな方でも簡単に操作を行う事ができます。
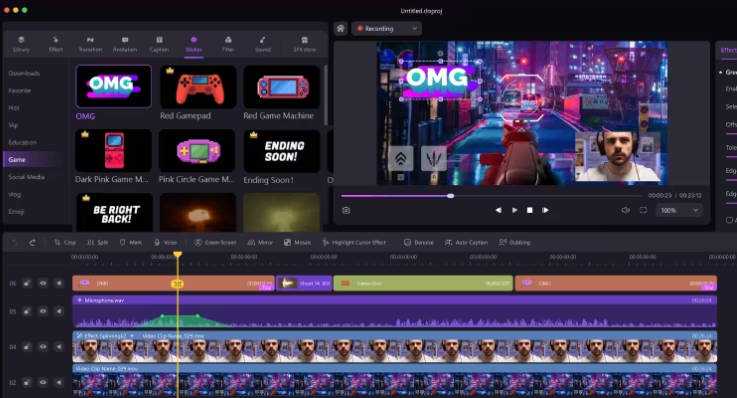
Switchゲームプレイ動画の録画方法|Wondershare DemoCreator
まとめ:Switchゲーム録画をやってみましょう!
皆さん、いかがでしたでしょうか?
SwitchのゲームをPC&キャプチャーボードなしで録画したい場合は、今回ご紹介した方法を利用してみてください。
もしSwitchゲーム実況動画を作成したい場合、やはりDemoCreatorのようなゲーム録画に特化したソフトがおすすめします。
DemoCreatorは無料ダウンロードできますので、ぜひダウンロードして体験してみましょう。
 マルウェアなし|プライバシー保護
マルウェアなし|プライバシー保護

役に立ちましたか?コメントしましょう!