Macでゲーム実況を録画するソフトと方法

意外と知られていないMacの画面録画
最近は動画投稿サイトが流行り、様々な形態の動画を多くの人に観賞してもらおうとする方々が増えています。視聴登録者数と再生回数が膨大になれば、それだけ報酬が発生しますので、動画作成者が必死になって投稿するのは当然と言えるでしょう。
様々なジャンルの投稿動画の中には「ゲーム実況」というものがあります。
ゲームプレイをパソコンに録画して、自分の音声を交えた一連の動きを動画にして投稿します。同じゲームをプレイしている人やこれからゲームをプレイしようとしている人達に向けた動画ですが、動画作成にはプレイするレベルや自分の言葉を入れる等の知識や技術が必要です。
最近の据え置き型ゲーム機には容量の大きなHDDを内装しているものがあり、作成自体が楽になって再生動画を投稿サイトへすぐにアップロードできる仕組みになっています。では、これがパソコンの場合はどうでしょう。macでゲームプレイする実況動画を録画作成する方法は意外と知られていません。
アプリ「Demo Creator Mac版」を使ってみよう
Macの特徴として、フリーで提供されているものは外国製が多く、英語で説明されているものが沢山あります。またマニュアルについても書籍になっている事が少なく、サイトを丹念に検索し操作方法を覚えていく事になります。
そこで出来るだけ手間をかけずにゲーム実況動画を作成したいと思うならば、市販ソフトを使うのが良いと考えます。
Wondershare社が提供するDemoCreator Mac版は簡単な操作でゲーム実況動画を作成できるソフトです。料金が掛かるソフトですが、カード決済をすればその日から機能をフルに使えます。
他に用意する物は実況音声を録音するための「ヘッドセット」があればベストです。あとは内容の予定を構成するシナリオを軽く書いておけば、纏まりのある動画になる事でしょう。
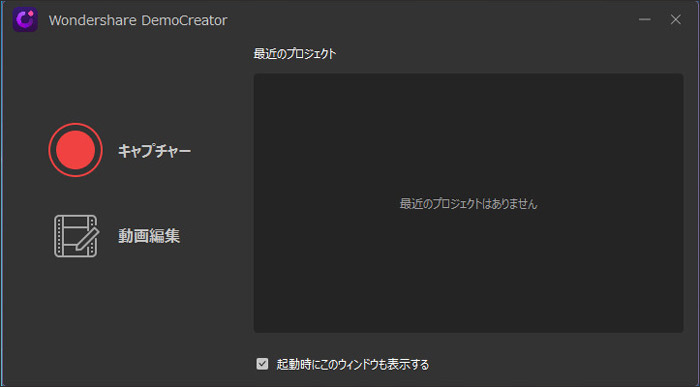
Demo Creator Mac版でゲーム実況動画を作成する
- Part1. Demo Creatorの起動
- Part2.Demo Creatorの 録画の開始と終了
- Part3. Demo Creatorの編集画面の使い方
- Part4. プロジェクト保存とアップデート
Part1.Demo Creatorの起動
Demo Creatorを起動すると画面の左側に「キャプチャー」と「動画編集」のメニュー項目が表示されますので、赤い丸印の「キャプチャー」をクリックします。
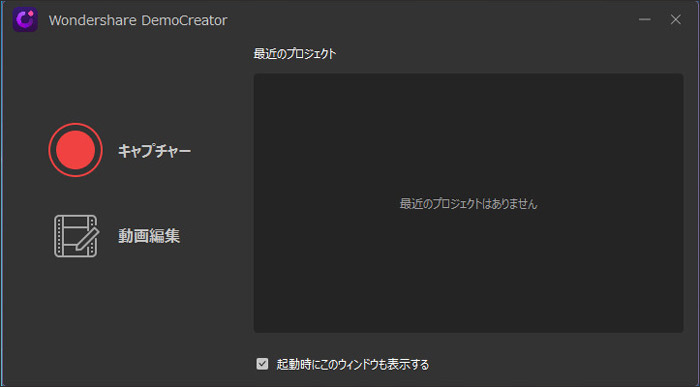
次の画面では録画の操作パネルと画面の録画範囲を決める点線が出てきます。
画面に再生するかまたは表示させるゲーム画面と録画範囲を調節して丁度重なる様にします。
注:範囲の調整
録画範囲の大きさは赤い点線と上下左右にある四角のポインタ、中心にある四方十字矢印をドラッグする事で大きさと場所を調整します。
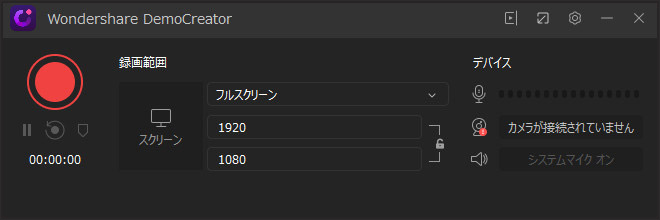
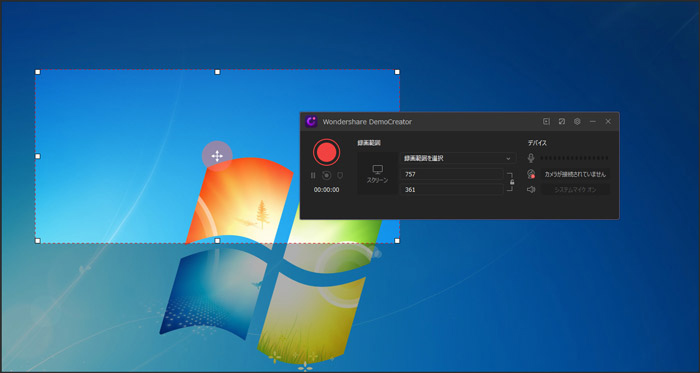
Part2.Demo Creatorの録画の開始と終了
録画範囲が決まったらDemo Creatorの赤い録画ボタンをクリックし、あらかじめ用意してあったゲーム動画画面の再生か、実際のプレイを開始してください。
この間は構成した通りのナレーションやプレイ最中の言葉をヘッドセットのマイクから同時録音されています。
実況が終わったら赤い録画停止ボタンをクリックすれば録画が止まったと同時に画像を編集するための画面に自動的に変わります。
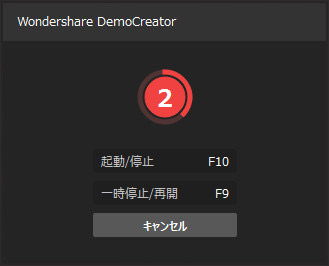
Part3.Demo Creatorの編集画面の使い方
編集画面の左上には録画した動画がサムネイルで表示されます。
これをマウスでドラッグし、下方のタイムラインに重ねたら放しましょう。
上方に再生確認の画面が現れ、タイムラインには画像と音声に分かれたゲージが表示されます。
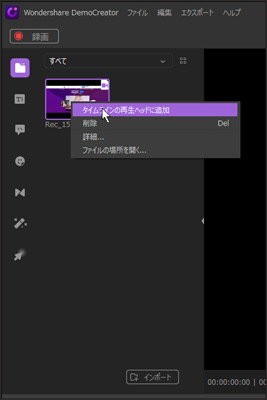
サムネ画像の左側に縦に並んだアイコンは挿入するタイトル字幕や画面効果を追加挿入出来ますので、好きな物をタイムラインにドラッグドロップし、画面右側に表示される設定パネルで編集が出来ます。
様々な種類の字幕や効果が用意されていますので、再生確認をしながら完成を目指しましょう。
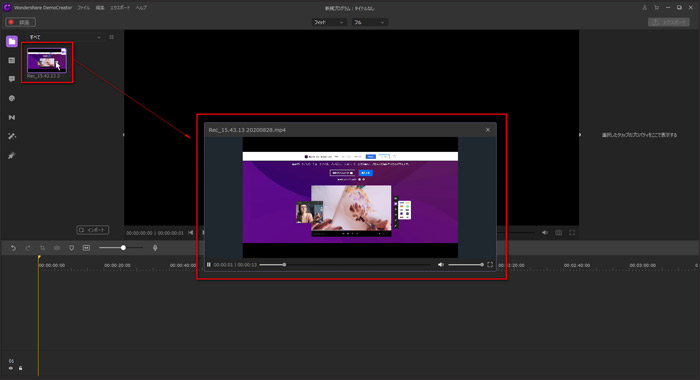
Part4.プロジェクト保存とアップデート
動画の編集が一区切りした場合、続きの作業を後で行う時は「プロジェクトの保存」を行いましょう。
画面左上の「ファイル」から「プロジェクトの保存」をクリックし、任意の名前を付けて保存し、終了します。
続きの作業はDemo Creatorを次回起動した時に保存したプロジェクト名が表示されますので、マウスでダブルクリックすれば編集画面が表示されます。
動画が完成した時は画面右上にある「エクスポート」ボタンをクリックすると、投稿先に合わせた動画形式に変換され保存します。
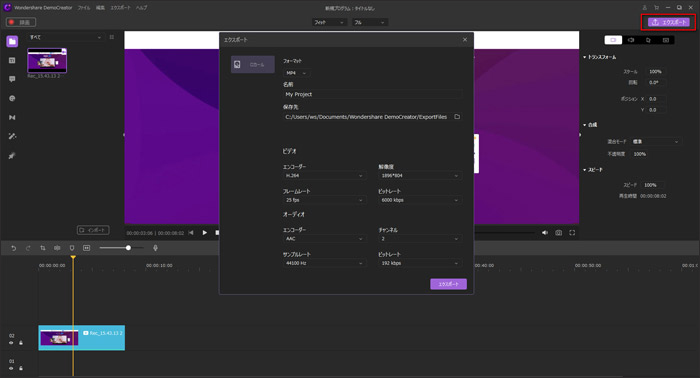
Macでゲームを録画するときの注意点
動画作成でネックとなるのはパソコンの記憶容量で、長い動画を作成しようと思うなら余裕のあるHDDのパソコンを使用したい所です。しかし、MacでHDDの容量が大きい製品を買おうとするならば割高になります。
外付けのHDDかSSDの拡張は必須になると思いますので、注意してください。
ゲーム実況に限らず、最初は手間がかかる動画作成ですが、慣れると楽しくなってきますので挑戦してください。


役に立ちましたか?コメントしましょう!