Windows7/8/10/11の画面キャプチャーを撮る&保存する方法|ショートカットキーの活用法も解説!

Windowsパソコンには、画面キャプチャーを撮る機能が標準搭載されています。
ただし、Windowsのバージョン(Win10やWin11)によって画面キャプチャーを撮る操作が若干異なる点に注意しなくてはいけません。
今回は、主に使われているWindows7/8/10/11で画面キャプチャーを撮る&保存する方法について詳しく解説します。
この記事を読めば、Windowsパソコンで簡単に画面キャプチャーが撮れるようになりますので、ぜひ試してみてください。
1.Windowsで画面キャプチャーを撮る一般的な方法【PrtScnキーを使う】
Windowsで画面キャプチャーを撮る一般的な方法としては「PrtScnキーを使う」方法があります。
なお、この機能はWindows7/8/10に対応している方法です。
「PrtScn」キーはほとんどのキーボードへ搭載されているキーであり、キーボードの特定キーを押すだけで画面キャプチャーが撮れるので最も手軽な方法といえるでしょう。
下図のようにキーボードにある「PrtScn」のキーを押すと、画面キャプチャーが撮れた状態となります。
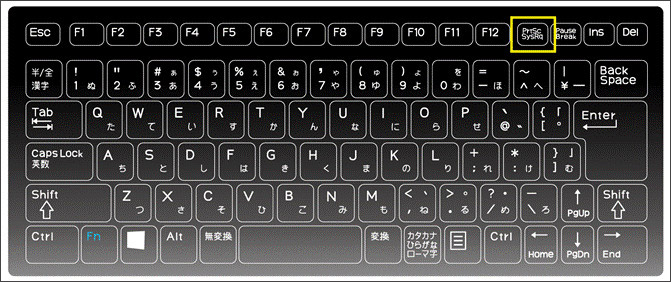
しかし、PrtScnキーを使う際はいくつかの点に注意しなければなりません。
PrtScnキーを使う際の注意点①:キーボードによってスペル表記が違う
PrtScnキーは、キーボードの種類によってスペル表記が異なる場合があります。
- PrintScreen
- PrtScn
- PrtSc
- PRTSC
スペル表記が異なる原因は、キーボード自体のサイズやメーカーによるものです。
使いたいキーボードのどの部分にPrtScnキーが付いているかは、事前確認をおすすめします。
PrtScnキーを使う際の注意点②:キーボードによっては他のキーと同時に押す必要がある
通常ではPrtScnキーを押すだけで画面キャプチャーを撮れますが、一部のキーボードによっては他のキーと同時に押さなくてはいけない場合があります。

引用元:ソニー
スペル表記と同様に、これはキーボードのサイズやメーカーによって異なるので注意してください。他にも下記に挙げたパターンがあります。
- Altキーを押しながらPrtScn
- Fnキーを押しながらPrtScn
- AltキーとFnキーを押しながらPrtScn
注意点③:画面キャプチャーを撮る範囲について
通常、PrtScnキーを押して画面キャプチャーを撮ると画面全体のキャプチャーが保存されます。
しかし、画面の中で一部だけを保存したかった場合は、この方法だと加工する必要があるので手間になりますよね。
その場合は「Altキーを押しながらPrtScnキーを押す」と、アクティブウィンドウだけ画面キャプチャーを撮れるので便利です。
こちらはWindowsバージョンやキーボードの種類によって動作しない場合もあるので、注意してください。
2.Windows10/11で画面キャプチャーを撮る方法【ショートカットキーを使う】
Windows10/11でもPrtScnキーを使って画面キャプチャーを撮れますが、もっと便利に使いたい場合や、範囲指定をして画面キャプチャーを取りたい場合は、ショートカットキーを使うと便利です。
①Windowsキー+PrtScnキーを使ってピクチャフォルダへ直接保存する
通常、PrtScnキーを使って画面キャプチャーを撮るとクリップボードへ保存されます。
そこから画像として保存したい場合はペイントツールなどに貼り付けないといけませんが、ショートカットキーを組み合わせれば、画面キャプチャーを直接「ピクチャ」フォルダへ保存できます。
Windows10/11では「Windowsキー」と「PrtScnキー」を同時押しすると、画面全体のキャプチャーを取得して、Windowsの「ピクチャ」フォルダへ画像ファイルとして保存してくれます。
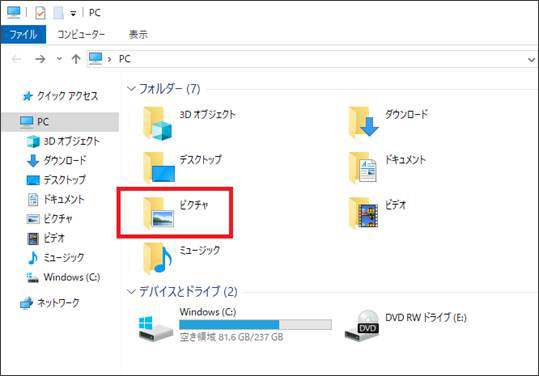
すぐに画面キャプチャーが欲しいときや、次々に画面キャプチャーを撮りたいときに便利な方法です。
②Windowsキー+Shiftキー+Sキーを使って「切り取りとスケッチ」を使う
Windows10/11には、より細かく画面キャプチャーを撮れる「切り取りとスケッチ」という機能が備わっています。
この「切り取りとスケッチ」を使用するには、Windowsキー+Shiftキー+Sキーを同時押ししてください。
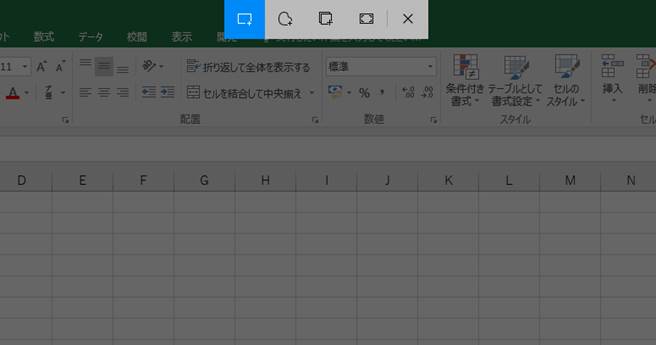
「切り取りとスケッチ」を起動すると画面全体が薄暗くなり、画面上部にツールバーが表示されます。
このツールバーからは4種類の領域切り取りが可能です。
- 四角形の領域切り取り
- フリーフォームの領域切り取り
- ウィンドウの領域切り取り
- 全画面表示の領域切り取り
特に「フリーフォームでの領域切り取り」は、フリーハンドの自由な形で範囲指定をできるので、複雑な形で画面キャプチャーを撮りたい場合におすすめの方法となっています。
ただし、「切り取りとスケッチ」をWindows10で使う場合は、「Windows10 October 2018 Update(バージョン 1809)」以上のバージョンであるのが条件です。
関連人気記事:Windows10で画面範囲を指定しキャプチャーする3つの方法を徹底解説!
3.Windows7/8で画面キャプチャーを撮る方法
Windows7/8では、既に紹介したPrtScnキーで画面キャプチャーを撮るか、SnippingToolを使って画面キャプチャーを撮る方法があります。
ここでは、Windows7/8でも使えるSnippingToolを使った画面キャプチャーの方法を説明します。
Windows7/8のスタートメニューから「すべてのプログラム」→「アクセサリ」→「Snipping Tool」を開きます。
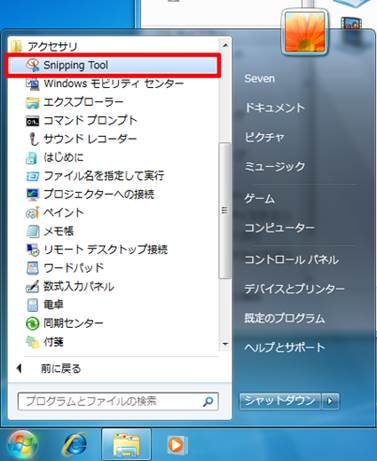
引用元:NEC LAVIE公式サイト
SnippingToolが起動するため、下記4種類の中から領域切り取り方法を選択します。
- 自由形式の領域切り取り
- 四角形の領域切り取り
- ウィンドウの領域切り取り
- 全画面領域の切り取り
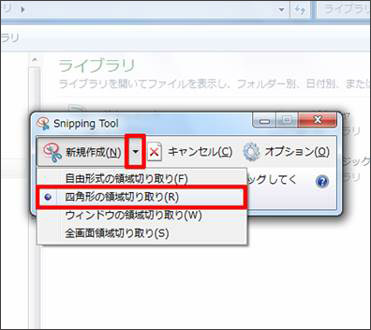
引用元:NEC LAVIE公式サイト
あとはマウスをドラッグし、画面キャプチャーを撮りたい範囲を選択します。
画面キャプチャーができたら「保存アイコン」をクリックし、ファイル名称をつければ画像ファイルとして保存できます。
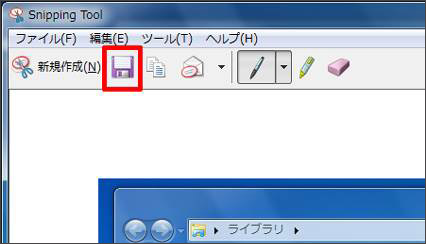
Windows7/8で使用できる画面キャプチャー「Snipping Tool」の使用方法は以上です。
4.【汎用性が高い】Windows画面キャプチャーツール「DemoCreator Spark」
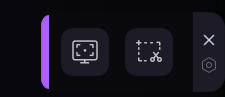
ここまでWindows7/8/10/11で画面キャプチャーを撮る方法を解説しましたが、いずれもショートカットキーを押したり、機能の少ないツールを使わなければならず、Windowsで標準に使える方法だけでは使い勝手がいいとは言えません。
ここからは、画面キャプチャーを撮るのにおすすめのツール「DemoCreator Spark」をご紹介します。
DemoCreator Sparkの無料ダウンロード
①画面キャプチャーツールを使うメリットは?
なぜWindows標準の画面キャプチャー機能ではなく、専用の画面キャプチャーツールを使うといいのでしょうか。
-1直感的に使える
Windows標準のツールだと複数のショートカットキーを同時押しするなど、起動方法を覚えておかなければなりません。
画面キャプチャーツールであれば、タスクトレイに常駐しているので画面キャプチャーを撮りたいときにすぐに起動できます。
また、画面キャプチャーを撮りたい範囲を指定する際のカーソルなども分かりやすく作られているため、パソコン操作に慣れていない初心者であっても、直感的に画面キャプチャーを撮れるでしょう。
-2画面キャプチャーの加工がしやすい
Windows標準の画面キャプチャーだと、画面キャプチャーを撮ったあとすぐに加工はできません。
一旦、画像ファイルとして保存してから、ペイントソフトなど別のアプリケーションを使って加工する必要があります。
一方、画面キャプチャーツールを使えば、画面キャプチャーを撮ってすぐに加工が可能です。
矢印やペンで注釈を加えたり、テキストの追加やモザイク加工など、Windows標準ツールではできないことが画面キャプチャーツールを使えば簡単に行えます。
②Windows画面キャプチャーツール「DemoCreator Spark」とは?
数ある画面キャプチャーツールの中でも特におすすめの「DemoCreator Spark」の特徴をご紹介します。
-1無料で使える
DemoCreator Sparkは、無料で使える画面録画ツール「DemoCreator」の追加プラグインとして提供されているため、誰でも無料で使えます。
DemoCreatorをインストールしたら同じタイミングでDemoCreator Sparkも導入されるため、別途ダウンロードする必要もありません。高機能な画面キャプチャーツールが無料で使えるのは大きなメリットといえるでしょう。
-2加工機能が豊富にある
Windows標準の画面キャプチャーツールと比べ、DemoCreator Sparkには画面キャプチャー後の加工機能が豊富に準備されています。
- 図形(長方形)追加
- 矢印の挿入
- ペン
- ナンバーインデックス
- モザイク加工
- テキスト挿入
- 画像として保存
- クリップボードへコピー
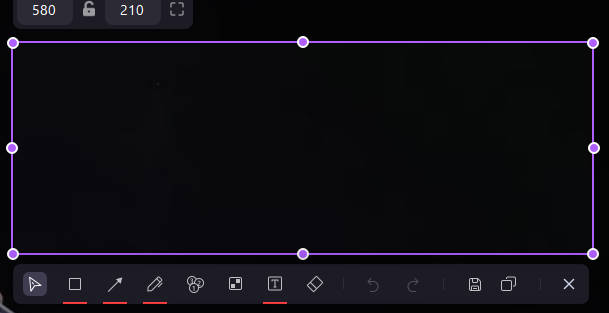
画面キャプチャーツールとして必要な機能がほぼ揃っているため、DemoCreator Sparkがあれば画面キャプチャーで困ることはありません。
③DemoCreator Sparkを使って、画面キャプチャーを撮る方法
では、実際にDemoCreator Sparkを使って画面キャプチャーを撮る方法を解説します。
ステップ1:DemoCreator Sparkを起動する
DemoCreatorがインストールされていれば、タスクトレイ上にDemoCreator Sparkが常駐起動している状態です。
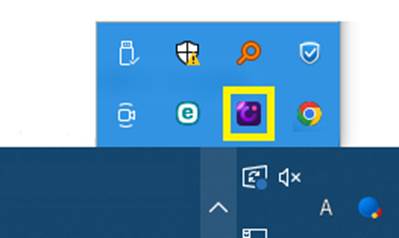
ステップ2:範囲指定を行い画面キャプチャーを撮る
タスクトレイ上にあるDemoCreator Sparkをクリックすると、画面キャプチャーの範囲指定ができるカーソルが表示されます。
画面キャプチャーを撮りたい範囲までカーソルをドラッグし、指を離すと範囲指定が完了です。
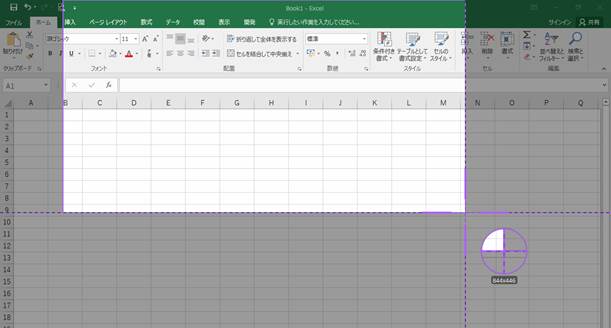
その後、矢印やナンバーインデックスを入れたり、モザイクなどの加工が行えます。
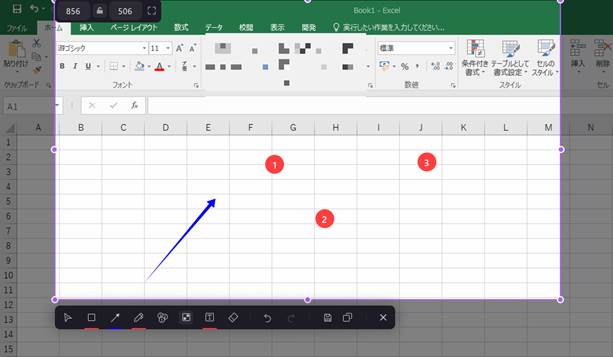
ステップ3:画面キャプチャーを保存する
加工が完了したら、ツールバー上の保存アイコンをクリックします。
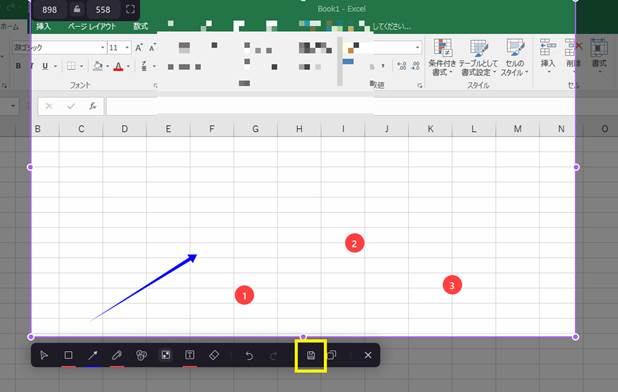
保存アイコンをクリックするとエクスプローラ画面が表示され、画面キャプチャーに名前をつけて画像(PNG)ファイルとして保存できます。
また、撮った画面キャプチャーを直接コピーすることも可能です。
以上がDemoCreator SparkでWindows画面キャプチャーを撮る手順です。
Windows画面キャプチャーツール「DemoCreator Spark」の豆知識
DemoCreator Sparkを使って画面キャプチャーを撮る手順を紹介しましたが、DemoCreator Sparkは他にも色々な機能が使用できます。
ここでは、知っておくと便利な「DemoCreator Spark」の豆知識をいくつかご紹介します。
-1高度なカスタマイズ設定
DemoCreator Sparkは、設定のカスタマイズが可能で、DemoCreator Sparkをもっと自分好みに使いやすくできます。
設定画面を開くには、タスクトレイにあるDemoCreator Sparkのアイコンを右クリックしてください。
「全般」タブではウィジェット表示の有無、カウントダウンの有無、そしてデフォルトの保存場所の変更が可能となっています。
また、「ショートカット」タブでは、DemoCreator Sparkの各機能を呼び出すためのショートカットキーの設定を変更できます。好みのキー配置へ変更できるため、DemoCreator Sparkがより使いやすくなるでしょう。
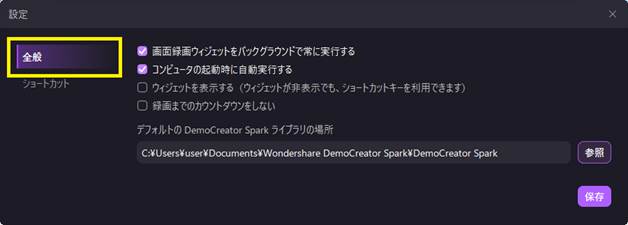
-2ロゴなしの動画キャプチャーも可能
DemoCreator Sparkは、画面録画ツール「DemoCreator」のプラグイン機能なので、Windows画面の動画キャプチャーも可能です。
動画キャプチャーを行うには、タスクトレイ上にあるDemoCreator Sparkを右クリックして「スクリーンレコーディング」を選択します。
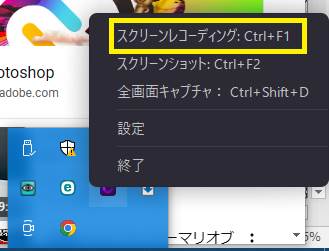
通常の画面キャプチャーと同様に範囲指定を行うカーソルが表示されるため、動画キャプチャーを行いたい範囲を調整します。
範囲指定が完了したら、赤い「●」ボタン(RECボタン)をクリックすると動画キャプチャーが開始されます。キャプチャーを終了するには「■」ボタンをクリックしてください。
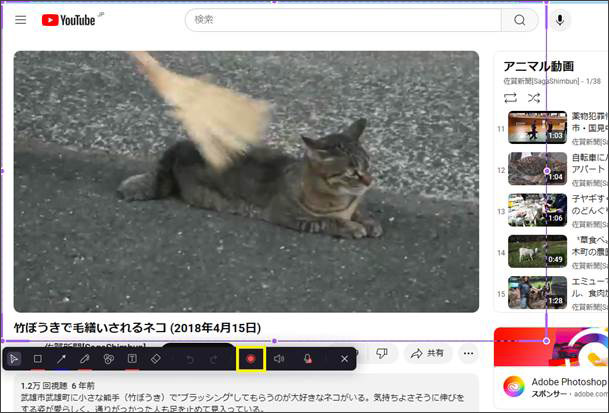
動画キャプチャーが終了すると、既定のフォルダに動画(mp4)ファイルとして保存されます。
しかも、この方法で撮った動画キャプチャーにはロゴが入らないため、動画保存用としても最適なツールといえます。
Windowsから動画をキャプチャーする方法
関連人気記事:【Mac】スクリーンショット&画面キャプチャー方法を解説【操作ガイド付】
5.Windows画面キャプチャーのよくある質問
最後に、Windows画面キャプチャーについてよくある質問について回答していきます。
質問1:画面キャプチャーのショートカットキーを変更できますか?
回答:Windows標準の画面キャプチャーやツールでは、ショートカットキーを変更できません。そのため、Windows標準機能を使った画面キャプチャーを行う場合は、ショートカットキーを覚えておかなければなりません。
しかしながら、DemoCreatorスパークのような画面キャプチャーに特化したツールはショートカットキーを変更できます。
使いやすいようにカスタマイズしたいのであれば、ショートカットキーを変更できる画面キャプチャーツールを選ぶのがおすすめです。
質問2:画面キャプチャーを撮ったらすぐに加工できますか?
回答:画面キャプチャーが正常に撮れても、Windows標準のキャプチャーツールでは加工できません。加工したいのであれば、別途ペイントソフトなどへ画面キャプチャーを貼り付けた後に加工する必要があります。
専用の画面キャプチャーツールは、キャプチャー取得後に直接加工が可能です。ペンや矢印で注釈を加えたり、ツールによってはモザイクなどの特殊な加工も行えます。
画面キャプチャーを撮ったあと頻繁に加工する方は、専用の画面キャプチャーツールを選ぶといいでしょう。
質問3:Windows標準の画面キャプチャーツールは動画のキャプチャーもできますか?
回答:Windowsの最新バージョンである「Windows11」のSnippingToolであれば、動画のキャプチャーに対応しています。指定した範囲内の動画としてキャプチャーできるため、録画が必要になったらすぐに使うことが可能です。
しかし、Windows11以外のWindowsでは動画のキャプチャーは行えません。Windows10にも同じSnippingToolが搭載されていますが、Windows11と10では機能が別物だからです。
専用の画面キャプチャーツールであれば、Windowsのバージョンを気にする必要がありません。ある程度以前のバージョンのWindowsにも対応しているため、少し前のパソコンでも動画のキャプチャーが行えます。
まとめ:画面キャプチャーは専用のツールがおすすめ!
今回は、Windowsの機能を使って画面キャプチャーを撮る方法について解説しました。
Windowsには画面キャプチャーを撮れる標準機能がいくつか用意されていますが、OSのバージョンによってショートカットキーや使える機能が異なります。
キャプチャーに制限がかかってしまう場合もあるため、いざ画面キャプチャーをしたいときに使えない可能性がある点を考慮しなければなりません。
こんな心配をしたくないのであれば、画面キャプチャーはDemoCreator Sparkのような専用ツールを使うのがおすすめです。
Windowsのバージョンによって制限がなく、どのパソコンから使っても操作方法はすべて同じ。画面キャプチャーだけでなく、動画キャプチャーも同じツールからできるため、どんなキャプチャーが必要になっても1つのツールだけで対応できます。
DemoCreator Sparkは無料で使えるため、ぜひ一度インストールして試してみてください!
 マルウェアなし|プライバシー保護
マルウェアなし|プライバシー保護
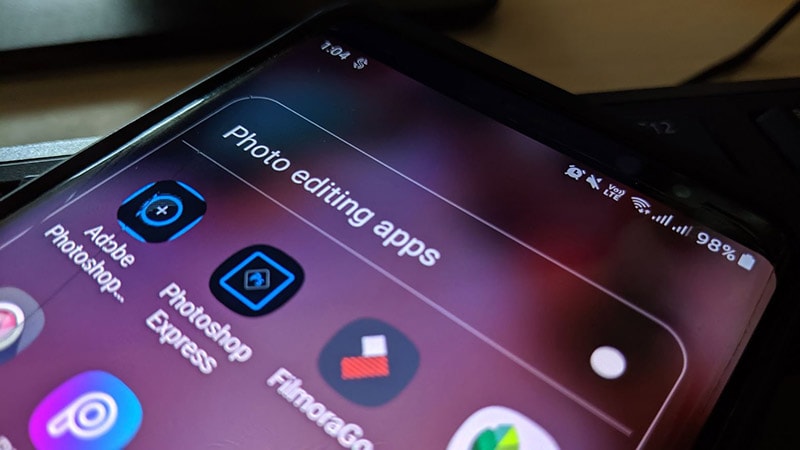
役に立ちましたか?コメントしましょう!