PC画面録画のやり方&おすすめソフト7選!【Windows/Mac対応】

近年、オンラインでのミーティングや勉強会などが増え、今まで以上にパソコンの使用頻度が多くなった方もいらっしゃるでしょう。
そういった中で、
「パソコンの画面録画ってできるの?」
「パソコンの画面を録画してデータ化したい」
と考える方も多いのではないでしょうか?
結論として、パソコンの画面録画は可能であり、方法としてもさまざまです。
また、パソコンの画面録画をする際には、知っておかなければいけない“注意点”というのも存在します。
そこで本記事では、パソコンの画面録画方法やおすすめの画面録画ソフト、注意点などを網羅的に解説していきます。
なお、Windows&Macの両ユーザーに対応した内容となっています。
パソコンの画面録画が気になる方はぜひ、本記事を最後までご覧ください!
Part1.PC画面録画ソフトとは?
パソコンの画面録画ソフトとは、その名の通り、パソコン画面に映る映像を録画するための専用ソフトです。
現在では、ただ単に画面を録画するだけのソフトから、さまざまな機能が搭載されているソフトまで幅広く登場しています。
例えば、下記のような機能が搭載されているソフトがあります。
・録画時注釈機能
・Webカメラ付き録画
・内部/外部音声同時録画
・クロススクリーン録画
当然、パソコンの画面録画をする際は、音声も同時に録音したいケースがほとんどです。
よって、音声録音機能は必須であり、加えて自分の顔が映せる「Webカメラ」や、会議やオンライン講義に活用できる「注釈機能」も非常に便利です。
これらの機能は録画ソフトによって、搭載されているものもあれば搭載されていないものもあり、画面録画に使用する「ソフト選び」は非常に重要となります。
①録画標準ソフトも搭載されている【Windows/Mac】
WindowsとMacには、標準搭載されており、追加のインストールが必要ない画面録画ソフトもあります。
双方、パソコンの画面を録画するという役割は果たしますが、その他機能面で言うと、使い勝手が悪いと言わざるを得ません。
具体的には、簡易的にパソコンの画面を録画する場合には活用できますが、下記の用途を目的とした場合には不向きです。
・オンライン会議やオンライン講義を録画したい
・PCゲーム画面を録画して配信にチャレンジしたい
・多くの機能を活用して録画クオリティを上げたい
など
このような場合は、標準搭載されたソフトを使用するよりも、画面録画に特化した「外部ソフト」の使用がおすすめです。
②ミーティングツールの録画機能について【Zoom/Google Meet】
現在、オンラインミーティングツールとして、多方面で活用されている「Zoom」や「Google Meet」などにも、録画機能が搭載されています。
録画された映像データはパソコン内に保存され、共有も比較的簡単にできることから、ビジネスシーンでは重宝されています。
しかし、それぞれの録画機能には“問題点”もあり、ユーザーによっては使いづらいと感じるケースもあります。
例えばZoomの場合、画面を録画できるのは原則として「ホストのみ」であり、ホスト以外のユーザーは、許可申請が必要になります。
また、Google Meetの場合、録画機能を利用するには、有料プランへの加入が必須条件となります。
いくらミーティングツールの録画機能が便利とは言え、上記を踏まえると使用しづらい機能というのは否めません。
ミーティングツールをホストとして使用する頻度はどれくらいか、有料プランへ加入するほどの価値があるのか、などを慎重に見極める必要があります。
③【結論】画面録画ソフトの導入がおすすめ!
結論として、パソコンの画面録画は、標準ソフトやミーティングツールを使うのではなく、画面録画に特化した外部ソフトの導入がおすすめです。
先述の通り、標準ソフトやミーティングツールは、メリットもあるとは言え、デメリットのほうが大きく、使い勝手があまり良くありません。
その点、画面録画に特化した外部ソフトは、豊富な機能が搭載されているものが多く、ミーティングのホストでなくても録画を始められます。
また、録画時に通知されず、録画を相手に悟られない点も魅力でしょう。
そこで次章では、パソコン画面録画におすすめのソフトを紹介し、それぞれのメリットや使用方法などを詳しく解説していきます。
きっとあなたに合った画面録画ソフトが見つかりますよ!
Part2.おすすめPC画面録画ソフト7選
おすすめのPC画面録画ソフトを、本章では厳選して7つ紹介していきます。
簡単なPC画面録画方法についてもそれぞれ解説しているので、実際の画面録画をイメージしながら読み進め、使用するPC画面録画ソフト選びの参考にしてください!
①もっともおすすめのPC録画ソフト:DemoCreator

結論として最もおすすめの外部画面録画ソフトがこの「Wondershare DemoCreator」です。
DemoCreatorは、世界的クリエイティブソフトメーカーWondershare社が開発した業界屈指の画面録画ソフトで様々な魅力が詰め込まれた必須ソフトです。
特筆すべき特徴は以下の4点です。
特徴1.優れた画面録画/録音/Webカメラ録画機能
特徴2.画面録画に加えて動画編集機能/各種AI機能/プレゼンテーション機能/ゲーム録画など機能がとにかく豊富
特徴3.シンプルなUI(ユーザーインターフェース)と直感的な操作感
特徴4.各種録画設定がわかりやすく自由自在
最大120fps、4K/8K対応でクロススクリーン録画や予約録画にも対応している「画面録画機能」は、あらゆるPC画面をスムーズかつ高品質で録画できます。
また、システム音声とマイク音声の同時録音やWebカメラ付きの画面録画にも対応。
保存先の指定など、設定方法も非常にシンプルで簡単に扱えます。
画面録画中にリアルタイムで注釈(メモ)が加えられる点も、Web会議の録画などで活躍するでしょう。
録画した映像を専用クラウドストレージにアップロードすることで、デバイスストレージの節約やリンク共有できる点も大きな魅力です。
また、搭載されている動画編集機能を使えば、シームレスに録画した映像の編集が可能。他にも様々な最先端AI機能や、Zoom、Twitch、YouTubeライブ、Google Meetなどに対応したプレゼンテーション機能や、ゲーム録画に特化したゲーム録画機能など非常に高い精度で幅広く使用できる画面録画ソフトに仕上がっています。
なお、対応OSはWindowsとMacです。
【DemoCreator】を使い、PC画面録画方法
DemoCreatorで画面を録画する手順は非常にシンプルです。
Step1.PC画面録画を選択
DemoCreatorを起動し、[画面録画]を選択します。
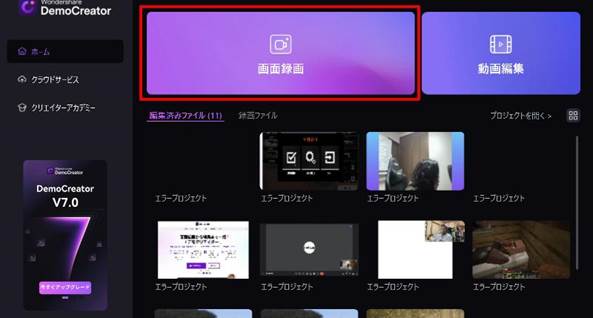
Step2.PC画面録画設定
録画の設定画面が起動するので、録画範囲や録画画面の指定、Webカメラ、マイク、システム音声の設定を進めましょう。
![]()
設定をクリックすれば、保存先などの更に細かい設定も可能です。
![]()
Step3.PC画面録画開始
[REC]をクリックして、画面録画を開始しましょう!
![]()
録画中も豊富な注釈機能などが使用可能です。
録画が終了したら赤い四角の[停止]をクリックします。
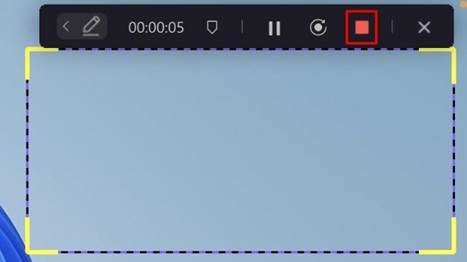
Step4.画面録画ビデオのクイックエクスポートor編集
録画を停止すると、そのまま書き出す[クイックエクスポート]に加えて、DemoCreator内の動画編集機能でシームレスに映像編集も可能です。
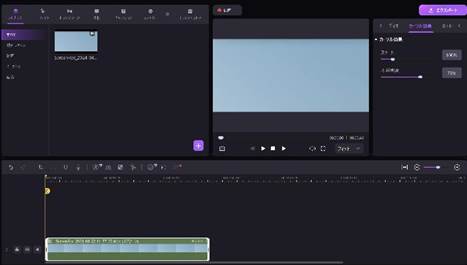
無音部分を自動カットできる「無音検出」や、自動で動画音声を字幕テロップに変換してくれる「自動キャプション」など、本来時間がかかってしまっていた様な作業もAIが一括で済ませてくれる機能が豊富です。
興味のある方は是非使ってみてください!
PC画面を録画する方法|DemoCreator
②画面録画もできるオールインワンツール:Filmora
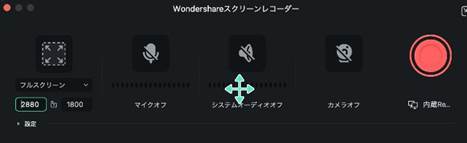
「Filmora」は非常に高度なAI機能が搭載された動画編集ソフトとして有名ですが、実は画面録画機能も搭載されています。
PC画面、Webカメラ、マイク、システム音声が簡単に録画できる上、録画エリアのカスタマイズや、キーストローク、マウスクリック表示などの設定も可能です。
また、予約録画やショートカットの利用も可能となっており、外部やWebカメラ映像のシーンを別のトラックで編集したり、録画後のシステム音声やマイク音声を調整したりすることもできます。
当然画面録画した映像は搭載されている高度な動画編集機能を使用してそのまま編集できるため、動画編集もしたいという方は非常に効率的な画面録画から動画編集までのフローが実現できるでしょう。
なお、対応OSはWindowsとMacです。
【Filmora】でPC画面録画方法
Step1.Filmoraを起動し[新しいプロジェクト]を選択
Step2.[メディアタブ]内の[録画/録音]から[PC画面録画]を選択
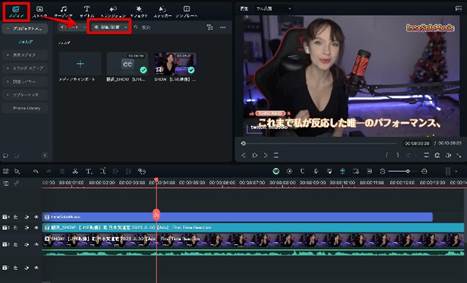
Step3.「録画範囲」「マイク」「システムオーディオ」「カメラ」を設定
Step4.赤い丸の[録画]をクリックして録画開始
Step5.[停止]後は動画素材としてそのまま動画編集が可能
③大人気があるパソコン画面録画ソフト:Movavi Screen Recorder
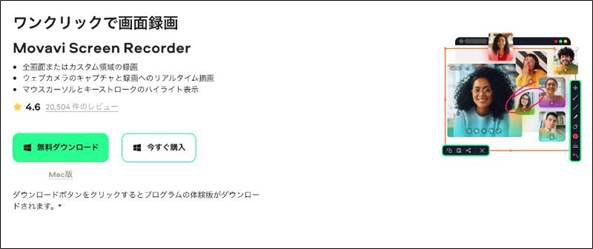
「Movavi Screen Recorder」は、ワンクリックで画面録画が可能な画面録画ソフトです。
標準録画ソフトの場合出力形式が限られており、変換が必要になるのに対して、Movavi Screen Recorderの場合は、豊富な出力形式が設定できます。
また、シンプルなインターフェースで、難しい操作が必要なく、PC操作が苦手な方でも気軽に使用できる点が魅力でしょう。
動作の軽さにも定評があり、古いPCやスペックの低いPCでも扱いやすい印象です。
なお、動画編集機能も搭載されてはいますが、あくまで簡易的なものとなっており、本格的な動画編集は期待できません。
対応OSはWindowsとMacです。
【Movavi Screen Recorder】でのPC画面録画方法
Step1.Movavi Screen Recorderを起動
Step2.[画面録画]を選択して録画範囲を設定
Step3.表示された録画パネルから「システムオーディオ」「マイク」「ウェブカメラ」を設定
Step4.[REC]をクリックして録画を開始
Step5.[停止]して動画編集に進む
④無料で使える画面録画ソフト:oCam
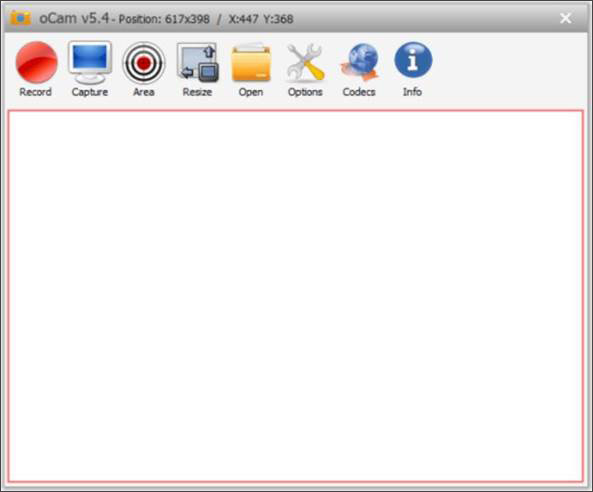
出典:oCamサイト
「oCam」は非常にシンプルなインターフェースが特徴のフリー画面録画ソフトです。
完全無料ながら、無料ソフトにありがちな使用時間の制限やウォーターマークの追加がなく、無制限で使用できる点が魅力です。
また、海外製ソフトではありますが、日本語にも対応しているため、他国語が苦手な方でも安心して使用できるでしょう。
なお、広告表示がある点や、Windows専用のソフトとなっているため、macOSやLinuxでは使用できない点に注意してください。
【oCam】でパソコン画面録画する方法
Step1.oCamを起動する
Step2.録画範囲を指定する(カスタムサイズに加えて、全画面や固定サイズによる指定が可能)
Step3.[コーデック]から録画のファイル形式を指定
Step4.[録画]をクリックもしくは[F2キー]で録画開始
Step5.[停止]をクリックもしくは[F2キー]で録画を停止
⑤OBS
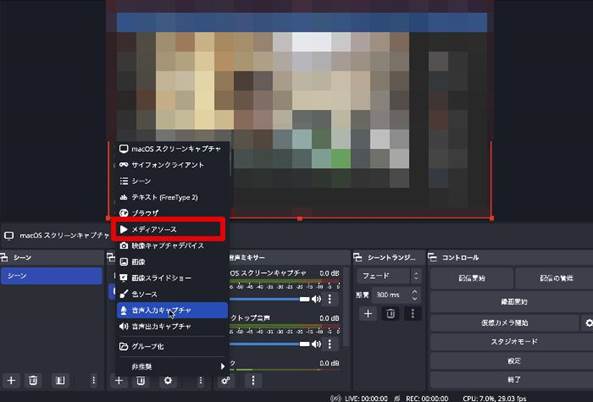
OBSは、オープンソースで公開されている無料ライブ配信ソフトです。
多くの動画配信者が実際に使用している人気ソフトですが、実はこのソフトでも画面録画が可能です。
OBSに搭載されている画面録画機能の特徴として、非常に細かい設定ができる点が挙げられます。
無料とは思えないほど細かい設定ができるため、動画のリアルタイム配信もしたい方や高品質な画面録画機能を無料で使用したい方にはもってこいのソフトと言えるでしょう。
ただし、設定方法や使用方法が少々複雑である点がデメリットです。
様々な設定ができる分、PC操作が苦手な方は操作が複雑に感じてしまうかも知れません。
なお、対応OSはWindows、Mac、Linuxです。
関連記事:【基本操作をマスター】OBS Studioでのデスクトップ録画方法をご紹介!
【OBS】画面録画方法
Step1.[設定]>[出力]>[出力モード]>[詳細]に変更し「録画タブ」を表示
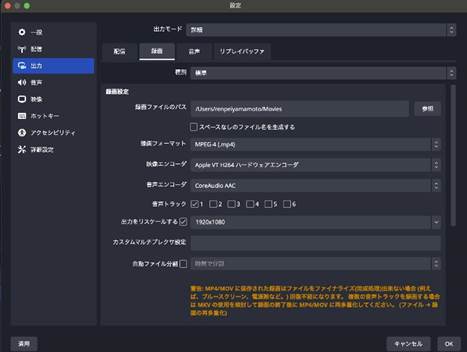
Step2.[映像エンコーダ]を切り替え(ビットレートを4〜5倍に設定推奨)、録画ファイルのパス、出力ノリスケール等を設定
Step3.[録画開始]をクリックして録画を開始
Step4.[停止]をクリックして録画を停止
⑥比較的細かい設定も可能な無料画面録画ソフト:AG-デスクトップレコーダー
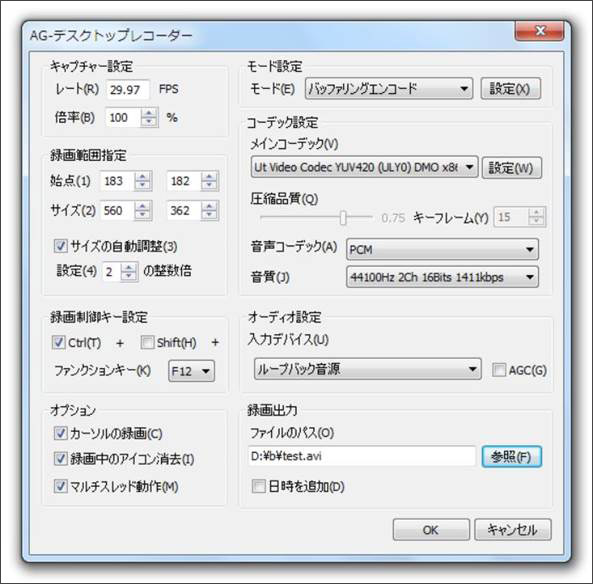
「AG-デスクトップレコーダー」は動作が軽く、比較的細かい設定も可能な無料画面録画ソフトです。
完全無料で使用できますが、メインコーデック、音声コーデック、といった細かい設定までできる点が魅力です。
また、バッファリングエンコード機能も搭載されており、録画後に指定コーデックエンコードも可能。
低いスペックのPCや古いPCを使用しているが、高品質な画面録画がしたいという方にはおすすめであると言えるでしょう。
対応OSはWindowsのみとなっています。
関連記事:AGデスクトップレコーダーの使い方と録画できない時の対処方法を紹介
【AG-デスクトップレコーダー】PC画面録画方法
Step1.タスクバーから[AG]のアイコンを右クリックし[全画面録画]をクリック
Step2.録画したい画面に移動し[Ctrlキー+F12キー]を同時押しで録画が開始
Step3. 再度[Ctrlキー+F12キー]を押して録画を停止
Step4.自動エンコードが終了後指定保存先に自動保存
⑦ゲーム録画に特化した画面録画ソフト:ロイロゲームレコーダー
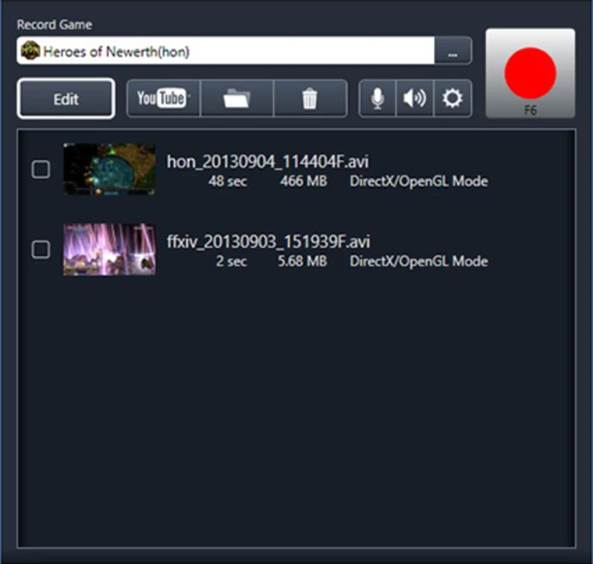
「ロイロゲームレコーダー」は、ゲーム録画に特化した完全無料録画ソフトです。
使用制限も一切なく、ウォーターマーク追加などの心配もありません。
機能はいたってシンプルで、設定項目も非常に少なく設計されています。
そのため、細かい設定をした上で画面録画したいという方には不向きですが、とにかく画面が録画できれば良い、最低限の機能だけで充分という方にとっては最適なソフトと言えるでしょう。
ゲーム録画に特化しているため、先ほど紹介したDemoCreatorと同様に、ゲーム名を指定録画できる点も魅力です。
【ロイロゲームレコーダー】画面録画方法
Step1.PCゲームを起動
Step2.ロイロゲームレコーダーを起動し[録画するゲーム]から録画ゲームを選択
Step3.赤い丸の[REC]あるいは[F6キー]を押して録画を開始
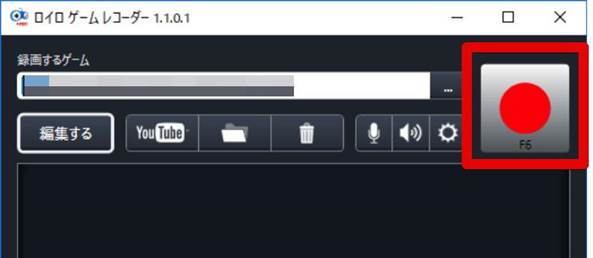
Step4.黒い四角の[停止]あるいは[F6キー]を押して録画を停止
Part3.パソコン標準画面録画ソフトの使い方【ゲームバー/QuickTime Player】
続いて、パソコンに標準搭載されている録画ソフトについても、その使用方法を見ていきましょう!
なお、Windows標準搭載の「ゲームバー」と、Mac標準搭載の「QuickTime Player」についてそれぞれ解説していくので、使用しているPCに対応している章をご覧ください!
①Windows標準パソコン画面録画ツール「ゲームバー」
Windowsには「ゲームバー」というパソコン画面録画ツールが標準搭載されています。
使用方法は以下の通りです。
Step1.ゲームバーを起動
[Win+Gキー]を同時に押して、ゲームバーを起動します。
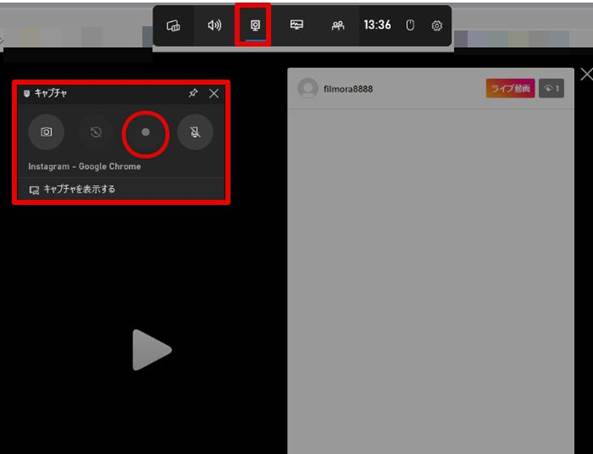
Step2.PC録画の設定/開始
キャプチャウィンドウから音声の設定をおこなった上で[録画ボタン]をクリックしましょう。
録画が開始します。
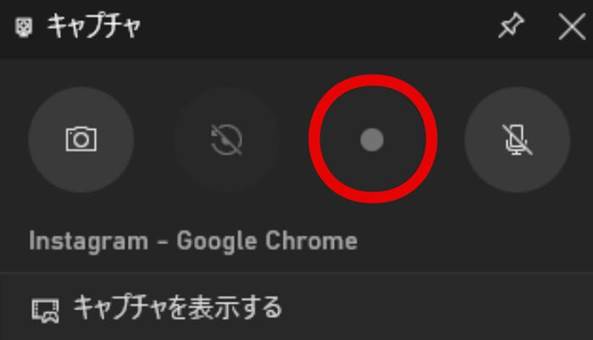
Step3.録画の停止
[停止ボタン]をクリックします。
なお、収録した画面録画動画は[PC]>[ビデオ]>[キャプチャ]内に自動保存されます。
②Mac標準パソコン画面録画ツール「QuickTime Player」
Macには「QuickTime Player」というパソコン画面録画ツールが標準搭載されています。
使用方法は以下の通りです。
Step1.QuickTime Playerを起動
まずはアプリ「QuickTime Player」を起動します。
![]()
見つからない場合は、[Commandキー+スペースキー]でSpotlightから検索、もしくはアプリケーションフォルダーから探してください。
また、ショートカットキー[Commandキー+Shiftキー+5]でも画面録画機能が直接起動できます。
QuickTime Playerによる画面録画の使用頻度が高い方は、覚えておくと便利ですよ!
Step2.新規画面収録
[ファイル]から[新規画面収録]をクリックします。
Step3.パソコン画面録画範囲/設定/収録
録画メニューが表示されるため、録画範囲や[オプション]から設定をおこなった上で[収録]をクリックして収録を開始しましょう。

Step4.画面録画停止
[停止]は、画面上部のツールバーに表示されています。
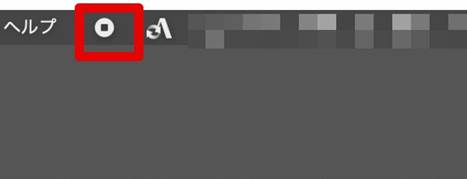
停止すると、プレビューが表示され、[完了]すれば先ほど[オプション]で設定した保存先に自動で動画が保存されます。
Part4.パソコン画面録画時の注意点3選
画面録画ソフトが便利とは言え、実際に録画する際は、ユーザーが注意しなければいけない点もあります。
そこで本章では、パソコン画面録画時の注意点を3つ紹介していきます。
ここで紹介する3つの注意点をおろそかにしてしまうと、トラブルや録画の不具合に繋がります。
本章の内容を事前にチェックしておき、画面録画に関する問題が生じないように配慮しましょう。
注意点1.録画した映像を無許可で公開しない
1つ目の注意点は「録画映像を無許可で公開しない」ことが挙げられます。
なお、ここで言う“公開”は、おもにSNSへの公開を指しています。
録画した映像を無許可で公開してしまうと、肖像権や著作権などの法的問題に直結する可能性が高く、トラブルの火種になる事案です。
ミーティング映像であれば、自分以外の関係者が映っていたり、守秘義務のある内容が記録されていたりなど、安易に公開してはいけないケースがほとんどです。
また、他者がSNSに投稿している動画を録画し、無許可で“二次利用”する場合も、大きな問題となります。
これらのことから、録画した映像はあくまでも、ビジネス上の記録データや私的利用に留めておき、SNSに公開しないことが無難です。
どうしても公開したい場合は、必ず関係者に許可を取る必要がありますので、注意して行動するようにしましょう。
注意点2.本番前にリハーサル
2つ目の注意点は「本番前にリハーサル」をすることです。
画面録画のリハーサルというのは「録画が正常にできるか」や「各種設定に間違いがないか」などの事前確認を指します。
本番前のリハーサルをおろそかにしてしまうと、予期せぬタイミングで録画が停止してしまったり、そもそも録画が開始できなかったりと、取り返しのつかない事態に陥ります。
そのため、事前に全ての設定を確認し、試し録画をしておく必要があります。
重要なオンライン会議や講義などで、録画が上手くできていなかった、なんてことにならないよう、本番前のリハーサルを入念におこなっておきましょう。
注意点3.録画前にパソコンの容量を確認しておく
3つ目の注意点は「パソコンの容量を確認しておく」ことが挙げられます。
これは、日常的にパソコンの容量不足を気にする方でない限り、非常に抜けやすい注意点となります。
当然のことではありますが、画面録画後のデータは動画としてパソコンに保存されます。
その動画データを保存するためには、ストレージというパソコンの容量が必要であり、この容量が少ないとデータの保存ができません。
つまり、パソコンの容量が少ないまま画面録画をスタートしてしまうと、最悪の場合、データが残せないという事態が起こります。
普段、パソコンの容量を気にしないという方でも、画面録画をする際は必ず、PCストレージのチェックをしておきましょう。
まとめ:パソコンの画面録画をするならDemoCreator!
本記事では、パソコンの画面録画について、概要・おすすめソフト・使い方・注意点などを網羅的に解説してきました。
結論として、パソコンに標準搭載されている録画ソフトや、ミーティングツールの録画機能ではなく、画面録画に特化した外部ソフトの使用がおすすめです。
そのソフトの中でも、豊富な機能が搭載されており、もっとも実用的な「DemoCreator」がおすすめです。
DemoCreatorがあれば、ハイクオリティな画面録画はもちろん、動画編集やゲーム配信などにも活用できます。
さらに、DemoCreatorは無料で始められますので「お金をかけずに一度試せる」という点も非常に魅力です。
ぜひこの機会に、DemoCreatorをお手持ちのパソコンにインストールしていただき、ハイクオリティな画面録画を体験してみてください!
 マルウェアなし|プライバシー保護
マルウェアなし|プライバシー保護

役に立ちましたか?コメントしましょう!