OBSの使い方│OBSを使用してPC画面を録画する方法を解説!録画機能もそれぞれ説明
【OBS studio】(以下OBS)は、完全無料で利用できるオープンソースの録画・配信ソフトウェアです。
YouTuberやビジネスパーソンに使用されるツールであり、柔軟な設定に対応しています。しかし初めてOBS studioを利用する方にとっては、操作や設定が複雑に感じるかもしれません。
そこで今回は、OBSでパソコン画面を録画する方法について詳しく解説します。OBSの使い方に悩んでいる方は、ぜひ参考にしてください。
1.OBSの画面録画機能は?
OBSはオープンソースのライブストリーミングおよび録画用ソフトウェアです。配信ソフトとして知られていますが、録画機能も抜群です。
多様なゲームキャプチャや高品質録画、柔軟な録画設定などに対応しています。プラグインによる拡張も可能であり、ユーザーに合わせたカスタマイズ性も魅力の一つです。
- 録画時間が無制限
- 完全無料で使える
- HD&60FPSの高画質録画に対応している
一方で操作方法が複雑であり、人によっては適切に使用できないかもしれません。またPCへの負荷が大きいため、OBSの性能を発揮するにはスペックの高いPCが必要です。
・シンプルで6つの録画モードがある
・最大4k&120fps録画に対応している
・編集機能も標準搭載
2.OBSを使用してパソコン画面を録画する方法
それでは、OBSを使用してパソコン画面を録画する方法について解説します。実際の画像を加えて紹介するので、ぜひ参考にしてください。
Step1.OBSにシーンを追加する
シーンとは簡単にいうと、録画や配信時に表示するコンテンツを指します。複数のコンテンツを同時に録画する際は、複数のシーンを作成しましょう。
シーン下部にある「+」から、シーンを追加することが可能です。
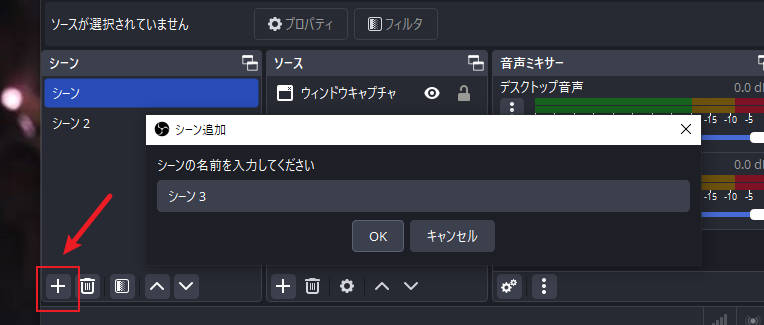
ただし複数画面を同時に録画すると、PCへの負荷が大きくなります。無理をするとPCが故障する原因にもなるので、注意してください。
Step2.録画したい画面を選択する
OBSは複数の画面録画方法が存在します。
- ウィンドウキャプチャ
- ゲームキャプチャー
- 画面キャプチャー
- 映像キャプチャーデバイス
- ブラウザ
それぞれの録画方法は、ソースの「+」から追加することが可能です。
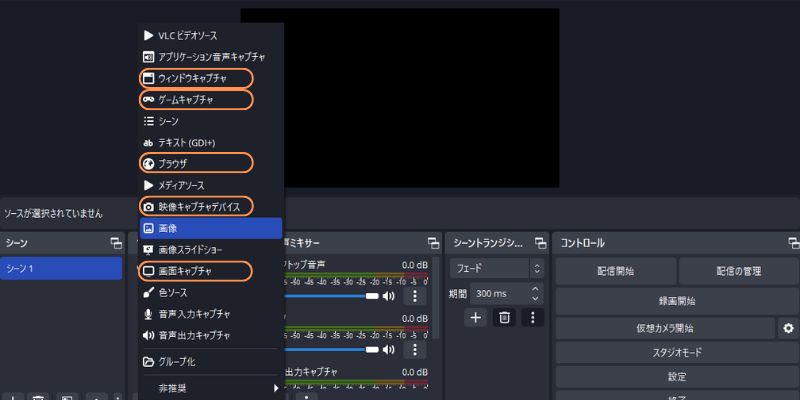
ただしOBSの録画機能を上手に活用するには、各機能の意味を理解することが大切です。それぞれの概要を順番に見ていきましょう。
① ウィンドウキャプチャ
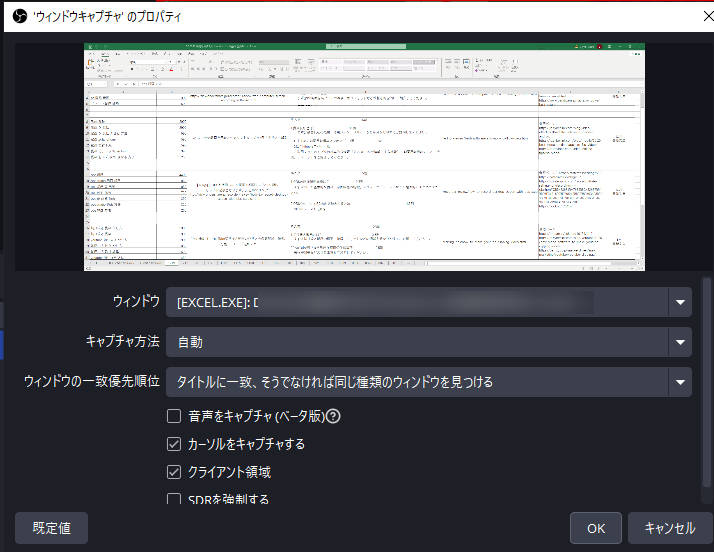
ウィンドウキャプチャは、特定のソフトやアプリケーション、ウィンドウの画面を録画する機能です。
例えばツールのチュートリアルなどを作成する際に、ソフトの画面だけを録画することで無駄な箇所の録画を防ぐことが可能です。
なお、この機能を使う際は録画したいウィンドウを最小化しないでください。
② ゲームキャプチャ
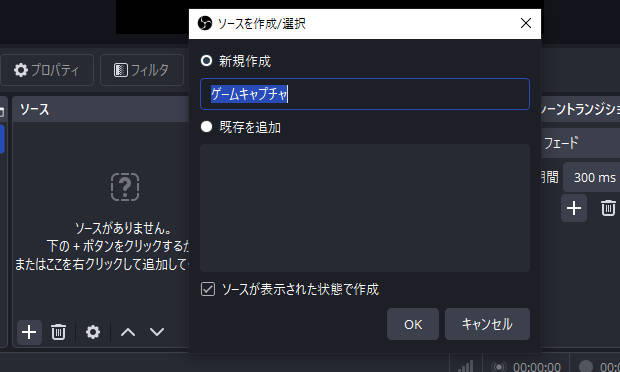
ゲームキャプチャはその名の通り、ゲーム画面に特化した録画機能のことです。
録画のフレームレートを制限できたり、Steamなどのゲーミングプラットフォームを直接録画したりできます。
しかしながら、ゲームキャプチャーはゲームによっては映せないものがあります、利用際はご注意ください
③ 画面キャプチャ
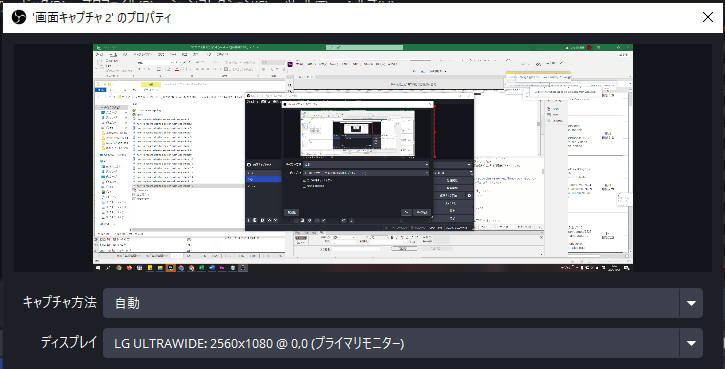
画面キャプチャは、一般的な画面録画機能のことです。デスクトップ全体を録画する機能であり、複数のウィンドウを切り替えながら録画する際に使用されます。
デスクトップ画面上のすべての内容が記録されるため、使う際は個人情報が表示される画面を開かないようご注意ください。
④ 映像キャプチャーデバイス
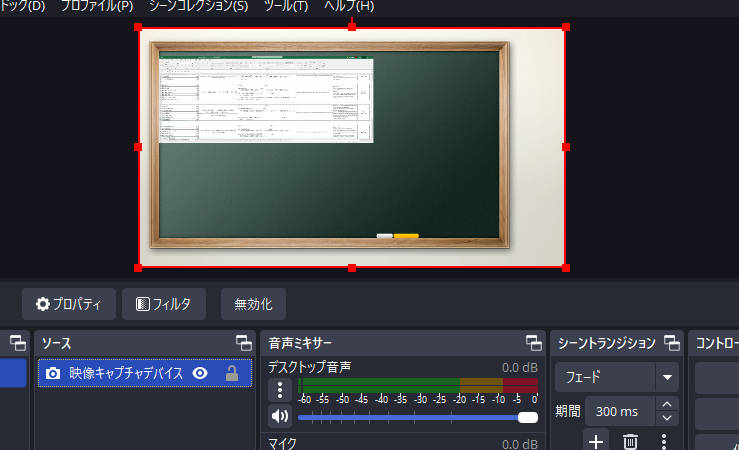
映像キャプチャデバイスは、Webカメラや外部カメラの映像を読み込んで録画する機能です。
例えばPCの画面とWebカメラを同時に録画することで、手軽にチュートリアル動画やゲーム配信動画を作成できます。
また、SwitchやPS4、PS5などのゲーム機を記録するにはこの機能を使います。
⑤ ブラウザ
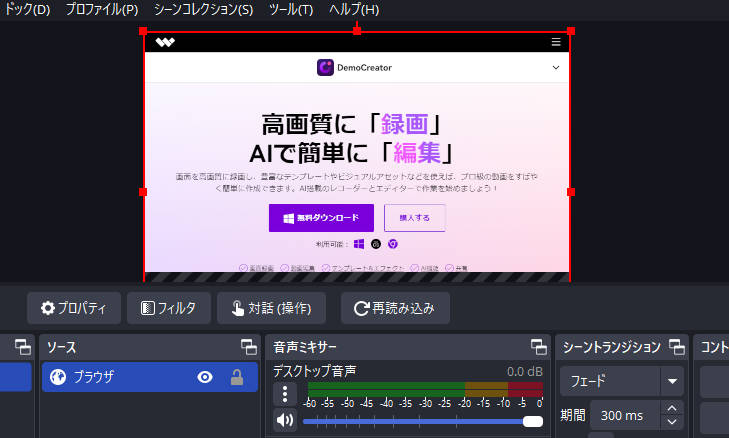
ブラウザ録画とはその名の通り、特定のブラウザ画面を録画する機能のことです。
Web上で作成した資料の録画などに便利な機能であり、オンラインミーティングなどでも使用されています。
OBSには複数の録画方法が用意されています。各方法の特徴を理解し、目的に適したものを選びましょう。
Step3.画面録画の音声設定を行う
次に、画面録画する際の音声設定を行いましょう。OBSでは以下の設定方法が可能です。
- PC内部音声
- マイク音声
- PC内部とマイク音声
それぞれのやり方を見ていきましょう。
①PC内部音声のみの場合
内部音声とは簡単にいうと、PCから出力される音のことです。たとえばライブ配信や動画などを録画だけする際は、内部音声だけの録音設定をするとよいでしょう。具体的なやり方は以下の通りです。
- ソースの「+」を選択する
- 【音声出力キャプチャ】を選択する
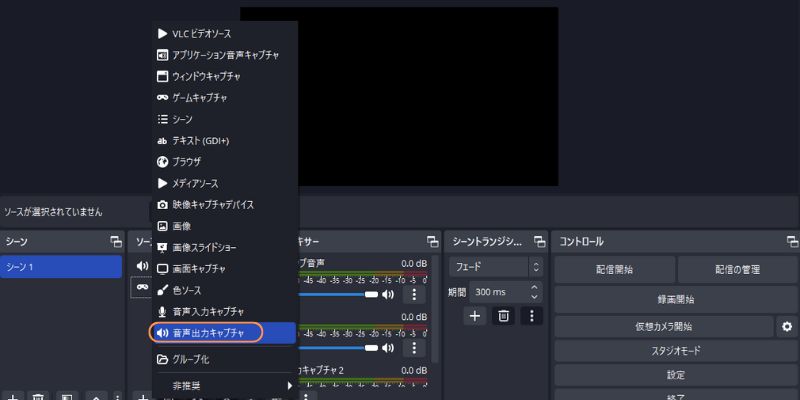
出力スピーカーの設定画面が表示されたら、任意のオーディオを選択しましょう。
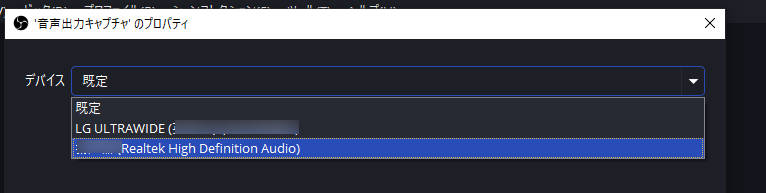
②マイク音声のみの場合(外部音声)
資料解説やプレゼンテーション、ナレーション動画などを作成する際は、録音設定を【マイクのみ】に設定しておきましょう。具体的なやり方は以下の通りです。
- ソースの「+」を選択する
- 【音声入力キャプチャ】を選択する
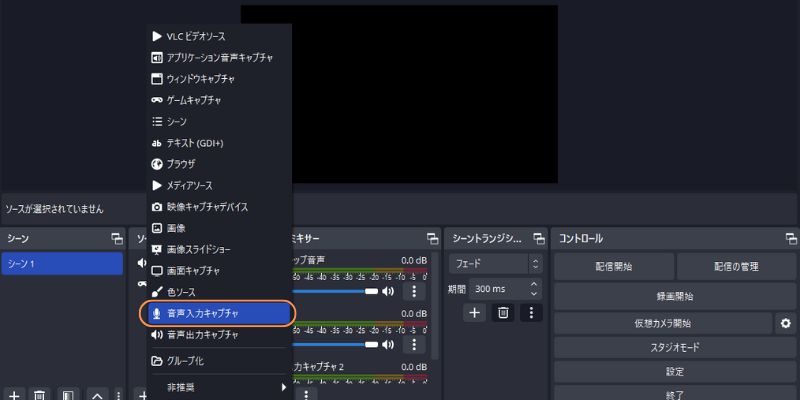
入力デバイスの設定画面が表示されたら、使用するマイクを指定しましょう。
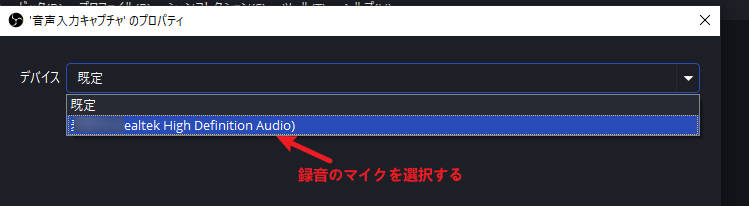
③PC内部とマイク音声を同時に記録する場合
PC(内部音声)とマイク音声(外部音声)両方の録音は、オンラインミーティングやゲーム実況、さまざまなシーンで利用されます。具体的なやり方は以下の通りです。
- ソースの「+」を選択する
- 【音声出力キャプチャ】を選択する
- 【音声入力キャプチャ】を選択する
ソースを追加したら、前述と同じ手順で使用するマイク・オーディオを設定しましょう。それぞれの設定まで完了したら、音声設定は終了です。
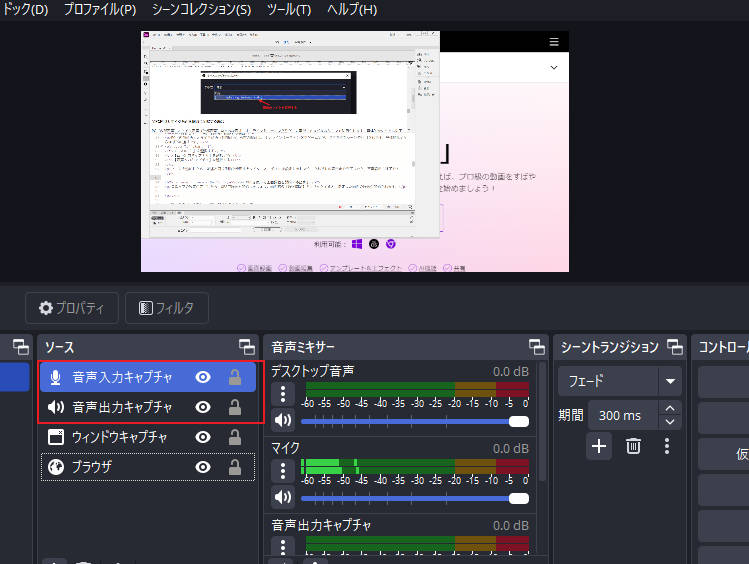
Step4.OBSを使って画面録画を開始・停止する
ここまでの設定が完了したら、OBSで録画を開始しましょう。画面右の【録画開始】をクリックすると、指定した画面の録画が開始されます。
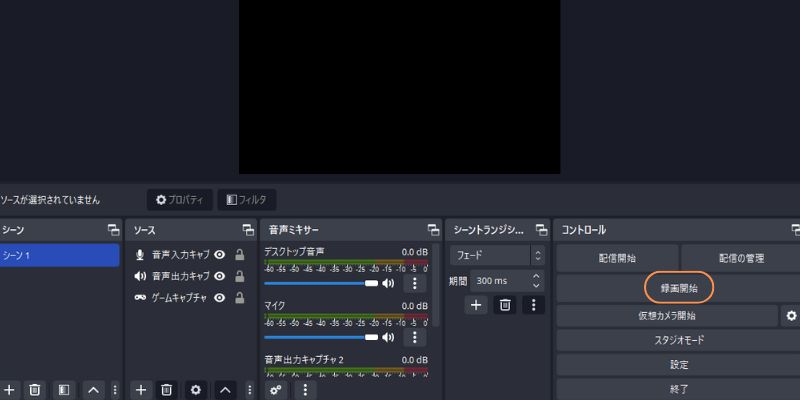
また、録画を終了する際は、【録画終了】をクリックします。
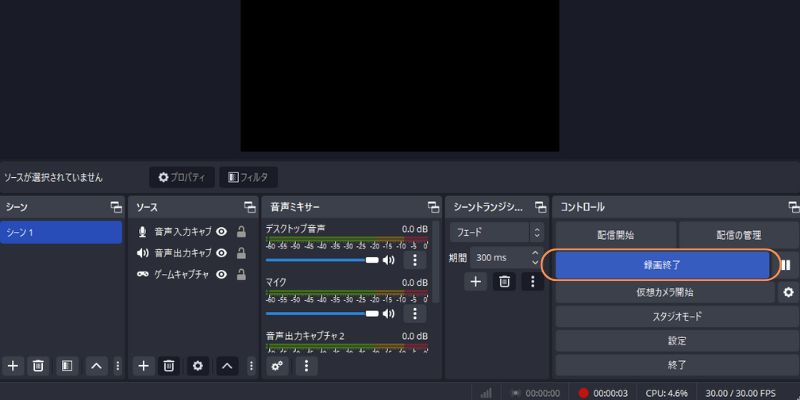
なお、録画が終了すると、画面左下に動画保存先が表示されます。保存先を開き、OBSの録画ビデオを確認できます。
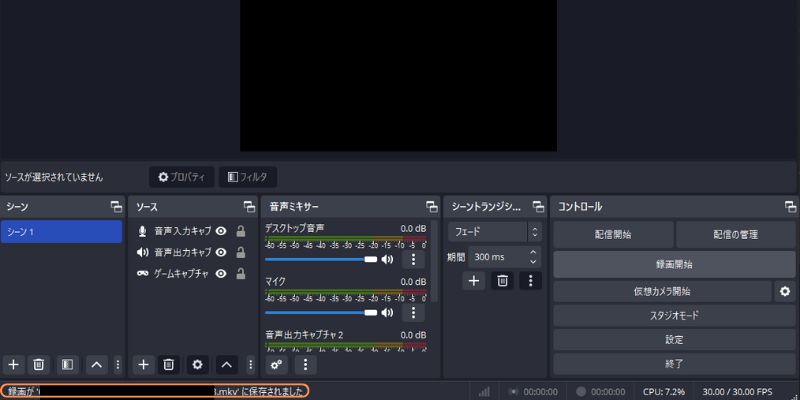
OBSで画面録画をする方法は以上です。
関連人気記事:OBSゲームキャプチャで画面が映らない?対処法と原因を徹底解説!
関連人気記事:OBS Studioが重いのはなぜ?録画した動画がカクつく原因と対処法
3.OBSでPC画面を高画質に録画するためのコツ
OBSで高画質・高品質画面録画をするには、前述以外にも設定が必要です。ここでは、OBSでより高画質録画をする方法を見ていきましょう。
①エンコーダー設定
エンコーダとはファイルに格納されている圧縮方式のことを指します。適切な設定は使用しているPCによって異なりますが、一般的にはx264に設定することが一般的です。具体的な設定方法は、以下の通りです。
- OBSの設定画面を開く
- 【出力】を選択する
- 【録画】を選択する
- 【映像エンコーダ】を指定する
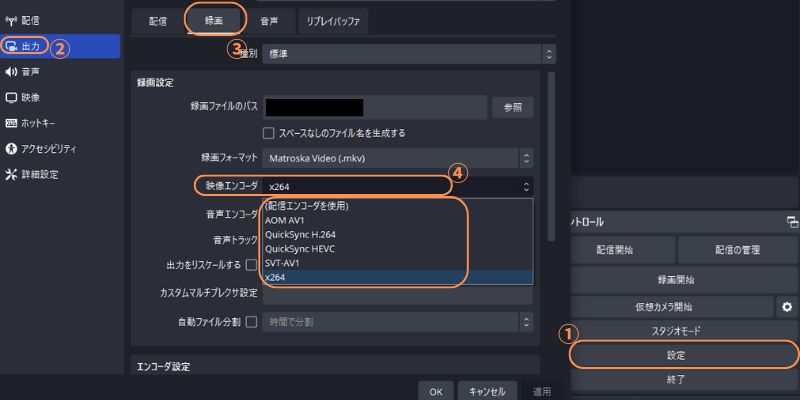
適切なエンコーダーを設定することでPCへの負荷を軽減することが可能です。ただし搭載されているGPUによって最適な設定が異なるので注意してください。
②ビットレート設定を行う
ビットレートとは、映像データ1秒あたりの情報量のことです。高画質な録画をする際は、ビットレートの数値を高くするとよいでしょう。具体的なやり方は以下の通りです。
- OBSの設定画面を開く
- 【出力】を選択する
- 【録画】を選択する
- 【種別】を【カスタム出力】に変更する
- 【映像ビットレート】の数値を調整する
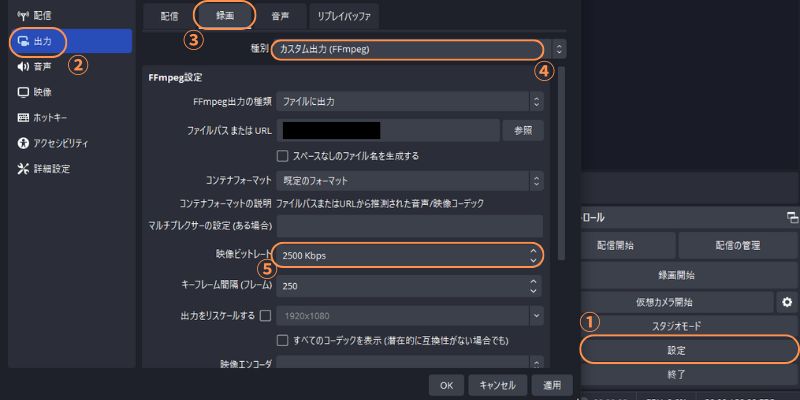
しかしながら、ビットレートの数値を高くしすぎると、PCへの負荷が大きくなったり、録画画面が乱れたりする可能性があります。プレビュー画面を確認しながら、適切な設定を行いましょう。
③フレームレート(FPS)を最適化する
フレームレートとは簡単にいうと、1秒間に表示される画像の数のことです。フレームレートの数値が高いほど映像が滑らかになり、高品質な録画が可能になります。具体的なやり方は以下の通りです。
- OBSの設定画面を開く
- 【映像】を選択する
- 【FPS 共通値】を設定する
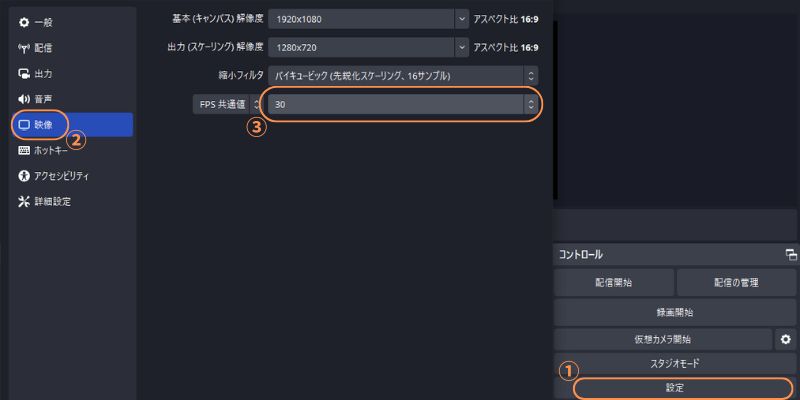
動きの激しいゲーム動画を録画する際は、FPS60などに設定するとよいでしょう。ただしFPSの数値が高くなるほどPCへの負荷が大きくなるので、設定する際は注意してください。
4.「簡単&高画質」OBSの代わりになるソフトDemoCrator
ここまでは、OBSの使い方や設定方法などについて解説しました。しかし、OBSには以下のデメリットが存在します。
|
デメリット |
内容 |
|
操作方法が複雑 |
・一定の専門用語が必要 ・設定方法によって録画品質が異なる |
|
PCへの負担が大きい |
・長時間の録画にはハイスペックPCが必要 ・PCが発熱しやすい |
|
機能が多すぎる |
・シンプルな録画には不向き ・使用する機能を間違えると録画に影響する |
|
公式のサポートがない |
・ファイルの損失や操作方法に関するサポートがない(オープンソースの無料ソフトのため) |
|
編集機能がない |
・録画したデータの編集は別ソフトを使用する必要がある |
完全無料というメリットはありますが、手軽に使いたい方にはやや不便かもしれません。
そのため、より手軽かつ高品質な録画ツールを希望する方には「DemoCreator」をおすすめします。DemoCreatorは機能性・操作性に優れたソフトです。魅力をお伝えするので、ぜひ参考にしてください。
DemoCreatorの無料ダウンロード
①シンプルで使いやすい
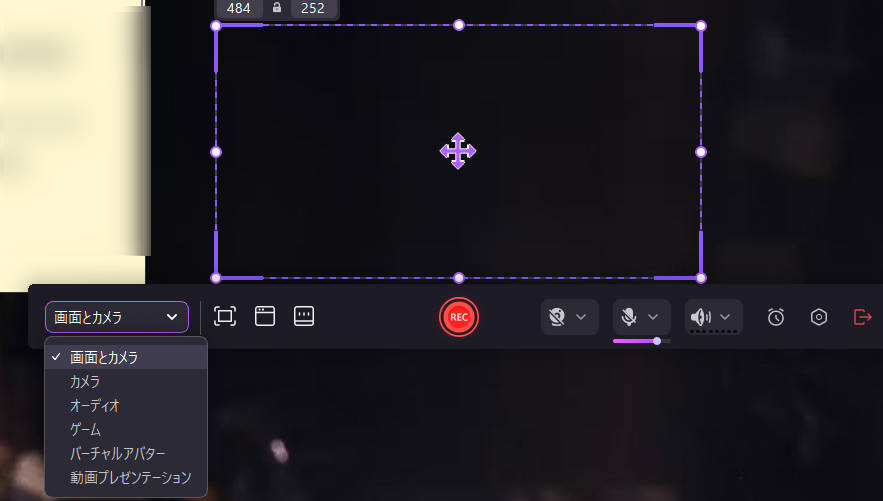
DemoCreatorは、直感的に操作できることで人気を集めています。ユーザーを大切にした操作性を徹底しており、専門用語がわからない方でも高品質録画をすることが可能です。
また、シーンやソースの追加設定などが必要ないので、PC画面をサクッと録画できます。もちろん、ゲーム録画やウィンドウ録画など、多様な録画方法に対応しています。
②高画質録画に対応している
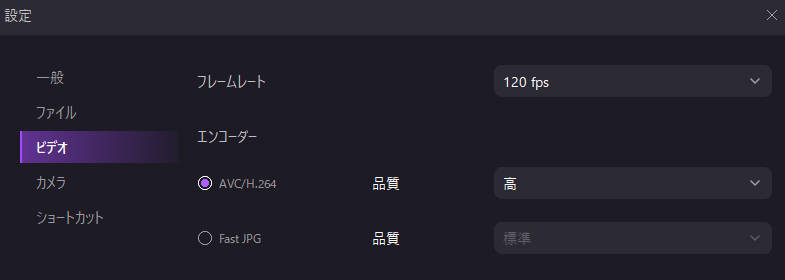
OBSよりも高画質録画に対応していることも、DemoCreatorの魅力です。最大120fpsに対応しており、ほぼ全ての映像を滑らかに録画できるでしょう。
また、AVC/H.264の高品質エンコーダーを採用しており、高画質録画には問題ないスペックのソフトです。録画に解像度を変更できるのも、DemoCreatorの魅力といえるでしょう。
③動画編集機能を搭載
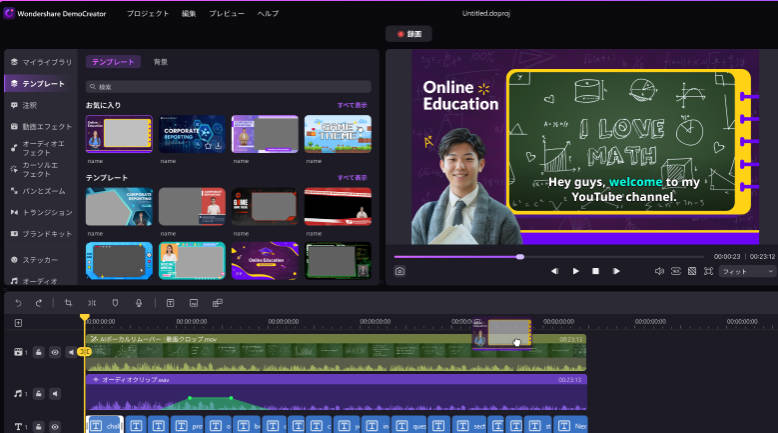
OBSには動画編集機能がなく、録画した映像は別ソフトで編集する必要があります。しかしDemoCreatorであれば録画から編集までを一気通貫することが可能です。プロ級の編集機能が搭載されているので、SNSなどに録画した動画を投稿したい方には、DemoCreatorはピッタリのソフトといえるでしょう。
④公式のサポートがある
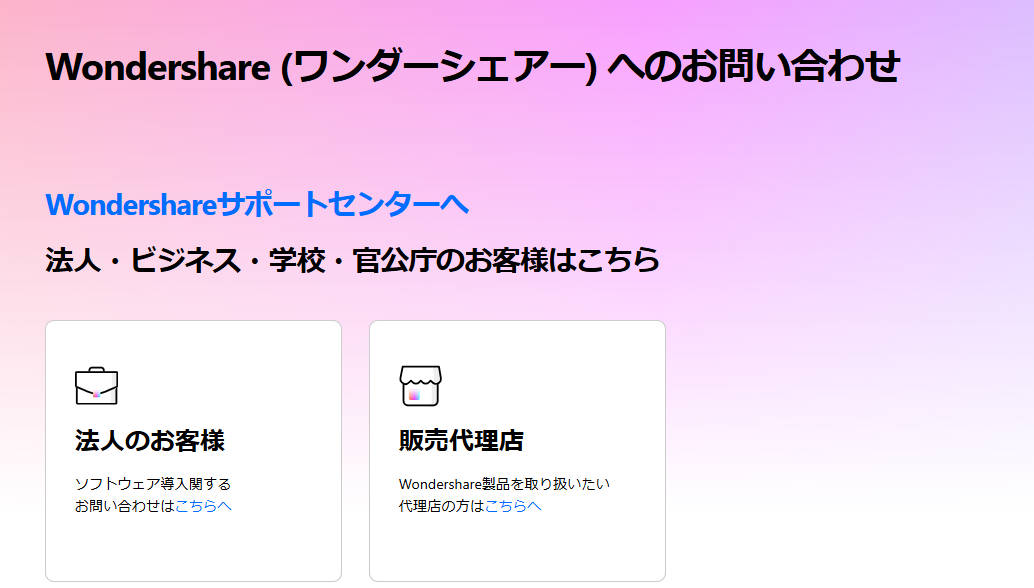
DemoCreatorの開発チームはユーザーファーストを大切にしており、利用者からの質問には迅速に対応しています。定期的なアップデートを行っており、安心して利用できるツールといえるでしょう。
より安全に使えるソフトを希望する方には、DemoCreatorをおすすめします。
PC画面録画│DemoCreatorを使ってパソコン画面を音声付きで録画する
関連人気記事:PC/iPhone /Androidで画面を音声付きで録画する方法のまとめ!設定方法や音声が入らない時の対処法も解説!
関連人気記事:【Windows10/11】音声付きで画面録画する2つの方法!音声が入らない時の対策も説明
まとめ:OBSでPC画面を録画してみよう!
「OBSの録画」は無料で利用できるメリットがあるものの、設定が複雑だったり、PCへの負荷が大きかったりするデメリットがあります。設定を間違えると画質が落ちる可能性があるので、注意してください。
より高品質な録画ツールを使いたい方は、「DemoCreator」を利用してみましょう。直感的に高画質録画ができるうえ、編集機能まで搭載しているソフトは多くありません。DemoCreatorは無料でダウンロードできるので、興味のある方は、ぜひご利用ください。


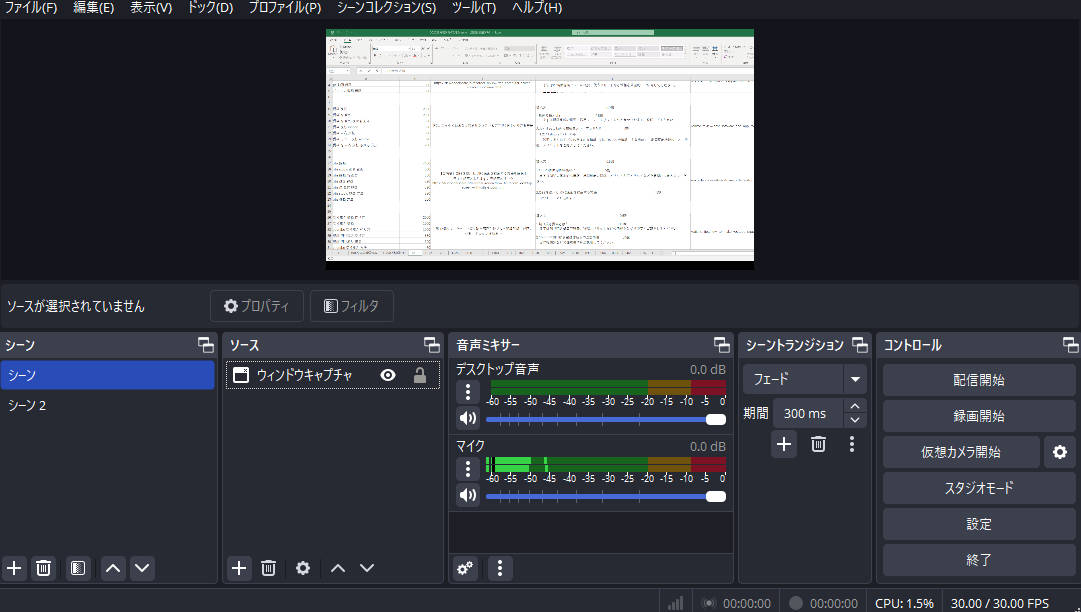
 マルウェアなし|プライバシー保護
マルウェアなし|プライバシー保護
役に立ちましたか?コメントしましょう!