【Windows10/11】音声付きで画面録画する2つの方法!音声が入らない時の対策も説明
Windowsには画面録画を行う機能が搭載されています。しかし、「画面録画の使い方がわからない...」や「音声だけが収録できない...」などのトラブルになる事例は少なくありません。
そこで今回は、Windowsを使って音声付きで画面録画を行う方法について解説します。WindowsPCでの画面録画に悩んでいる方は、ぜひ本記事を参考にしてください。
1.Windowsで「音声付き」で画面録画するには?
WindowsでYouTubeなどを視聴していると、「この動画は保存しておきたいな...」と考える方はいらっしゃるのではないでしょうか。
音声付きで動画を録画することで、データをスマホに転送してスキマ時間に視聴したり、音声ファイルに変換することが可能です。音声を加えた録画データは汎用性が高く、勉強効率などの効率化にも繋がります。したがって、正しいやり方はしっかりと理解しておきましょう。
2.音声付きでWindows画面を録画する方法
それでは、Windowsを使って音声付きで画面を録画する方法について解説します。
①音声付きでWindows録画に特化したソフトDemoCreator
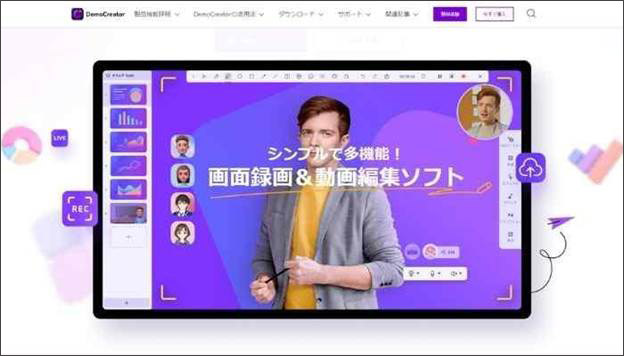
まずは、Windowsの録画に特化したソフト【DemoCreator】を使った方法を紹介します。DemoCreatorは、画面録画や動画編集、ライブ配信などの機能に特化したオールインワンソフトです。マイクを使った外部音声だけではなく動画の内部音声も録音できるので、さまざまなシーンで活用できるツールといえるでしょう。
また、音声編集などの機能も搭載されているので、録画したコンテンツをより高品質にすることが可能です。操作方法も非常に簡単なので、ハイスペックかつ使いやすいソフトを利用したい方は、DemoCreatorを試してみるとよいでしょう。
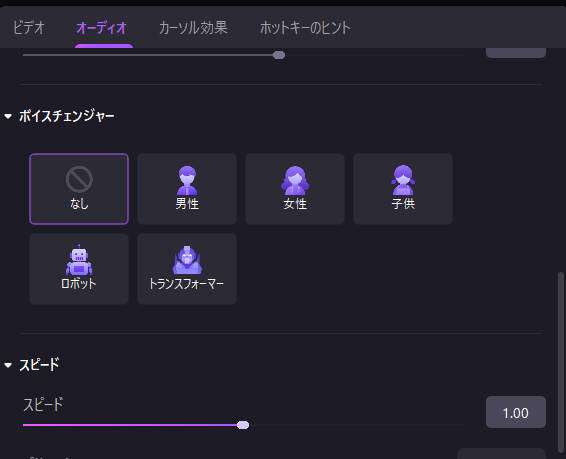
②音声付きでWindows10/11で画面録画する手順
ここからは、DemoCreatorで音声付きで画面録画をする具体的な手順を紹介します。なおDemoCreatorは無料でダウンロードできるので、この機会に使い方を一緒に見ていきましょう
ステップ1:Windows録画・録音ソフトを起動する
DemoCreatorを無料ダウンロードしたら、ホーム画面に表示されている【画面録画】>【スクリーン】を選択します。

ステップ2:録画設定を行う
画面録画の設定画面が表示されたら、必要な設定を行いましょう。
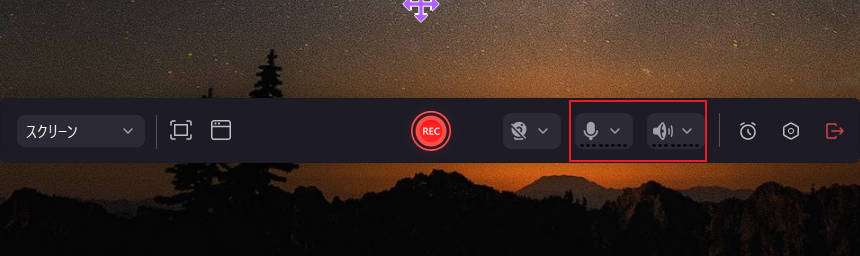
動画の音声を録音する場合は、オーディオを【オン】に設定します。また自分の声などの外部音声も合わせて録音する場合は、マイクを【オン】に設定します。外部・内部の両方の音声を録音できるのはDemoCreatorの魅力なので、目的に合った設定をしてください。
ステップ3:音声付きでWindows画面録画を行う
ここまでの設定が完了したら、【REC】をクリックして録画を開始します。
動画の録画を終了する場合は、録画メニューに表示されている【録画停止マーク】を選択します。
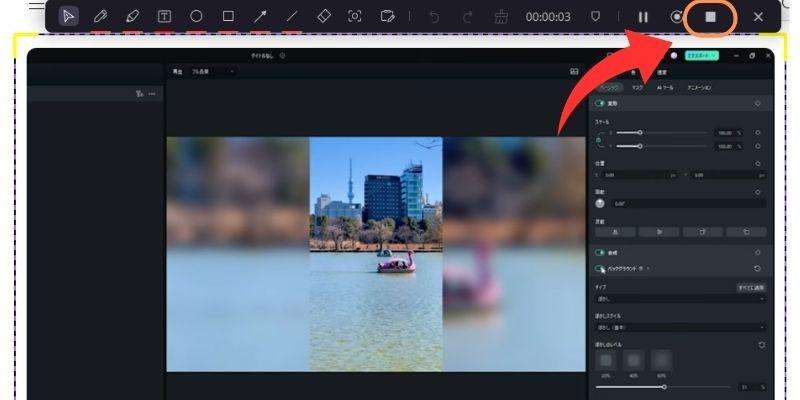
ステップ4:録画したWindows映像を保存する
画面録画が終了すると動画編集画面が自動的に起動します。DemoCreatorにはカットなどの一般的な編集機能はもちろん、マスクやキーフレームなど高度な機能も搭載されています。ノイズ除去などの音声編集にも対応しているので、編集が必要な方は保存する前に行っておきましょう。
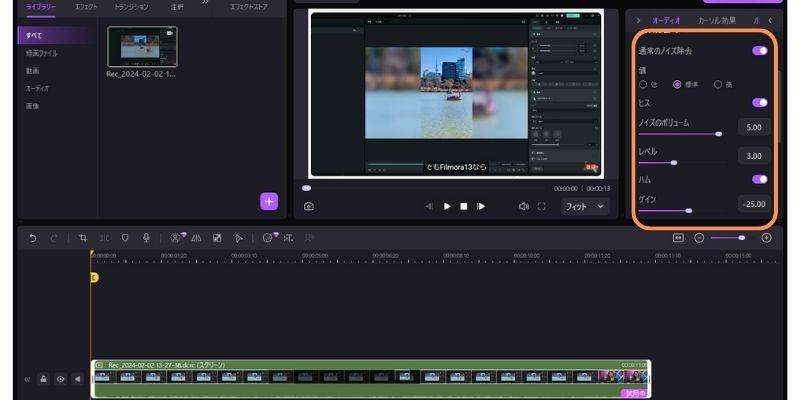
編集が完了したら、画面右上に表示されている【エクスポート】をクリックしてください。
エクスポートを選択すると、動画の保存設定画面が表示されます。
- 拡張子の設定
- ファイル名の設定
- ファイルの保存先
- 動画の品質
上記の設定を行ったら【エクスポート】をクリックして、動画を保存しましょう。
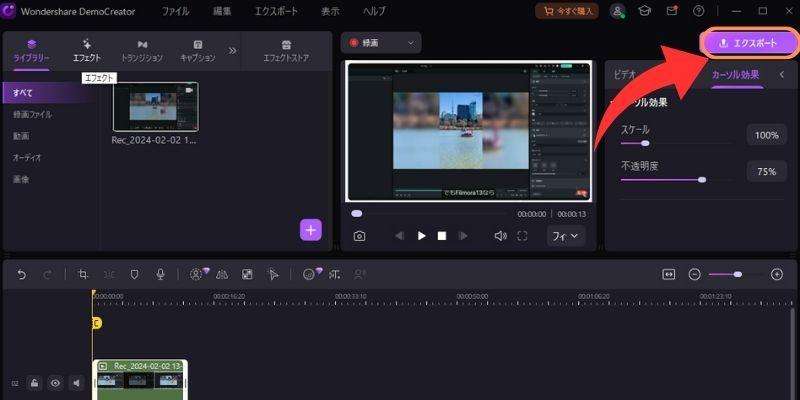
DemoCreatorを活用すれば、Windowsで手軽に音声付きで録画をすることが可能です。設定方法や編集方法も非常に簡単なので、ぜひご活用ください。DemoCreatorを使って音声付きで動画を保存する方法は以上です。
関連人気記事:PC/iPhone /Androidで画面を音声付きで録画する方法を紹介する!
関連人気記事:【音声付き】Macで画面録画を行う方法|内部・外部音声をそれぞれ説明!
関連人気記事:【バレない!】Zoom音声は録音できる?具体的な方法を紹介!
③DemoCreator音声付きで画面録画以外の機能
ここでは、DemoCreatorに搭載されている画面録画以外の機能について解説します。
-音声編集
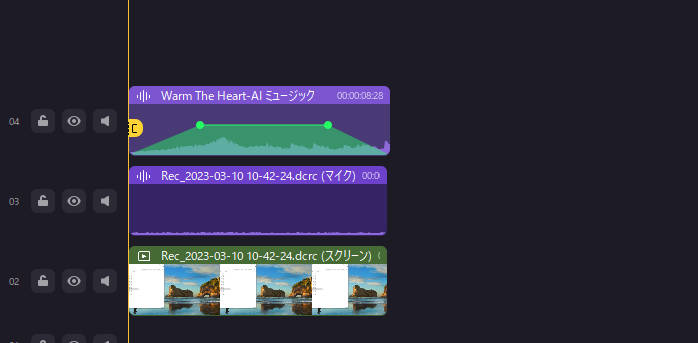
DemoCreatorの音声編集機能は、マウス操作だけで手軽に音質をクリアにすることが可能です。AIによるノイズ除去機能を活用すれば、高度なスキルなどは必要なく高音質に編集できます。またボイスチェンジャー機能を利用して、動画の音声を他人の声に変えられることも魅力の一つです。自動キャプション機能を使えば自動で字幕を作成できるので、汎用性の高い機能を求める方にピッタリのツールといえるでしょう。
-動画編集
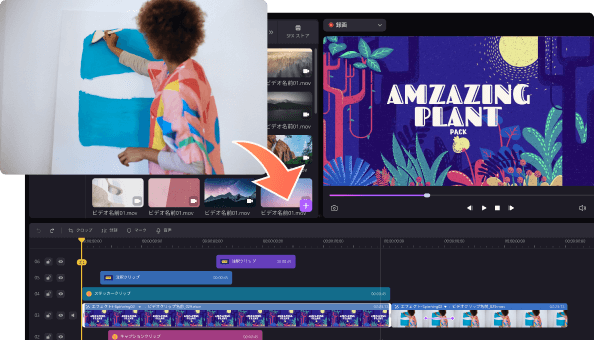
高度な動画編集機能が利用できることも、DemoCreatorの魅力の一つです。カットやエフェクト、トランジションなどの一般的な機能だけではなく、スピードランプなどの高品質な作品制作にも対応しています。さらに従来の動画編集ソフトよりも操作性にこだわったツールなので、動画編集が苦手な方でも手軽に利用できるでしょう。動画を録画して編集まで行いたい方には、DemoCreatorは最適のソフトと考えられます。
-豊富な素材
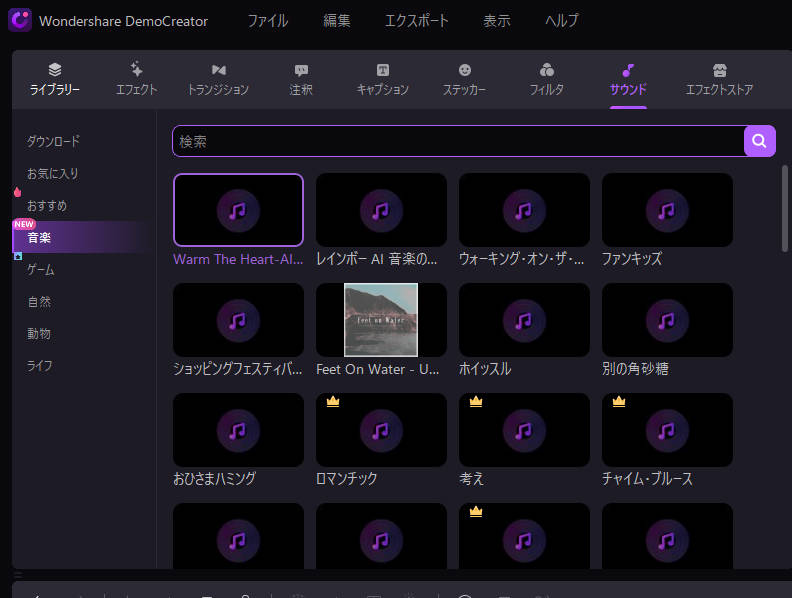
DemoCreatorには、ステッカーやフィルター、サウンドなどさまざまな動画素材が用意されています。そのため素材集めをする手間を省いて動画を作成することが可能です。
さらに【エフェクトストア】を活用すれば、今人気の動画素材をダウンロードできます。したがってDemoCreatorは機能だけではなく、汎用性の高いツールといえるしょう。
【Windows】音声付きで画面を録画する方法|DemoCreator
3.Windows内蔵機能「ゲームバー」で音声付で画面録画する方法
ここからは、Windowsの【ゲームバー】を使って音声付きで画面録画をする方法を紹介します。ゲームバーとはWindowsに初期搭載されている機能のことであり、コントロールキーで機能を呼び出せることが特徴です。手軽に録画できる方法なので、ぜひ参考にしてください。
①ゲームバーを使ってWindows10/11の画面を音声付きで録画する方法
ゲームバーを使って画面録画をする方法は、下記の通りです。
- 録画する動画を開く
- ショートカットキー【win+G】でゲームバーを起動する
- 【マイク】をオンに設定する
- 【録画マーク】をクリックする
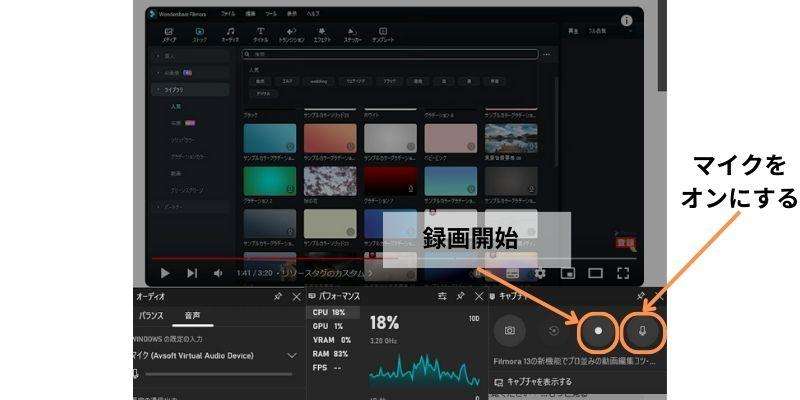
ゲームバーで録画した映像は、【キャプチャフォルダ】に保存されます。録画が完了した映像を確認してみましょう。ゲームバーで録画をする方法は以上です。
関連人気記事:windows10 ゲームバーの使い方とその欠点を補うには
関連人気記事:Windows10ゲームバーの画面録画途中で切れる原因と対処方法
4.Windows10/11で画面録画する際に音声が入らない原因と対策
ここからは、Windowsで画面録画をする際に音声が入らない原因と対策を見ていきましょ。人によっても異なりますが、下記のトラブルが多くあるようです。
- 器材の接触不良
- Windowsの設定ミス
- 画面録画できない動画を録画している
順番に見ていきましょう。
器材の接触不良(外部音声)
対策:マイクなどを有線で接続していて音声が入らない場合は、器材の接続が悪い可能性があります。多くの場合はケーブルを再接続することで解消しますが、PCをとの相性によっては使用できないツールも存在します。その場合は違う器材を購入するか、接続に使っている有線ケーブルを交換してみましょう。
Tip:
録画を行う前にチェックを行いました。DemoCreatorを使っている場合、音波が反応されているかどうかをご確認ください。

Windowsの設定ミス(内部音声)
対策:録画する際に音量が0になっていたり、Windowsの【サウンド設定】で出力オーディオが設定されていなかったりすると、内部音声を録音できない可能性があります。録画での設定に問題がない場合はWindowsの設定画面を確認してみましょう。
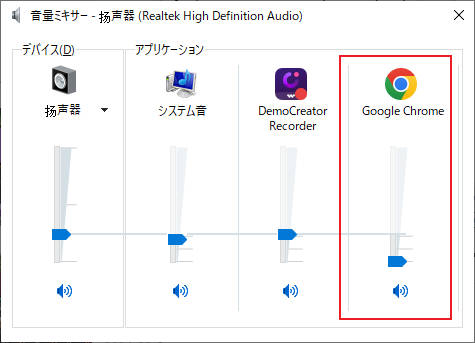
画面録画できない動画を録画している(内部・外部)
対策:動画配信サービスによっては、画面録画を防止する【コピーガード】が施されています。そのようなコンテンツを録画しても画面が真っ暗になり、音声の録音もできなくなります。したがって、画面録画をする際は録画できる映像だけにしておきましょう。
5.Windowsで音声付きで画面録画に関する質問
最後に、Windowsで音声付き画面録画に関するよくある質問を紹介します。
質問1:Windowsで音声だけの録音はできる?
録画だけではなく音声だけを録音する場合は、Windowsに初期搭載されている【ボイスレコーダー】を活用するとよいでしょう。またDemoCreatorを利用すれば、音声だけの録音をすることが可能です。
質問2:Windowsの画面録画で音割れがする原因は?
ゲームバーで録画した音声の品質が悪い場合、マイクの音量が高すぎる可能性があります。またゲームバーは高画質・高音質での録画に対応していません。そのため高品質な録画を希望する方は、DemoCreatorなどを利用すると解決するでしょう。
まとめ:音声付きでWindowsの画面録画をするならDemoCreator
本記事では、Windowsで音声付き画面録画をする方法について解説しました。自分の目的にあった方法を理解して、適切なやり方で画面録画を行いましょう。
なおDemoCreatorを活用すれば、簡単な設定だけで高品質録画をすることが可能です。動画編集や音声編集にも対応しているので、録画した映像の質を高められるでしょう。DemoCreatorは無料でダウンロードできるので、機能性に優れたツールを使いたい方は、ぜひインストールしてください。


 マルウェアなし|プライバシー保護
マルウェアなし|プライバシー保護
役に立ちましたか?コメントしましょう!