PCとスマホでZoom会議を録音する方法のまとめ、レコーディングと外部ツールを使う
Zoomはオンラインミーティングで使用されるミーティングツールの一つです。近年では重要な会議やセミナーでZoomを使用することも多く、ミーティングの録音は議事録として重要と考えられます。
そこで今回は、Zoomミーテイングの音声を収録する方法や、録音する際の注意点などについて解説します。記事内では便利なZoom録音ツールも紹介していますので、ぜひ参考にしてください。
1.【PCとスマホ】レコーディング機能でZoomを録音する方法
まずは、Zoomの標準レコーダー機能で音声を録音する方法を見ていきましょう。
標準機能であれば外部ツールなどは必要なく、手軽に記録を残すことが可能です。ただしZoomのレコーディング機能は録画になってしまううえ、参加者に録画の通知が送信されます。
また、会議全体の音声とマイク音声の分離もできないので、利用する際は注意してください。
【PC編】ローカルレコーディングを使ってZoom会議を録音するガイド
ローカルレコーディングとは、Zoomの無料版でも使用できる録画機能のことです。使い方は簡単ですが必要な設定があるので、具体的な手順を理解しておきましょう。
ステップ1:Zoomの録画(録音)設定をする
まずはオンライン版のZoomにアクセスして【設定】を開き、下記の設定を行いましょう。
- 【レコーディング】を選択する
- 【ローカルレコーディング】をオンにする
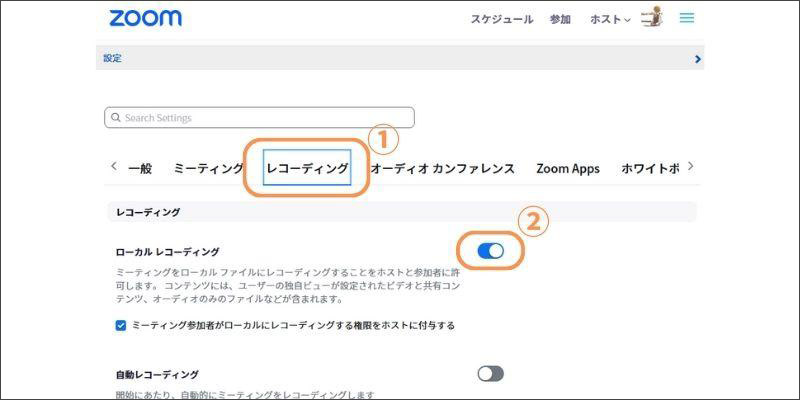
ステップ2:Zoomでレコーディングを開始する
設定を行いZoomミーティングに入室したら、下記の手順で会議の録画・録音を開始しましょう。
- メニューの【・・・】を選択する
- 【このコンピュータにレコーディング】を選択する
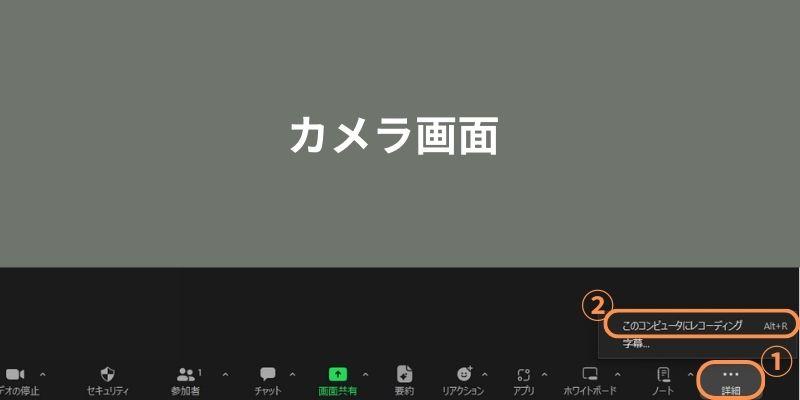
ローカルレコーディングはPCに直接保存されるため、ストレージを確保する必要があるので注意してください。
また、音声のみ保存したい場合はレコーディングファイルをM4Aとして保存しましょう。
【スマホ編】クラウドレコーディングを使ってZoomを録音する方法
クラウドレコーディングとは、Zoomの有料プランに契約しているユーザーが利用できる機能です。
ローカルレコーディングと違い映像がクラウドに保存されるため、スマホの容量にかかわらず録画・録音をすることが可能です。
またスマホ・タブレットではクラウドレコーディングを使った録画しかできないので、注意しましょう。
具体的なミラーリング録音手順は下記の通りです。
- オンライン版のZoomでクラウドレコーディングをオンにする
- アプリ版のZoomでミーティグルームに入室する
- 画面下の【詳細(・・・)】を選択する
- 【クラウドにレコーディング】をタップする
クラウドレコーディングを使用すれば、映像(MP4)と音声(M4A)の2種類で保存されます。
音声のみを活用したい方は、音声フォーマットを使用してください。
Zoomの標準機能でレコーディングする方法は以上です。
2.【PC編】DemoCreatorを使ってZoomミーティングを録音する
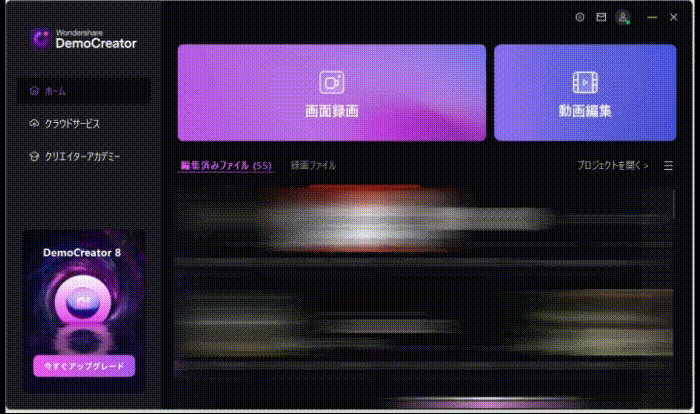
DemoCreatorとは、録音や録画、動画編集などの機能を搭載したクリエイティブソフトです。Zoomなどでのオンライン配信も可能であり、世界中のビジネスパーソンに利用されています。
DemoCreatorを活用すれば録音したことが相手に通知されず、自分と相手を分けた録音ができます。
また、高性能な音声編集機能も搭載されているので、ノイズなどを削除してクリアな音声で議事録を作成できるでしょう。
一部の機能が有料というデメリットはありますが、より質の高いツールを使いたい方は、ぜひDemoCreatorをお試しください。
DemoCreatorを使ってパソコンでZoomを録音する方法
それでは、DemoCreatorでZoomを録音する方法について解説します。
なおDemoCreatorは無料でのインストールが可能なので、この機会に機能を体験してみてください。
ステップ1:DemoCreatorを起動する
Zoomのミーティングルームに入室したらDemoCreatorを起動して【画面録画】にある【オーディオ】を選択します。
その後、マイクとスピーカーを選択して会議録音設定を行いましょう。
|
自分の声だけを録音 |
マイク:オン スピーカー:オフ |
|
相手の声だけを録音 |
マイク:オフ スピーカー:オン |
|
会議全体の声を録音 |
マイク:オン スピーカーオン |
上記の設定が完了したら【REC】をクリックして、会議録音を開始しましょう。
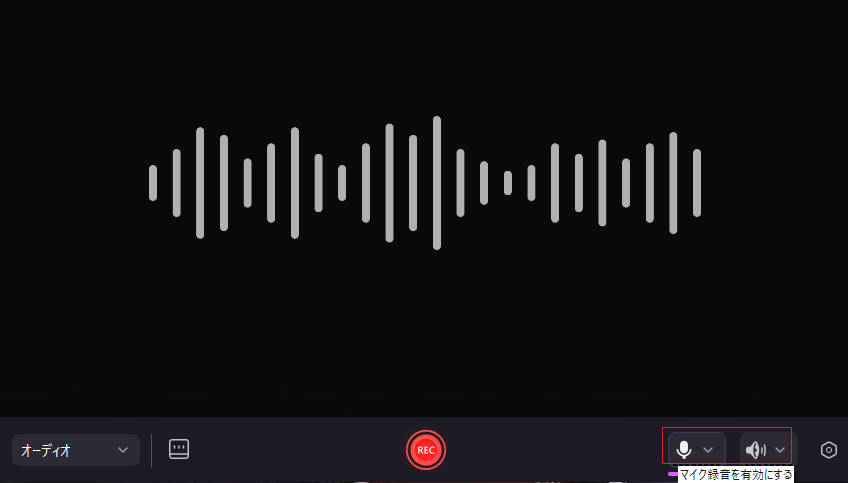
ステップ2:Zoom会議音声を保存する
録画が完了すると、DemoCreatorの動画編集画面が表示されます。音声クリップをクリックすると、高性能AIを活用したノイズ除去や議事録自動作成などを適用することが可能です。
必要であれば保存する前に行いましょう。
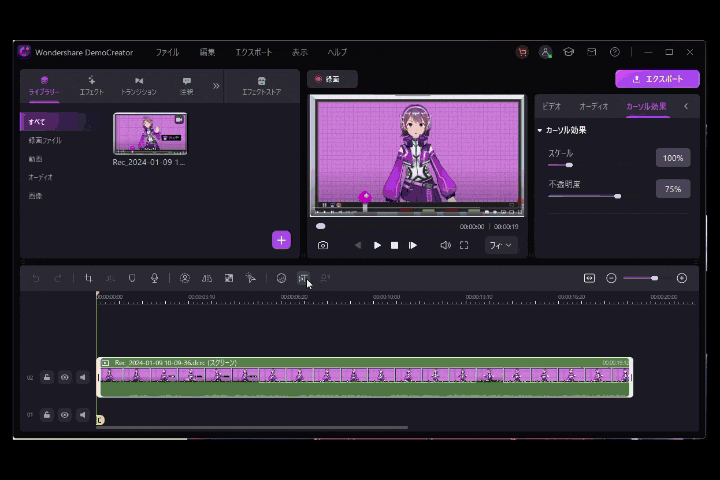
必要な編集が完了したら、【エクスポート】をクリックします。
保存画面が表示されたら、下記の設定を行いましょう。
- ファイル名を入力する
- 拡張子を音楽ファイルに指定する
- 保存先を設定する
上記の設定が完了したら【エクスポート】をクリックして、Zoomの録音ファイルを保存します。
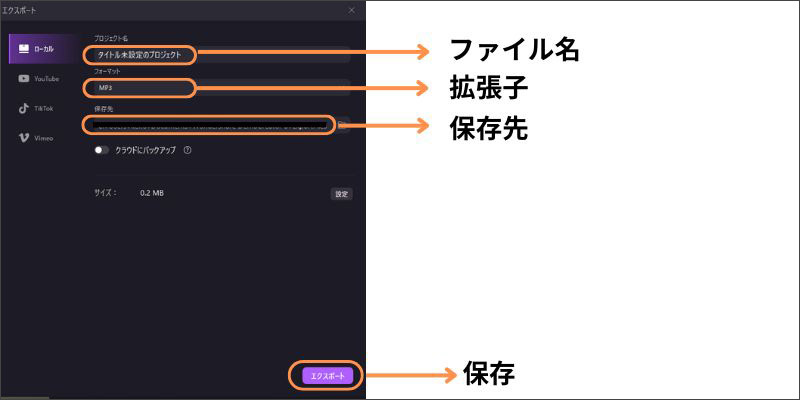
DemoCreatorでZoomを録音する方法は以上です。
DemoCreatorを使って、Zoom会議を録画・録音する方法
関連人気記事:【有料・無料】Zoomを録画する3つの方法とは?相手にバレない方法も紹介!
関連人気記事:【簡単で高画質】おすすめのZoom録画ソフト8選、Zoom録画方法もご紹介!
3.【スマホ編】iPhoneとAndroidでZoom会議を録音する方法
次に、スマホでZoom会議を録音する方法を見ていきましょう。
有料プランに契約しない限りZoomアプリでの録画・録音はできません。そのためスマホでのオンライン会議を録音する必要がある方は、ここで紹介する方法を覚えておきましょう。
①iPhoneの場合
iPhoneでZoom会議を録音する際は、標準機能の【キャプチャ】を使用しましょう。具体的なやり方は下記の通りです。
- iPhoneのコントロールパネルを開く
- 画面の【画面収録】を選択する
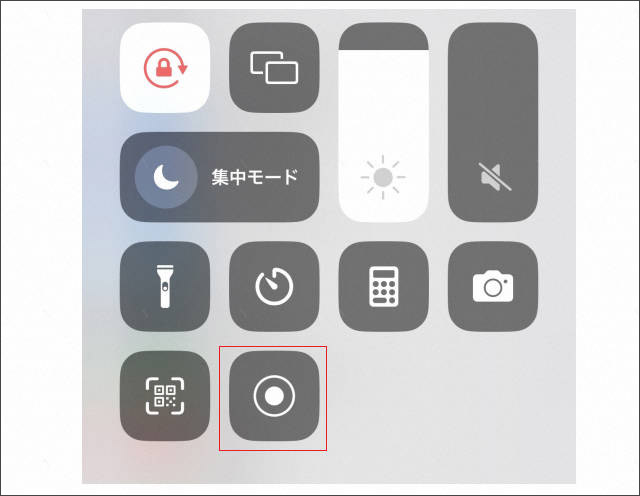
iPhoneの標準機能に録音できるツールは存在しません。そのため、画面収録を活用して、画面と音声の両方を保存して、別ツールで音声フォーマットに変換しましょう。
②Androidの場合
AndroidでZoomを録音する方法はデバイスによって異なります。しかし基本的なやり方はiPhoneと同様に、画面録画の機能を活用します。
- Androidのコントロールセンター画面を開く
- 【キャプチャー】を選択する
使用するデバイスによって、キャプチャーの起動方法が異なります。そのためAndroidを使用する際は取扱説明書などを活用しながら操作しましょう。
4.Zoomミーティング録音の注意事項
ここからは、Zoomミーティングを録音する際の注意点を紹介します。
注意事項1:事前に許可を取る
外部ツールを活用すれば、ミーティング参加者に通知されずに録音することが可能です。しかし無断録音は相手を傷つける可能性があり、会議の内容によってはトラブルになるかもしれません。
そのため、Zoom会議を録音する際は、必ず承諾を得ることが大切です。
注意事項2:録音環境に注意する
自分の声を含めた録音を行なう際は、周囲の環境に注意しましょう。
例えば騒音が発生する場所で録音すると、雑音も一緒に録音されてしまいます。簡単なノイズであればDemoCreatorなどで簡単に除去できますが、ノイズが多すぎると編集ではクリアにできないので注意しましょう。
注意事項3:デバイスの容量に確保する
有料版のクラウドレコーディング以外の録音方法は、使用するデバイスにファイルが保存されます。
そのため、スマホ・PCの空き容量を確保することが大切です。容量不足ではデータが適切に保存されないので、Zoomを録音する際は注意してください。
5.Zoom録音のよくある質問
最後に、Zoomの録音に関するよくある質問を紹介します。
質問1:Zoomで録画・録音ができない原因は?
Zoomのレコーディング機能が利用できない場合、ミーティングホストから権限が付与されていない可能性があります。自分がホストではない時は、ミーティングホスト権限をもらいましょう。
その場合はDemoCreatorなどの外部ツールを使用してみましょう、
質問2:クラウドレコーディングの保存場所は?
クラウドレコーディングで録画した映像は、Zoomのクラウドに保存されます。ミーティングが終了して10〜60分程度でファイルのURLがメールで届くので、連絡を待ちましょう。
関連人気記事:Zoomでレコーディングファイルの保存先は?保存先の変更方法もご紹介!
まとめ:DemoCreatorでZoomを録音しよう!
Zoomで音声だけを録音するには、有料プランに契約するか外部ツールを利用する必要があります。また、それぞれの録音方法によって操作方法が異なるので、自分にあったやり方を活用しましょう。
話者ごとに録音したい方や、より高音質で録音したい方にはDemoCreatorをおすすめします。全ての機能を直感的に利用できるうえ、音声編集機能まで搭載しているソフトは多くありません。DemoCreatorは無料でダウンロードできるので、この機会にぜひ活用してください。


 マルウェアなし|プライバシー保護
マルウェアなし|プライバシー保護
役に立ちましたか?コメントしましょう!