音声ノイズ除去アプリおすすめ8選!iPhone・Android・PCに対応可能、音声のノイズを除去する方法も解説!
動画や音声を使った情報発信をする際に、声にノイズが入るとコンテンツの品質が下がってしまいます。しかし、「ノイズ除去って難しそう…」と考える方は少なくありません。
近年は手軽に使えるノイズ除去アプリやソフトが充実しています。そのため、高度な専門スキルは必要なく、音声をクリアにすることが可能です。
そこで今回は、音声ノイズ除去できるアプリの紹介や、実際のやり方などについて詳しく解説します。音声のノイズに困っている方は、ぜひ本記事を参考にしてください。
1.ノイズ除去アプリとは?
ノイズ除去アプリとはその名の通り、録画・録音した音声データに含まれるノイズを除去するツールのことです。ヒスノイズやハムノイズ、クリックノイズ等を自動的に解析し、目的の音以外の要素を除去するために使用されています。
会議録音や配信用動画、ポッドキャストやオンライン授業など幅広い場面で活用され、収録環境の整備が難しい方にとって便利なツールといえるでしょう。
2.ノイズ除去アプリの選び方
音声ノイズ除去アプリは多数存在するため、「どれを使えばいいんだろう?」と考える方が多いでしょう。
ここでは、あなたの目的にあったツールの選び方を紹介します。
ポイント1:アプリの操作性
高度な編集が目的でない場合、アプリの操作性は大切な基準になるでしょう。
例えば多機能ツールの場合、どれがノイズ除去の機能なのかわからなかったり、専門用語の理解が必要になったりします。一方、初心者向きのアプリであれば、直感的に操作することが可能です。
また、高性能なAIを搭載しているノイズ除去アプリであれば、ものの数分で音声をクリアにできます。用途や確保できる作業時間に合わせて、適切なツールを選びましょう。
ポイント2:アプリの料金
多くのノイズ除去アプリには、無料版と有料版が用意されています。コストを抑えたい方は、無料版で使用できる範囲を確認することが大切です。
ツールによっても異なりますが、無料版の場合は対応音声ファイルの容量や時間に制限があります。一方で、時間制限はないものの特定の編集機能が利用できない可能性があります。
そのため、ノイズ除去と合わせて、必要な機能と料金のバランスを考慮しましょう。
ポイント3:アプリの信頼性
ツールの機能は大切ですが、そのアプリのレビューなどを確認することも重要です。
というのもノイズ除去アプリには、無料で利用できる一方で膨大な広告が表示される可能性があります。より悪質なツールでは、会員登録時に個人情報を入手し、悪用する危険性も。
ノイズ除去アプリをインストールする際は操作性や価格だけでなく、アプリのレビューも必ず確認することが大切です。
3.「無料あり」音声ノイズ除去アプリオススメ8選!「iPhone・Android・PC」
それでは、おすすめのノイズ除去アプリを実際に見ていきましょう。ノイズを除去できるツールには、PCソフトとスマホアプリの2種類があります。
ここでは、各ツールの特徴を解説します。
【パソコンソフトウェア】
まずは、PCで利用できるノイズ除去ツールを紹介します。
①ワンクリックで音声からノイズ除去できる「DemoCreator」
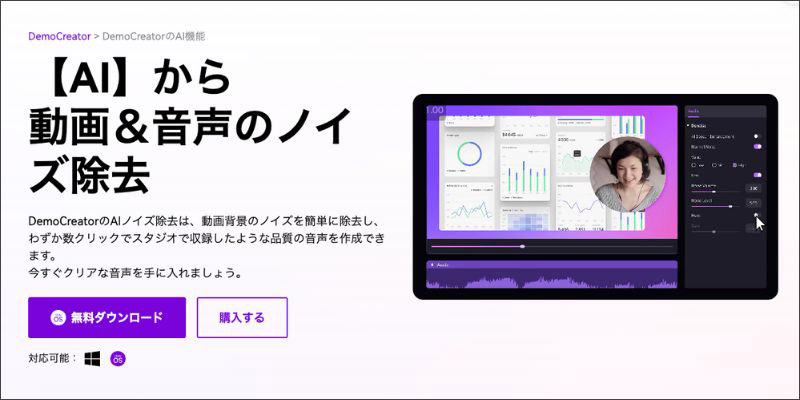
「DemoCreator」は、ノイズ除去や音声編集、レコーディングや画面録画などの機能を搭載したオールインワンソフトです。ビジネスパーソンからクリエイターと幅広いユーザーに使用されており、全ての機能を直感的に利用できることが選ばれる理由。
高性能AIを活用した音声編集が利用でき、ワンクリックであらゆるノイズを除去することが可能です。また、音声録音にも対応しているので、レコーディングから編集までの作業を一気通貫でき、作業時間を大幅に削減できます。
|
対応OS |
Windows:Windows 7/Windows 10/Windows 11 (64ビットOSのみ) Mac:macOS v14/macOS v13/macOS v12/macOS v11(Big Sur)/macOS v10.15(Catalina) |
|
使用できる機能 |
AIによるノイズ除去 音量調整、ボーカルリムーバーなどの音声編集 カットやトリミングなどの動画編集機能 パソコンの内部と外部音声録音 4kと120fpsの高品質な画面録画 YouTubeやTwitch、Discordなどへのライブ配信と画面共有 |
|
料金 |
基本使用料:無料 永続ライセンス:5,880円(税込) 月額プレミアムプラン:1,980円(税込)/月額 年間プレミアムプラン:3,980円(税込)/年額 |
|
こんな方におすすめ |
高性能AI機能を利用したい 専門スキル不要のツールを利用したい 動画・音声の両方を編集したい |
関連人気記事:ハムノイズとは?ハムノイズ除去におすすめのソフトとやり方を徹底解説
②無料でノイズ除去が可能「Audacity」
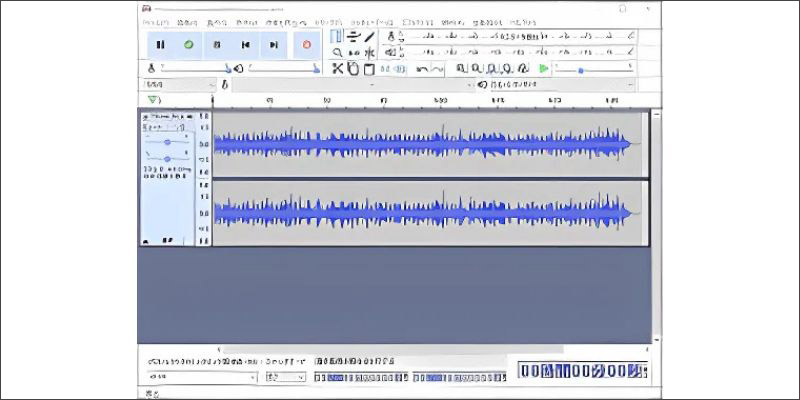
Audacityは、オープンソースで開発された完全無料の音声編集ソフトです 。サンプリングによる学習方式を採用しており、雑音の特徴を一部抽出して学習させることでより正確な除去が可能になりました。
また、リバーブやイコライザーなどプロ向けの高度な編集エフェクトも豊富に搭載されており、マルチトラック編集や波形編集にも対応。
人によっては「操作画面が少し難しい…」という声があるようです。しかし完全無料で利用できるので、コストを抑えたい方は、Audacityを試してみるとよいでしょう。
|
対応OS |
Windows:Windows 10 以降 Mac:macOS X 以降 |
|
使用できる機能 |
ノイズ除去以外、豊富なオーディオエフェクトや高度な音声編集機能がある 音声録音 音声フォーマット変換 |
|
料金 |
完全無料 |
|
こんな方におすすめ |
コストを抑えたい 音楽編集を始めてみたい |
関連人気記事:【初心者向け】Audacityで音声ノイズを除去するガイド
③ノイズ除去から本格オーディオ編集まで「Adobe Audition」
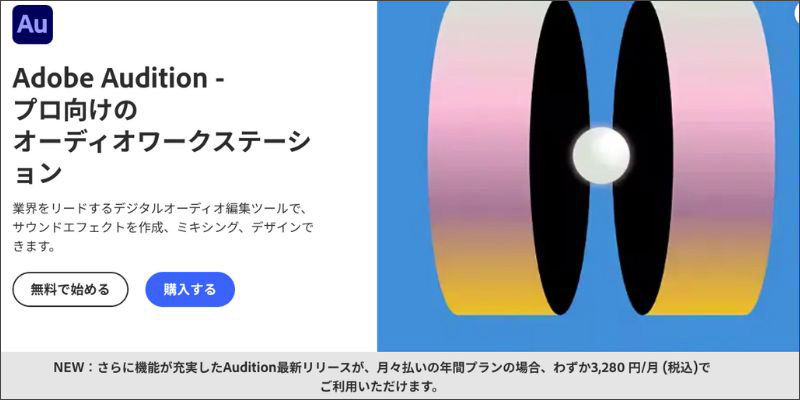
Adobe Auditionは、Adobe社が提供するプロ向けの音声編集ソフトです。高度なノイズ除去が可能であり、楽曲編集にも活用できます。
さらに、録音中に発生した一瞬のエラー音を波形から視覚的に修復したり、自動で環境ノイズを検出して削減するといったことも可能です。
細かいノイズ除去だけでなく、楽曲編集の全ての機能を利用できることが魅力といえるでしょう。
しかしながら、全ての機能を利用するには専門スキルが必要であり、操作画面もやや複雑で、初心者には向いていません。
|
対応OS |
Windows:Windows 10 以降 Mac:macOS Monterey 以降 |
|
使用できる機能 |
細かいノイズ除去 音声編集、楽曲編集 音声録音と楽曲収録 Adobeツールとの連携 |
|
料金 |
3,280円/月額 |
|
こんな方におすすめ |
高機能なツールを使いたい Adobeツールに慣れている 高度な楽曲編集を始めたい |
④プロも使用するノイズ除去・楽曲編集ソフト「WavePad」
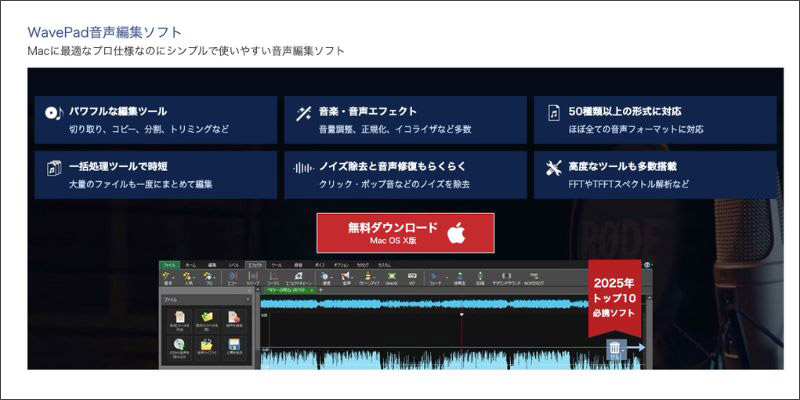
WavePadは、音楽業界でも使用されている楽曲編集ソフトの一つです。自動ノイズ除去機能が搭載されており、音声を手軽にクリアにできます。
また、録音レベルの小さい音声のボリュームの底上げにも対応しているので、収録環境が不十分なファイルでも一定の品質に仕上げられるでしょう。
有料版と無料版の2種類がリリースされており、商用利用が目的でなければ無料版で全ての機能を利用することが可能です。高度な楽曲編集ソフトに触れてみたい方は、WavePadをお試しください。
|
対応OS |
Windows: 7/8/8.1/10/11 Mac:macOS 10.5以降 |
|
使用できる機能 |
ノイズ除去と音声修復 豊富なオーディオ編集機能 音声と色の高度な分析 |
|
料金 |
非商用利用:無料 マスター版:$80 標準版:$50 |
|
こんな方におすすめ |
レコーディングをする方 高度な音声編集がしたい方 |
【スマホアプリ】
次に、ノイズ除去ができるスマホアプリを見ていきましょう。
⑤録音中からノイズ除去ができる「NoiCanRec」
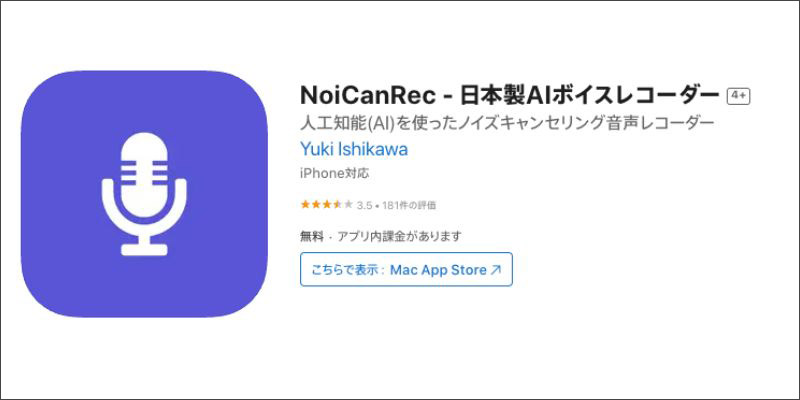
NoiCanRecは日本製のAIボイスレコーダーアプリで、録音時にリアルタイムでノイズキャンセル処理を行える点が大きな特徴です。
外出先でiPhoneを使って録音する際に入りがちな風切り音や周囲のガヤガヤした雑音を、AIがその場で判別して人の声だけを鮮明に録音してくれます。
また、既に録音済みの他の音声ファイルをインポートして後からノイズキャンセリング処理することも可能なので、過去の音声データのクリーンアップにも使えます。
|
対応OS |
iOS |
|
使用できる機能 |
録音時リアルタイムノイズ除去 録音ファイルのノイズ除去 |
|
料金 |
基本使用料:無料 クラウド機能・広告非表示は別途有料プランの契約が必要 |
|
こんな方におすすめ |
録音とノイズ除去を同時に行いたい方 |
⑥撮影ノイズを自動除去「AudioFix」

AudioFixは、スマホで撮影・録音した音声の音質改善に特化したアプリです。iPhoneとAndroidの両方に対応しており、風切り音や周囲の雑音の自動カットに対応しています。そのため、全体をクリアな音質に変換することが可能です。
また、「風ノイズ軽減(弱・強)」「ヒス音除去(弱・強)」など用途に応じて選択しながら編集でき、処理前と後の音を比較できることも魅力といえるでしょう。
ただし無料版は試用期間があるので、利用する際は課金に注意しましょう。
|
対応OS |
iOS・Android |
|
使用できる機能 |
録音ファイルの編集・ノイズ除去 |
|
料金 |
試用期間あり 有料プラン:550円〜 |
|
こんな方におすすめ |
手軽にノイズ除去をしたい方 動画ファイルの音声をクリアにしたい方 |
⑦ライブ配信にも対応したノイズ除去アプリ「Dolby On」
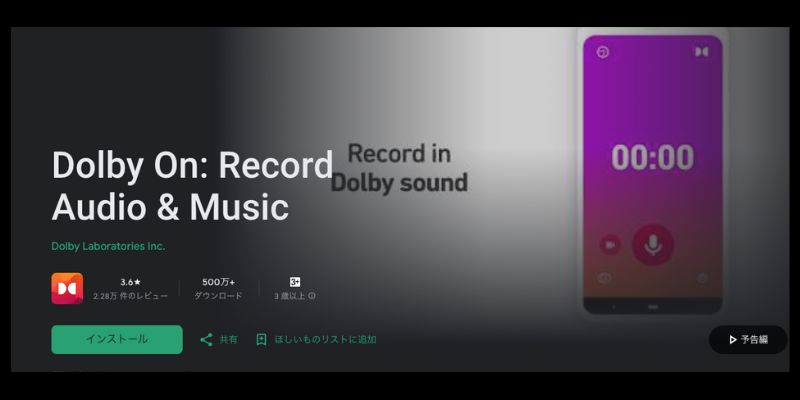
Dolby Onは、音響のプロ集団Dolby社が提供する無料の録音&音声編集アプリです。スマホ一つでスタジオ品質の録音ができることを目指して開発されており、録音ボタンを押すだけで自動的にノイズ除去や音質改善の処理が適用されます。
独自のオーディオ技術により、ノイズ低減だけでなく音の明瞭度や空間的な広がりまでも自動調整してくれるため、編集知識がなくても高品質なサウンドが得られるのが魅力です。
安全性にも優れていることも選ばれる理由といえるでしょう。
|
対応OS |
iOS・Android |
|
使用できる機能 |
録音時リアルタイムノイズ除去 録音ファイルのノイズ後処理 音声の音量やピッチなどの調整 ライブ配信 |
|
料金 |
基本使用無料 |
|
こんな方におすすめ |
スマホで高音質録音したい方 ライブ配信まで行いたい方 |
⑧手軽にノイズを除去できるiPhoneアプリ「さようならノイズ」
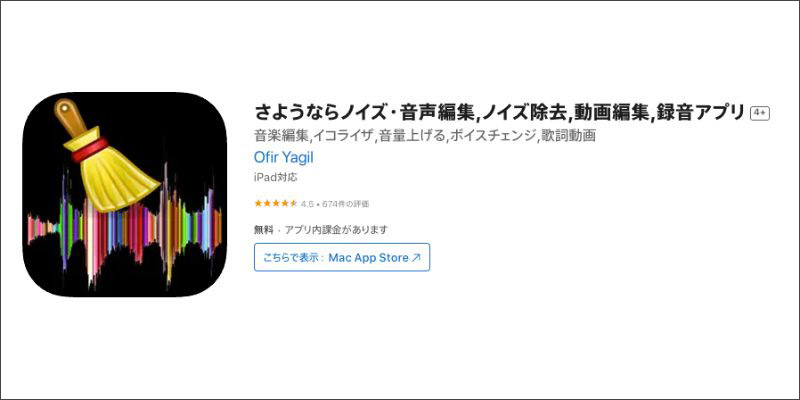
さようならノイズは、音声ファイルや動画ファイルからバックグラウンドノイズを除去できるiOSアプリです。名前のとおり「雑音にさようなら」できることを目指したアプリで、録音した音声はもちろん、撮影した動画内のノイズを除去したい場合にも役立ちます。
操作方法が非常にシンプルであり、直感的にノイズを消すことが可能です。細かい編集機能は搭載されていませんが、サクッと使えるツールを希望する方には、さようならノイズをおすすめします。
|
対応OS |
iOS |
|
使用できる機能 |
録音ファイルのノイズ除去処理 音声のトリミング編集と音量調整 |
|
料金 |
基本使用料:無料 |
|
こんな方におすすめ |
動画・音声ファイルのノイズを簡単に除去したい方 |
関連人気記事:【厳選】iPhone・Androidで動画から音声を取り出せるアプリ6選!音声の抽出方法も解説
関連人気記事:Android向けの通話録音アプリおすすめ7選!選び方と録音方法も紹介
関連人気記事:PCやスマホでMP3に画像を埋め込む方法のまとめ、具体的なやり方も解説!
4.iPhone・Android・PCでアプリを使ってノイズを除去する手順
ここからは、PCやスマホで音声のノイズ除去の実際のやり方を見ていきましょう。
①DemoCreatorを使ってパソコンで音声のノイズを除去する
まずは、本記事でもっともおすすめする【DemoCreator】を使った方法を紹介します。初心者でも簡単に使える操作性であり、高いレベルでノイズを除去することが可能です。
なおDemoCreatorは無料でダウンロードできます。この機会に、魅力的な機能をぜひ体験してください。
ステップ1:DemoCreatorにノイズがある動画や音声ファイルを追加する
DemoCreatorを起動したら、画面に表示されている【動画編集】をクリックします。
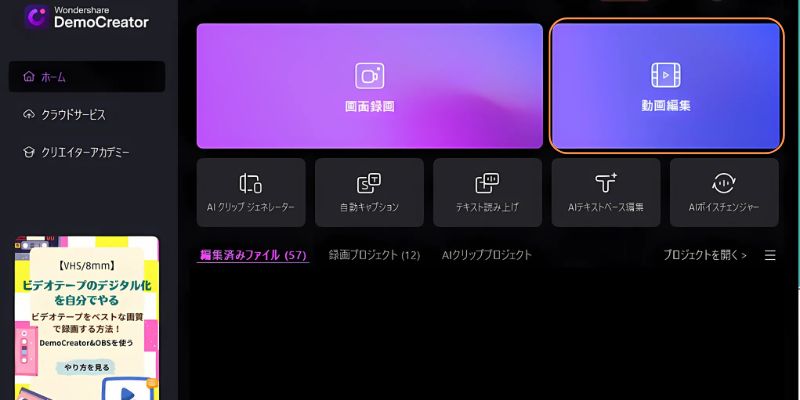
編集画面が表示されたら【フォルダマーク】をクリックして、ノイズ除去を行う動画・音声ファイルを追加しましょう。
ファイルをアップロードしたら、ドラッグ&ドロップでタイムラインに追加します。
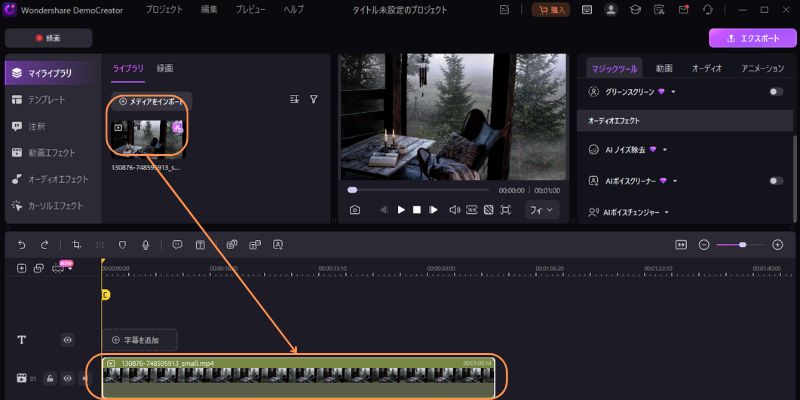
ステップ2:音声のノイズ除去を実行する
次に、以下の手順で高性能AIを活用したノイズ除去を行いましょう。
- タイムラインのクリップをクリックする
- 画面右上の【マジックツール】を選択する
- 【AIノイズ除去】をオンにする
- 【レベル】で調整する
【AIノイズ除去】をオンにするだけで、音声はクリアに修正されます。もし音声がこもったり、割れたりする場合は、【レベル】で微調整することで整えられます。
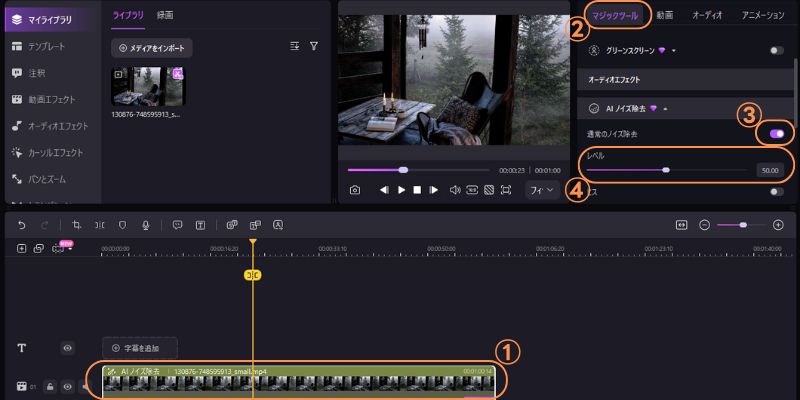
もしヒスノイズやハムノイズが残っている場合は、AIノイズ除去メニュー下になる【ヒス】と【ハム】をオンにして、スライダーでレベルやゲインを調整しましょう。
ただし、レベルやゲインの数値を高くしすぎると音がこもったり、不自然になったりします。必ずプレビューで確認しながら調整を行ってください。
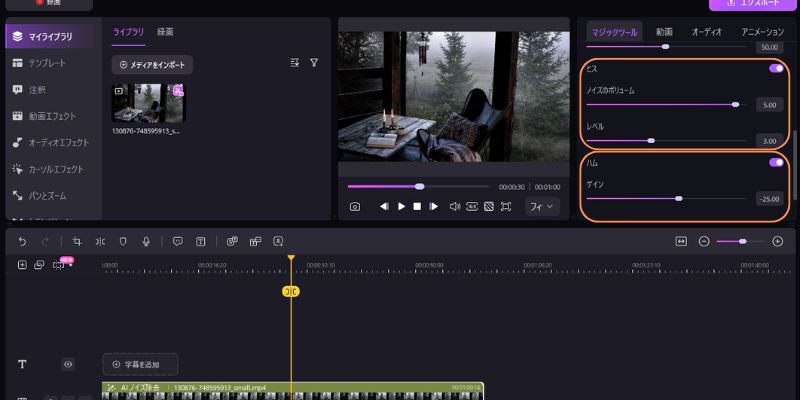
さらに下部にある【AIボイスクリーナー】をオンにすることで、話者の声をクリアにしながら、周囲の音を抑えることが可能。ノイズ除去と合わせて活用してください。
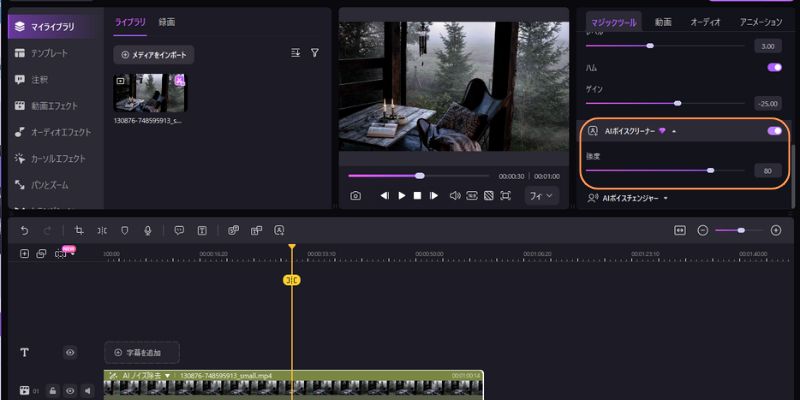
ステップ3:ノイズが除去された動画や音声ファイルを保存する
ノイズ除去以外、DemoCreatorでは音声ファイルのカットやトリミング、音量調整、フェードイン&アウト、BGMだけ抽出などの編集も可能です。ぜひご活用ください。
全ての編集が完了したら、「エクスポート」クリックして、動画や音声ファイルのパラメーターを設定し、探しやすいところに保存しましょう。
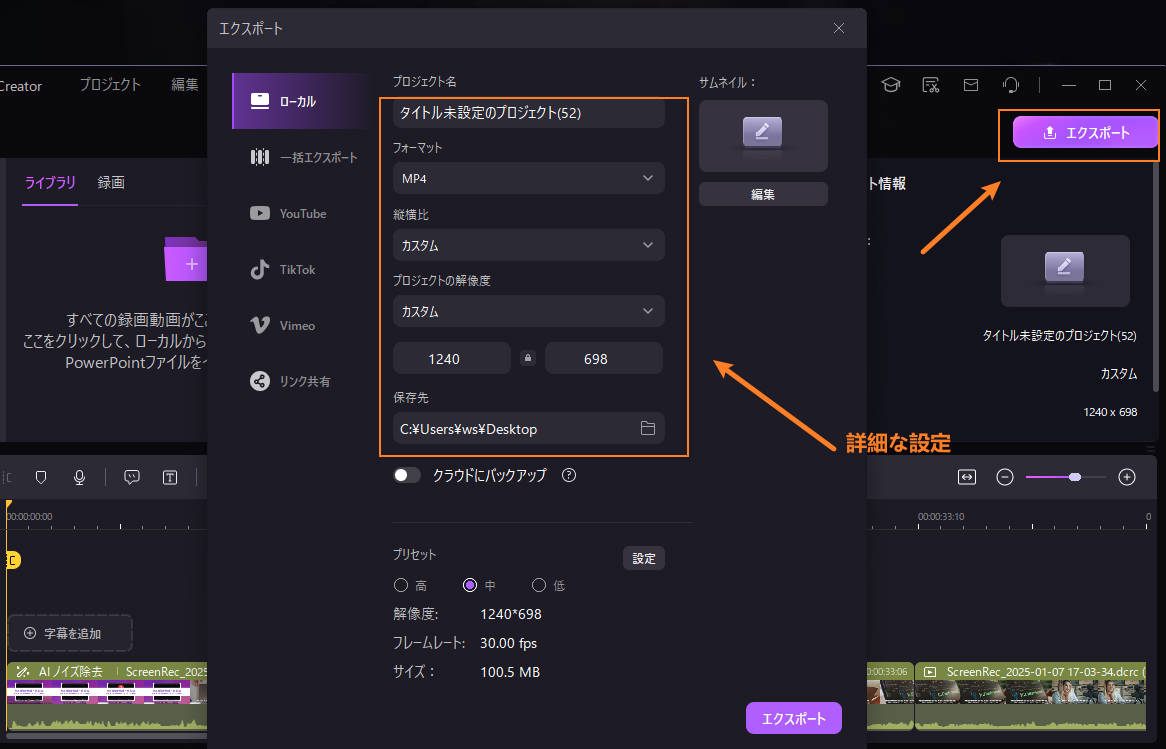
DemoCreatorでノイズ除去を行う方法は以上です。
②AudioFixでiPhoneやAndroidで音声のノイズを除去する
続いて、アプリで音声ファイルのノイズを除去する方法を見ていきましょう。今回は、iPhoneとAndroidの両方で利用できる【AudioFix】を使ったやり方を紹介します。
AudioFixを開くと、ファイルのアップロード画面が表示されます。ノイズを除去する動画・音声ファイルをクリックして、編集画面下のメニューからノイズを除去しましょう。
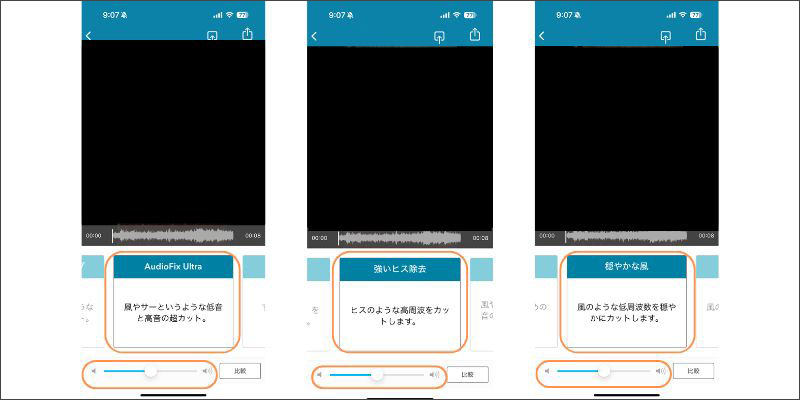
スライダーを調整するだけでノイズを除去できるので、ぜひお試しください。スマホアプリでノイズを除去する方法は以上です。
関連人気記事:動画ノイズを除去したい?おすすめ動画ノイズ除去ソフト&アプリ、除去方法まで徹底解説!
関連人気記事:MP3のノイズを簡単に除去できるフリーソフトとノイズ除去方法
まとめ:アプリでノイズを除去して音声をクリアにしよう!
ノイズ除去ができるツールは多数あるものの、ツールによっては機能や料金、操作性が異なります。そのため、目的に適したアプリやソフトを選ぶことが大切です。
「結局どれを使えばいいんだろう?」と悩む方には、DemoCreatorをおすすめします。
アプリよりも高度な音声ノイズ除去を直感的に使用することが可能です。加えてレコーディングや画面録画、動画編集などの機能も搭載されているので、あらゆる作業を効率化できます。
高品質な機能を体験したい方は、ぜひDemoCreatorを無料ダウンロードしてください。


 マルウェアなし|プライバシー保護
マルウェアなし|プライバシー保護
役に立ちましたか?コメントしましょう!