【初心者向け】Audacityで音声ノイズを除去するガイド
オープンソースで無料ながら、高い精度で音楽編集やノイズ除去が出来るオーディオエディタソフト「Audacity」。
利用している方も多いのではないでしょうか?
本記事では、そんなAudacityの具体的なノイズ除去方法や、AIによるノイズ除去の方法、よくある質問などについて解説していきます。
「エコー、ヒス、ハム」などノイズ種類ごとのパラメータ設定についても解説しているので、ぜひ最後までご覧ください!
Part1:ノイズ除去ソフトAudacity(オーダシティ)とは?
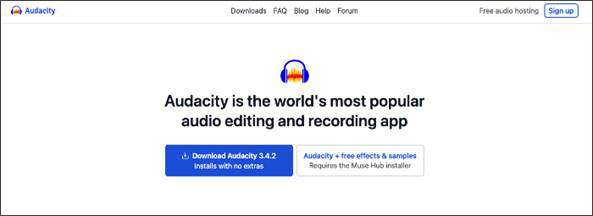
「Audacity」とは、Windowsだけでなく、macOS、Linuxなどにも対応した、無料高機能オーディオエディタソフトです。
音声の録音や、音声ファイルの編集、ノイズの除去など、有料ソフト顔負けの機能性の高さが特徴です。
また、プラグインにも対応しており、導入することで高度なエフェクトの挿入などが可能です。
日本語も対応済みで、様々なショートカットが用意されているため使いこなせばスピーディな音声編集が可能、日本だけでなく、世界中でも幅広くユーザーを抱える人気のソフトです。
ただし、初心者の方には使いやすい反面、UIがイマイチという声や、音質の悪さが気になるという声も良く聞かれます。
とはいえ無料ですので「まずはオーディオエディタソフトを使ってみたい!」という方にはおすすめですよ!
DemoCreator
・ノイズ除去の程度も調整可能
・複数種類のノイズ除去が対応可能
・豊富なオーディオ編集機能
関連人気記事:録音した音声からノイズを除去できるソフトおすすめ5選
関連人気記事:録音した音声をノイズ除去してくれるおすすめアプリ5選
Part2:Audacityでノイズ除去する方法
Audacityでノイズを除去する手順について早速具体的に見ていきましょう!
ちなみにAudacityでは、
・ノイズを低減
・クリックノイズを除去
の2種類がメニューとして用意されており、除去したいノイズの種類によって選択するメニューも変化します。
本章のステップバイステップでは、特に“サーッ”と言うような、ホワイトノイズの除去方法を解説し、その他の特殊ノイズを除去する方法については、後ほど解説していきます。
Step1.インポート
まずは、ノイズを除去したい音声ファイルをインポートします。
Audacityを起動し、[ファイル]>[開く]から、音声ファイルを選択しましょう。
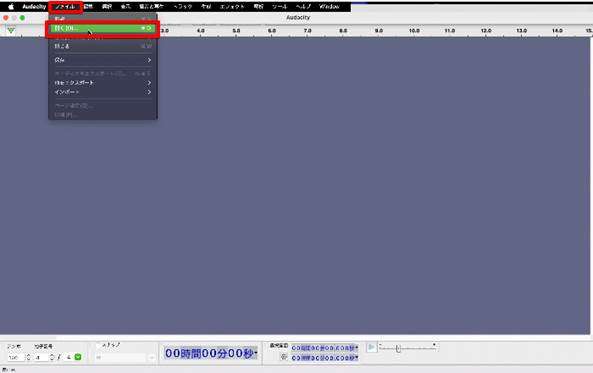
Step2.Audacityでノイズ部分の取得
音声内に共通するノイズ部分をAudacityに認識させます。(ノイズプロファイルの取得)
まずは、音声を聞きながら、除去したいノイズの部分を一箇所、マウス操作で選択しましょう。

青い波形が表示されている箇所は、全てなんらかの音が入っています。
つまり、必要な音声以外の波形は基本的にノイズであると考えられますね。
指定できたら[エフェクト]>[ノイズ除去と修復]>[ノイズを低減]を選択し、[ノイズプロファイルの取得]をクリックしましょう。
以上の手順で、選択範囲のノイズプロファイルが取得できます。
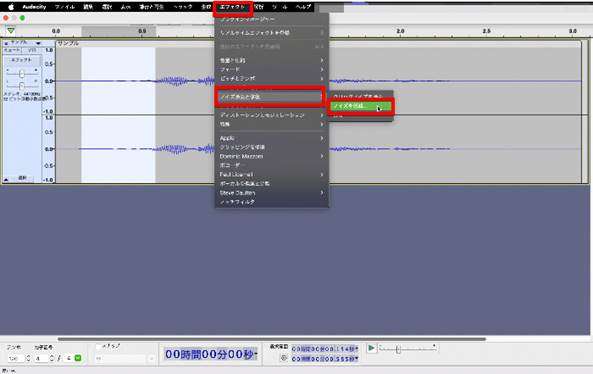
Step3.Audacityでノイズを除去
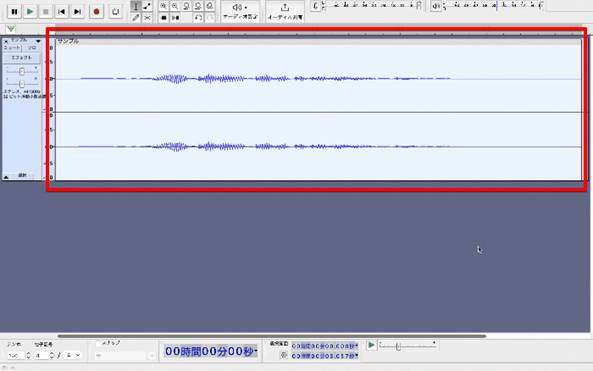
先ほど取得したノイズプロファイルを使って、音声内のノイズを除去していきます。
まずは、ノイズ除去したい範囲を改めて指定します。
今回は、全音声を選択しました。
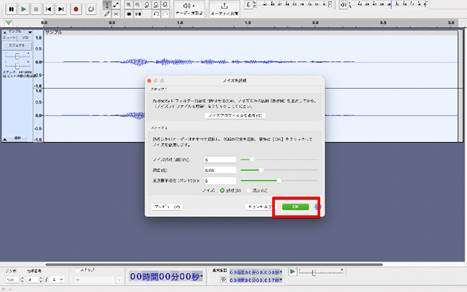
続いて、先ほどと同様に、[エフェクト]>[ノイズ除去と修復]>[ノイズを低減]を選択し、今度は[OK]をクリックしましょう。
これでホワイトノイズが除去出来ました!
簡単ですね!
「ノイズを低減」パラメーター
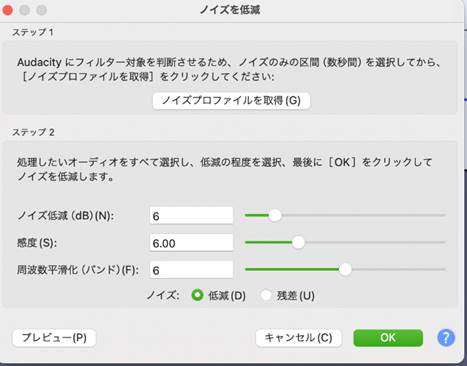
先ほどの「ノイズを低減」には、各種パラメータが用意されていました。
これらの意味についても知っておくことで、より細微なノイズに対応できます。
・ノイズ低減(db)(N):数値を大きくするほど、ノイズが除去されます。ただし、本来残すべき音声にも影響してしまう可能性があるため、必要最小限でおさえる必要があります。
・感度(S):ノイズに対する感度の高さを表します。数値を大きくするほどノイズが除去されます。
・周波数平滑化(バンド) (F):除去後の音声を平滑化、つまり滑らかにするための数値です。音声が不安定にならない限りデフォルトの6でOKです。
その他ノイズの対処法
先述の通り、Audacityには「ノイズを低減」「クリックノイズを除去」の2種類がメニューとして用意されており、これらをノイズの種類によって使い分けることで、多くのノイズに対処が可能です。
具体的には、
・ホワイトノイズ:“サーッ”
・ハムノイズ:“ブーン”
・クラックルノイズ:“プチップチッ”
・クリックノイズ:“カチカチ”
などが、代表的な音声ノイズです。
結論としてホワイトノイズとハムノイズは「ノイズを低減」を使用、クラックルノイズとクリックノイズは「クリックノイズを除去」を使用するのがお勧めの使い分け方法です。
「Audacity」クリックノイズを除去の使用方法
「ノイズを低減」の使用方法については、先述の通りですが「クリックノイズを除去」に関しては、どのように使えば良いのでしょうか?
Step1.インポート
先ほどと同様に、音声ファイルをインポートします。
Step2.ノイズ部分の選択
クリックノイズや、クラックルノイズがある箇所を選択します。

Step3.クリックノイズを除去
[エフェクト]>[ノイズ除去と修復]>[クイックノイズを除去]を選択
![[クイックノイズを除去]を選択](https://images.wondershare.jp/democreator/video-edit/how-to-use-audacity-remove-noise11.jpg)
「しきい値(小さいほど高感度)」「最大スパイク幅(大きいほど高感度)」をそれぞれ、調整した上で、[適用]をクリック。
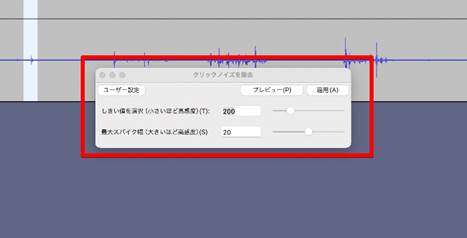
上記の手順で、クリックノイズが除去出来ます!
関連人気記事:ハムノイズとは?ハムノイズ除去におすすめのソフトとやり方を徹底解説
関連人気記事:【初心者でも簡単】Audacity(オーダシティ)で録音・保存する方法
Part3:【簡単】AIを活用した音声ノイズの除去方法【DemoCreator】

ここまでは、Audacityについて解説してきましたが、本章ではさらに簡単な音声ノイズ除去方法を紹介していきます。
その方法とは、最新のAIを搭載している「DemoCreator(デモクリエイター)」というソフトを使用する方法です。
DemoCreatorを使えば、簡単かつスピーディーに音声ノイズの除去ができるため、誰でも効率的に作業を進めていけます。
それでは、以下でDemoCreatorの詳細を見ていきましょう!
3-1.音声録音とAIノイズ除去機能が搭載されているDemoCreatorとは?

「DemoCreator」は、PCの画面録画および録音、音声のノイズ除去ができる高性能ソフトです。
特徴としては、初心者でも操作しやすいインターフェースとAIを駆使したハイレベルな機能性が挙げられます。
DemoCreatorの主要機能には「PC画面録画・録音」「動画編集」「動画プレゼンテーション」「予約録画」があり、その他にも豊富なエフェクト機能や自動で字幕を付けられるテキスト機能なども充実しています。
その多彩な機能の中に「AIノイズ除去」が搭載されており、ワンクリックで音声ノイズの除去を実行してくれます。
なお、DemoCreatorは、WindowsとMacに対応しており、デバイス環境にとらわれない点も魅力です。
3-2.【DemoCreator】AIノイズ除去の使用方法
ここでは、DemoCreatorの「AIノイズ除去」について詳しく解説していきます。
AIノイズ除去の使用方法は非常に簡単であり、DemoCreatorのダウンロードさえしていればすぐに始められます。
なお、使用方法の解説は、ステップバイステップでおこなっていきますので、一緒に手を動かしながら音声ノイズ除去を完了させていきましょう!
Step1.動画編集を選択し音声データをインポートする
DemoCreatorを起動させ、ホーム画面の[動画編集]をクリックしましょう。
その後、編集画面に移行しますので、画面中央の[プラスマーク]から[メディアファイルをインポートする]を選択します。
すると、PCに保存されているデータ一覧画面が表示されますので、ノイズ除去をしたい音声データ、または動画データをクリックしてインポートを完了させましょう。
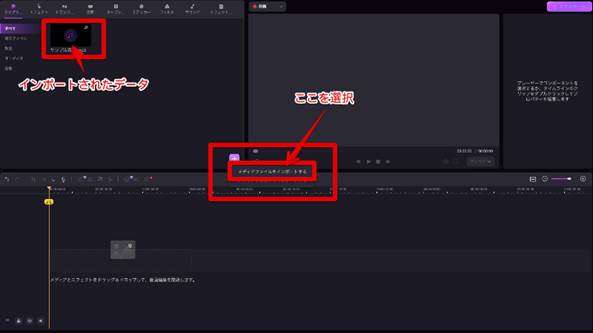
Step2.タイムラインに配置し、AIノイズ除去を実行する
続いて、インポートした音声、もしくは動画データを画面下部のタイムラインに[ドラッグ&ドロップ]します。
すると、画面右側にオーディオ編集メニューが表示されますので[ノイズ除去]の[通常のノイズ除去]にチェックを入れましょう。
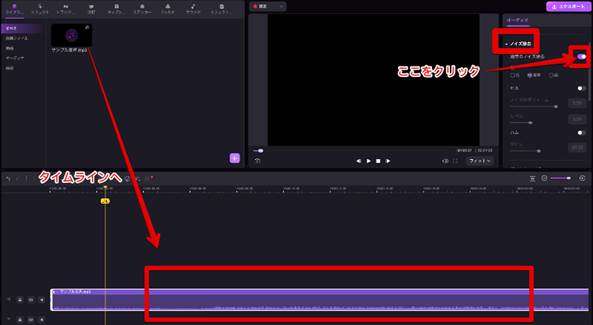
以上の操作で、音声のノイズ除去は完了となります。
なお、ヒスやハムの設定も自動、または手動でおこなえるので、お好みに合わせて調整してください。
Step3.エクスポートしてオーディオデータを保存する
最後に、画面右上の[エクスポート]から、ノイズ除去が完了したデータの保存をおこないましょう。
エクスポートをクリックすると、保存に関するメニューがいくつか表示されますので、それぞれ設定し、最後に画面右下の[エクスポート]をクリックして完了となります。
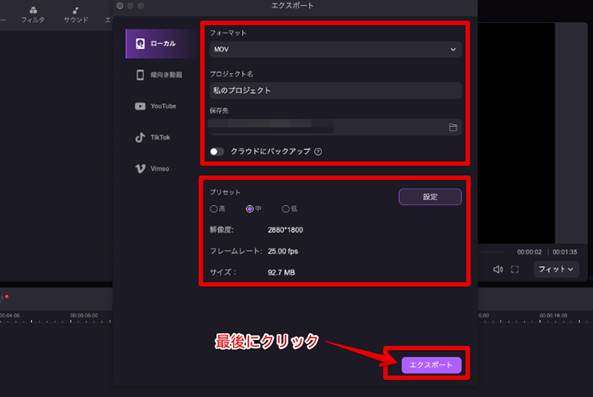
Part4:音声のノイズ除去に関するよくある質問
音声のノイズ除去に関して、さまざまな疑問を抱く方は少なくないでしょう。
そこで本章では、よくある質問を2つ挙げ、それぞれ詳しく回答していきます。
音声ノイズ除去に関する疑問を少しでも払拭し、ハイクオリティな音源を手に入れましょう!
質問1:初心者でも操作に迷わずできる?
結論、初心者の方でも操作に迷わず音声ノイズ除去ができます。
とは言え、ツールによってインターフェースや操作手順が異なるため、ガイドに沿って作業を進めていかなければいけないケースもあります。
できるだけ簡単に音声ノイズを除去したいという方は、先ほど紹介した「DemoCreator」のような、AIが搭載されたツールを利用すると良いでしょう。
AI搭載のツールであれば、難しい操作は一切なく、音声の解析からノイズ除去までを一気に完結してくれますので、初心者の方でも簡単に操作ができますよ。
質問2:ツールによって仕上がりの違いはある?
ツールによって音声ノイズ除去の仕上がりに違いはあります。
その要因としては、各ツールの機能面にあり、手動でノイズ除去をおこなうのか、それともAIの解析が入るのかで、仕上がり具合に違いが現れます。
とは言え、音声ノイズの除去作業に慣れている方であれば、エコーやハムなどのパラメーター設定を上手くコントロールできるため、どのツールを使っても仕上がりにムラは出にくいと言えます。
そのため、ユーザー自身のスキルによって、使用するツールを考えると良いでしょう。
まとめ:音声ノイズの除去はAI搭載のツールが便利!
本記事では、Audacityを使った音声ノイズ除去方法や、AI機能を搭載したPCソフトである「DemoCreator」を紹介・解説してきました。
結論として、音声ノイズの除去は、最新AIを搭載したツールを使用するのが非常に便利であり、仕上がり具合にムラが出ないと言えます。
また、音声ノイズ除去の他にも充実した機能が搭載されているツールを選ぶと、さまざまな場面で活用できるため一石二鳥であると言えるでしょう。
今回紹介した「DemoCreator」は、画面録画・録音や動画編集など、さまざまな機能が搭載されており、AIのレベルも高いPCソフトです。
ぜひこの機会に、DemoCreatorを無料ダウンロードして、多彩な機能を試してみてはいかがでしょうか。


 マルウェアなし|プライバシー保護
マルウェアなし|プライバシー保護
役に立ちましたか?コメントしましょう!