「以外と簡単」動画の雑音ノイズを消す方法とおすすめのソフト&アプリ
動画編集をしていると、「せっかくの映像に雑音ノイズが入っている…」と悩む方は多いのではないでしょうか。
映像作品において音声をクリアにすることは重要なスキルの一つです。雑音ノイズ除去のやり方はしっかりと理解しておきましょう。
今回は、動画ノイズ除去に使用できるツールの紹介や具体的なやり方、注意点などについて解説します。映像の雑音を消す方法に悩んでいる方は、ぜひ本記事を参考にしてください。
1.動画の雑音ノイズとはいったい何か?
動画に含まれる雑音ノイズとは、収録や録音時に入り込んでしまう不要な音のことです。雑音ノイズは視聴の集中を妨げたり、動画の品質を損なったりする原因になります。また雑音ノイズは、大きくわけると以下の3つに分類されます。
- ヒスノイズ:高周波の「サー」という雑音。電子機器やテープ磁性体などが主な原因。
- ハムノイズ:低周波の「ブーン」という雑音。電源周波数や接触不良、電磁誘導などが主な原因。
- 風切り音:「ボフボフ」という雑音。屋外収録・録音時に風がマイクに直接当たることが原因。
動画ノイズ除去編集の豆知識
動画編集における「ノイズ」では、「雑音ノイズ」と「映像ノイズ」の2種類が存在します。しかし双方の意味は異なります。
音声ノイズは録音・収録時に生じる「音のノイズ」のことです。一方で映像ノイズは、撮影時の光量不足や撮影環境、カメラの性能などが影響で生じる画質の劣化をさします。
それぞれ対処法が異なるので、間違えないように注意しましょう。
2.動画の雑音ノイズを消すおすすめソフト4選!
それでは、動画の雑音ノイズ除去におすすめのツールを紹介します。まずはPCで使用するソフトから見ていきましょう。
1位:AIにより動画の音声ノイズを簡単に除去できる「DemoCreator」
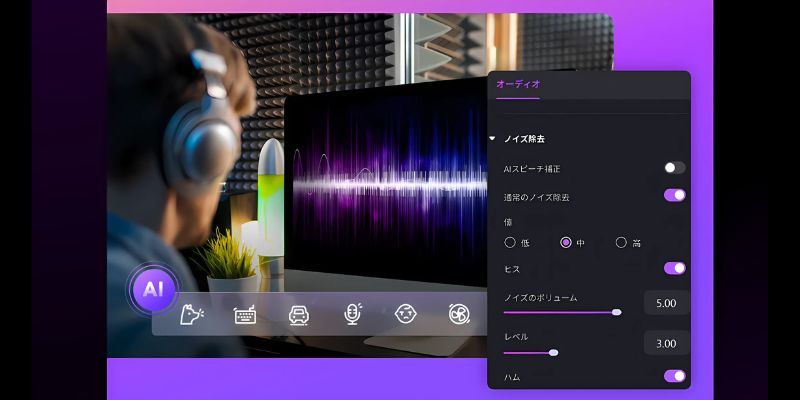
ビジネスからクリエイティブと幅広い領域で活躍する「DemoCreator」は、世界中のクリエイターに利用されています。直感的な操作性が魅力であり、動画編集の経験がない方にもおすすめです。
電気的なヒスノイズをワンクリックで除去でき、ボイスをクリアにする機能まで搭載されています。専門知識がなくても動画の雑音ノイズをサクッと消すことが可能です。高度な動画編集機能が利用できることも、多くのユーザーに指示される理由でしょう。
|
対応OS |
Windows:Windows(64ビットOSのみ) Mac:macOS v10.15(Catalina)以降 |
|
料金 |
基本使用料無料 永続ライセンス:5,880円(税込) 月間プレミアムプラン:1,980円(税込) 年間プレミアムプラン:3,980円(税込) |
|
除去できるノイズの種類 |
ヒスノイズ・ハムノイズ・一般的なノイズ |
|
おすすめポイント |
高性能AIで簡単にノイズ除去ができる 手動でのノイズ調整にも対応 動画編集機能搭載 操作方法が簡単 |
DemoCreatorの無料ダウンロードはこちらへ
DemoCreatorで動画の雑音を簡単に消す方法
DemoCreatorで雑音ノイズを消す方法は非常にシンプルです。編集画面のタイムラインにある音声クリップをクリックして【AIノイズ除去】をオンにすれば、音声を簡単にクリアにできます。
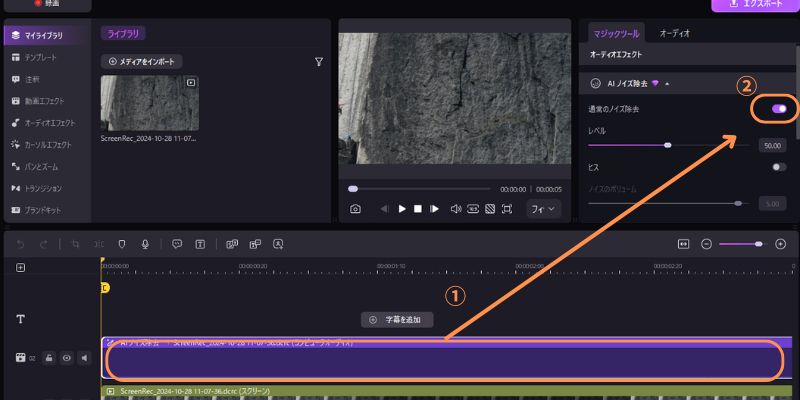
また、動画の雑音種類により、【ヒス】や【ハム】のオンにすれば、手動で細かい設定を行うことが可能です。
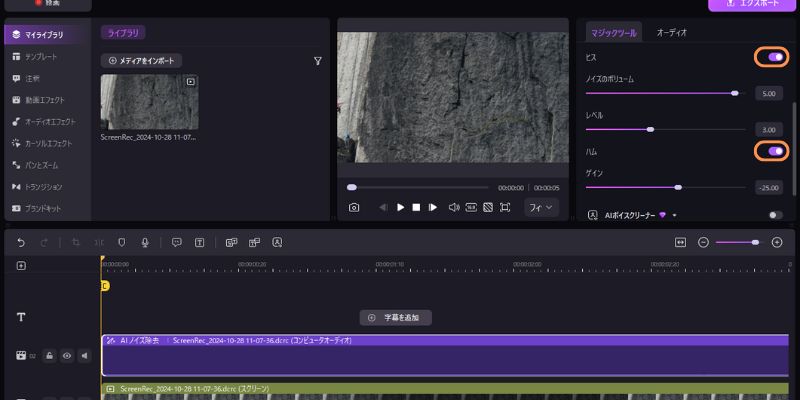
また、【AIボイスクリーナー】をオンにすることで、修正が難しいボイスのノイズをクリアにできます。微調整できることも魅力です。
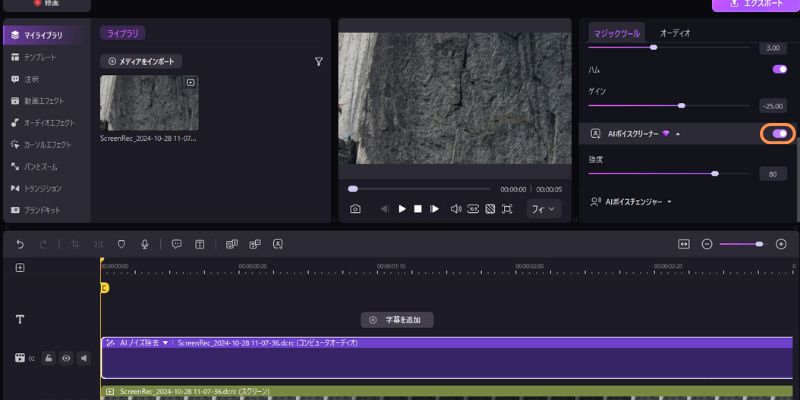
DemoCreatorは直感的な操作で動画の雑音を消すことが可能です。基本的な機能は無料で利用できるので、ぜひお試しください。
関連人気記事:動画ノイズを除去したい?おすすめ動画ノイズ除去ソフト&アプリ、除去方法まで徹底解説!
関連人気記事:MP3のノイズを簡単に除去できるフリーソフトとノイズ除去方法
関連人気記事:ハムノイズとは?ハムノイズ除去におすすめのソフトとやり方を徹底解説
2位:動画の雑音ノイズと映像ノイズを除去できるFilmora
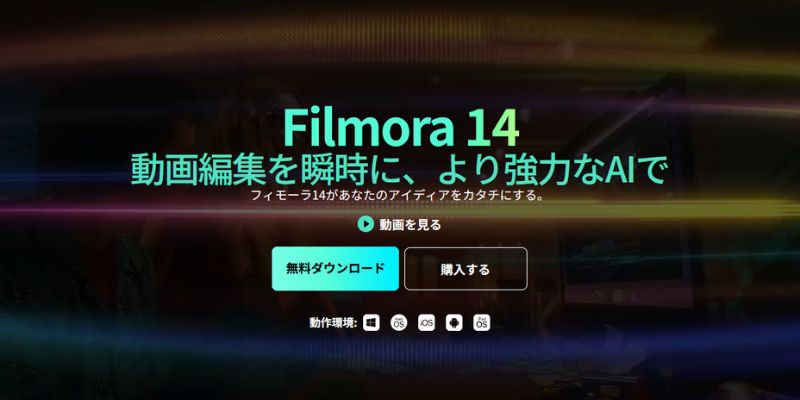
Filmoraは、世界中のクリエイターに利用される動画編集ソフトです。AI音楽作成や画像作成の機能を搭載しており、直感的に使用することが可能です。DemoCreatorと同様にワンクリックでのノイズ除去に対応しています。
撮影時に多い「風切り音」を除去できるので、屋外で撮影した音声編集に役立つでしょう。一部機能は有料ですが、より高度な動画編集機能も活用したい方はFilmoraをお試しください。
|
対応OS |
Windows:Windows(64ビット) Mac:macOS v10.15 (Catalina)以降 |
|
料金 |
永続ライセンス:8,980円(税込) ベーシック年間プラン:6,980円(税込) アドバンス年間プラン:7,980円(税込) |
|
除去できるノイズの種類 |
ヒスノイズ・ハムノイズ・風切り音 |
|
おすすめポイント |
高性能AIで簡単にノイズ除去ができる 手動でのノイズ調整にも対応 直感的に操作できる 動画編集に特化 |
3位:音声処理に特化したフリーソフトAudacity
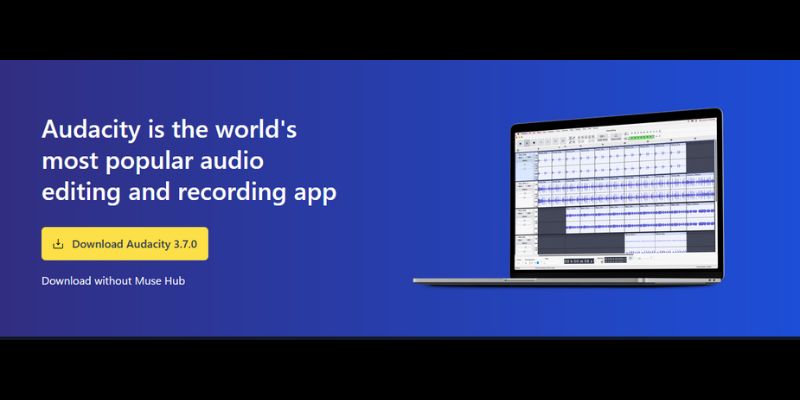
楽曲編集や音声技術者が使用するツールとしては、Audacityが挙げられます。録音から基本的な編集、ノイズ除去までの音声処理に対応しており、クリアな音声ファイルを作成することが可能です。
完全無料で利用できるオープンソースのソフトなので、コストを抑えたい方におすすめ。ただし動画編集機能は利用できないので、使用用途によっては注意が必要です。
|
対応OS |
Windows:Windows 7以降 Mac:macOS X以降 ※アップデート環境によって変動あり |
|
料金 |
無料 |
|
除去できるノイズの種類 |
ヒスノイズ・ハムノイズ・その他 |
|
おすすめポイント |
完全無料で利用できる 音声・楽曲編集に特化 幅広いノイズ除去に対応 |
関連人気記事:【初心者向け】Audacityで音声ノイズを除去するガイド
4位:AviUtl

よりカスタマイズ性に優れたツールを利用したい方には、AviUtlがおすすめです。Web上で配布されているプラグインを実装することで、高度なノイズ除去や動画編集などの機能を追加できます。
またAviUtlは完全無料で利用できるツールであり、幅広い映像作品に対応していることも魅力です。ただしWindows専用であり、プラグインの導入には一定のPCスキルが必要になります。
|
対応OS |
Windows:Windows 7以降 Mac:非対応 |
|
料金 |
無料 |
|
除去できるノイズの種類 |
ヒスノイズ・ハムノイズ・その他 (実装するプラグインによって変動) |
|
おすすめポイント |
完全無料で利用できる 独自カスタマイズに対応 高度な機能を実装できる |
DemoCreatorを使って高度な音声編集を行う
3.iPhone&Android用の動画音声ノイズ除去アプリ3選
次に、スマホで利用できる動画音声のノイズ除去アプリを見ていきましょう。
①Filmoraモバイル
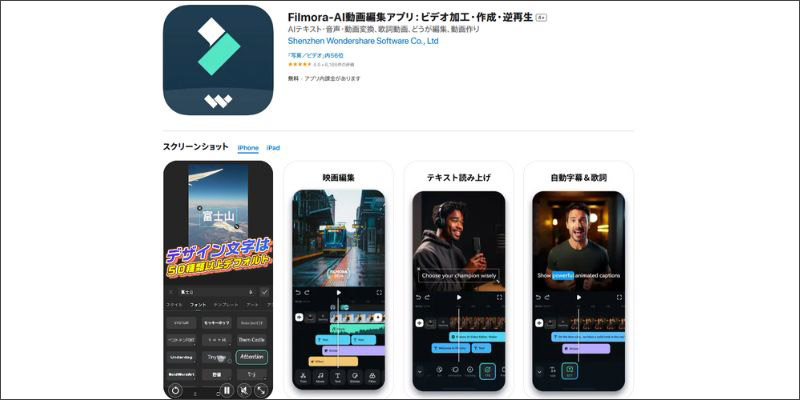
Filmoraモバイルは、前述した動画編集ソフト「Filmora」のスマホアプリ版です。高度な動画・音声編集機能が備わっており、品質の高い映像をスマホで作成できます。
PC版に比べると使用できる機能は少ないものの、AI機能が多数搭載されていることや、直感的に操作できることは大きな魅力です。動画の音声をスマホで編集したい方は、ぜひFilmoraモバイルを利用してください。
|
対応OS |
iPhone・Android |
|
料金 |
基本使用料無料 (アプリ内課金あり) |
|
除去できるノイズの種類 |
ヒスノイズ・ハムノイズ・その他 |
|
おすすめポイント |
完全無料で利用できる 独自カスタマイズに対応 高度な機能を実装できる |
②WavePad音声編集ソフト
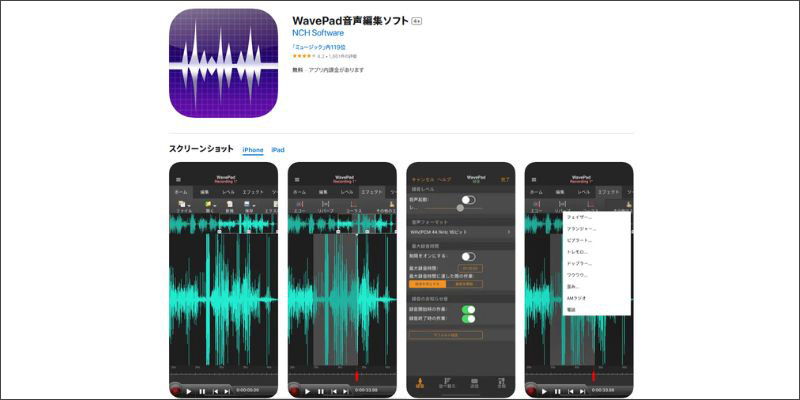
クリアな音声作成を目的に利用されるWavePad音声編集ソフトは、高度な機能を搭載していることが魅力です。基本的なノイズ除去はもちろんエコーや音声増幅にも対応しており、実務レベルの編集ができるでしょう。
またOGGやALACなど専門的なフォーマットに変換でき、楽曲編集に役立つツールと考えられます。ただし動画編集機能は搭載されていないので注意してください。
|
対応OS |
iPhone・Android |
|
料金 |
基本使用料無料 (アプリ内課金あり) |
|
除去できるノイズの種類 |
ヒスノイズ・ハムノイズ・風切り音・エコーなど |
|
おすすめポイント |
基本使用無料 音声編集に特化 iPadでも使用可能 |
③CapCut
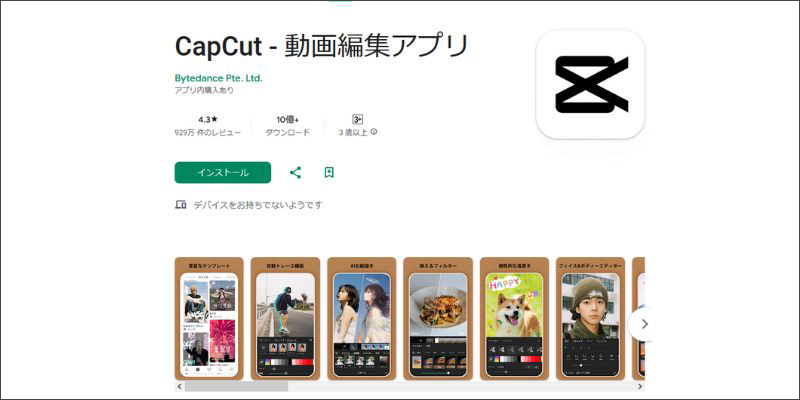
SNSで投稿する動画編集アプリとして人気をあつめるCapCutには、ノイズリダクション機能が搭載されています。音声を細分化したノイズ除去には対応していないものの、一定の音声ノイズは簡単に削除することが可能です。
ただしCapCutは商用利用が原則禁止のアプリなので、収益化目的には利用できません。そのため、営利目的の動画・音声編集では別アプリ・ソフトを利用しましょう。
|
対応OS |
iPhone・Android |
|
料金 |
基本使用料無料 (アプリ内課金あり) |
|
除去できるノイズの種類 |
ノイズ除去全般 |
|
おすすめポイント |
基本使用無料 直感的に操作できる 高度な動画編集機能を搭載 |
関連人気記事:録音した音声をノイズ除去してくれるおすすめアプリ5選
4.動画の雑音ノイズを消す時の注意事項
ノイズ除去は動画の品質を高める重要な作業ですが、いくつかの注意点が存在します。具体的には以下の通りです。
- オリジナル音源をバックアップする
- 過度なノイズ除去はしない
- 撮影時の環境改善を最優先にする
それぞれ順番に見ていきましょう。
注意事項1:オリジナル音源をバックアップする
ノイズ除去の作業は原音を編集する作業です。そのため、途中で保存すると復元できなくなります。
編集ミスを防ぐためにも、オリジナル音源を複製して、いつでも復元できるようにしておきましょう。
注意事項2:過剰なノイズ除去はしない
ノイズを完全に除去しようとして過度な編集を行うと、音声が不自然になる可能性があります。
また専門知識がない状態で編集を行うと、音がこもったり、別のノイズが生じる原因になります。ファイル容量も大きくなるので、ノイズ除去は最小限に留めることが大切です。
注意事項3:撮影時の環境改善を最優先する
ノイズ除去は便利な機能ですが、高性能なソフトを使用してもノイズを完全には除去できません。
つまり撮影時の環境を最適化することがもっとも大切です。適切な収録環境で生じたノイズは比較的消しやすくなります。ソフトやアプリだけではなく、まずは撮影環境に配慮しましょう。
まとめ:動画の雑音ノイズを除去するならDemoCreator!
雑音ノイズを除去できるツールは多数存在しますが、ソフトやアプリによって性能や操作性が異なります。使用する目的を明確にして、自分に合ったツールを活用しましょう。
手軽に動画のノイズを消したい方には、DemoCreatorをおすすめします。ワンクリックで音声をクリアにできるうえ、高性能な編集機能も搭載されています。録音・収録にも対応しているので、全ての作業を一気通貫することが可能です。
優れたツールを使いたい方は、ぜひ無料ダウンロードして、機能をお試しください。


 マルウェアなし|プライバシー保護
マルウェアなし|プライバシー保護
役に立ちましたか?コメントしましょう!