動画から音声だけを抽出してMP3ファイルに作成してみよう
「ラジオ動画の音声だけを抽出してスマホに入れたい」
「MVから音声抽出して音楽として聞きたい」
このように考えている方も多いのではないでしょうか?
そこでこの記事では、MP4などの動画から音声ファイルだけを抽出できるソフトやサイトを厳選して紹介します。
音声ファイルだけを抽出することで、軽量で扱いやすく、通信容量制限や通信環境を気にすることなく、いつでも好きな音楽や内容を聞くことができるようになりますよ!
具体的なツールの使い方もステップバイステップで解説していくので、是非最後までご覧ください。
1.動画から音声を抽出できるソフト・サイト5選!
動画から音声を抽出できるソフト・サイトを5つ紹介します。
厳選しているため、どのツールも使い勝手の良いものですが、その中でもそれぞれの特徴やメリットが存在します。
是非自分に合いそうなツールを一つ選んで実際に音声抽出してみてください。
①動画音声抽出できるオールインワンソフト:DemoCreator
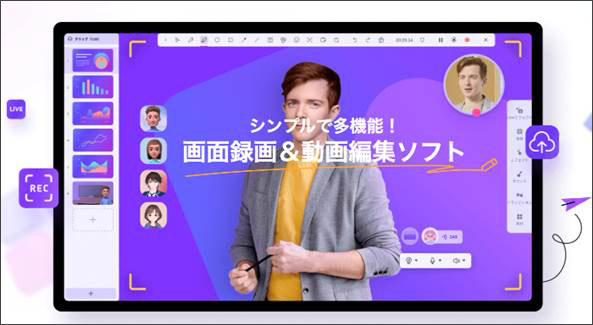
動画から音声を抽出できるソフトDemoCreatorの無料ダウンロードはこちらへ
|
ソフト名 |
DemoCreator |
|
メーカー |
Wondershare |
|
ソフトの主な機能 |
・音声抽出 |
|
メリット |
・操作がシンプルで直感的 |
|
デメリット |
・有料ソフトである |
|
対応OS |
Windows/Mac |
「Wondershare DemoCreator」は、非常に高度な機能が複数搭載されたハイブリッドソフトです。
音声抽出はもちろん、動画編集やFull HDにも対応できる画面の録画、YouTubeライブなどに対する配信用ストリーミングソフトとしても機能します。
特徴として、非常に操作がシンプルで直感的、かつ動きが軽く、誰でもインストールしたその日から扱いやすい点が挙げられます。
音声抽出と同時に、搭載されている「AIノイズキャンセリング機能」や、「ボイスチェンジャー」「効果音の追加」等を使うこともできます。
上記のように、高度な機能同士の連携もDemoCreatorの魅力と言えるでしょう。
実際の使用方法や、詳しい機能については後ほど紹介します。
関連人気記事:Wondershare DemoCreatorとは?人気の画面録画ソフトの評判や特徴、使い方を解説
②動画から音声抽出もできるプレイヤー:VLCメディアプレイヤー
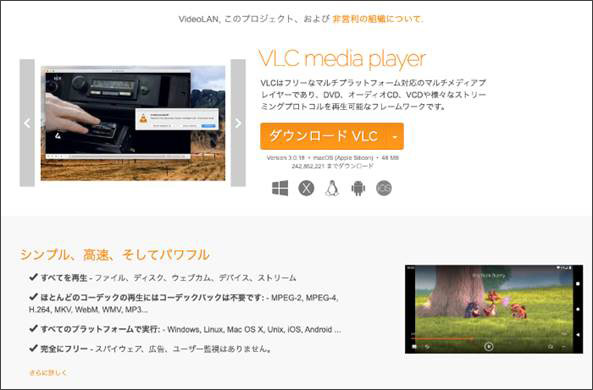
|
ソフト名 |
VLCメディアプレーヤー |
|
メーカー |
VideoLAN |
|
ソフトの主な機能 |
・メディアプレイヤー |
|
メリット |
・フリーソフトである |
|
デメリット |
・音声抽出のステップが直感的とは言えない |
|
対応OS |
Windows/Mac/Linux |
VLCメディアプレイヤーは、無料とは思えないほどの機能を有した、ハイスペックメディアプレイヤーソフトです。
対応しているOSも幅広く、動きも軽量であるため、世界中で多くのユーザーが使用しています。
既にPCにインストールしているという方も少なくないでしょう。
あまり知られていませんが、VLCメディアプレイヤーにも、音声が抽出できる機能が搭載されています。
あくまでおまけの機能ですので、操作が直感的とはいきませんが、既にインストールされている方やメディアプレイヤーも検討している方で有れば、一石二鳥のソフトになるでしょう。
③Macで使える音声抽出ソフト:iMovie
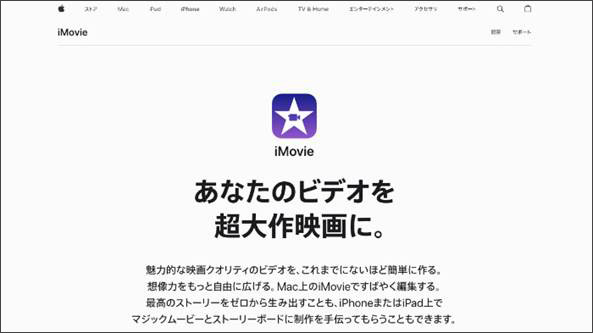
|
ソフト名 |
iMovie |
|
メーカー |
Apple社 |
|
ソフトの主な機能 |
・動画編集機能 |
|
メリット |
・完全無料 |
|
デメリット |
・WindowsやLinuxでは使用できない |
|
対応OS |
Mac |
「iMovie」はApple社が開発した無料動画編集ソフトです。
MacやiPhone、iPadには購入時点から標準搭載されており、追加のインストールが必要ありません。
一度動画編集ソフトに音声抽出したい動画をインポートし、音声のみを分離して、書き出しすることで、音声抽出が実現できます。
初心者向きのソフトですので、操作も直感的ですが、動画編集の機能としては、豊富とは言えず、あくまで簡単な動画編集にトライしてみたい方向けのソフトという評価です。
また、WindowsユーザーやLinuxユーザーは使用できない点に注意してください。
④オンライン音声抽出ツール:Media.io
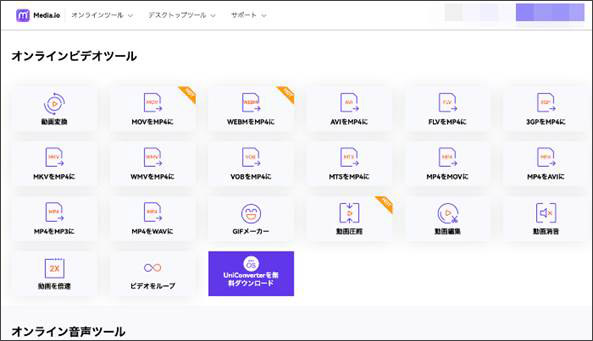
|
サイト名 |
Media.io |
|
メーカー |
Wondershare社 |
|
サイトの主な機能 |
・ファイル変換 |
|
メリット |
・オンラインツールながら機能が豊富 |
|
デメリット |
・インターネット回線が必須 |
Media.ioは、多くの機能が搭載されたオンラインツールです。
対応フォーマットが1,000種類以上と多く、音声抽出の対象として一般的な「mp4」や「mp3]にももちろん対応しています。
その他、ファイルの圧縮や簡単な動画編集などの機能も搭載されています。
また、ブラウザを経由する為職場のPCなど、ソフトのインストールが制限されているようなシーンでも使用できるのはメリットです。
⑤音声抽出できるファイル変換ツール:Convertio
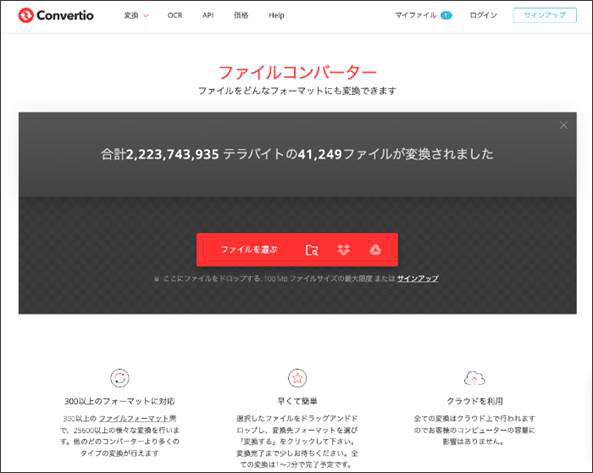
|
サイト名 |
Convertio |
|
メーカー |
Softo ltd. |
|
サイトの主な機能 |
・ファイル変換 |
|
メリット |
・操作がシンプルで簡単 |
|
デメリット |
・インターネット回線が必須 |
Convertioも、有名なオンラインファイル変換ツールです。
ファイル変換に特化したツールのため、非常に操作がシンプルで、説明を読む必要すら無く、誰でも音声抽出ができるでしょう。
300以上のフォーマットに対応している点や、OSや環境を問わない点もMedia.ioと同様にメリットです。
日本語にも完全対応しており、クラウドとの連携ができる点も魅力ですね。
一方で、インターネット環境に変換スピードが依存する点や、無料版には制限が設けられている点がデメリットです。
動画から音声抽出ツールの比較表
章の最後に、比較表をまとめたのでこちらも検討材料にしてください。
|
ソフト名 |
DemoCreator |
VLC |
iMovie |
Media.io |
Convertio |
|
機能の操作性 |
◎ |
〇 |
〇 |
◎ |
◎ |
|
音声抽出のクオリティ |
◎ |
〇 |
◎ |
〇 |
〇 |
|
その他機能の充実度 |
◎ |
△ |
△ |
〇 |
△ |
やはり紹介した5ツールの中ではWondershare DemoCreatorが機能面の充実や、操作の簡単さ、その他機能の充実度から鑑みても抜きん出ています。
とはいえ、DemoCreatorだけがこの中で有料ソフトでもあるため、まずは無料版をダウンロードして使って見ることをおすすめします。
DemoCreatorはソフト一本で実に様々なことが直感的な操作で実現できてしまうオールインワンソフトですので、いろいろ検索して、様々なソフトを導入し、操作に慣れるまでの手間を考えると、コストパフォーマンスや効率は高いおすすめソフトです。
2.動画から音声を抽出する方法(Win&Mac)
動画から音声を抽出する具体的な方法について解説していきます。
この記事を読んでいるあなたも今まさに音声抽出したい動画ファイルをお持ちのはずです。
是非、一緒に手を動かしながら読み進めてくださいね!
この章を読み終える頃には、音声抽出が達成されているはずです。
2-1.【DemoCreator】簡単に動画から音声を抽出する方法
先ほど紹介したDemoCreatorを使って動画から音声を抽出する方法を解説します。
尚、ここでは、
①ローカル動画から音声を抽出する方法
②オンライン動画から音声を抽出する方法
の2点を解説、更に補足として、抽出した音声を更に編集できるDemoCreatorの機能について解説します。
①ローカル動画から音声を抽出する方法
まずはPC内に保存されているローカル動画から音声を抽出する方法について見ていきましょう。
Step1.動画編集モードを選択
DemoCreatorを起動し、[動画編集]を選択。
動画編集モードを起動しましょう。
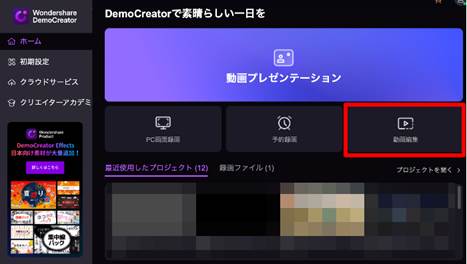
DemoCreatorをお持ちない方はこちらより無料ダウンロードできる
Step2.音声を抽出したい動画をインポート
音声を抽出したい動画をドラッグ&ドロップ、または[+]ボタンからインポートします。
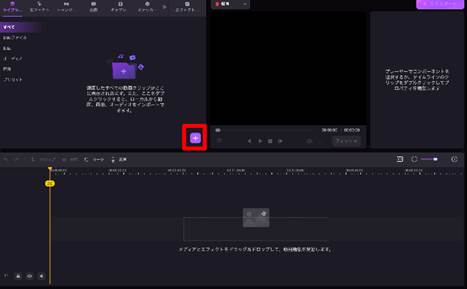
インポートした動画はタイムラインにドラッグ&ドロップで追加します。
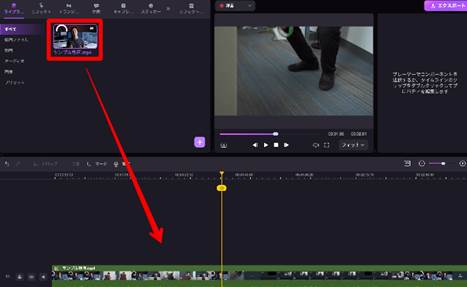
Step3.音声を分離
動画と動画音声を分離します。
タイムライン上の動画を右クリックして、[オーディオを分離]をクリックしましょう。

すると、タイムライン上で映像と音声が分離されます。
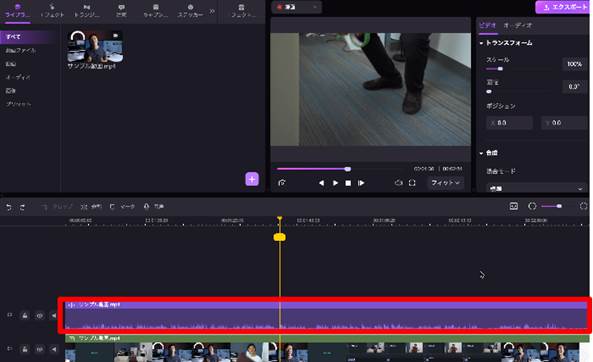
映像の方は削除してOKです。
Step4.MP3でエクスポート
画面右上の[エクスポート]をクリックします。
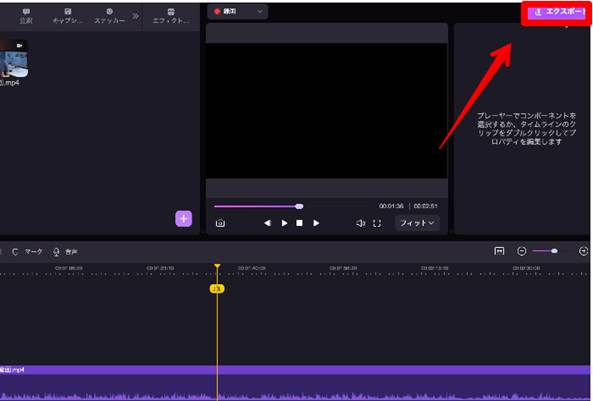
フォーマットを[MP3]に変更し、書き出したい保存先を指定、最後に右下の[エクスポート]をクリックすれば抽出した音声がMP3で書き出せます。
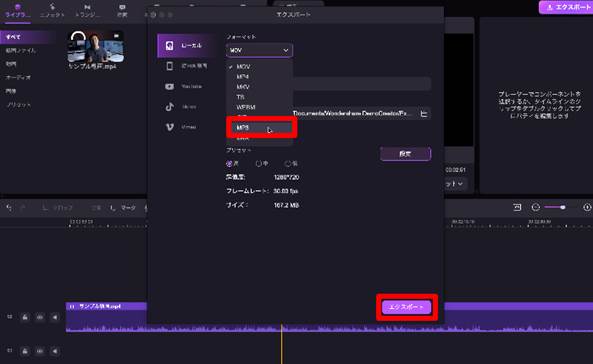
②オンライン動画から音声を抽出する方法
DemoCreatorを使えば、オンライン上に数多ある動画からも、ダウンロードせず直接音声の抽出が可能です。
Step1.PC画面録画モードを起動
DemoCreatorを起動し、[PC画面録画]を選択しましょう。
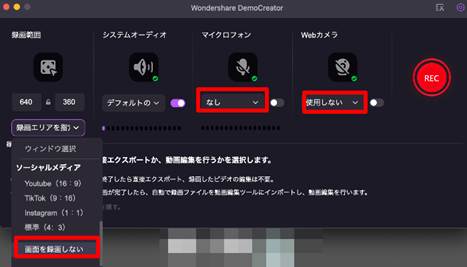
録画専用のメニューが表示されるので、
録画範囲:画面を録画しない
システムオーディオ:デフォルト
マイクロフォン:なし
Webカメラ:使用しない
上記のように設定し、システムオーディオのみ録画する設定をおこないます。
Step2.録音を開始
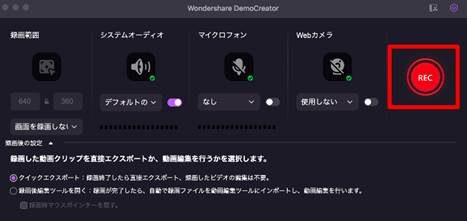
録音したい動画をWebブラウザなどで開き、メニュー内[REC]で録音を開始します。
録画を停止する際は、メニューの[停止(四角)]をクリック。
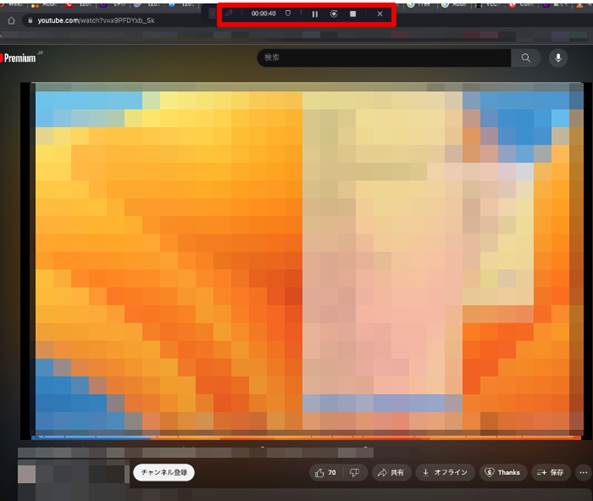
Step3.エクスポート
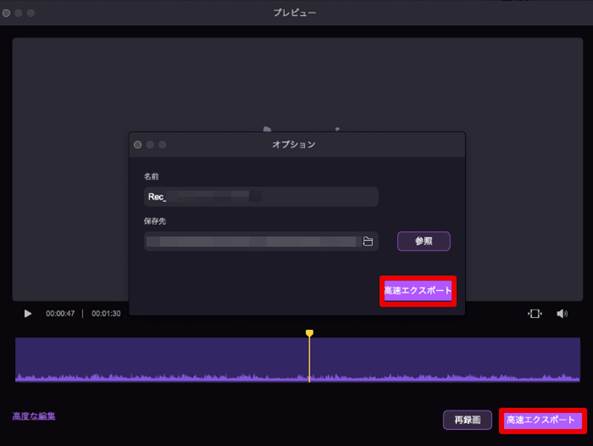
録画を停止すると自動で録音した音声のプレビューが開始します。
問題無ければ[高速エクスポート]をクリックして、保存先を指定します。
再度[高速エクスポート]をクリックすれば、音声が書き出されます。
③【DemoCreator】抽出した音声を更に編集する
DemoCreatorは、豊富な高度機能と、それら機能の連携も魅力です。
例えば抽出した音声に対しては、以下の様な機能を使うのがおすすめです。
-ボイスチェンジャー
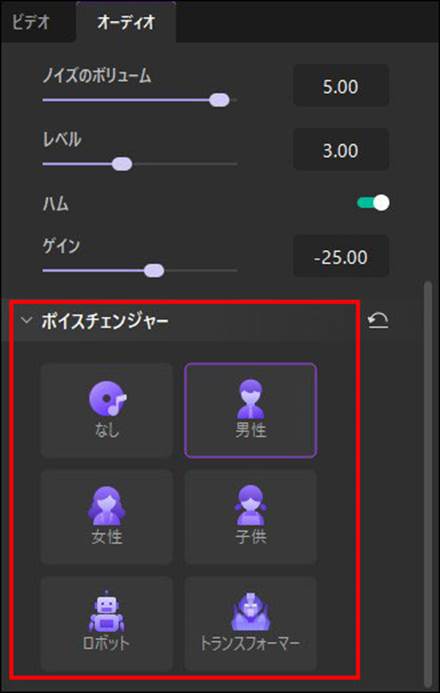
音声の質感や高さを簡単に変えられるボイスチェンジャー機能が搭載されています。
「男性」「女性」など、声の性別を変えたり、ロボットの様な声にしたりと使い方は無限大です。
関連人気記事:【基本無料】PC・スマホで使えるボイスチェンジャー5選を紹介
-ノイズ除去
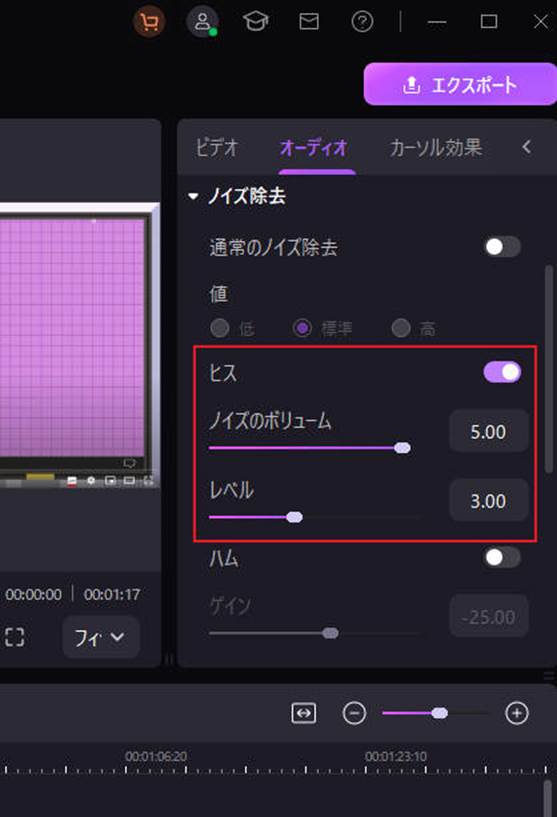
音声に混入した不快なノイズもDemoCreatorを使えば、ワンクリックで除去できます。
ノイズの強度設定や、ノイズの種類毎の対処もできるため、元音声のクオリティを保ったまま綺麗にノイズだけを除去できるでしょう。
関連人気記事:録音した音声をノイズ除去してくれるおすすめアプリ5選
-効果音追加
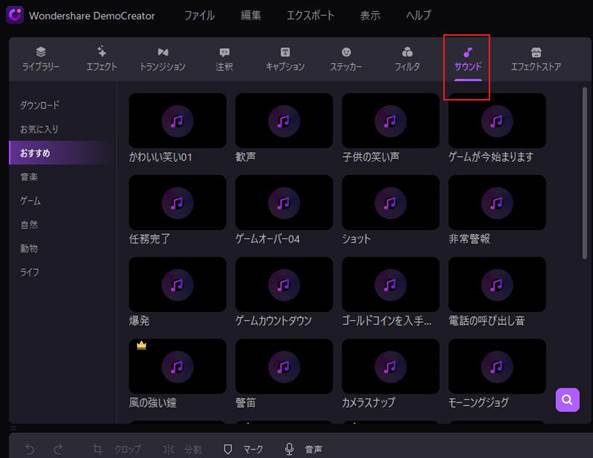
今や動画の効果音やBGMは、欠かせない要素です。
そして、抽出した音声に、更にムードを加えるサウンドエフェクト(効果音/BGM)が豊富に搭載されているのも、DemoCreatorの魅力です。
これらは、タイムラインに追加するだけで簡単に使用できるにもかかわらず、動画や音声に与える影響が大きい、パフォーマンスの高い機能です。
DemoCreatorで動画から音声を抽出する方法
2-2.Media.ioを使って動画から音声を抽出する方法
先ほど紹介したオンラインツール「Media.io」を使って動画から音声を抽出する方法は以下の通りです。
DemoCreatorと比べるとできることは少ない反面、特化ツールだけあって操作感は非常にシンプルです!
Step1.Media.ioにアクセス
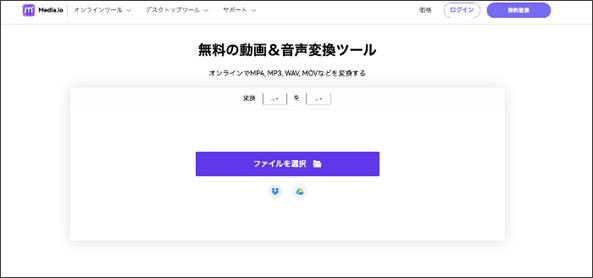
まずは、Media.ioにアクセスします。
Step2.変換元と変換先のフォーマット指定
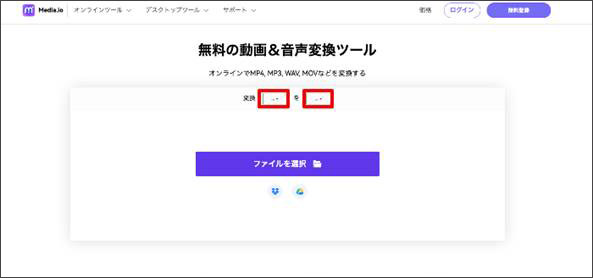
上記画像の赤枠で囲った部分をそれぞれ
「MP4」を「MP3」に変更します。
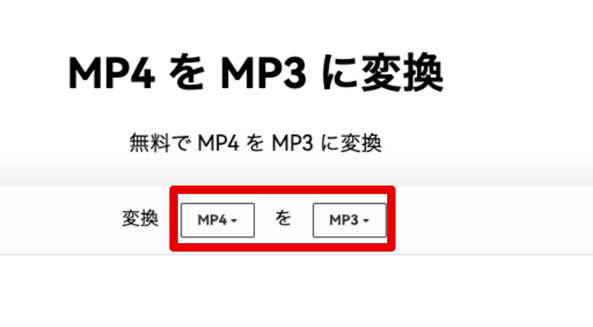
Step3.ファイルを選択
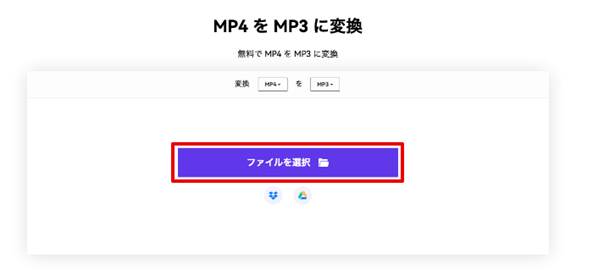
[ファイルを選択]をクリック、もしくは直接ドラッグ&ドロップして、音声抽出したい動画ファイルをインポートします。
尚、Media.ioは1,000種類以上のフォーマットに対応しているため、追加する動画ファイルフォーマットはMP4に限定する必要ありません。
Step4.変換
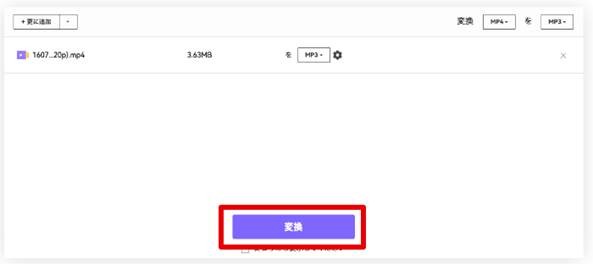
[変換]をクリックして、MP3への変換を開始します。
[変換中]が100%になったら変換完了です。
3.動画から音声を抽出する際の注意点
動画から音声を抽出する際に気をつけたい注意点は以下の2点です。
注意点1.抽出音声は自己使用に留める
抽出した音声の使用用途は自己使用に留めてください。
インターネット上に公開する場合は、必ず著作権者の許可が必要です。
著作物の複製は原則著作権侵害に該当しますが、私的使用目的は例外です。
無断でダウンロードした動画の音声を公開した場合は著作権を侵害してしまう可能性があります。
特に、DemoCreatorのように、インターネット上の動画からも音声抽出できてしまうソフトを使用する場合は、注意してください。
注意点2.音声の劣化に気をつける
使用するツールのクオリティや、オンラインツールを使用する場合の通信環境などによって、音声が劣化してしまったりノイズが入ってしまう可能性があります。
必ず抽出後は音声を一度通して聞いて、目立つ劣化がないか確認しましょう。
劣化が少なくオフラインで使用できる、DemoCreatorなどのソフトを使うことでなるべく劣化を避けることができます。
まとめ:音声抽出は適切なツールなら簡単にできる!
この記事では、動画から音声を抽出できるおすすめツールと、その使い方、注意点について解説しました。
記事を読む前はどうして良いか分からなかった方でも、今後は迷うことなく音声抽出ができるようになったのではないでしょうか?
動画から音声を抽出するテクニックは、
「ノウハウ音声を抽出して通勤時に聞いて勉強する。」
「配信されていない音楽やライブ音源をMVから抽出していつでも聞く」
など、QOL(クオリティオブライフ)の向上に役立つはずです!
是非今回紹介したツールから自分に合いそうなものを選んで、実際に音声抽出してみてください。


 マルウェアなし|プライバシー保護
マルウェアなし|プライバシー保護
役に立ちましたか?コメントしましょう!