Podcast(ポッドキャスト)配信を始めるには?パソコンとスマホから音声を録音する方法
- 1.ラジオ感覚で聞ける!「Podcast」とは?
- 2.パソコンで音声を録音するにはどうしたらいい?
- 3.スマホで音声を録音するにはどうしたらいい?
- 4.簡単に録音して「Podcast」配信を始めてみよう!
1.ラジオ感覚で聞ける!「Podcast」とは?
「Podcast」とは、インターネットで配信された音声や動画をスマホやパソコンから無料で聞けるサービスのことです。映像がない分、ラジオ感覚で気軽に聞くことができるため、通勤や通学、作業する時に使用することが多い音声コンテンツです。また、YouTubeと同じように個人でも配信可能になっているため、「Podcast」配信をしたいと考える方もいるでしょう。ここではそんな方のために、パソコンやスマホでPodcast(ポッドキャスト)音声を録音する方法をご紹介しています。
2.パソコンで音声を録音するにはどうしたらいい?
①「Podcast」の録音に役立つ画面録画ソフト「Wondershare DemoCreator」
パソコンで「Podcast」を録音するためには、まずはマイク内蔵型のパソコンなのか、外付けのマイクを購入するべきなのか確認しなければなりません。マイクの環境を整えた上で、次に用意する必要があるのが録音ソフトです。
そこでおすすめしたいのが、画面録画ソフトのWondershare DemoCreatorです。画面録画ソフトと聞くとパソコン画面をキャプチャー録画するイメージがあると思いますが、「DemoCreator」では音声のみを録音することもできます。また、編集機能も充実しておりBGMや効果音も簡単に追加できるので、より一層本格的な音声配信ができること間違いなしです。
②「Wondershare DemoCreator」で音声を録音するやり方
・録音設定
「DemoCreator」をダウンロード後、「PC画面とWebカメラ」から録画設定画面を表示させます。

音声のみの録音するには「録画範囲」を「画面を録音しない」にし、Webカメラも「使用しない」にします。その際に、パソコンに繋いだままマイクの音声が入っているのかも確認するようにしましょう。
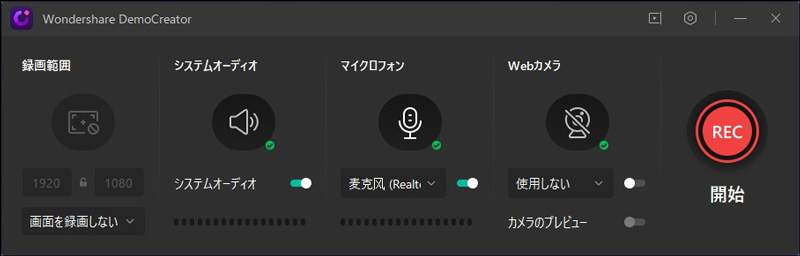
・録音開始・終了
「REC」ボタンかF10を押すと録音が開始・終了します。録音を一時停止したい時はF9を押してくださいね。

・録音ファイル保存
編集ツールに移行するので、効果音やBGMを入れましょう。編集が終わったら画面右上にある「エクスポート」をクリックし、 フォーマットをMP3として音声ファイルを保存してくださいね。
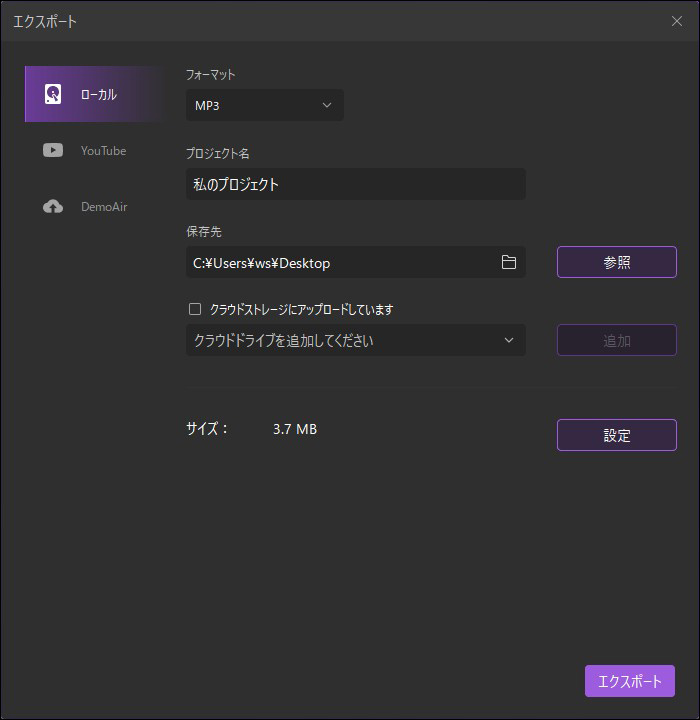
Podcastを録音できるソフト‐Wondershare DemoCreator
3.スマホで音声を録音するにはどうしたらいい?
iOSとAndroidに対応している録音アプリを使って、スマホでも音声を簡単に録画することができます。「Spotify」が提供する「Anchor」は、スマホで手軽に「Podcast」を作成できるアプリで、リスニングプラットフォームへの配信やリスナー分析など、すべての機能を無料で使えるところが特徴です。また、効果音やBGMなどの編集もできるので、パソコンがなくてもスマホ1つで「Podcast」の録画、編集、配信が可能になります。
また、iPhoneの場合は「ボイスメモ」、Androidの場合は「オーディオレコーダー」というスマホに内臓されている録音機能もあります。トリミングなどの簡単な編集機能しかついていませんが、編集なしで「Podcast」録音したい方にはぴったりです。ここでは、iPhone、Androidそれぞれの録音方法をご紹介していきます。
①iPhoneの場合
- 1.「ボイスメモ」アプリをタップ。
- 2.赤い丸ボタンをタップすると録音が始まります。
- 3.配信したいエピソードを話します。
- 4.途中で停止したい時は停止ボタンをタップすると一時停止でき、15秒前に戻って再録音も可能です。
- 5.話し終えたら、「完了」をタップ。
②Androidの場合
- 1.「オーディオレーコーダー」アプリをタップ。
- 2.赤い丸ボタンをタップすると録音が始まります。
- 3.配信したいエピソードを話します。
- 4.途中で停止したい時は真ん中の停止ボタンをタップし、終了したい時は四角のボタンをタップします。
関連人気記事:【初心者でも簡単】Audacity(オーダシティ)で録音・保存する方法
4.簡単に録音して「Podcast」配信を始めてみよう!
今回ご紹介したように、「Podcast」の録音が簡単にできるようになったことで音声配信の敷居が低くなり、誰でも「Podcast」の配信を始めやすくなりました。「Podcast」は動画を撮るよりも簡単に収録できるので、日々の生活に音声配信を組み込みやすいとも言えます。また、音声のみの配信なので編集作業も簡単になり、初心者の方でも気軽に「Podcast」の配信ができるのも嬉しいポイントですよね。この記事を参考にして、「Podcast」の録音をしてみてはいかがでしょうか?



役に立ちましたか?コメントしましょう!