【iPhone&Android】オススメのスマホ音声録音アプリTop3、スマホでの録音方法も解説!

スマホで音声を録音する方法は多数存在します。しかし、使用するアプリによっては内部音声や外部音声、また両方の音声の録音範囲が異なります。
そのため、スマホで音声を録音する際は、適切なツールを利用することが大切です。
そこで今回は、おすすめのスマホ音声録音アプリや具体的な録音方法などについて解説します。スマホで通話や会議などを録音したい方はぜひ参考にしてください。
1.iPhone外部音声録音標準アプリ「ボイスメモ」
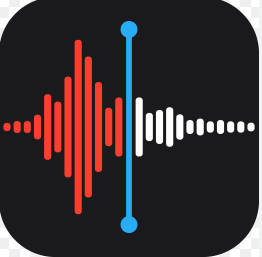
まずは、iPhoneで音声を録音できるアプリを紹介します。iPhoneであれば、標準で搭載されている音声録音アプリ【ボイスメモ】を利用することができます。
会話、メモ、講義、音楽など、さまざまな音を簡単に録音することもできます。また、音声録音だけではなく無音削除や再生速度の変更など基本的な音声編集機能にも対応しているので、使い勝手の良いツールと考えられます。録音した日付も記録されるため、取材などにも活用できるでしょう。
ただし【ボイスメモ】を使って、iPhoneは通話の音声などは録音できないので、注意してください。
iPhoneのボイスメモで音声を録音する方法
ボイスメモでiPhoneの音声を録音する方法は、下記の通りです。
- 【ボイスメモ】を起動する
- 画面下の【録音マーク】をタップする
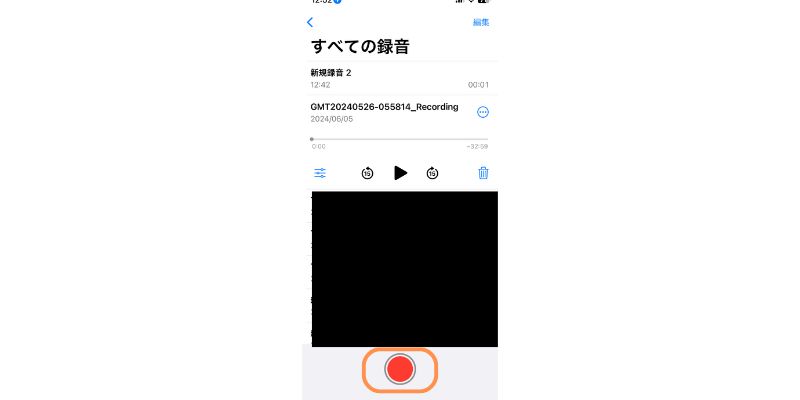
【録音マーク】をタップすると音声の録音がすぐに開始されます。録音を終了する際は、録音停止マークをタップしましょう。
録音したスマホの音声は、ボイスメモのアプリ内に保存されます。
【ボイスメモ」でiPhone音声を録音する方法は以上です。
関連人気記事:【iPhone】ボイスメモの便利な使い方/メリット/デメリット/文字起こしの方法を徹底解説!録音がバレない方法も紹介
関連人気記事:「5分で分かる」Discord通話録音方法のまとめ、スマホ&PCを別に解説!
2.Androidスマホで音声録音アプリ「ボイスレコーダー」
次に、Androidのスマホを利用している場合は標準録音アプリ【ボイスレコーダー】を利用することができます。
やや広告が多いデメリットはあるものの、MP3やWAVなどのフォーマットに対応していることが特徴です。しかも、簡単なトリミングや倍速再生などにも対応していることも魅力といえます。
完全無料かつ使い勝手の良いツールを使いたい方は、【ボイスレコーダー】を試してみると良いでしょう。
Androidの【ボイスレコーダー】で音声を録音する方法
Androidの【ボイスレコーダー】で音声を録音する方法は、下記の通りです。
- Androidの【ボイスレコーダー】を起動する
- 画面下の【マイクマーク】をタップする
ボイスレコーダーで録音した音声は、アプリ内で簡単な編集を行うことが可能です。
またボイスレコーダーはメールなどへの共有・添付にも優れているので、ビジネスシーンでの録音にもご活用ください。Androidのボイスレコーダーで音声を録音する方法は以上です。
3.iPhoneとAndroid対応可能の音声録音専用アプリ「PCM録音」
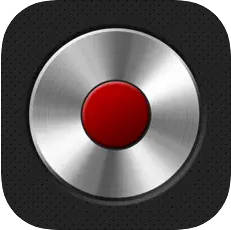
PCM録音は、iPhone・Androidの両方に対応した音声録音アプリです。より高い音質で録音できることが特徴であり、バックグラウンドでの録音にも対応しています。そのため、自身の通話の音声を録音することも可能です。
また、簡単な音声編集機能も利用できるので、高品質な録音アプリを希望する方には、PCM録音をおすすめします。
なお、PCM録音は無料で使えますが、アプリには広告が表示されます。ご注意ください。
スマホ録音アプリ【PCM録音】で音声を録音する方法
PCM録音でスマホの音声を録音する方法は、下記の通りです。
- 【PCM録音】を起動する
- 画面下の【録音】をタップする
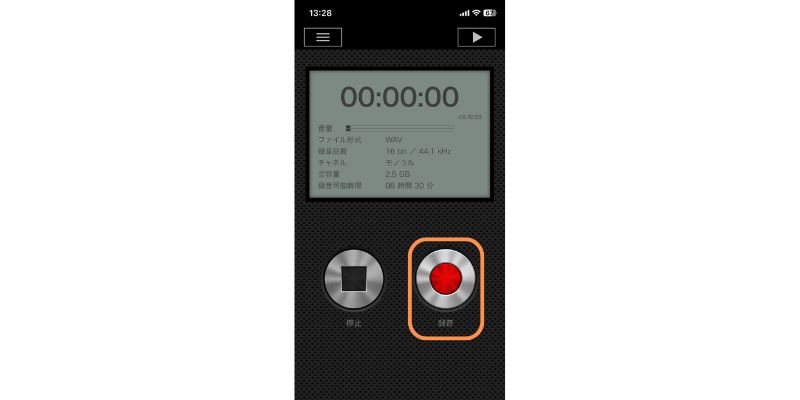
【録音】をタップすると、すぐに音声録音が開始されます。
また画面左上の【ハンバーガーマーク】から、ファイル形式やチャネル、ビットレートなどの設定を行うことが可能です。
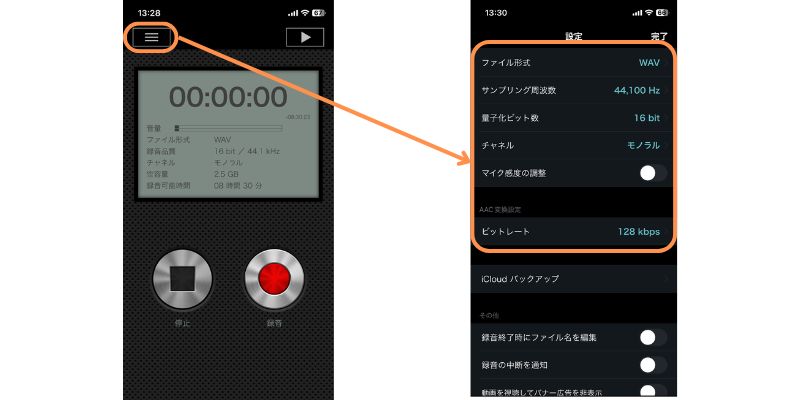
録音した音声は、PCM録音アプリ内に保存されます。アプリを削除すると音声データも消えてしまうので、大切なデータは先に別のデバイスに転送しておきましょう。
PCM録音で音声を録音する方法は以上です。
関連人気記事:iPhone/Androidで通話の録画・録音ができるおすすめアプリ6選
関連人気記事:LINEのビデオ通話を録画する方法と注意点【スマホ/PC対応】
4.スマホ音声録音のよくある質問
ここからは、スマホでの音声録音に関するよくある質問を見ていきましょう。
質問1:スマホで内部音声を録音する方法は?
Androidであれば、【AZ ScreenRecorder】というスクリーンレコーダーアプリを使用することで内部音声を録音することが可能です。
iPhoneであれば、標準の画面録画機能を活用するとよいでしょう。ただし、通話時の相手の声の録音には対応していないので注意してください。
質問2:通話中の相手の声を録音する方法は?
通話時の外部・内部の両音声を録音する方法としては、スピーカー再生にして録音する方法が最も一般的です。
また近年では、通話内容を録音できるボイスレコーダーなども販売されています。そのような外部ツールを活用すれば、通話の音声を手軽に保存することが可能です。
質問3:スマホでの最長録音時間は?
スマホでの録音時間は、デバイスのストレージ容量やバッテリーに依存します。そのため、最長録音時間は端末によって異なるのです。
ただしスマホでの長時間録音はデバイスに大きな負荷がかかり、バッテリーの寿命が短くなったり、端末が発熱したりする原因になります。そのため、長時間での録音を希望する方には専用の外部ツールなどの利用を推奨します。
5.「おまけ」パソコンで音声を録音するにはDemoCreatorがおすすめ!
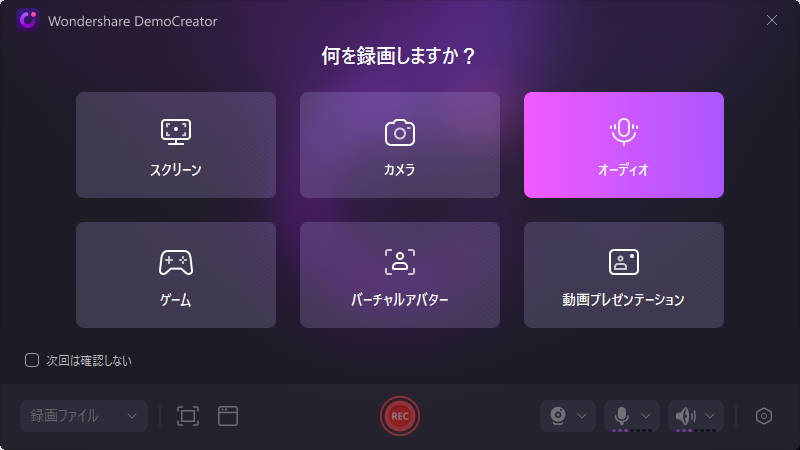
DemoCreatorとは、音声録音や画面録画、動画編集などの機能を搭載したオールインワンソフトのことです。マイク音声とシステム音声を個別に録音できますので、オンライン会議やオンラインゲーム、ビデオ通話などの録画・録音に最適なツールといえるでしょう。
それだけではなく、豊富な音声編集機能も標準搭載しています。ノイズ除去を使って、音声をクリアにできるし、ボイスチェンジャーで音声を別のキャラクターに変換することもできます。
スマホアプリよりも高品質なツールを活用したい方は、ぜひDemoCreatorをお試しください。
DemoCreatorを使ってPCの音声を録音する方法
ここでは、DemoCreatorを使ってPCの音声を録音する方法を見ていきましょう。なおDemoCreatorは無料でインストールできるので、この機会に操作性を試してみてください。
ステップ1:DemoCreatorを無料ダウンロードしたら、画面録画の【オーディオ】をクリックします。
次に、パソコン音声録音の設定を行いましょう。
|
PC外部音声のみ |
マイク:オン スピーカー:オフ |
|
PC内部音声のみ |
マイク:オフ スピーカー:オフ |
|
外部・内部の両音声 |
マイク:オン スピーカー:オン |
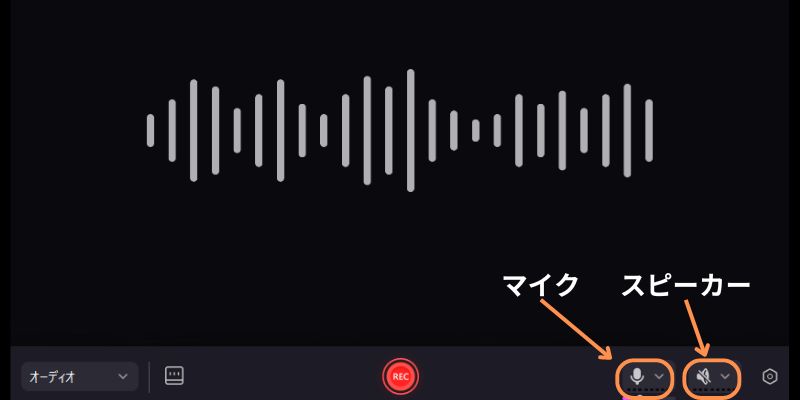
また、プロンプターマークをクリックすると、台本の制作画面が表示されます。ナレーションなどの録音を行う際は、ぜひ活用してください。
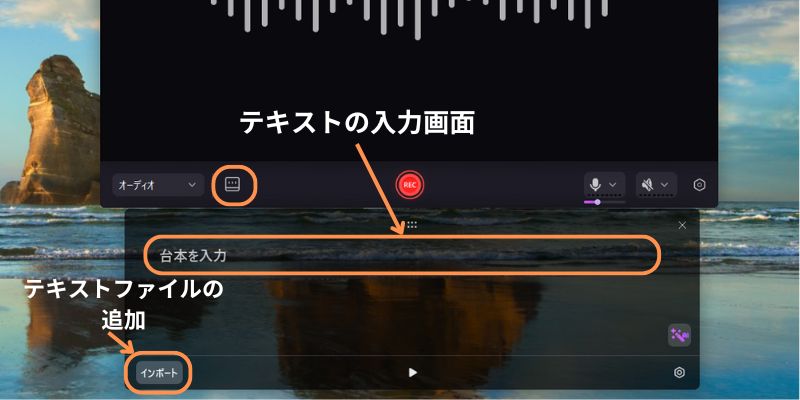
ステップ2:ここまでの設定が完了したら【REC】をクリックして、音声の録音を開始します。
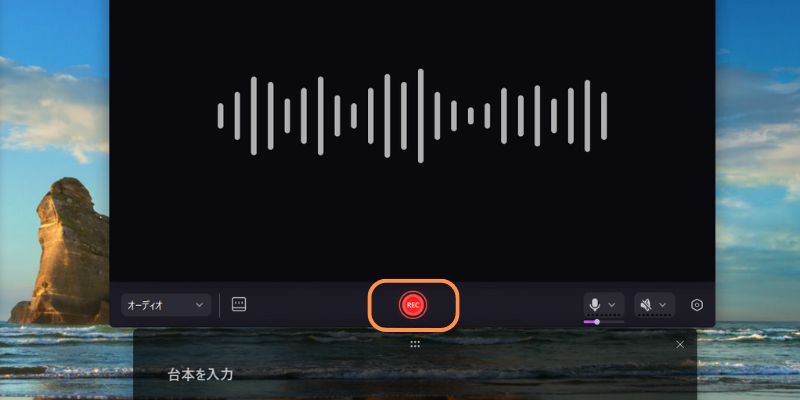
録音を終了する場合は、メニューの【停止マーク】をクリックします。
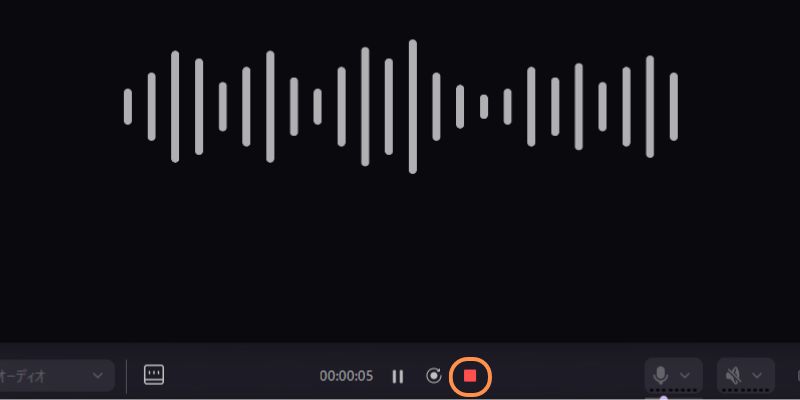
ステップ3:録音が終了するとプレビュー画面が表示されます。プレビュー画面でも簡単な編集は行えますが、今回は【高度な編集】を見ていきましょう。
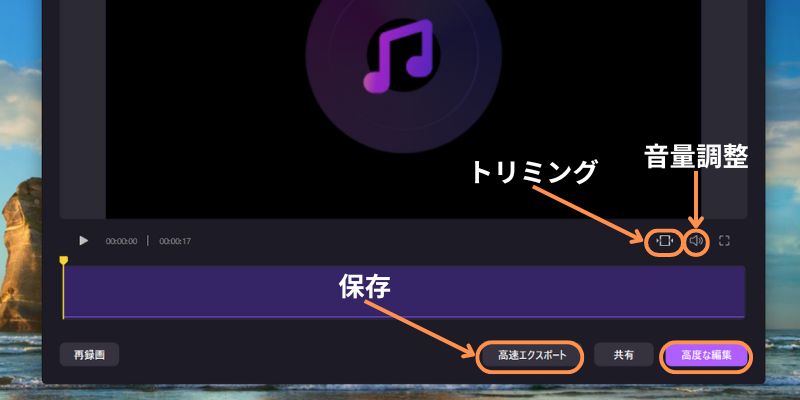
動画編集画面が表示されたら収録したファイルをタイムラインに追加します。音声クリップをクリックすると、録音した音声をクリアにできるAIノイズ除去などの機能を利用することが可能です。
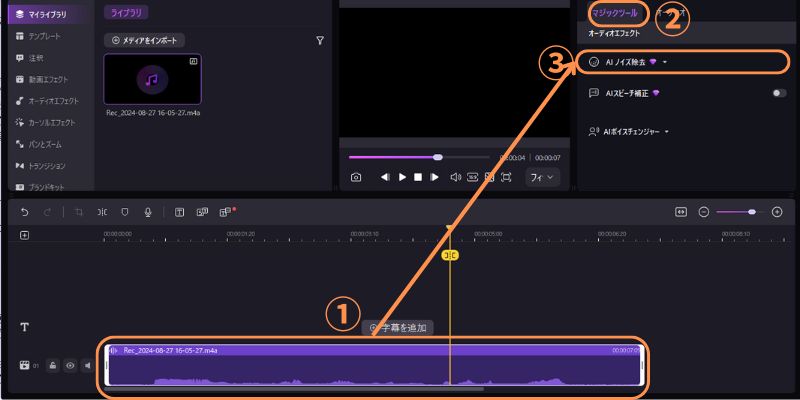
編集が完了したら、画面右上の【エクスポート】を選択します。
保存設定画面が表示されたら、フォーマットを音楽ファイルに指定して、必要な設定を行いましょう。その後【エクスポート】をクリックして、録音した音声ファイルを保存します。
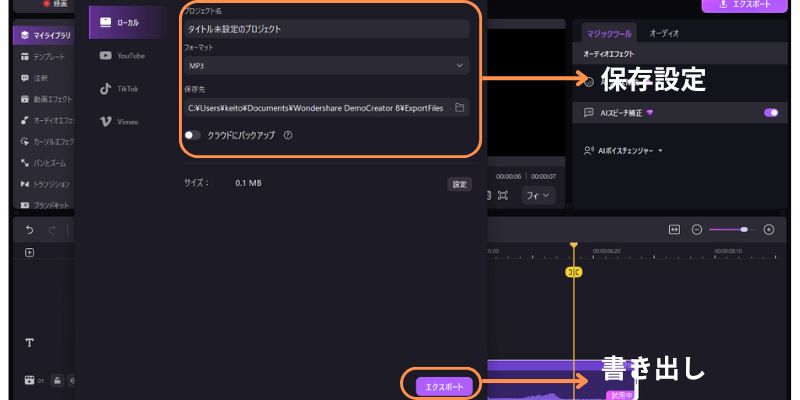
DemoCreatorを使った音声録音方法は以上です。
DemoCreatorを使って、パソコンの音声を録音する方法
まとめ:スマホのアプリを活用して音声を録音しよう!
本記事では、スマホで音声を録音する方法について解説しました。使用するアプリによって録音品質や機能は異なります。そのため、自身に合ったツールを活用して録音を行いましょう。
より高品質なツールを使ってみたい方には、DemoCreatorの利用をおすすめします。スマホよりも録音の手間はかかりますが、より高音質での録画が可能だったり、高品質な編集機能を利用できたりします。
DemoCreatorは無料ダウンロードできるので、興味のある方はぜひお試しください。
 マルウェアなし|プライバシー保護
マルウェアなし|プライバシー保護
役に立ちましたか?コメントしましょう!