【2025年最新】LINEのビデオ通話を録画する方法と注意点【スマホ/PC対応】

LINEのビデオ通話は、無料で使用できる非常に便利なサービスです。
多くの方が、日常的に友人との会話や、仕事で活用している方も多いでしょう。
そんなLINEビデオ通話ですが、中には重要な会話を録画して、映像として残しておきたいと考えた事がある方も多いのではないでしょうか?
とはいえLINEアプリ自体には録画機能が搭載されていないため、結局諦めてしまっている方もいらっしゃるはず。
結論として、簡単な操作でLINEの録画は可能です。
本記事ではLINEのビデオ通話を、映像として録画する方法やツール、注意点などを解説していきます。
iPhone、Android、PCと3つの方法についてそれぞれ解説していくので、ぜひ自分に合った方法を見つけて参考にしてくださいね!
Part1.iPhoneでLINEビデオ通話を録画する方法
まずは、iPhoneを使って、LINEビデオ通話を録画する方法を見ていきましょう!
Step1.iPhoneで録画するための設定
iPhoneでLINE通話を録画する場合は「画面収録」を使用します。
まだ、コントロールセンターに、画面収録を追加していない方は、まずこのステップで、いつでも呼び出せる画面収録を追加することから始めましょう。
[設定アプリ]から[コントロールセンター]に移動します。
「コントロールセンターに追加」内の[画面収録]横の[+]ボタンをクリックして、画面収録をコントロールセンターに追加しましょう。
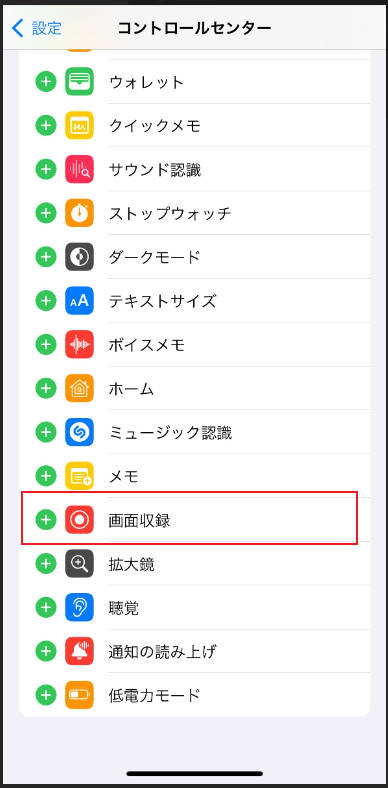
iPhone画面を上から下にスワイプして、コンロールセンターに画面収録が追加されているか確認しましょう。
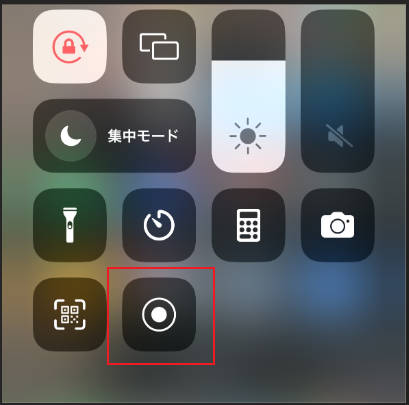
Step2.iPhoneでLine通話録画を行い
コントロールセンターに追加した画面収録を使って、iPhone画面及び音声の録音を開始します。
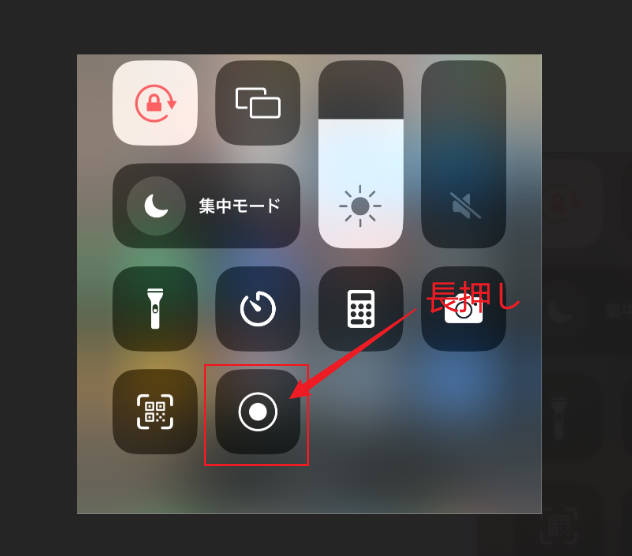
この際、注意点として、画面収録をタップする方法では、自分の声が録音に入りません。
[画面録画]を長押しして、設定画面を表示し、マイクを[オン]に変更してから画面収録を開始してください。
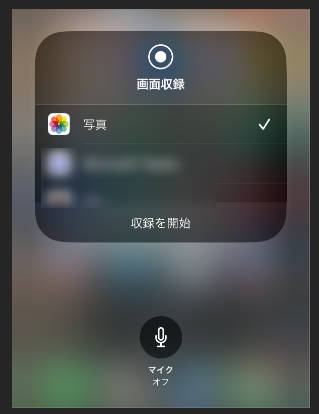
Step3.LINEビデオ通話を開始
LINEのビデオ通話を開始しましょう。
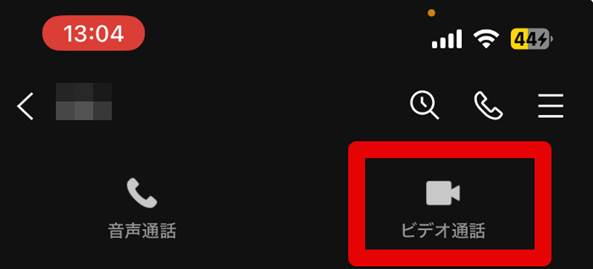
外部音声で録音しているため、通話時は、相手側の音声をスピーカーに設定するようにしてください。
画面左上の赤くなった時間表示をタップして、[停止]をタップすれば録画が停止できます。
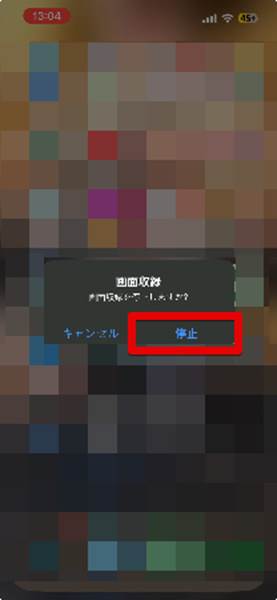
保存されたLINEビデオ録画映像は、「写真」アプリに自動追加されますよ!
また、以上の手順は、Step2.とStep3.が逆、つまりLINEのビデオ通話開始後でも使用できるため安心して下さい!
関連人気記事:iPhone/Androidで通話の録画・録音ができるおすすめアプリ6選
関連人気記事:【Android/Iphone】スマホの内部音声のみを録画する方法を詳しく紹介
Part2.AndroidでLINEビデオ通話を録画する方法
続いて、Androidを使った、LINEビデオ通話録画の方法を見ていきましょう!
Androidにおいては、以前まではiPhoneのような録画機能が標準搭載されておらず、サードパーティーアプリをインストールすることが必須でした。
しかし、Android11以降は「スクリーンレコーダー」が搭載されているため、そちらを使用していきます。
※Android11以前のAndroidをご使用の方は、画面録画アプリの導入を検討してください
Step1.AndroidでLINEビデオ通話録画前の設定
画面を上から下にスワイプし、クイック設定パネルから[スクリーンレコードを開始]を選択します。

なお、クイック設定パネルに、スクリーンレコードがまだ追加されていない場合は、ペンマークの[編集]からスクリーンレコードを追加してください。
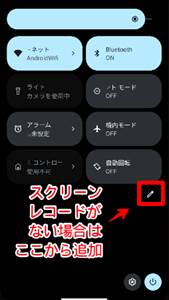
Step2.スクリーンレコードをオンにする
[スクリーンレコードを開始]をタップ。
設定画面が表示されるので、[録音]から[デバイスの音声とマイク]を選択して、録画を開始しましょう。
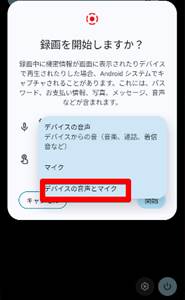
録画が開始されると画面右上に赤い録画中のアイコンが追加されます。

Step3.LINEビデオ通話を開始
LINEビデオ通話を開始しましょう。
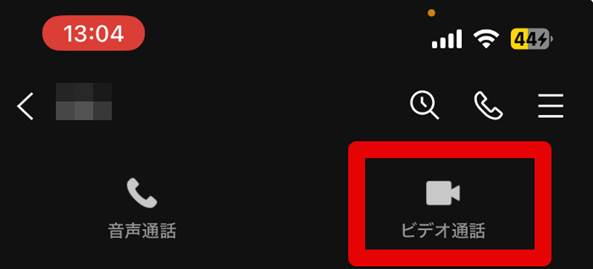
録画を停止する際は、再びスマホ画面を上部から下部にスワイプし、通知上に赤く表示されている[スクリーンレコーダー]の[停止]をタップしましょう!
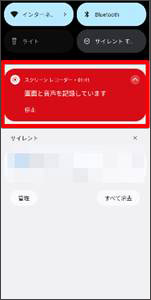
録画したLINEビデオ通話をプレビューして、音声が二重に入っていないか、等を確認しましょう。
スピーカーやイヤホン設定との兼ね合いもあるため、可能であれば、事前に試し撮りして、あなたに合った音声設定を見つけておくのがおすすめです。
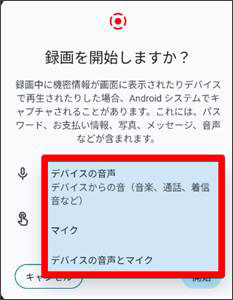
Part3.PCでLINEビデオ通話を録画する方法
仕事や長時間のLINEビデオ通話をおこなう場合、楽なPC版のLINEを使うという方も多いでしょう。
本章ではPC版LINEビデオ通話の録画方法を解説します。
なお、本記事では
・録画後すぐに映像が編集できる
・高品質録画と高い安定感
・録画中のメモ、コメント、注釈などが可能
・クラウドにアップロードすれば簡単共有
以上の理由から最もおすすめのPC画面録画ソフト「DemoCreator」を使用するので、ぜひインストールした上で、一緒に操作しながら読み進めてください。
Step1.PC版LINEでビデオ通話を開始する
PCアプリ版のLINEを起動して、ビデオ通話を開始します。
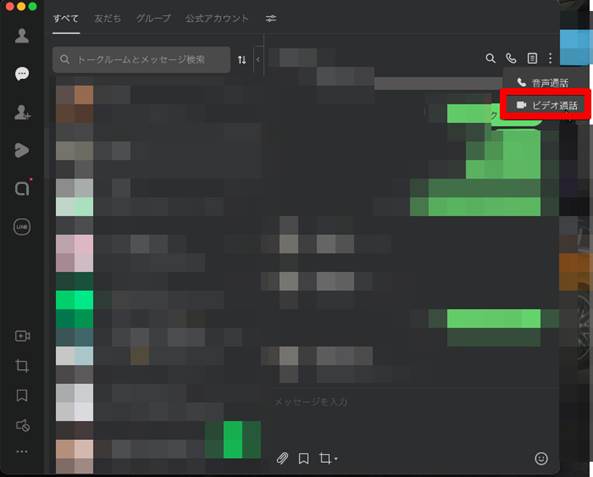
Step2.PCでLINEビデオ通話録画を開始する
DemoCreatorを起動し、[画面録画]>「スクリーン」」を選択。

起動した録画設定画面から、各種設定をおこないます。
・録画範囲:LINEのビデオ通話部分を指定します。
・システムオーディオ:「ON」
・マイクロフォン:「なし」自分の声が二重に録音されてしまうため、オフにしておきます。
・Webカメラ:「使用しない」

真ん中の赤い丸の[REC]をクリックして録画を開始しましょう。
Step3.LINEビデオ通話録画の停止
録画中は、録画範囲の上にツールバーが表示されます。
これらの機能を使って、注釈や、メモ、図形の書き込みなどが可能です。
録画停止時は、四角い[停止]ボタンをクリックして、録画を停止しましょう。
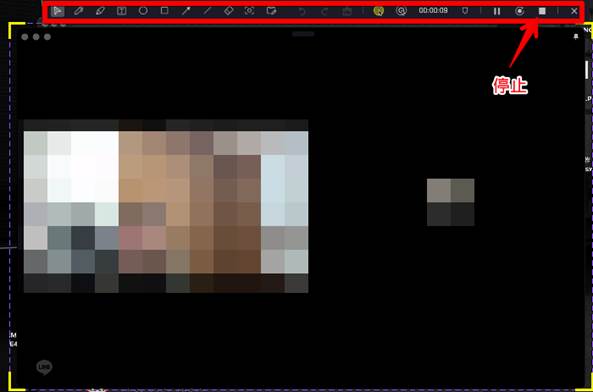
プレビューが表示されるので確認し、[高速エクスポート]で書き出します。
なお、[高度な編集]を選択すれば、このままシームレスに動画編集機能で、便利なAI機能なども活用して編集できますよ。
PCでLINEビデオ通話を録画する方法|DemoCreator
Part4.PCの画面録画は「DemoCreator」一択!

結論として、LINEビデオ通話のみならず、PC画面を録画する際は「DemoCreator(デモクリエイター)」がもっともおすすめです。
前述の通り、DemeCreatorを活用すれば、システム音声(内部)と外部音声を同時に録音することが可能となり、ユーザーの望んだ形で録画を進めていけます。
さらに、DemeCreatorは数あるPCソフトの中でも「シンプル」な操作感ですので、初心者の方でも簡単に使用できるでしょう。
本章では、そんなDemeCreatorの詳しい概要や特徴、便利な機能を紹介していきます!
DemoCreatorの機能
「DemeCreator」は、さまざまなクリエイティブソフトを開発・リリースしているWondershare社の製品です。
直感的なインターフェースが特徴であり、初心者のみならず中上級者の方からも高い支持を受けています。
また、DemeCreatorは、PCの画面録画に特化したソフトであり、活用事例としては下記の点が挙げられます。
・ゲーム実況および配信
・プレゼン資料の作成
・Web会議の議事録
・VTube撮影
など
これらを見ても分かる通り、DemeCreatorは幅広いジャンルやシーンに活用されており、クリエイターのみならずビジネスマンにも役立つPCソフトであると言えるでしょう。
Part5.LINEのビデオ通話を録画する際の注意点3選
本章では、LINEビデオ通話を録画する際の注意点を解説していきます。
ここで解説する注意点をあらかじめ理解しておかなければ、画面録画のミスや後々のトラブルに繋がります。
ぜひ、本章の内容を参考にしていただき、LINEビデオ通話を録画する際に役立ててくださいね。
それでは、以下で詳しい内容を見ていきましょう!
注意点1.無許可で撮影しない
1つ目の注意点は「無許可で撮影しない」ということが挙げられます。
これは、通話相手が「友人」や「家族」など、誰であろうと気をつけなければいけない点です。
LINEビデオ通話というのは、基本的に相手の顔も映りますので、人によっては「撮られるのが嫌だ」と感じるケースもあります。
その場合、無許可で録画してしまうと、相手を不快な気持ちにさせてしまい、トラブルの引き金になりかねません。
仮に通話相手が仲の良い友人であっても、ビデオ通話前に許可をとっておきましょうね。
注意点2.SNSや動画共有サイトに無断アップロードしない
2つ目の注意点は「SNSや動画共有サイトに無断アップロードしない」ということが挙げられます。
録画したLINEビデオ通話内容を、相手の許可なく上記プラットフォームに挙げることは非常に危険です。
プライバシーの観点からはもちろん、その内容に関する誹謗中傷が発生する可能性もあります。
安易な感覚でSNSや動画共有サイトにアップロードせず、本当に必要な場合だけ、相手からの許可を取りアップロードするようにしましょう。
注意点3.事前に録画して確認する
最後の注意点は「事前に録画状況を確認する」ということが挙げられます。
これはつまり、録画のリハーサルということであり、音声は正常に入っているか、画面録画範囲は正しく設定できているか、などを確かめるための事前準備です。
この点をおろそかにしてしまうと、実際のLINEビデオ通話時に「録音できていない」や「画面が録画されていない」という事態に陥ってしまいます。
このようなミスを防ぐためにも、事前確認(リハーサル)は非常に重要な準備であると言えるでしょう。
まとめ:LINEビデオ通話を録画するならPCを使おう!
本章では、LINEのビデオ通話を録画する方法や注意点などを詳しく解説してきました。
結論として、LINEビデオ通話を録画する際は、録画・録音ともに不自由なく進められる「PC」の使用がもっともおすすめです。
特に、ビジネスシーンでLINEのビデオ通話を録画するのであれば、なおさらPCが便利であると言えるでしょう。
加えて、PCで画面録画する際に、もっとも実用的なツールが、初心者の方でも簡単に操作できる点が魅力の「DemoCreator」です。
DemeCreatorは、画面録画以外にも充実した機能が搭載されていますので、ぜひこの機会に無料ダウンロードから始めてみてはいかがでしょうか。
 マルウェアなし|プライバシー保護
マルウェアなし|プライバシー保護
役に立ちましたか?コメントしましょう!