Android&iPhoneの画面録画で内部音声を録音する方法!音声設定や入らない時の対策も解説

AndroidやiPhone/iPadの画面録画で内部音声を録音すれば、スマホゲームの音を録音したり、動画共有サイトのオーディオを録音したりできます。
しかし、画面録画機能と録画アプリで内部音声のみを録画・録音しようとしても色んな事情で「内部音声が入らない」という経験をした方も多いでしょう。
本記事では、Android&iPhoneの画面録画で内部音声を録音する方法を解説します。また、音声設定と音声が入らない時の原因や対処法も解説しますので、ご参照ください。
1.【Android】画面録画で内部音声を録音する方法
Android画面録画で内部音声のみを録音する場合は、デフォルトで搭載されている「スクリーンレコード」を使う方法と、「AZスクリーンレコーダー」のような外部アプリを使う方法があります。
Androidのスクリーンレコードは追加でアプリをインストールする必要がないというメリットがありますが、音質を設定することができません。また、編集機能が搭載されていないため、トリミングやエフェクトの追加などを行う場合は別のソフトを使用する必要があります。
一方、外部アプリの場合は音質の設定ができたり簡単な編集作業が行えたりするというメリットがあります。ただし、Androidの画面録画/録音アプリは有料のものも多く、無料では一部の機能が制限されてしまいます。
①Androidスクリーンレコードを使って画面録画で内部音声保存する方法
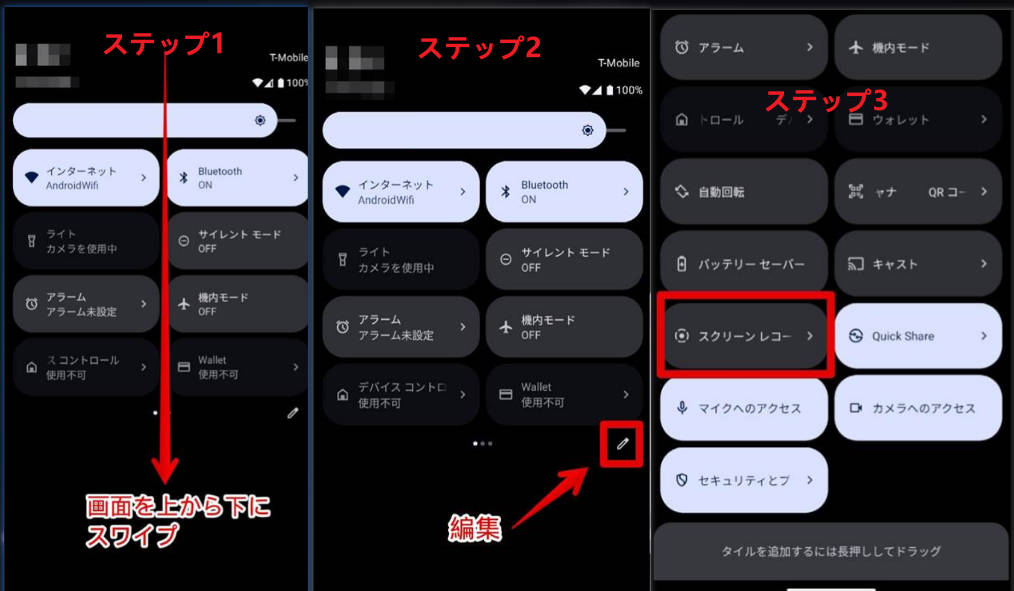
「スクリーンレコード」はAndroidスマホに標準搭載されている画面録画アプリです。
内部音声やマイク音と一緒に画面を録画することができます。無料かつ録画時間の制限もなく、バッテリーやストレージが許す限り何時間でも録画できます。録画ファイルはMP4として保存可能です。
デメリットは音質や録画範囲の設定ができないところ。Android OSはバージョンや機種によるカスタマイズの幅が大きいため、すべての端末で安定して動作するとは限らない点も注意しなければいけません。
また、LINEの音声通話やZoomなど録音が禁止されているサービスの内部音声は録音できないため注意しましょう。
なお、スクリーンレコードを使ってAndroid画面と内部音声のみで録画・録音する方法は下記の通りです。
ステップ1:クイック設定パネルの中にあるスクリーンレコードを開く
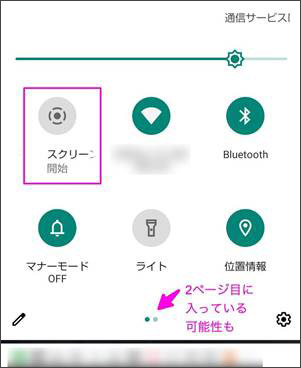
ステップ2:内部音声のみ録音の設定を行う
アンドロイド画面録画のポップアップで録音をオンにします。
内部音声のみ録音する場合は録音のプルダウンメニューを開き、「デバイスの音声」に指定します。
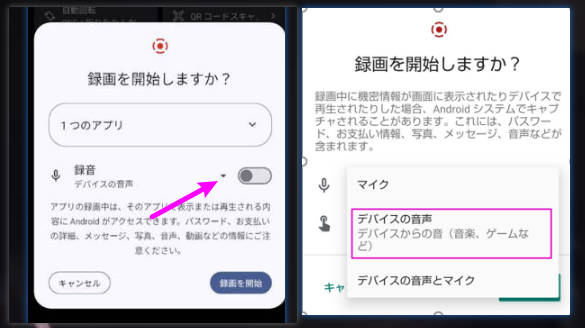
ステップ3:画面録画・録音を開始/停止してファイルアプリで記録データを確認する
設定が完了したら[録画を開始]をタップするとカウントダウンが始まり、録画が開始されます。
録画を終了するには、再度スワイプして「スクリーンレコード」の通知をタップし、[停止]を選択しましょう。
スクリーンレコード録画した動画は、Googleフォトアプリの「ライブラリ」>「Movies」フォルダで確認できます。
関連人気記事:Android画面録画方法2選|同時音声録音の設定方法についても解説!
関連人気記事:Androidで簡単&高品質な画面録画!具体的な使い方やおすすめ録画アプリ5選についても紹介
②AZスクリーンレコーダーを使って画面録画で内部音声保存する方法
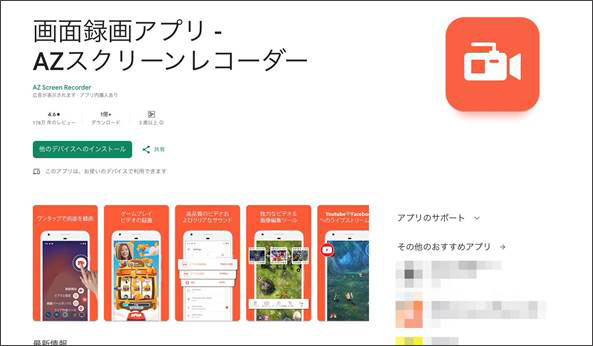
「AZスクリーンレコーダー」はAndroidの画面録画・音声録音が行えるアプリです。
基本機能は無料で利用でき、無料版でも時間制限なく録画ができ、動画編集、画像編集、動画の圧縮、WiFiファイル転送などさまざまな機能が搭載されています。
デメリットは音声形式での保存ができないところ。また、無料版の場合は常に広告が表示され、出力ファイルにウォーターマークが入ります。動画の圧縮機能も有料バージョンにアップグレードしないと使うことができません。
ステップ1:AZスクリーンレコーダーを起動し、設定の「オーディオソース」を「内部オーディオ」に設定する
AndroidでAZスクリーンレコーダーを起動して、「設定」>「オーディオソース」をクリックします。
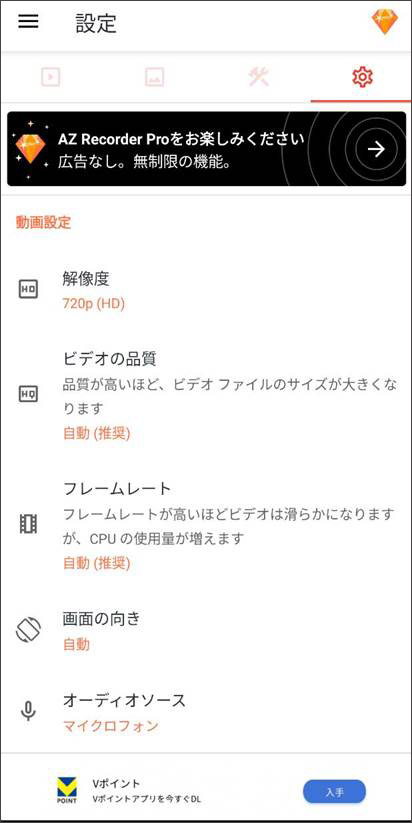
内部音声のみ録音する場合は「内部オーディオ」を指定します。
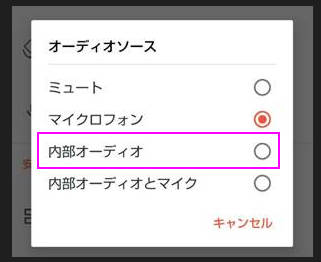
ステップ2:「録画開始」をクリックして画面録画・録音を開始する
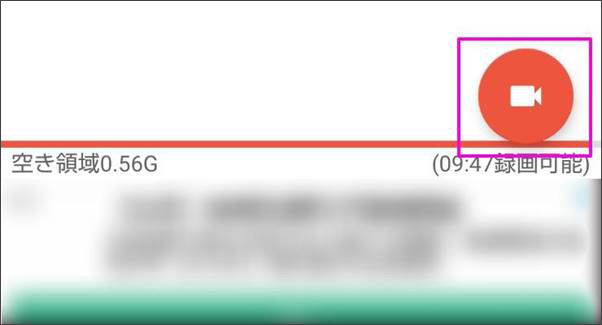
ステップ3:通知バーの「一時停止」または「停止」をタップして録画を停止します。
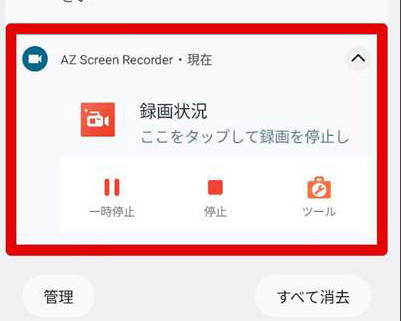
また、AZスクリーンレコーダーで録画した動画は「フォト」アプリ内の[AZScreenRecorder]フォルダに保存されます!
関連人気記事:「最新」Android向けの人気無料画面録画アプリ「az スクリーンレコーダー」の使い方をを徹底解説!
2.【iPhoneとiPad】画面録画で内部音声を録音する方法
iPhoneやiPadの場合、画面録画で内部音声を録音する場合、「画面収録」という標準搭載のアプリがあります。
追加でアプリをインストールすることなくiPhone/iPadの内部音声付きで画面録画したいという方は、こちらのアプリを使うのがよいでしょう。
一方、iPhoneやiPadでも画面録画は行えますが、録画ファイルは比較的重くなりがちで、10分のファイルで400〜800MBとストレージを圧迫するため、長時間の画面録画・録音に向いていません。
ストレージの問題を解決したいなら、iPhone画面をパソコンにミラーリングして、パソコンで録画する方法がおすすめです。
特にDemoCreatorのiOSミラーリング機能を使えば、著作権保護やプライバシー配慮の観点から、音声の録音が禁止されている内部音声を録音することもできますし、MP3やM4Aなどの音声形式で内部音声を保存することもできます。
録画・録音以外、高度な編集機能も搭載しています。録画後、スマホゲーム実況動画を制作したり、iPhoneアプリの解説動画を作ったりすることもできます。
①画面収録を使ってiPhoneとiPadの内部音声を録音する方法
iOS11以降のiPhoneには「画面収録」という画面録画アプリがデフォルトで搭載されています。
ステップ1:コントロールセンターを開いて画面収録のアイコンを表示させる
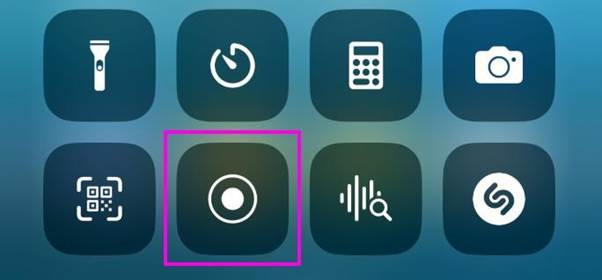
ステップ2:録画開始の前に、マイク音をミュートにする
iPhoneで「画面収録」ボタンを長押して、画面・録音の設定画面が表示されます。
内部音声のみの画面録画を行いますので、マイクをオフにしましょう。
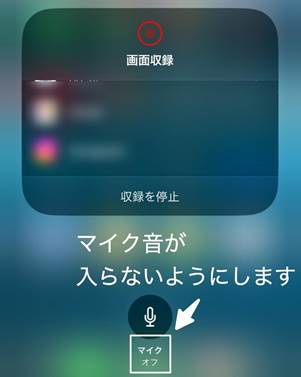
ステップ3:コントロールセンターに戻り、「画面収録」ボタンを推して、画面録画・録音を開始する
画面収録を終了する際は、画面上部のレコーディングメニューをタップして【録画停止マーク】を選択しましょう。
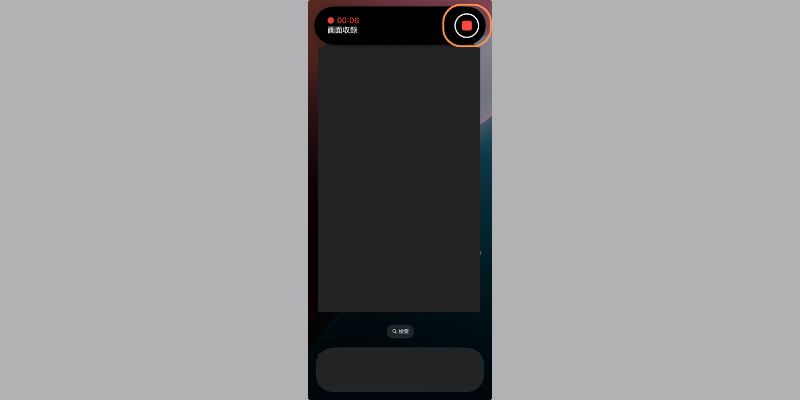
ステップ4:iPhoneの「写真」で画面収録ファイルを確認する
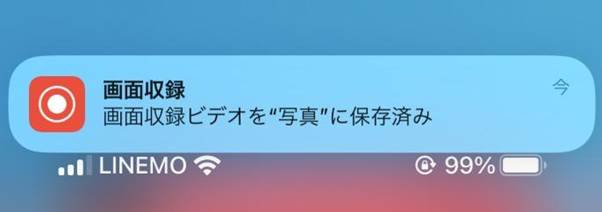
関連人気記事:iPhone画面を音声つきで録画する方法!音声設定と音声が入らない時の原因と対処法も解説!
関連人気記事:iPhoneで画面録画ができるものとできないもの【使う前に確認】
②DemoCreatorのiOS録画機能を使ってiPhoneとiPadの内部音声を録音する方法
今まではiPhoneの画面収録機能で内部音声付きの録画方法を紹介しました。ご存じますように、iPhone画面収録機能は録画品質に設定できないし、長時間の画面録画には向いていません。
長時間のiPhone画面録画・録音を行うには「DemoCreator」がおすすめです。
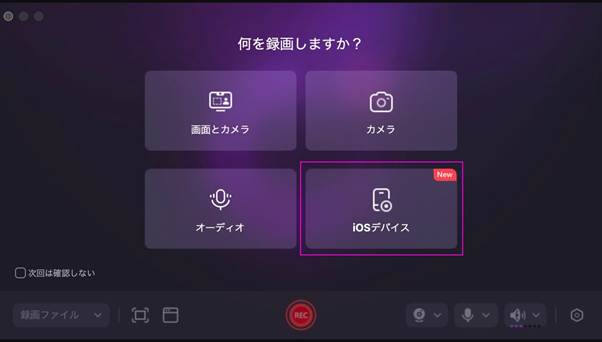
Mac版のDemoCreatorのにはiOSデバイスの画面をMacにミラーリングして録画できる「iOSデバイス」モードがあります。USBを通じてiPhoneの画面をパソコンに映し出して録画・録音し、MP3やM4Aとして保存することができます。
録画ビデオはパソコンに保存されますので、iPhoneのストレスが使いません。また、録画録音のフレームレートや解像度、ビットレート、サンプルレートまで自由に設定可能で、高品質な録画と録音を実行できます。
また、DemoCreatorは録画ソフトであると同時に動画編集ソフトでもありますので、録画したビデオをそのまま本格的な編集が行えます。とても便利です。
では、DemoCreatorのiOS録画機能を使ってiPhoneとiPadの内部音声付きでを画面録画する方法は下記の通りです。
ステップ1:iPhoneとMacを接続したらアクセスを許可する
USBを利用して、iPhoneをMacに接続します。
DemoCreatorを使って、MacでiPhone画面を録画するために、表示されたポップアップからアクセスを許可しましょう。
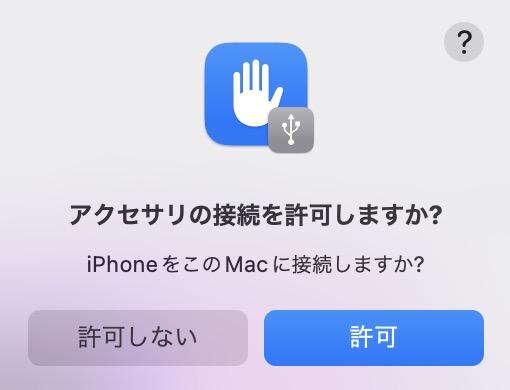
ステップ2:MacでiPhone画面録画・録音の設定を行う
DemoCreatorを開いて「画面録画」>「iOSデバイス」をクリックします。
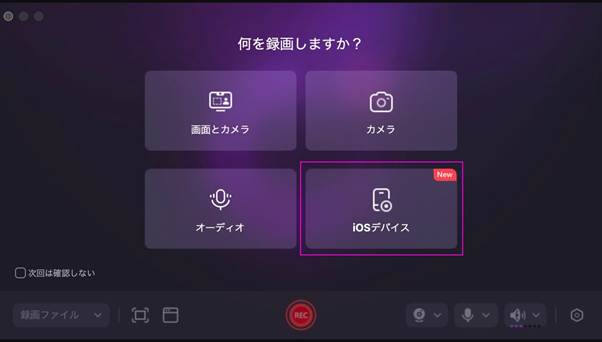
また、「iOSデバイス」をクリックするとiPhone画面がDemoCreaotorに読み込みます、完了までしばらくお待ちください。
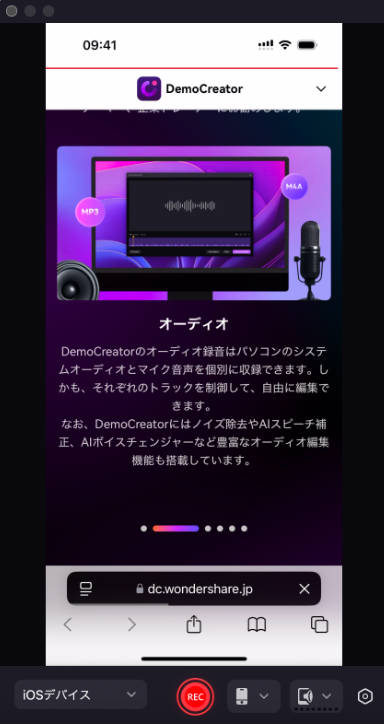
続いては、音声の設定を行いましょう。DemoCreatorのデフォルトでは、画面録画と同時に内部音声も収録される仕様になっています。
念のため、iPhoneを接続したままで音声を再生し、DemoCreatorの音声波形に反応するかを確認しましょう。
反応があれば、音声付きで画面録画ができます。反応がない場合は、再度接続するか、プルダウンメニューを開き、別の録音デバイスを選びましょう。
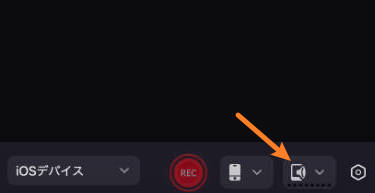
ステップ3:パソコンでiPhone画面録画・録音を開始/停止する
全ての設定が完了したら、「REC」ボタンをクリックして録画/録音を開始します。
録画を停止するにはツールバーの「■」ボタンをクリックします。
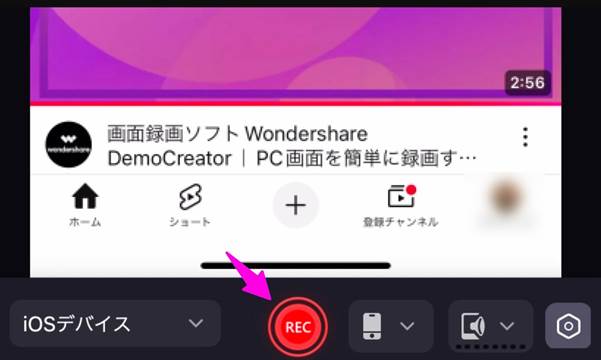
ステップ4:音声がありiPhone画面録画ビデオを保存する
録画を停止すると、録画ビデオのプレビュー画面が表示されます。そのままビデオとして保存する場合は「書き出す」ボタンをクリックします。
録画ビデオを引き続き編集したい場合、「高度な編集」をクリックして、DemoCreatorの動画編集ツールに移動して、画面編集を行いましょう。
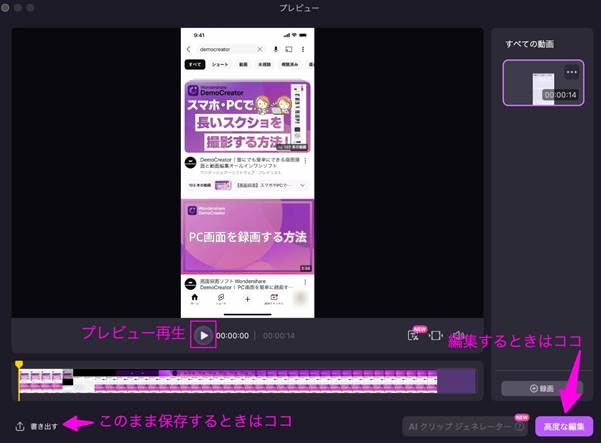
パソコンでiPhoneの画面を内部音声付きで録画する方法は以上です。
関連人気記事:iPhone画面を音声つきで録画する方法!音声設定と音声が入らない時の原因と対処法も解説!
関連人気記事:LonelyScreenとは?PCでiPhone/iPad画面を録画する方法を解説!
3.iPhoneとAndroidの画面録画で内部音声が入らないときの原因と対処法
画面録画で内部音声音が入らないときは、スマホの設定やバージョンに原因がある可能性があります。
ここでは、最初に確認したい3つの対処法をまとめました。
原因1:省エネモード(低電力モード)がオンになっている
省エネモードがオンになっていると、システムの処理能力が低下し音声データが正常に処理されず、録音されないことがあります。
また、省エネモードではバックグラウンドで動作するアプリの活動が制限されることがあり、画面録画アプリがバックグラウンドで音声データを処理している場合、この制限によって録音が妨げられる可能性も。
対処法としては、Androidの場合は「設定>電池」より、iPhoneの場合は「設定>バッテリー」よりオフにできます。
原因2:録音アプリに録音権限が付与されていない
録音アプリに必要な録音権限が付与されていない場合、内部音声の録音ができないことがあります。
特にAndroid端末では、アプリごとに細かな権限設定が可能なため、録音権限が正しく設定されていないと、内部音声だけでなく外部音声も録音できません。
対処法:アプリの権限の有無は、Androidの場合は「設定>アプリ」より、iPhoneの場合は「設定>プライバシーとセキュリティ」より変更できます。
原因3:スマホのOSが古い
画面録画アプリは最新のOSに対応するように開発されているため、古いOSではアプリが正常に動作しなかったり、内部音声が録音できなかったりする場合があります。
対処法:スマホのバージョンが最新でない場合は、最新バージョンに更新するようにしましょう。
4.Android/iPhone画面録画の内部音声録音に関するよくある質問
質問1:Android/iPhoneの画面録画で内部音声を録音したら相手にバレますか?
ゲームアプリや動画アプリなど、通常のアプリ利用時の画面録画では、録画していることが相手に通知されることはありません。
録音された音声データはアプリ内で処理されるため、外部に送信されることはないからです。
質問2:Android/iPhoneでゲームの内部音声を画面録画で収録することはできますか?
基本的には録音できますが、アプリによっては録音/録画を検知してブロックする仕様となっている場合があります。
デフォルトの録画アプリで内部音声が録音できない場合は、DemoCreatorやAZスクリーンレコーダーなどサードパーティ製のツールを使いましょう。
質問3:Android/iPhoneで通話を録音することはできますか?
Androidの場合、機種やOSのバージョンによっては標準機能で通話録音ができる場合があります。
iPhoneの場合は、基本的に通話録音はできません。また、LINEやインスタなどの通話機能で通話を録音した場合は、それぞれのサービスの規約違反となる可能性があります。
まとめ : Android&iPhoneで内部音声のみを録画しよう!
今回はAndroid&iPhoneの画面録画で内部音声を録音する方法を解説しました。自分に合った方法で録画・録音に挑戦してみましょう。
また、iPhone画面をより長時間録画する方や、音質にこだわる方には、Wondershare DemoCreatorをおすすめします。iPhone画面をパソコンで最高8Kの画質、320kbpsのビットレートで収録できます。
MP3やWAV、M4Aなどに変換することもでき、AI機能を使って効率的に編集ができますので、iPhone/Macユーザーの方はぜひ試してみてください!
 マルウェアなし|プライバシー保護
マルウェアなし|プライバシー保護
役に立ちましたか?コメントしましょう!