Macで内部音声のみを録音する方法!QuickTime Playerと外部録音ソフトを使うやり方を解説
内部音声とは、ゲームのプレイ音やWeb会議で相手が話している声など、パソコンから発せられる音のことです。
Macの無料ソフトQuickTime Playerで録音できるのでは?と思う方も多いかもしれませんが、実はQuickTime Playerでは内部音声の録音ができず、SoundFlowerやBlackHoleといった仮想オーディオデバイスが必要です。
本記事では、Macで内部音声のみを録音する方法を徹底解説していきます。
1.Macで内部音声のみ録音することは可能?
Macで内部音声を録音する方法は2つあります。
1つ目はMacにデフォルトで搭載されている画面録画ソフト、QuickTime Playerを利用する方法です。
ただし、macOSには標準で内部音声を録音する機能が備わっていないため、QuickTime Playerで内部音声のみを録音する場合は、BlackHoleやLoopbackといった仮想オーディオデバイスをインストールする必要があります。
2つ目は、Mac内部音声の録音に対応した外部ソフトを使う方法です。外部ソフトを使えば仮想オーディオドライブをインストールすることなく、内部音声の録音が行えます。
外部ソフトウェアは、多くの場合、より高品質なオーディオ録音をサポートしているため、より品質の高い録音ファイルを作成できるでしょう。
・シンプルで使いやすい!初心者でもカンタンな操作でMac内部音声のみ録音できる
・録音機能が完全無料で使える、録音時間と回数に制限なし
・録音以外、高度なオーディオ編集機能も搭載
2.MacのQuickTime Playerを使って内部音声を録音する方法
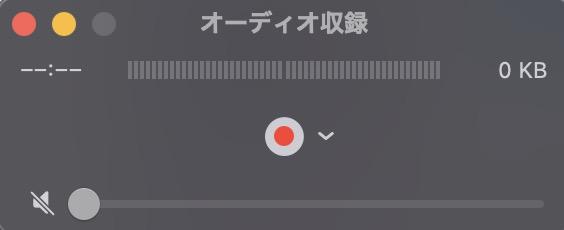
QuickTime Playerはデフォルトで搭載されているため、追加のソフトをインストールする必要がありません。録画と録音、再生、簡単なトリミングなどが行えるシンプルなソフトなので、簡単な録音なら十分でしょう。
一方、冒頭でも述べたように、QuickTime PlayerでMacの内部音声を録音する場合、仮想オーディオデバイスの導入が必要です。
仮想オーディオデバイスのインストールは決して複雑ではありませんが、手間がかかるうえにストレージも圧迫しますので、その点はデメリットだといえるでしょう。
それでは、さっそくQuickTime Playerを使ってMacパソコンの内部音声のみを録音する手順を解説します。
ステップ1:仮想オーディオデバイスをMacに導入する
仮想オーディオデバイスには複数の種類がありますが、下記の通りそれぞれ対応OSが異なります。特にSoundFlowerはM1/M2モデルのMacに対応していませんので注意が必要です。
|
仮想オーディオデバイス |
対応OS |
|
BlackHole |
macOS Mojave(10.14.x)以降 |
|
Soundflower |
Mac OS X 10.4 Tiger以降 |
|
Loopback |
macOS 12.6 Monterey 以降 |
今回はM1/M2モデルのMacにも対応しているBlackHoleをインストールしていきます。
①公式サイトを開いたら「I can’t afford to donate(寄付をする余裕はない)」をクリック
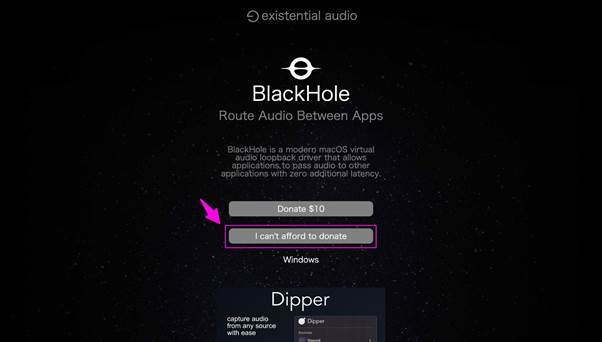
②アドレスと名前を入力して「Send Link to download(ダウンロードリンクを送る)」を押す
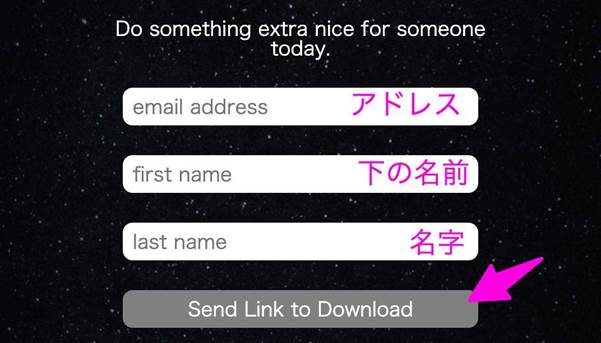
③登録したメールアドレスに届いたリンクをクリックする
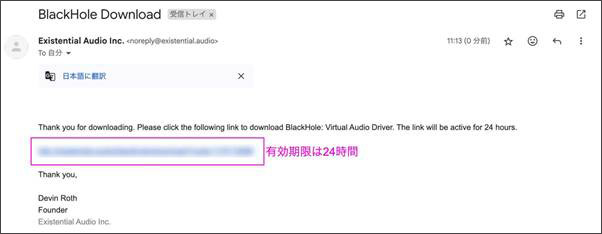
④仮想オーディオデバイスをダウンロードインストールする
ダウンロードページにアクセスすると、オーディオドライブのチャンネル選択画面が表示されます。
チャンネルの数値が高いほど複雑な音源を処理することが可能です。今回は、64chを導入してみましょう。
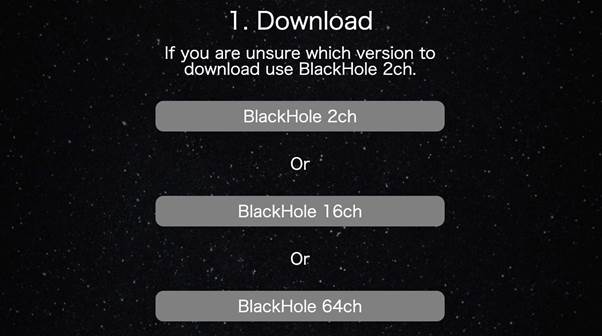
また、使用許諾契約の確認やインストール先の指定などダウンロード作業を進めます。
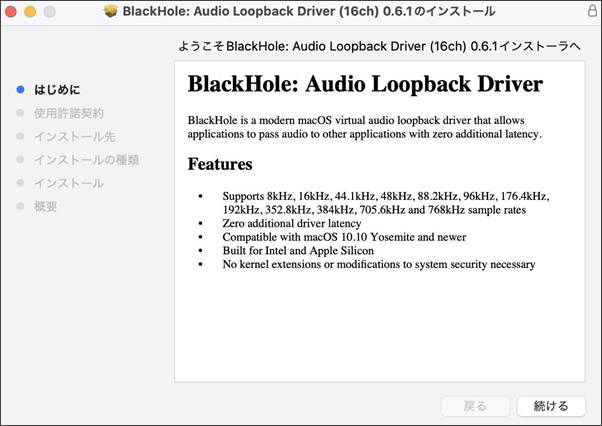
⑤アプリケーション>ユーティリティ>Audio MIDI設定でBlackHoleが確認できればOK
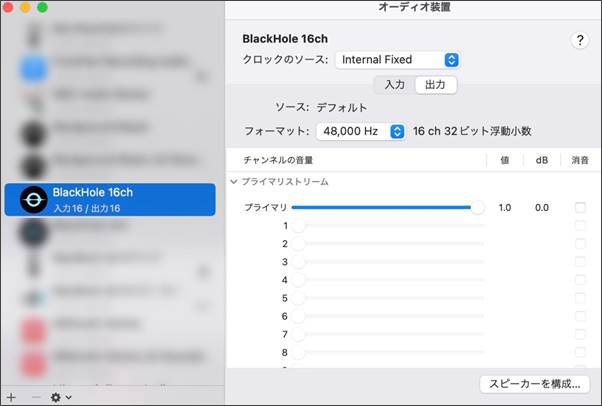
ステップ2:Macで内部音声を録音する
仮想オーディオデバイスがインストールできたら、Mac QuickTime Playerを起動して内部音声を録音していきましょう。
①サウンドの出力設定を変更する
Macのサウンド設定画面を開き、【出力】を仮想オーディオデバイスに設定します。
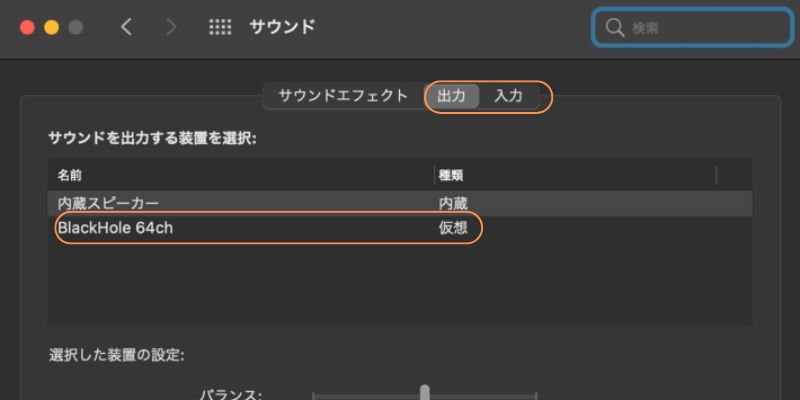
②QuickTime Playerのオーディオ収録を開く
次に、Quicktime Playerを開き、【ファイル】から【新規オーディオ収録】をクリックします。
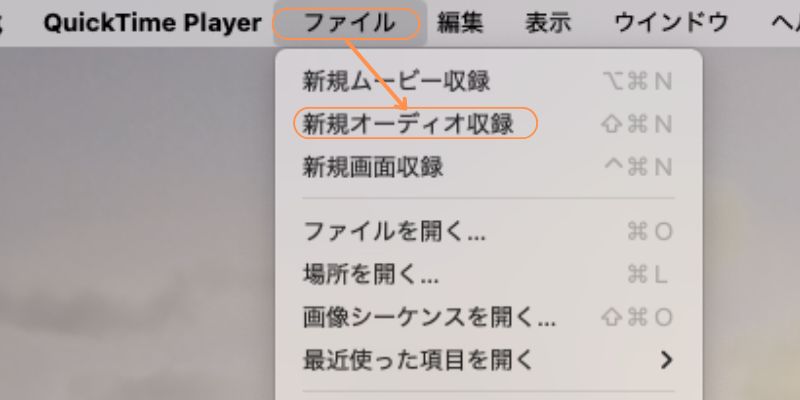
③MacのQuickTime Playerで内部音声のみ録音を開始する
録音マーク横のプルダウンを開き、マイク設定を【仮想オーディオデバイス】に指定します。
その後、録音したいコンテンツを再生し、内部音声のみの録音を開始しましょう。
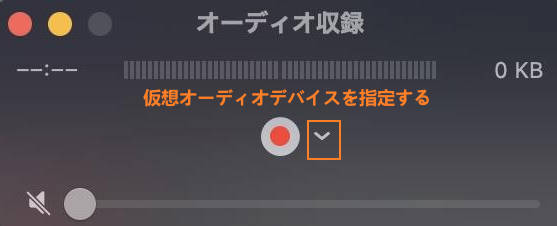
ステップ3:Mac録音ファイルの編集と保存
①録音が終了したら編集を行っていきましょう。
メニューバーの「編集」より「トリミング」をクリックしてください。黄色い再生ヘッドを動かして「トリミング」をクリックします。

②赤い「×」印をクリックすると保存画面が開きます。保存先を設定してファイルを保存しましょう。
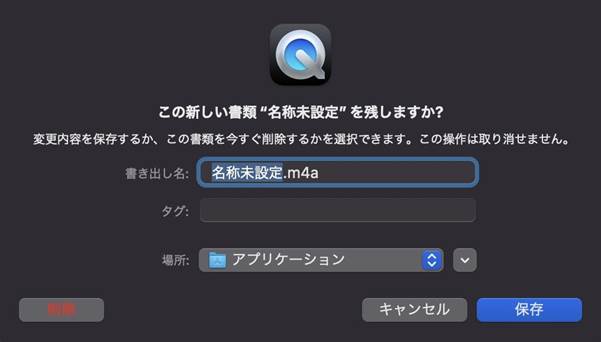
関連人気記事:Mac録音が簡単!Macで内部&外部音声を録音する方法│無料な録音方法もあり
関連人気記事:【音声付き】QuickTime PlayでMac画面収録を行う方法を徹底解説!
関連人気記事:MacでYouTubeから録音・保存する方法を解説!おすすめのYouTube録音ツール3選!
3.「無料」外部ソフトを利用してMacの内部音声を録音する方法
今まではMacのQuickTime Playを使って内部音声のみを録音する方法を詳しく説明しております。
シンプルな録音ならQuickTime Playerでも十分ですが、より高品質で細かい制御が必要なら外部ソフトが圧倒的に便利です!
①Macで内部音声を録音するならDemoCreatorがおすすめ!
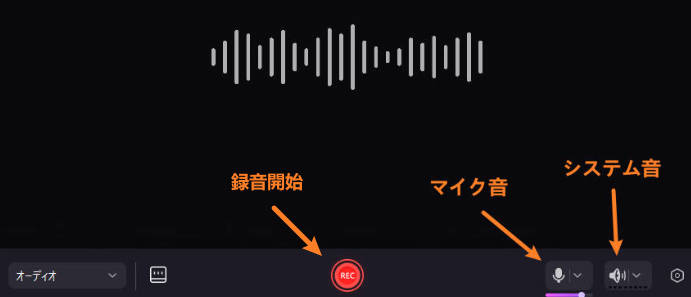
DemoCreatorは有料ソフトですが、録音機能に関しては無料かつ無制限で録音が行えます。もちろん使用回数に制限もありません。
Mac内部音声の録音にも対応しており、内部音声のみの録音、内部音声とマイク音の録音などが行えます。320kbpsのビットレート、4000ベルツのサンプルレートをサポートしており、高音質の録音が可能です。
また、QuickTime Playerは簡単なトリミングしか行えませんが、DemoCreatorなら高度なオーディオ編集ツールも搭載、トリミングやフェードイン/アウトの追加、AIによるノイズ除去、AIによる音声合成、AIによるボーカル抽出など、AI機能が多数利用できます。
また、QuickTime Playerの内部音声録音はM4Aでしか保存できませんが、DemoCreatorの場合はMP3だけでなくM4AやWAVにも対応しています。
②DemoCreatorを使ってMacの内部音声を録音する方法
では、DemoCreatorを使ってMacの内部音声のみを録音する方法をみていきましょう。
ステップ1:DemoCreatorを起動して「画面録画」>「オーディオ」をクリックする
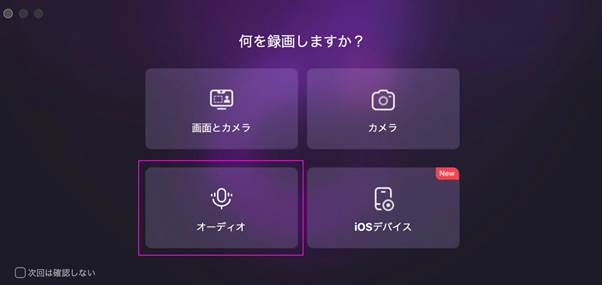
ステップ2:Macの内部音声を録音するための設定を行う
内部音声のみを録音する場合は、システムオーディオをオンにしましょう。プルダウンをクリックして、使用しているオーディオを選択します。
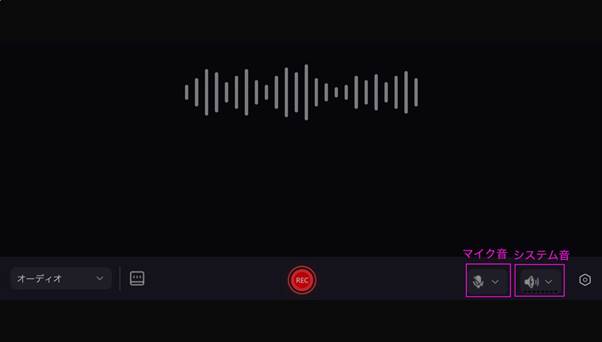
ステップ3:Macパソコン内部音声の録音を開始/終了する
録音ボタンをクリックすると録音が始まります。終了するときは、同じボタンをもう一度押しましょう。
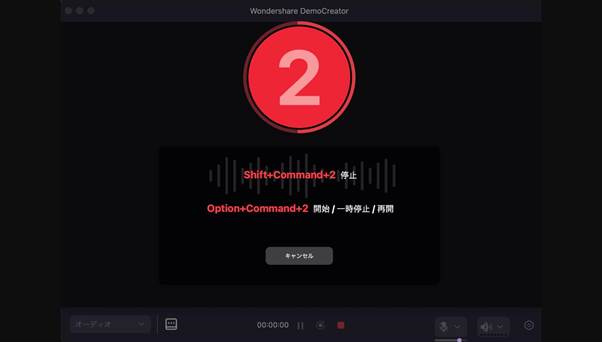
ステップ4:録音ファイルを編集する
①録音を停止するとプレビュー画面が自動的に起動します。この画面では簡単なトリミングが行えます。
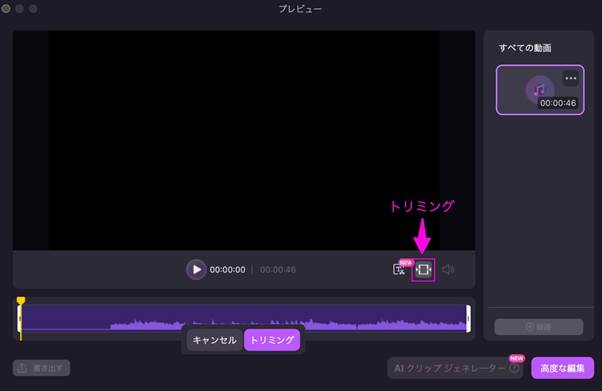
②さらに編集を行いたい場合は「高度な編集」をクリックしましょう。
録音ファイルが自動的に読み込まれますので、タイムラインに追加して編集してください。
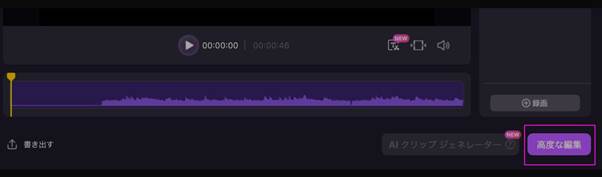
ステップ5:「エクスポート」より録音ファイルを保存する
右上の「エクスポート」ボタンをクリックして、収録したMacの内部音声を保存しましょう。
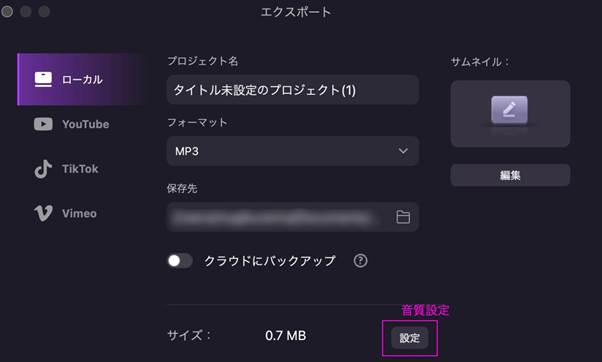
「設定」をクリックするとビットレートやサンプルレートを変更できます。
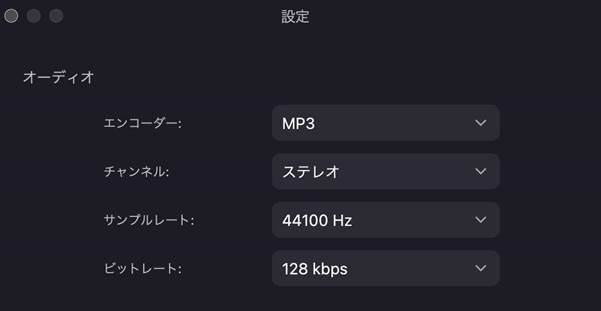
Mac向け無料・有料のおすすめ録音ソフト5選&Mac 内部音声を録音する方法│DemoCreator
関連人気記事:PC録音フリーソフトおすすめ9選!無料ソフトの選び方とPCで録音する方法も解説
関連人気記事:動画や音声にフェードイン・フェードアウト効果を付ける方法は?PCとスマホを別に解説!
③Macの内部音声を録音できる人気ソフト2選!
ここでは、Macの内部音声を録音できる人気ソフトを2つ紹介します。
その①:RecordPad音声録音ソフト
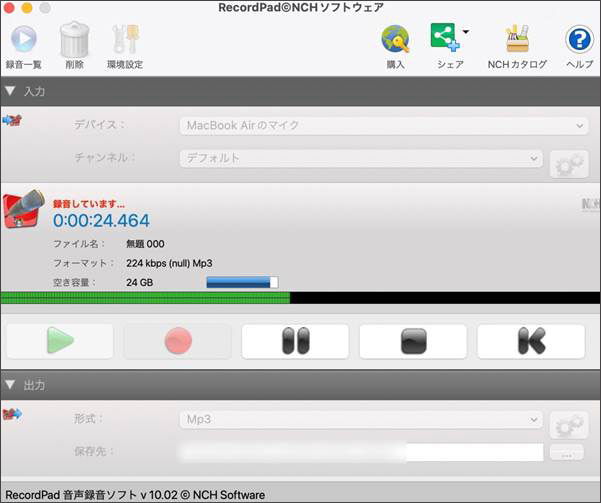
「RecordPad音声録音ソフト」はNCHによる音声録音ソフトです。入力デバイスと出力デバイス、録音機能がインターフェースで同時に確認できるデザインとなっており、操作性に優れています。
録音音声はMP3やWAV、AIFF、FLACで保存でき、無音を自動でカットしたり、録音した音声をCDに書き込んだりすることも可能です。
録音方法は、ソフトを起動して録音ボタンをクリックするだけ。ただし、RecordPad音声録音ソフトは録音機能しか搭載されていないため、オーディオ編集はできません。
また、実際に録音してみると、音声の劣化が起こる場合があります。
その②:Audacity
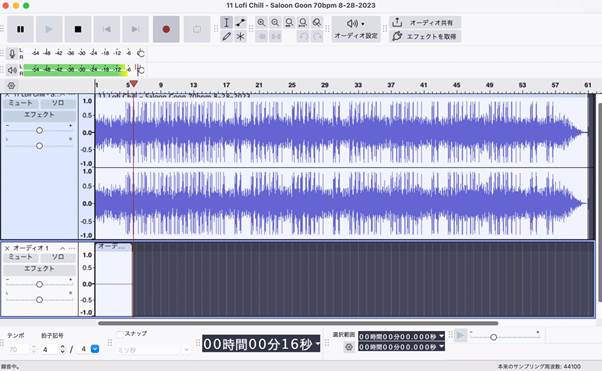
Audacityは内部音声だけでなくマイク音やオーディオインターフェースの録音ができるフリーソフトです。
無料でありながらノイズ除去やエフェクトの追加、マルチトラックのミキシングなどが行えます。WAV、AIFF、MP3、OGG、FLACなどさまざまな形式に対応しており、デフォルトで日本語にも対応しています。
デメリットは、内部音声の録音を行う場合はQuickTime Playerのように仮想オーディオデバイスの導入が必要なところ。また、多機能であるがゆえ使い方が複雑なので、初心者の方は直感的な操作ができない可能性があります。
録音する際は仮想オーディオデバイスを入力デバイスに指定したうえで、録音ボタンをクリックしてください。
関連人気記事:Audacity(オーダシティ)で録音・保存する方法?録音できないときの対策も解説!
4.Macの内部音声録音に関するよくある質問
質問1:BlackHole 2chと16chの違いは?
2chは2つのステレオオーディオを使用、16chは16個のステレオオーディオを使用するという意味です。16chはDAWといったプロフェッショナルなオーディオ制作環境で使用されます。
すなわち、チャンネルの数値が高いほど複雑な音源を処理することが可能です。
質問2:BlackHoleはインストールしても安全ですか?
一般的には安全に使用できると考えられています。
しかしながら、BlackHoleはオープンソースで開発されているソフトなので、ソースコードが公開されており誰でも内容を確認できます。そのため、悪意のあるコードが混入している可能性は比較的低いといえるでしょう。
安全性が気になる方にはDemoCreatorがおすすめです。このソフトは、世界的に有名な開発元「Wondershare(ワンダーシェアー)」社によって提供されており、信頼性の高いサポート体制も整っています。
質問3:BlackHoleをインストールしたのにMacの内部音声を録音できません
その場合は、まずシステム環境設定>サウンドの出力と入力がBlackHoleになっているか確認しましょう。
また、複数の出力デバイスを使用している場合、マルチ出力デバイスの設定が正しくないと、内部音声が録音されないことがあります。
Audio MIDI設定で、マルチ出力デバイスを作成し、BlackHoleとMacの内蔵スピーカーを組み合わせてください。
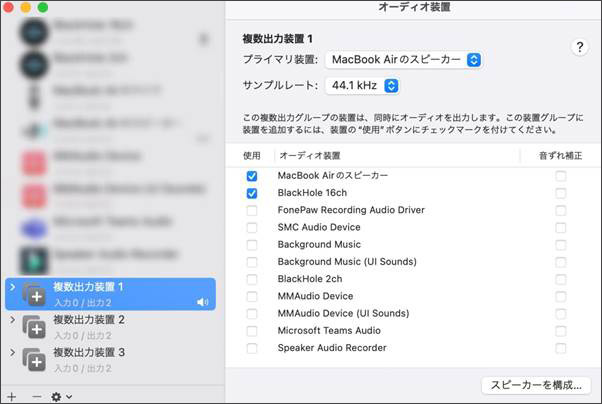
質問4:Apple M1/M2を搭載したMacにSoundFlowerは対応していますか?
SoundFlowerはM1/M2モデルのMacに対応していません。M1/M2モデルのMacをお使いの方は、BlackHoleを使いましょう。BlackHoleはSoundflowerの後継として開発されており、Appleシリコンにも対応しています。
また、DemoCreatorはM1/M2モデルのMacに対応しています、DemoCreatorを使って録音することも可能です。
まとめ : Macの内部音声のみを高音質で録画するならDemoCreator
今回はMacで内部音声のみを録音する方法を解説しました。
高音質で内部音声を録音したり、録音した音声を本格的に編集したい、そんな方にはDemoCreatorをおすすめします。
DemoCreatorはオーディオ録音ソフトだけでなくオーディオ編集ソフトとしても優秀なので、思いのままにオーディオをカスタマイズして、内部音声の最適化を行うことができます。


 マルウェアなし|プライバシー保護
マルウェアなし|プライバシー保護
役に立ちましたか?コメントしましょう!