おすすめの歌ってみた録音ソフト5選!歌ってみたの制作方法と注意事項も解説!
近年、YouTubeなどの動画配信サービスなどでは「歌ってみた」が流行しています。歌唱力に関係なく高い評価が得られるコンテンツであり、ユーザーからコメントがもらいやすいことも特徴です。
しかし、「どうやって収録したらいいんだろう?」、「本格的なレコーディングまではできない…」と悩む方も少なくありません。
そこで今回は、「歌ってみた」向けの手軽に高音質録音ができるソフトや、具体的なレコーディング・編集方法などについて解説します。記事の後半では「歌ってみた」シリーズの注意点も紹介しているので、ぜひ参考にしてください。
1.はやっている「歌ってみた」とは?
「歌ってみた」動画は、YouTubeやニコニコ動画をはじめ、多くのSNSで人気を集めるコンテンツの一つです。好きな楽曲を自分の歌声でカバーし、録音や編集をして動画サイトに公開します。
自分の歌唱力や個性を発揮できるコンテンツであり、最近では年代問わず「歌ってみた動画」を発信する方が増えつつあります。
また、視聴者からの反応や交流が楽しめることも、歌ってみた動画の魅力といえるでしょう。
2.おすすめの歌ってみた録音ソフト「DemoCreator」
歌を録音できるソフトはありますが、楽曲制作や音声編集に慣れていない方には、【DemoCreator】をおすすめします。
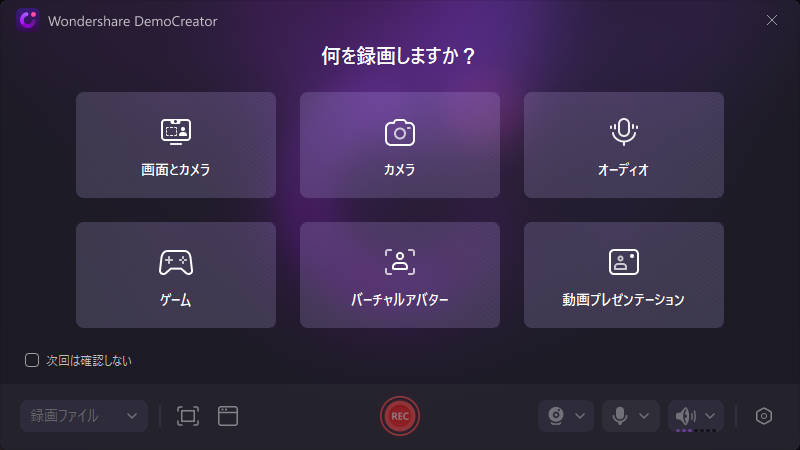
DemoCreatorは、YouTubeなどで発信するクリエイターに人気のソフトであり、高品質録音や高度なオーディオ編集機能を搭載していることが特徴です。
エフェクトやAI機能、SE素材なども豊富にあり、全ての機能を直感的に使用することが可能。そのため、レコーディング経験がない方でも簡単に歌ってみた動画を作成できます。
マイクを使用した音声収録と歌ってみたの制作│DemoCreator
DemoCreatorを使って歌ってみたを録音・制作する
ここからは、DemoCreatorで実際に「歌ってみた」を録音・制作する方法を見ていきましょう。
なおDemoCreatorは無料でダウンロードすることが可能です。この機会にぜひ活用してください。
ステップ1:DemoCreatorで「歌ってみた」を録音する
①DemoCreatorを無料ダウンロードしたら、【画面録画】から【オーディオ】を選択します。
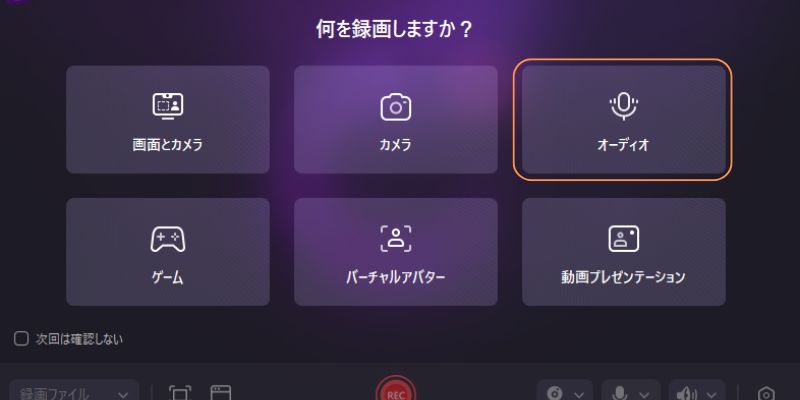
②録音画面が表示されたら、使用するマイクとスピーカーの設定を行いましょう。
また、外部マイクを使用する方は、アイコン横の【プルダウンマーク】から設定することが可能です。
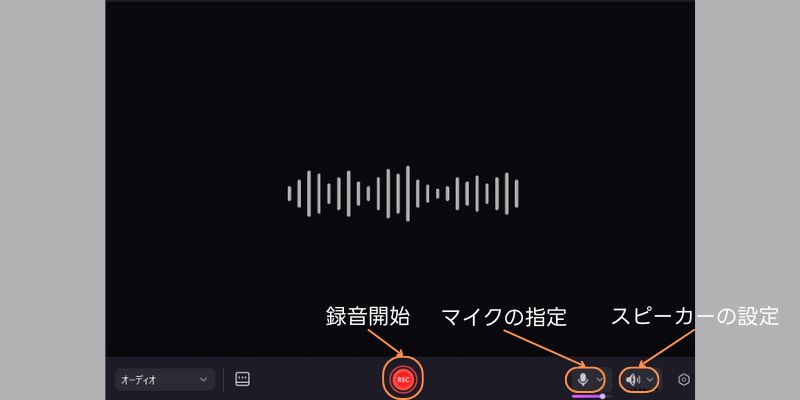
③DemoCreatorの録音画面には「テレプロンプター」機能が搭載されており、事前に歌詞や歌唱時の注意点を入力できます。これにより、収録をスムーズに進めることが可能です。
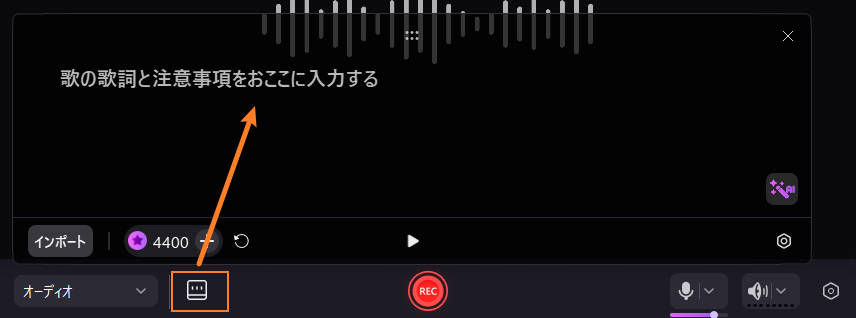
④準備が整ったら【REC】をクリックして、「歌ってみた」の録音を開始します。
録音を終了する際は、【録音停止マーク】をクリックします。
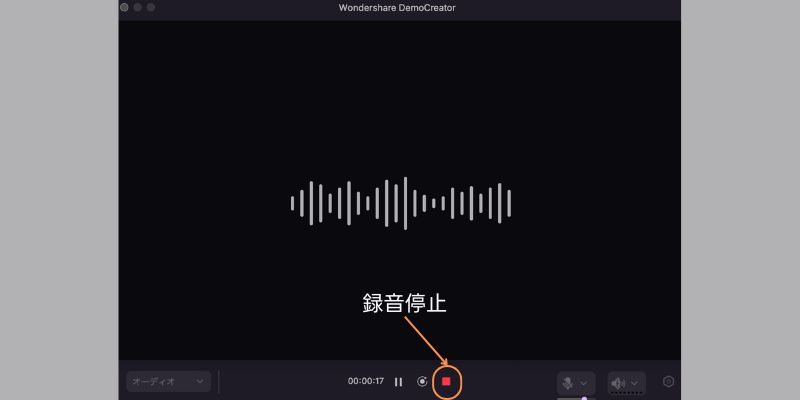
ステップ2:録音した音源を編集する
①音楽の録音が完了するとプレビュー画面が表示されます。音源を確認して、必要であれば撮り直しを行いましょう。問題なければ【高度な編集】をクリックして、編集に進みます。
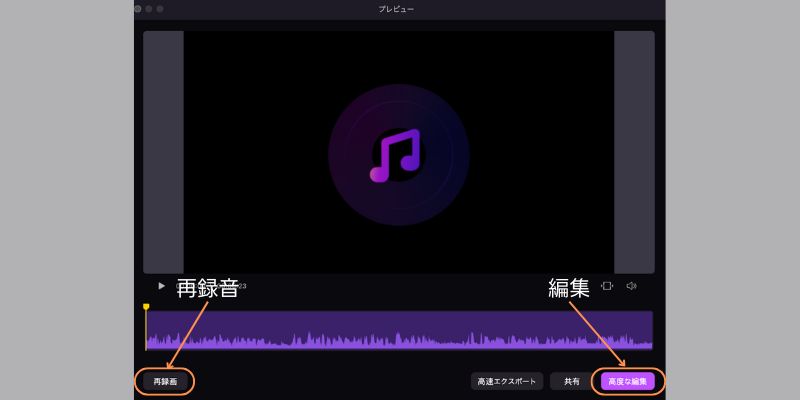
DemoCreatorの編集画面では、手軽に音質をクリアにすることが可能です。
音声クリップをクリックすると編集メニューが開きます。まずは、【マジックツール】の【AIノイズ除去】をオンにして、細かいノイズを除去しましょう。
また、【レベル】のスライダーを調整するだけで、音声に紛れているノイズ除去の精度を調整できます。またヒスノイズやハムノイズなどの除去にも対応しています。
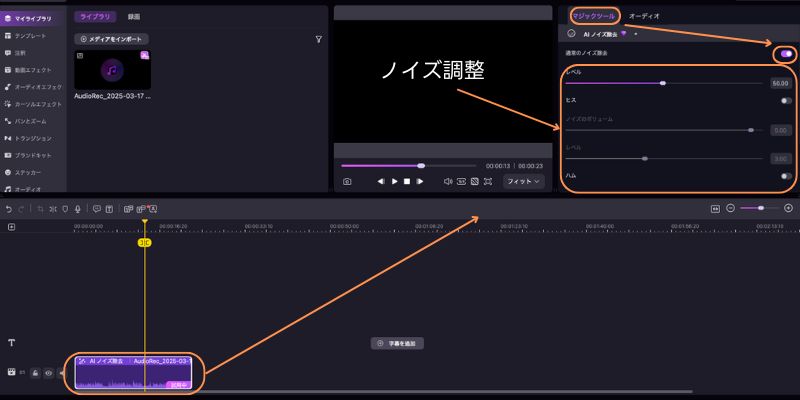
【AIボイスクリーナー】をオンにすると、声が強調されよりクリアな音声に編集することが可能です。【強度】のスライダーを調整するだけで、高品質な歌に仕上がります。
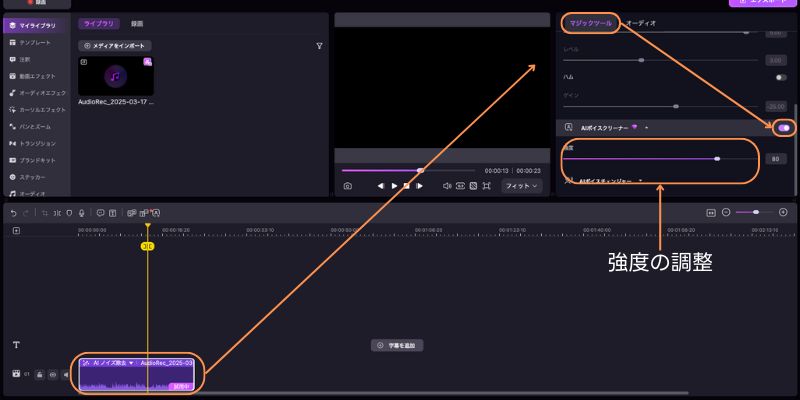
AIだけなく、一般的な編集を手軽に行えることもDemoCreatorの魅力。【オーディオ】の編集パネルでは、音量やバランス、フェードインなどを設定できます。
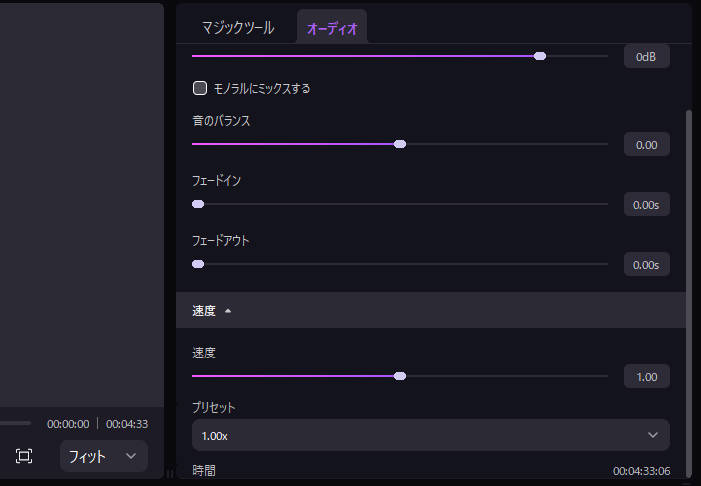
なお、MP3を制作したい場合は、これで完了しましたが、歌ってみた動画ファイルを制作したい場合は、画像や動画などをタイムラインに追加しましょう。
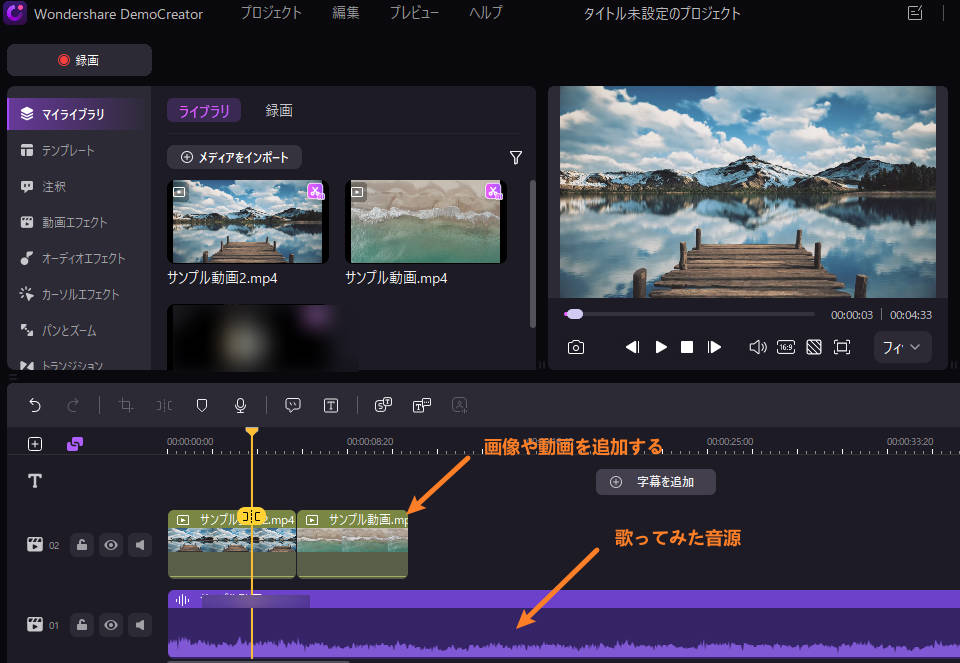
ステップ2:制作できた歌ってみたを保存する
必要な編集が完了したら、以下の手順で音楽ファイルまたは、動画として保存しましょう。
- 画面右上の【エクスポート】をクリックする
- ファイル名・拡張子・保存先を指定する
- 設定からオーディオのサンプルレートとビットレートを設定する
音声ファイルとして保存する際は、【フォーマット】をMP3などの拡張子に設定しておきましょう。動画として保存する場合は、【フォーマット】をMP4に設定しましょう。
ここまでの設定が完了したら【エクスポート】をクリックして、ファイルを保存します。
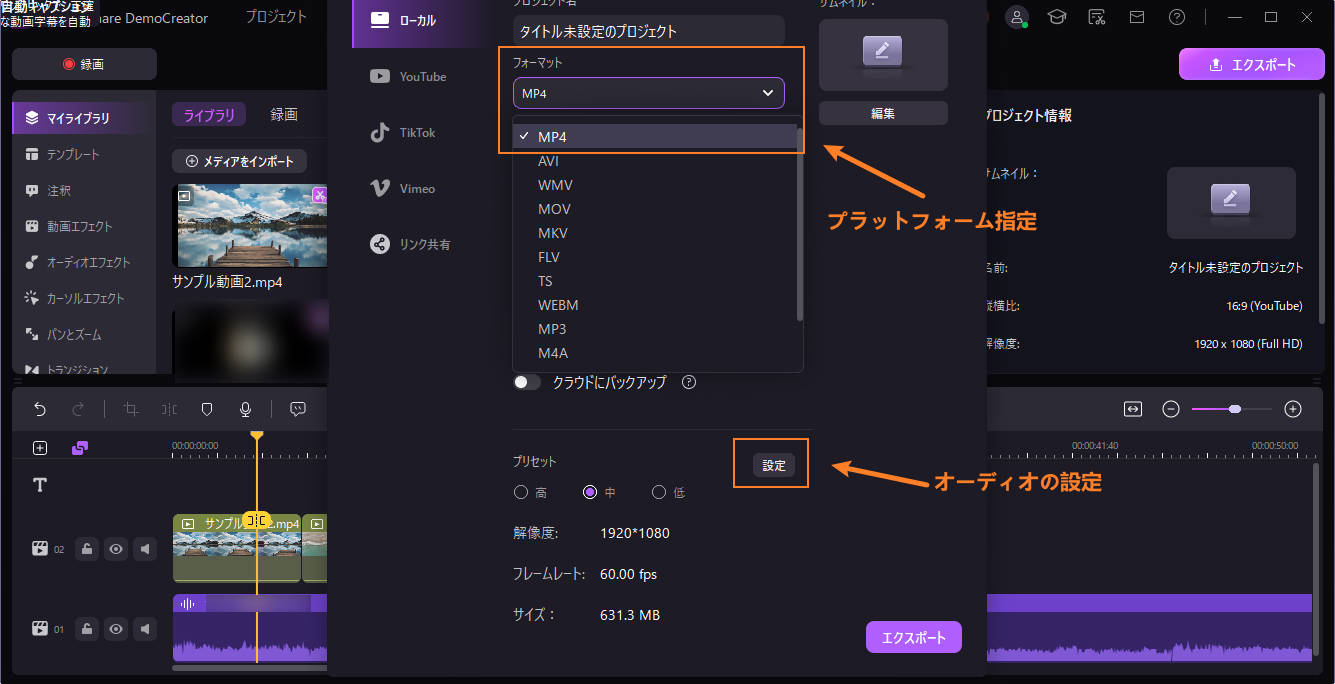
DemoCreatorであれば専門的なスキルは必要なく、歌ってみたの録音から編集まで感覚的に作業できます。高品質な歌ってみたを録音したい方は、ぜひ活用してください。
DemoCreatorで録音・編集する方法は以上です。
関連人気記事:PCやスマホでMP3に画像を埋め込む方法のまとめ、具体的なやり方も解説!
関連人気記事:ゆっくり解説の作り方を紹介!作成時のポイントやおすすめソフトについても解説
3.おすすめの歌ってみた録音ソフト4選
前述では、DemoCreatorを使って歌ってみたを録音・制作する方法について解説しました。DemoCreator以外、録音・オーディオ編集に特化したソフトは多数存在します。
ここでは、おすすめの歌ってみた録音ソフトを紹介します。
また、録音ソフトを選ぶ際は、操作性や録音品質、編集機能の充実度を中心に選ぶとよいでしょう。
①「歌ってみた」を無料で録音!:Audacity
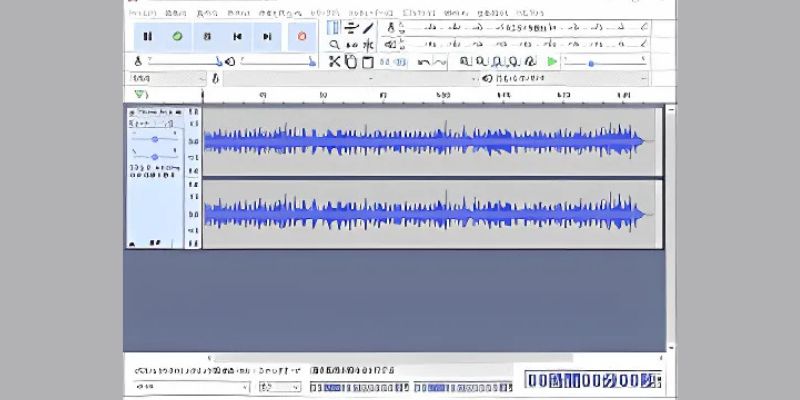
Audacityは、完全無料で利用できるオープンソースのソフトです。高音質録音に対応しており、マルチトラック機能やノイズ除去機能など基本的な編集機能も搭載しています。そのため、歌い手にも人気があります。
ただし、Audacityの機能を使用するには、一定の専門スキルが必要です。また、高品質な編集機能は搭載されていないので、Audacityは、気軽に歌を録音してみたい方におすすめします。
関連人気記事:【録音&編集】フリーソフト「Audacity」の使い方を解説!
②Macにおすすめの歌ってみた録音ソフト:GarageBand
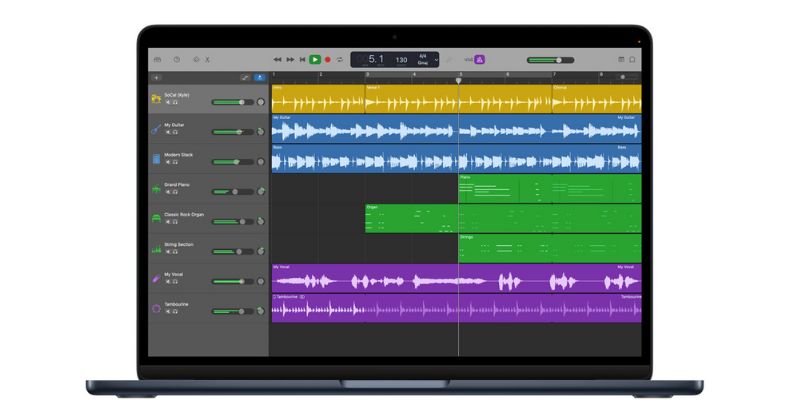
GarageBand(ガレージバンド)は、Macに標準搭載されている楽曲編集ソフトです。完全無料で利用できるので、コストをかけたくない方にもおすすめです。
iPhoneでも使用でき、高品質録音に対応しています。また、複数の楽器やボーカルを別々のトラックに録音可能なので、伴奏がある歌を録音する時に役立ちます。
直感的な操作性も魅力であり、一定の専門知識がある方であればサクサク作業を進められます。ただし、より高度な編集をするには別ソフトを使用する必要があります。そのため、簡単な歌ってみた録音に活用できるソフトです。
関連人気記事:「初心者向け」ガレージバンドの基本的な使い方の解説!動作しない時の原因と対処法も説明
関連人気記事:【iPhone・Mac】GarageBand(ガレージバンド)で録音する方法
③より高品質な「歌ってみた」を作るならStudio One
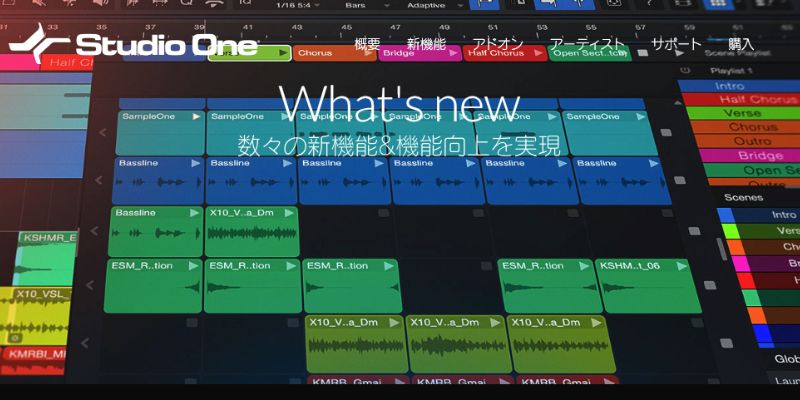
Studio Oneは、より高度な歌編集を希望する方におすすめのソフトです。プロの楽曲編集にも使用されており、豊富な編集機能を搭載しています。
また、ボーカル録音にも特化しているので、高音質録音を希望する方におすすめです。
ただし、機能が多すぎるため初心者には難しい可能性があります。またStudio Oneは完全有料ソフトなので、導入する際は公式サイトやレビューを確認してください。
④無料で高品質な「歌ってみた」を録音するなら:Cakewalk by BandLab
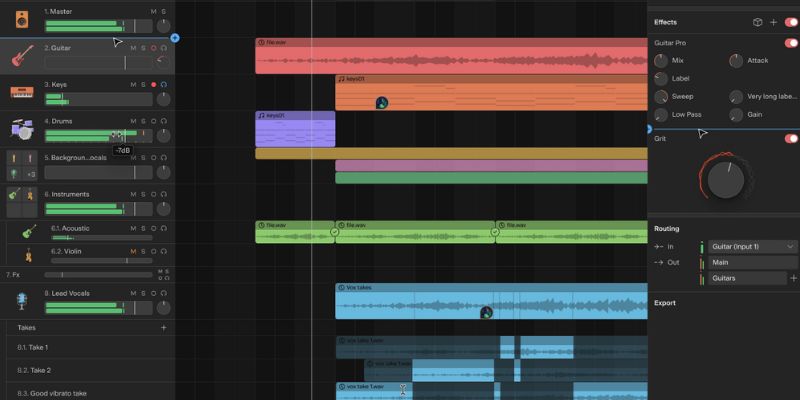
Cakewalk by BandLabは、完全無料のDAWソフトです。無料ソフトでありながらプロ並みの録音機能・編集機能を搭載しており、操作性にも優れています。専門知識は必要ですが、高品質なコンテンツ作成に役立つでしょう。
ただしCakewalk by BandLabは動作が重たいため、スペックの高いPCが必要です。ソフトは現在も使用できますが、公式サポートは終了しているので、データの取り扱いなどには注意しましょう。
4.歌ってみたを録音・制作する時の注意事項とコツ
ここでは、歌ってみたを録音・制作する際の注意点や、制作のコツなどをみていきましょう。
注意事項1:歌の著作権に注意する
録音した音楽をYouTubeなどに投稿する際は、楽曲の利用許諾を必ず確認しましょう。人気の音楽はJASRACなどの団体に登録されており、適切な範囲での使用は問題ないでしょう。
しかし、楽曲によっては商用利用が禁止されていたり、著作権管理団体に登録されていない可能性があります。扱い方を間違えると著作権侵害になるので、注意してください。
注意事項2:録音時の音源に注意する
前述と一部重複しますが、録音時に使用する楽曲は原則以下の3つになります。
- アカペラで歌う
- 楽曲を作成する
- 許可のある音源を使う
歌ってみたを録音するには、カラオケ音源(オフボーカル音源)を使用する必要があります。しかし楽曲によっては、カラオケ音源の使用や楽曲の編集(オフボーカル音源に編集)することが禁止されています。
つまり、個人利用可能の音楽でも、編集が禁止されているとコンテンツは作成できません。無断編集は著作権だけでなく、多数のトラブルになる可能性があるので、利用規約は確認したうえで、ルールを遵守しながらコンテンツを制作してください。
コツ1:録音環境を最適化する
歌ってみたを録音する際は、雑音が入らない環境を準備しましょう。例えば部屋を無音にしても、冷蔵庫や電子レンジなどの電子機器からノイズが発生する可能性があります。
もし環境の最適化に限界がある場合は、ノイズを除去してくれる高機能マイクを導入するとよいでしょう。
コツ2:編集で品質を高める
歌ってみたの多くは、編集で品質を高めることが一般的です。例えばDemoCreatorの【ボイスクリーナー】などを使用するだけでも、歌声がクリアになり、「上手い!」と感じてもらえるでしょう。
使用するソフトによって操作性や機能の充実度が異なるので、自分にあったツールで魅力的なコンテンツを作成してください。
5.歌ってみた録音ソフトのよくある質問
最後に、歌ってみた録音ソフトに関するよくある質問を紹介します。
質問1:無料ソフトでも高音質録音は可能?
無料ソフトでも高音質録音は可能です。ただし、無料ソフトは編集機能がやや物足りない傾向があります。
そのため、まずは無料ソフトを使ってみて、品質を求める方は有料ソフトの契約を検討すると良いでしょう。
質問2:PCのスペックは重要?
高度な編集を行うなら、PCのスペックは重要です。ノイズ除去やボリューム調整であれば問題ありませんが、MIDI編集や細かい編集を使用すると、ソフトの動作が重くなります。
しかし、編集を最小限に抑えるのであれば、最低限のスペックを搭載したPCでも編集することは可能です。
質問3:初心者におすすめのソフトは?
レコーディングや楽曲編集の経験がない方には、DemoCreatorをおすすめします。直感的な操作で高音質録音でき、AIによる編集機能を利用することが可能です。
まとめ:録音ソフトを活用して「歌ってみた」を制作しよう!
本記事では、歌ってみた制作に役立つ録音ソフトを紹介しました。各ソフトによって特徴が異なるので、自分にあったツールを活用してください。
初心者の方は、DemoCreatorを試してみると良いでしょう。高音質録音から編集までの機能を搭載しており、全ての機能を直感的に使用することが可能です。質の高い機能を体験したい方は、ぜひ無料ダウンロードしてください。


 マルウェアなし|プライバシー保護
マルウェアなし|プライバシー保護
役に立ちましたか?コメントしましょう!