音声ファイルの作り方!iPhone/Androidスマホ&PCでMP3を録音・合成する方法
本記事では、会議やインタビューを録音したい、ナレーションを録音して動画に追加したい、テキストから音声ファイルを作成したい、という方に向けて、音声ファイルの作り方について解説します。
音声ファイルを作る方法は録音だけではありません。近年はAI技術の発展に伴い、テキストから音声を合成しMP3として保存できるようになりました。
初心者の方でも迷わず操作できるよう分かりやすく解説しますので、ぜひ参考にしてください。
1.音声ファイルを作成する方法は2つ!
音声ファイルとは音声をデジタルデータとして記録し、PCやスマホで扱えるファイル形式にしたものです。音楽制作やポッドキャスト、動画の音声などさまざまなシーンで活用できます。
音声ファイルの作り方は2つあります。1つ目は音声を録音して作成する方法、2つ目はテキストを音声合成ソフトで読み上げる方法です。
録音する方法は比較的自然な音声を作成でき、特別な知識や技術がなくても、比較的簡単に音声ファイルを作成できるというメリットがあります。一方で、大抵の場合編集作業が必要になる点がデメリットです。
また、音声合成ソフトを使用する方法は近年AI技術の発展によりクオリティが向上しています。AIが読み上げてくれるので、日本語以外の言語で音声ファイルを作りたい場合にも最適です。ただし、音声合成技術では感情表現をすることは難しく、実際に読み上げるよりも機械的な印象を与えてしまう可能性があります。
2.「完全無料」PCの内蔵録音機能で音声ファイルを作成する
PCの場合、Windows/Mac双方でデフォルトの録音機能が利用できます。別途ソフトをインストールする必要がない点はメリットですが、高度な編集機能や便利なAI機能は利用できません。
ここでは、Windowsのボイスレコーダーの使い方とMacのQuickTimePlayerの使い方を解説します。
Windowsのサウンドレコーダーで録音する方法
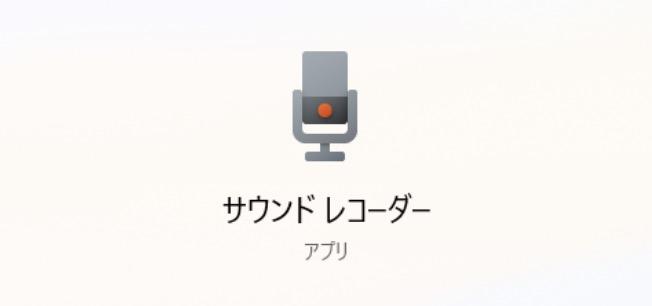
Windows のサウンドレコーダーは、Windows 11 以降に標準搭載されている音声録音アプリです。(Windows 10ではボイスレコーダーという名前になっています)
このアプリを使用すると、内蔵マイクまたは外付けマイクを通じて音声を録音し、デジタル音声ファイルとして保存できます。
Windowsサウンドレコーダーを利用して音声ファイルを作る方法は下記となります。
ステップ1:スタートメニューからサウンドレコーダーを起動する
ステップ2:マイクのアイコンをクリックして録音を開始する
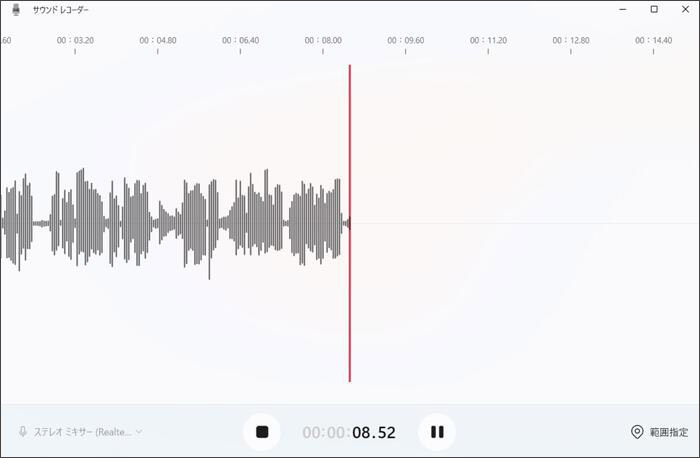
ステップ3:音声ファイルの編集を行う
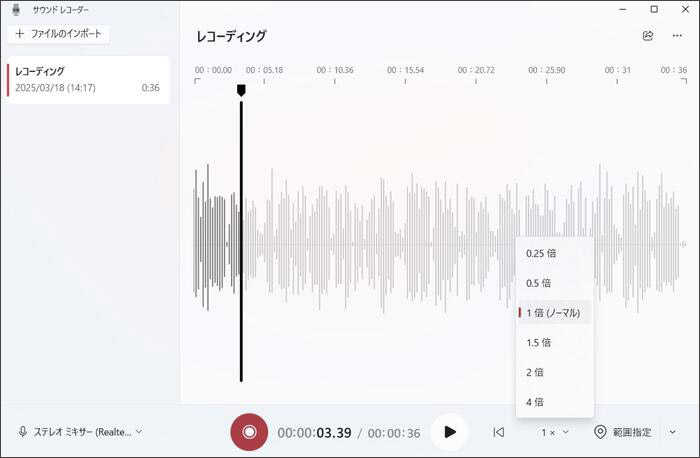
ステップ4:音声ファイルを保存する
音声ファイルは自動的に保存されます。右クリックして「フォルダーに表示」をクリックすると保存先ファイルを確認できます。
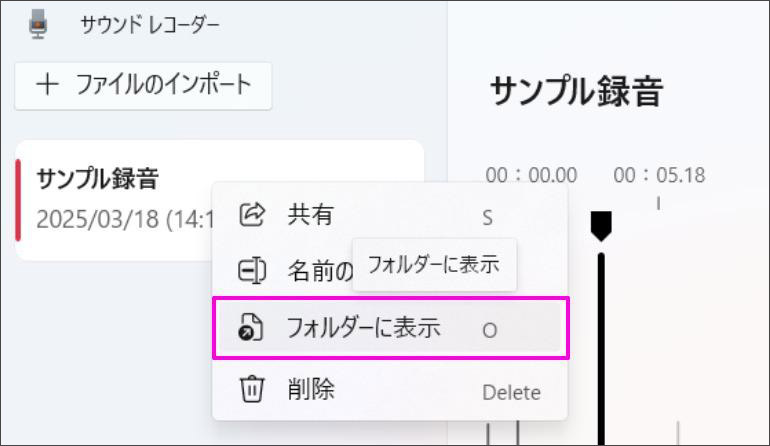
関連人気記事:「Win10」ボイスレコーダーで録音する方法!録音できない時の対策と代わりになる録音ソフトも解説
MacのQuickTimePlayerで音声ファイルを作成する方法
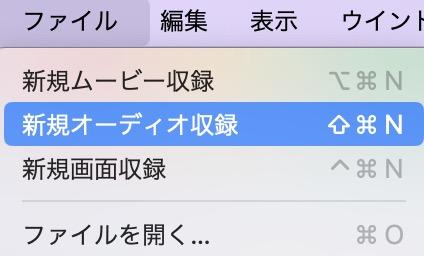
MacのQuickTime Playerは、Appleが開発した多機能なメディアプレイヤーです。動画や音声の再生だけでなく、オーディオ録音や簡単な編集機能も備えています。
なお、MacのQuickTime Playerで録音・作成できた音声は.m4aとなります。mp3として保存する場合は変換する必要があります。
MacのQuickTime Playerを使って音声を録音して作成する手順は下記です
ステップ1:QuickTime Playerを起動して「ファイル」>「新規オーディオ収録」へ進む
ステップ2:録音アイコンをクリックして録音を開始する
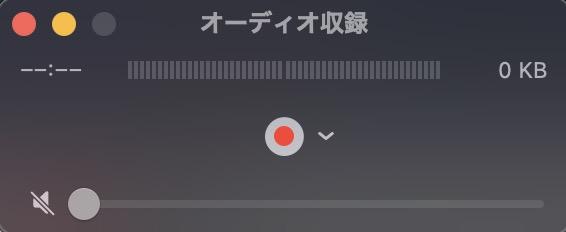
ステップ3:音声編集を行う
編集はメニューバーの「編集」>「トリミング」から行います。

ステップ4:作成できた音声ファイルをMacに保存する
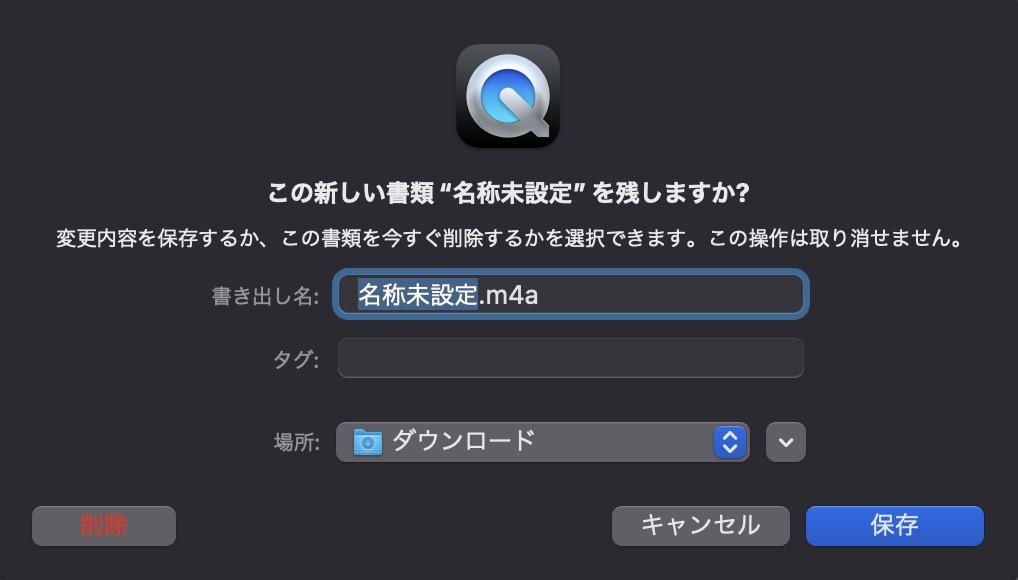
関連人気記事:M4AからMP3に変換する|変換にオススメツール&やり方を詳しく解説!
3.「Win・Mac」PCソフトDemoCreatorを使って音声ファイルを作成する
WinとMacで高品質な音声ファイルを最適な形に作成して保存したい方にはDemoCreatorがおすすめです。
DemoCreatorは録音/録画や動画編集、ファイル変換などが行えるオールインワンソフトで、MP3やM4Aとして録音・保存したり、AIが読み上げたテキストを音声に合成したりできます。都合により好きなやり方で音声ファイルを作成できます。
また、本格的なオーディオ編集機能が備わっているため、録音した音声をカットしたり、複数の音声ファイルを結合したり、AIでノイズを除去したり、音声ファイルを詳細に編集できます。さらに声を変えるボイスチェンジャー機能やAIボーカルリムーバーなど、他社ソフトとは比較にならないくらいオーディオ編集機能が充実しています。
唯一のデメリットは一部のオーディオ編集機能を使うには製品版にアップグレード必要があるところ。動画ファイルで保存する場合はロゴが入りますが、MP3やM4Aで保存する場合はロゴを気にする必要はありません。
①DemoCreatorで音声を録音する
DemoCreatorには高度なオーディオ録音機能があり、サンプルレート48000 Hz、ビットレート320kbpsでエクスポートができます。
DemoCreatorで音声を録音&作成する手順は下記の通りです。
STEP1 : DemoCreatorを起動して「画面録画」を開き、「オーディオ」をクリックする
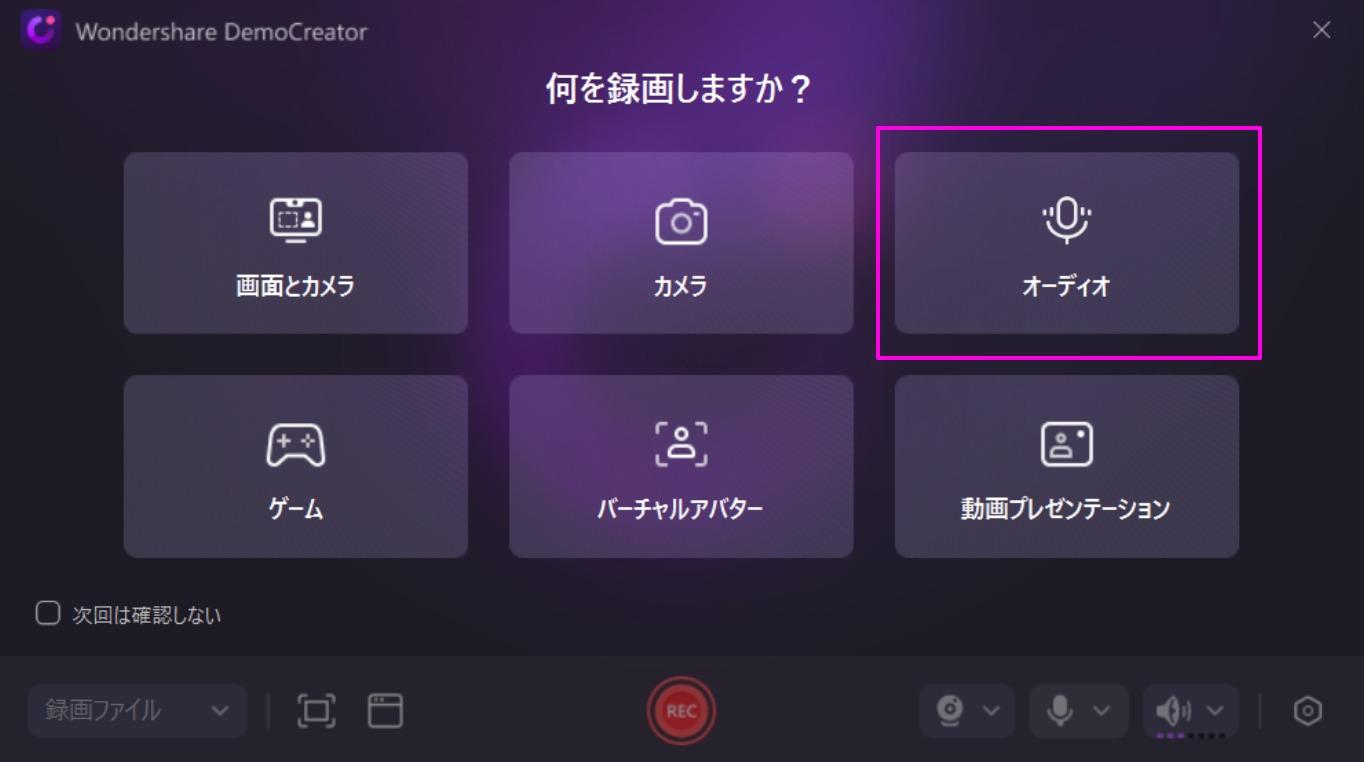
STEP2 : 録音設定を行い、音声録音を開始する
マイク音を録音する場合はマイクをオンに、パソコンの音を録音する場合はシステム音をオンにしてください。また、両方をオンにして録音することも可能です。必要に応じて設定しましょう。
設定が完了してから録音ボタンをクリックして、音声録音を開始します。
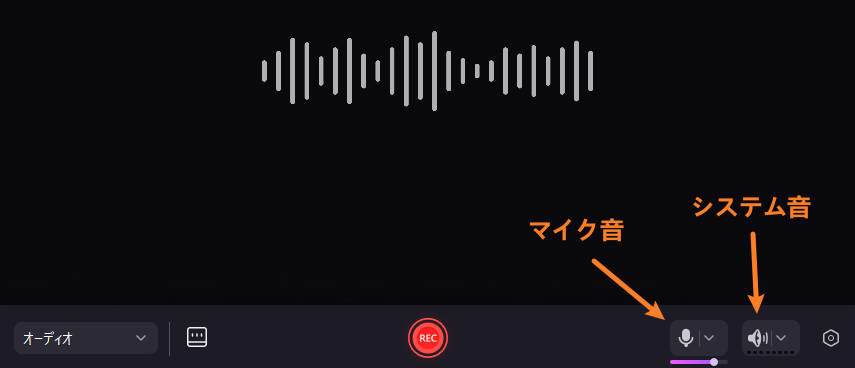
STEP4 : 編集して音声を保存する
録音したデータが自動で読み込まれますので、メディアをタイムラインに追加しましょう。
要らない部分をカットやトリミング編集するか、「オーディオエフェクト」よりAIボイスクリーナーやAIノイズ除去などを行うことができます。
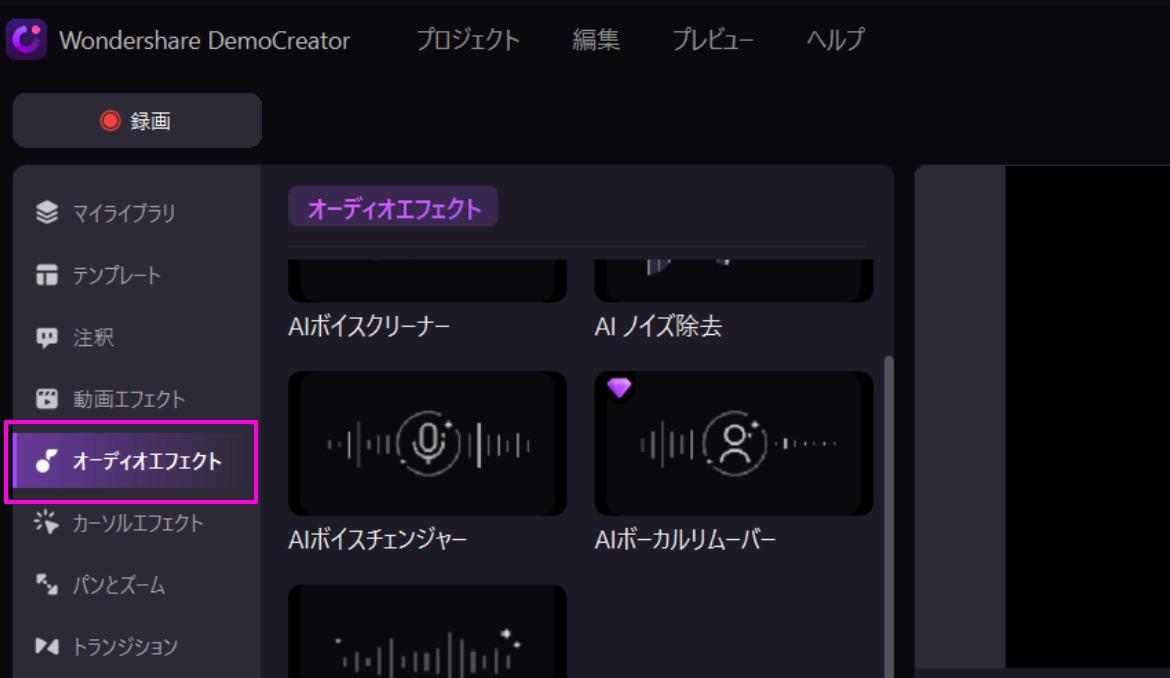
最後に「エクスポート」をクリックして音声ファイルを保存しましょう。
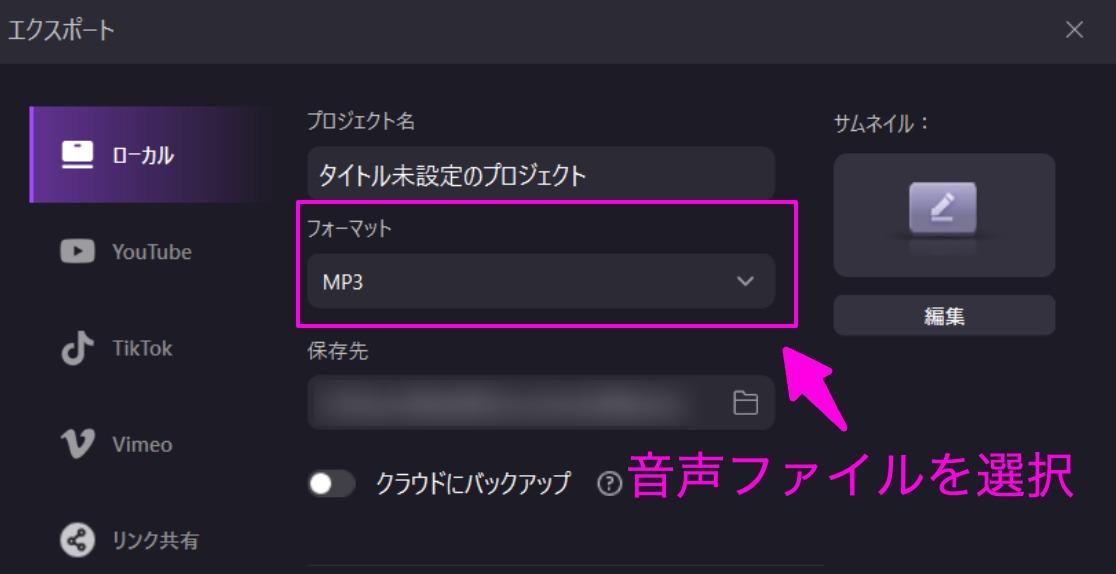
PCで音声を録音して作成する|DemoCreator
関連人気記事:Mac録音が簡単!Macで内部&外部音声を録音する方法│無料な録音方法もあり
関連人気記事:宅でナレーション録音も可能!高音質で録音する方法とおすすめソフトのまとめ
②DemoCreatorで音声を合成してMP3で保存する方法
DemoCreatorのテキスト読み上げ機能は、手動で入力したテキストをAIが読み上げてくれる機能です。
また、SRT字幕ファイルを読み込んで音声ファイルを作成することもできます。
STEP1 : DemoCreatorで「動画編集」を開いたら「音声読み上げ」をクリックする
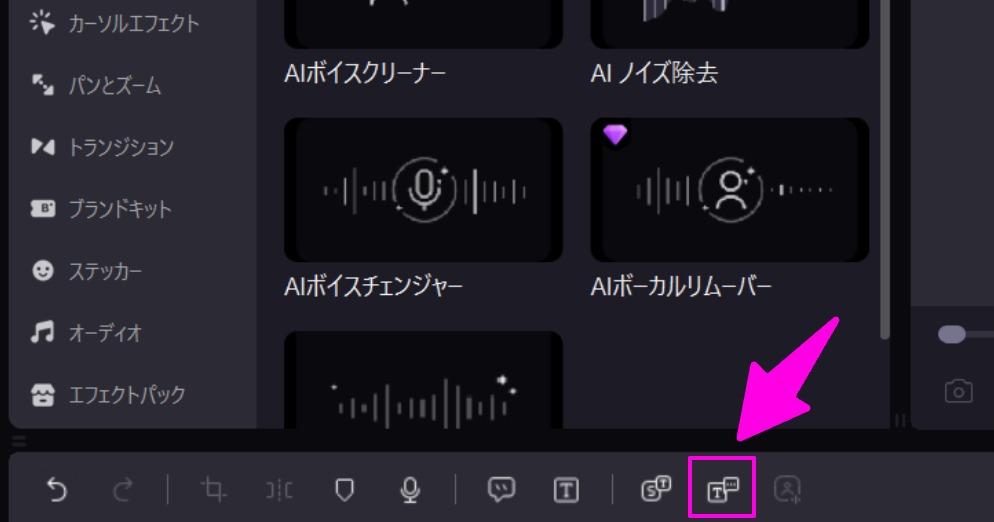
STEP2 : 読み上げるテキストを入力するか、SRT字幕ファイルを選択する
続いては、作成したい音声の内容を準備します。手動でテキストを入力か、SRT字幕ファイルを選択しましょう。
後は言語や音声の種類を選択したら「OK」をクリックします。なお、音声作成完了までしばらくお待ちください。

STEP3 : 作成できた音声を保存する
読み上げた音声をプレビューして確認しましょう。後は「エクスポート」からMP3として保存してください。
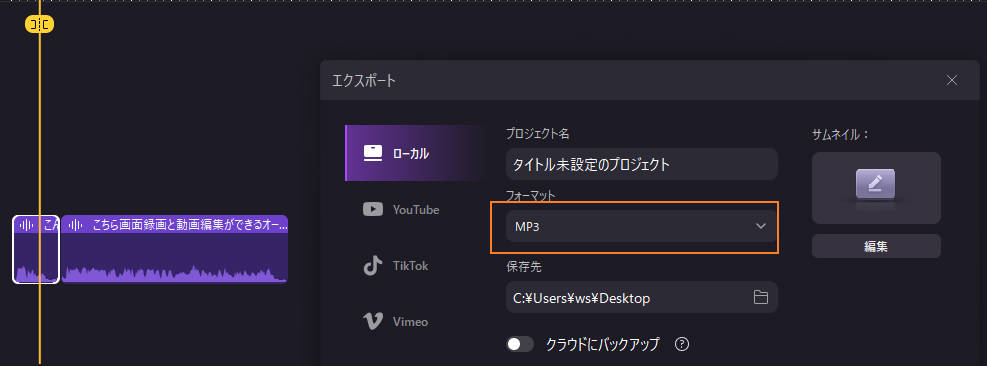
「テキスト読み上げ機能」自動で音声を作成/合成する方法|DemoCreator
関連人気記事:音声合成ソフト7選!実際の使用方法や選び方についても解説
豆知識:作成できた音声ファイルを編集しましょう!
最後に作成できた音声ファイルの編集に役立つヒントを紹介します。
音声ファイルの不要な内容をカットする際は、再生ヘッドを動かして分割アイコンをクリックしてください。
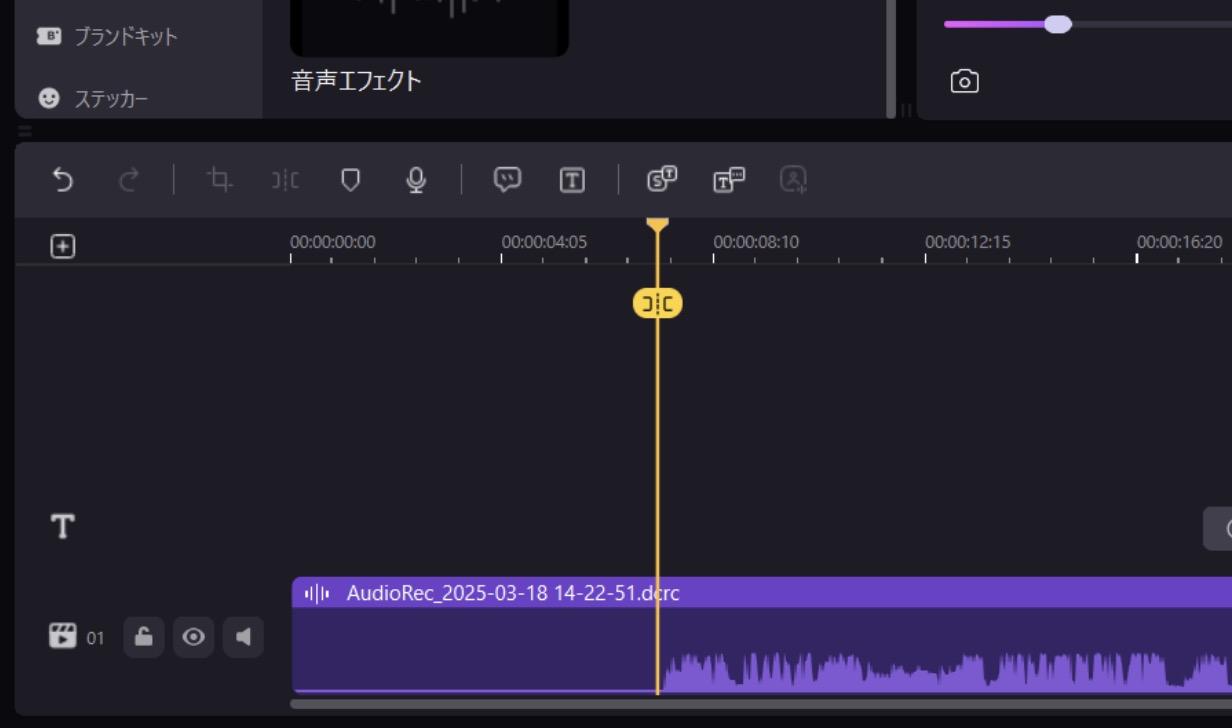
また、ボイスチェンジャー機能は「オーディオ編集」メニューの中にあります。ボイスは24種類から選択可能です。
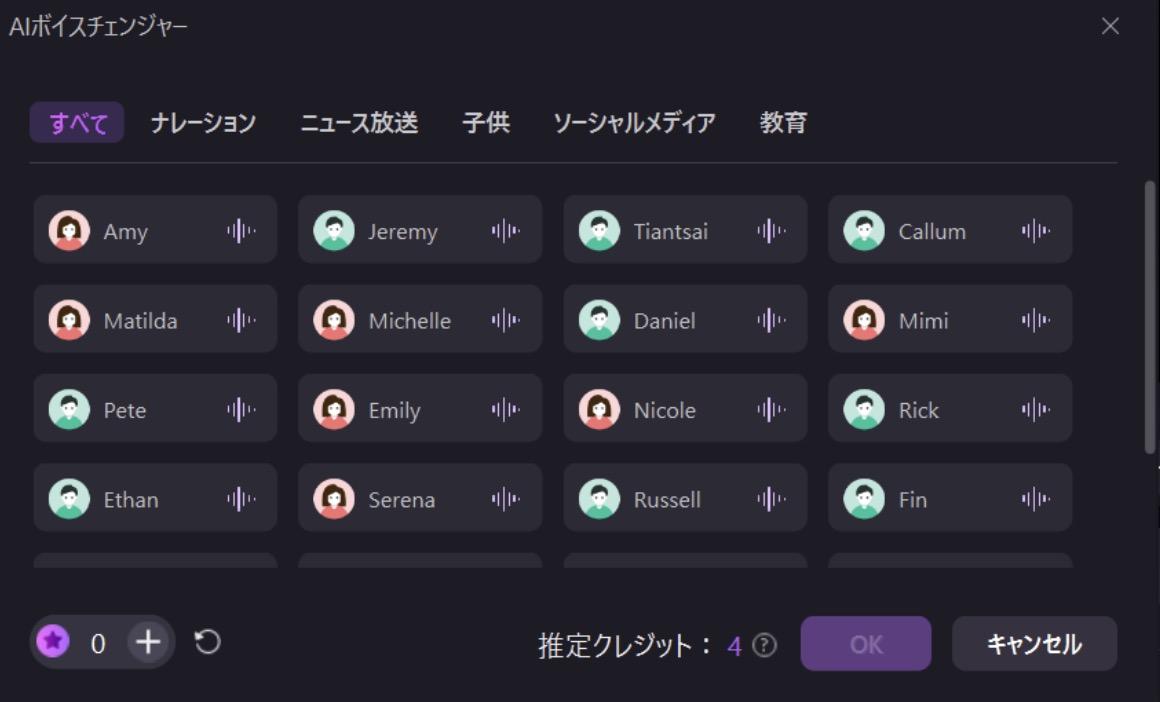
ボイスクリーナー機能はAIによって音量の明瞭さを向上させたり、ノイズを除去したりできる機能。音声クリップを選択したうえで機能をオンにするだけで、スタジオで録音したかのような高品質なファイルを作成できます。
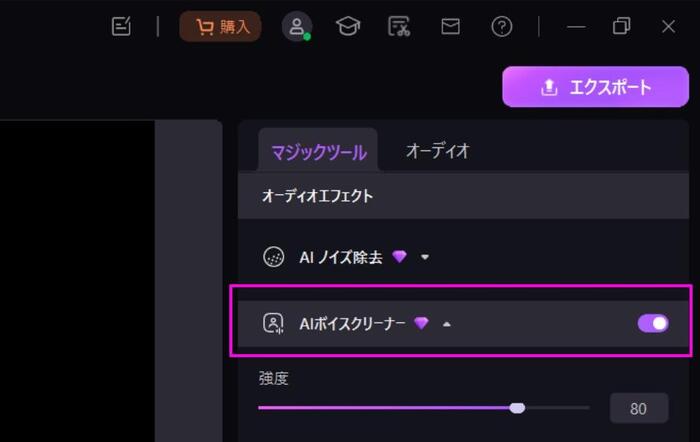
関連人気記事:録音した音声をノイズ除去してくれるおすすめアプリ5選
関連人気記事:フリー効果音サイトとソフト8選!動画に効果音をつける方法も解説!
4.「iPhone・Android」スマホで音声ファイルを作成する
ここでは、iPhone/Androidスマホで音声ファイルを録音・作成する方法を解説します。
iPhoneで音声を録音して編集する方法
iPhoneの場合はデフォルトで搭載されているボイスメモを使います。
ボイスメモは音声録音のほか、簡単な編集機能も付いており、再生速度を変更したり無音をスキップしたり、トリミングしたりできます。
ちなみに録音されたファイルはM4Aで保存されます。
音声ファイルを作成する際は、ボイスメモを開いて録音ボタンを押してください。編集が必要な場合は「・・・」をクリックして「録音を編集」に進みます。
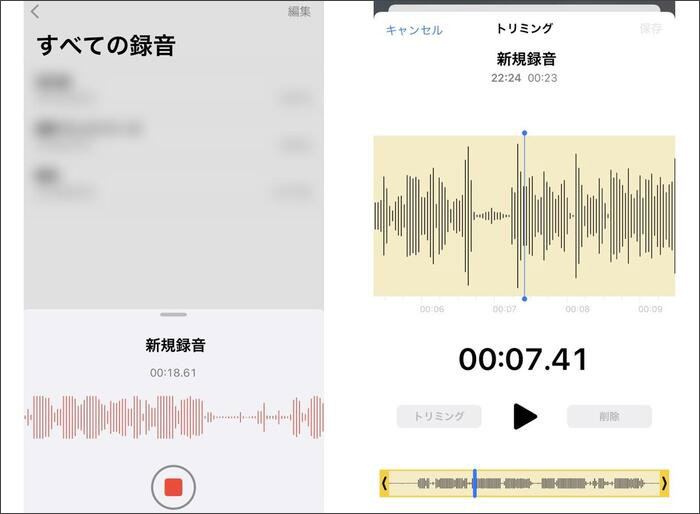
関連人気記事:【iPhone】ボイスメモの便利な使い方/メリット/デメリット/文字起こしの方法を徹底解説!録音がバレない方法も紹介
Androidで音声を録音して編集する方法
Androidの場合は機種によって標準搭載されているボイスレコーダーアプリが異なります。
例えばGlaxyにはボイスレコーダーというアプリが搭載されていますが、AQUOSの場合は自分でアプリをインストールする必要があります。
一般的にAndroidで音声ファイルを作成するときは、録音アイコンをタップして録音を開始し、同じ場所をタップして録音を停止するだけです。編集する場合は「・・・」より「編集」を選択しましょう。
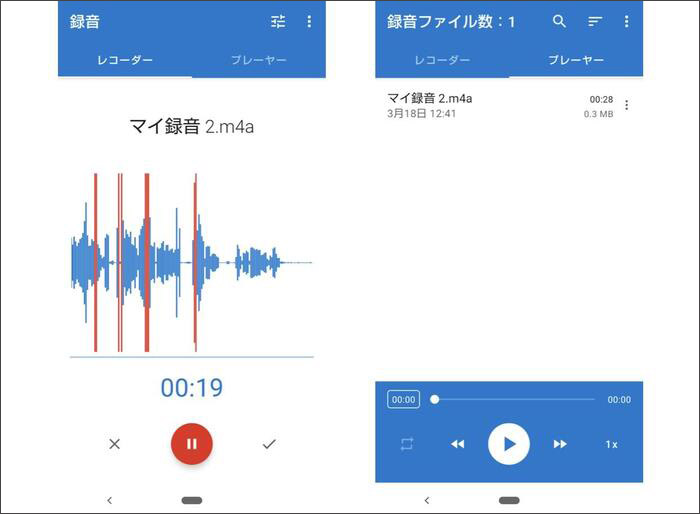
関連人気記事:PCM録音の使い方!録音や保存・共有方法のまとめ!iPhoneとAndroidどちらも対応
5.音声ファイルの作り方に関するよくある質問
続いては、パソコンやスマホで音声作成中のよくある質問をまとめました。音声作成の前にぜひご参照ください。
質問1:作成した音声ファイルをWAVで保存することはできますか?
WAVに対応しているツールであれば、そのままWAV形式の音声ファイルを作成できます。
しかし、デフォルトのツールではWindowsのボイスレコーダーもMacのQuicktime PlayerもWAVでの保存には対応していません。
WAVで作って保存したい方はDemoCreatorをお使いください。
質問2:iPadで音声ファイルを作成する方法は?
iPadにはiPhoneと同じくボイスメモが搭載されています。トリミングや再生速度の変更など簡単な編集も可能です。ボイスメモは無料かつ無制限で音声を録音し、ファイルをM4Aとして保存できます。
質問3:Google拡張機能で音声ファイルを作成する方法は?
Googleウェブストアでレコーダーのプラグインをインストールしましょう。
例えばatst .toolsのボイスレコーダーはマイク音とシステム音の両方を録音してWAVで保存することができますし、Nottaは音声を録音するだけでなく合成して読み上げたり文字起こしをしたりできます。
質問4:フリーのサイトで音声ファイルを作成する方法は?
オンラインで使用できるレコーダーサイトを使いましょう。
123 APPSはマイク音を録音してMP3で保存することができますし、ONLINE MIC TESTのボイスレコーダーは音声ファイルをMP3として保存できるだけでなく、QRコード化して共有することができます。
質問5:音声読み上げソフトで作成したファイルは商用利用できますか?
ソフトの利用規約やライセンスによって異なります。商用利用できるものも数多くありますが、利用規約で利用範囲やクレジット表記などが定められている場合があるので、確認が必要です。
まとめ : 音声ファイルの作成・編集やAI処理ならDemoCreator
今回はPCやスマホで音声ファイルの作り方を分けて解説しました。DemoCreatorはキャプション読み上げ機能で音声を合成したり、音声を録音したり、ボイスクリーナー機能でファイルの品質を向上したりできます。
音声ファイルを作成するだけでなく高度な編集やAI処理を行いたい方は、ぜひDemoCreatorを活用してください。


 マルウェアなし|プライバシー保護
マルウェアなし|プライバシー保護
役に立ちましたか?コメントしましょう!