【超簡単】MP3音声ファイルの分割方法!データをカット&無音を編集する手順を詳しく解説
本記事では「MP3音声を分割・カットしてオーディオの長さを調節したい」
「MP3ファイルの無音部分を効率的に取り除きたい」そんな方に向けて、MP3の分割方法を解説します。
最後まで読めば、精密な精度で分割ができるソフトや、無料でざっくり分割ができるフリーソフトがわかります。それぞれのツールの編集手順も解説していきますので、ぜひ参考にしてください。
1.MP3音声ファイルの分割編集とは?
音声ファイルの分割とは、1本のオーディオクリップを複数に切り分ける作業のこと。分割したクリップは削除することが多いため、分割・カットはセットかつほぼ同義で使われることが多いです。
他にも分割機能は、MP3の一部分を別の場所に移動したいときや、無音部分をカットしたいときにも役立ちます。
また、MP3ファイルを使って動画作成をするときは、分割したクリップをダイジェストに使用したり、分割した部分(もしくはそれ以外の部分)だけを保存してSNSのショート動画に使ったり、さまざまな方法で活用できます。
2.MP3音声ファイルを分割する際の注意事項
ここでは、MP3音声ファイルを分割する際に覚えておきたい注意事項を解説します。
①編集の精度を見極める
分割機能と一言で言っても、精度にはツールによって大きな開きがあります。
MP3はフレーム単位で圧縮されているため、フレーム間の境界で分割するとノイズが入りにくくなります。しかも、楽曲や音声が中途半端に切れないように、無音部分や自然な区切りを見つけて分割することができます。
②音質の劣化を防ぐ
MP3は非可逆圧縮フォーマットのため、編集を繰り返すと音質が劣化する可能性があります。
そのため、再エンコードを避けるため、MP3のデータを直接編集できるツールを使用した方がよいです。また、念のため、分割前にMP3ファイルをバックアップしておきましょう。
3.「無料」パソコンの標準ソフトを使ってMP3音声を手動で分割する方法
Windowsには「Clipchamp」という動画編集ソフトが、Macには「iMovie」という動画編集ソフトがデフォルトで搭載されており、どちらも外部ソフトをインストールすることなくMP3の分割が行えます。
MP3の分割だけであれば無料です。動画編集に関しても、無料の素材やエフェクトのみで構成されているファイルを1080pで保存する場合は、ロゴなしで利用できます。
有料素材を使ったり、4Kで書き出したりする場合は、月額1,374円の有料プランにアップグレードする必要がありますのでご注意ください。
MP3分割編集に関しては、タイムラインを拡大表示すると、カーソルキーが1コマ単位で移動できます。そのため、高精度な分割編集ができると言えます。しかしながら、Clipchampで編集を行うと必ず再エンコードされます。音質の劣化を防ぐのため、元のMP3ファイルバックアップすることがおすすめします。
iMovieはMac向けのフリーソフトです、MP3の分割編集はもちろん、すべての機能が無料で使えます。
音声編集機能に関しては、複数のオーディオファイルを読み込むことができないため、BGMと音声といったマルチオーディオクリップの同時編集ができません。
また、コマ送りができないため、再生クリップの位置と実際に分割される部分が微妙にズレることがあり、精度にも疑問が残ります。編集の精度にこだわりがある方はやはりDemoCreatorのようなツールがおすすめします。
①WindowsのClipchampを使用して音声ファイルを分割する
では早速ですが、Clipchampを使ったMP3の分割方法を紹介していきます。
ステップ1:まずはWindowsの検索欄でClipchampと打ち込んでソフトを起動させましょう。
ステップ2:編集したいMP3ファイルを読み込みます。
ステップ3:タイムラインを拡大表示させて、分割の始点と終点に再生ヘッドを合わせてハサミのアイコンをタップします。
ステップ4:クリップを移動するか、右クリックして要らない内容削除しましょう。
編集が完了したら、「エクスポート」をクリックし、分割したMP3ファイルを保存します。
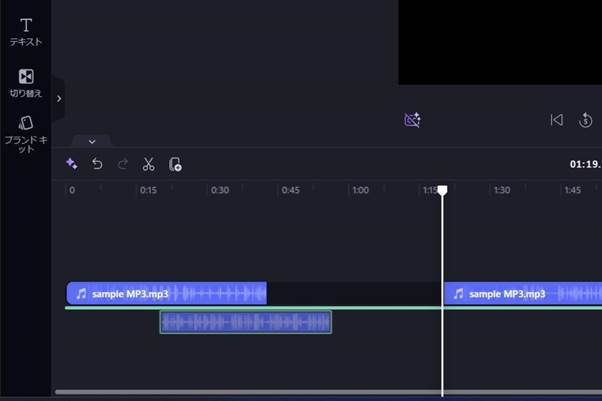
②MacのiMovieを使ってMP3音声を分割する
ここではiMovieを使ってMP3を分割する方法を解説します。
ステップ1:Finderの「アプリケーション」もしくはLaunchpadからiMovieを起動させましょう。
ステップ2:編集したいMP3を読み込みます。
ステップ3:分割の始点に再生ヘッドを移動し、始点と終点で[変更] [クリップを分割]をクリックします。
分割編集が完了したら、右上の「共有」マークをクリックし、パソコンのローカルに保存できます。
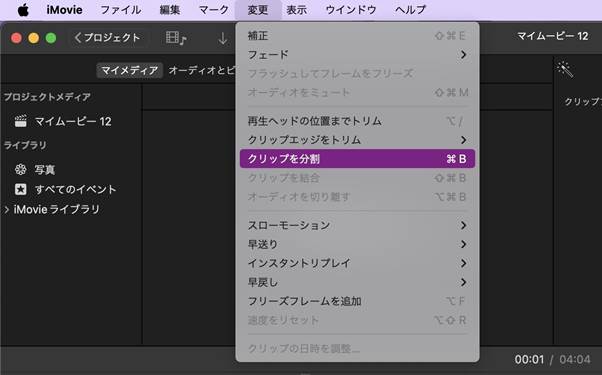
関連人気記事:MP3編集ができるフリーソフトとオンラインツール7選!MP3のトリミング&カット編集方法も解説
関連人気記事:【超簡単!】PC&スマホでMP3をカット&トリミング編集する方法3選!
4.【おすすめ】DemoCreatorを使ってMP3音声を分割する
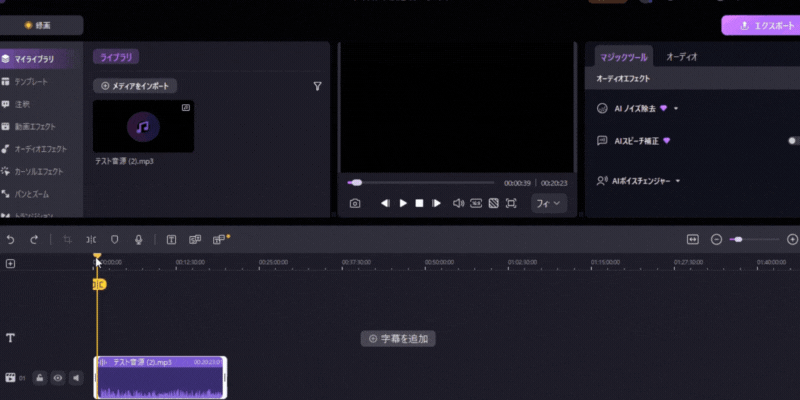
DemoCreatorはデスクトップ録画やマイク音/システム音の録音、オーディオ編集まで行えるオールインワンソフトです。使いやすいインターフェースなので、深い階層にもぐることなく必要な作業を迷わず行えます。
便利なAI機能も豊富に搭載されており、AIによるノイズ除去やボイスチェンジャー、ボーカルリムーバーなど、効率的かつ本格的なオーディオ編集が可能です。
DemoCreatorでMP3を分割する方法は2つあります。
1つ目は、クリップ上で再生ヘッドを動かして手動で分割する方法。
2つ目は「AIテキストベース編集」というオーディオから書き起こしたテキストをベースに無音を検出したり、不要な部分をカットしたりする機能を使う方法です。
①MP3音声ファイルを手動で分割する方法
DemoCreatorの分割機能では、クリップをバーで自由に拡大・縮小し、再生ヘッドをフレーム単位で移動して分割することができます。しかも、完全無料で使えます。
では、実際にどのようにMP3を分割するのか確認していきましょう。
STEP1 : 分割編集したいMP3ファイルをDemoCreatorにMP3をインポートする
まずはDemoCreatorにMP3をインポートします。ドラッグ&ドロップをするかファイル右下の「+」をクリックして、タイムラインに追加してください。
STEP2 : 再生ヘッドを移動して任意の場所で分割アイコンをタップする
「ズームイン」ボタンをクリックして、タイムラインを拡大表示します。黄色い再生ヘッドを動かして分割する部分の始点と終点を決めていきます。
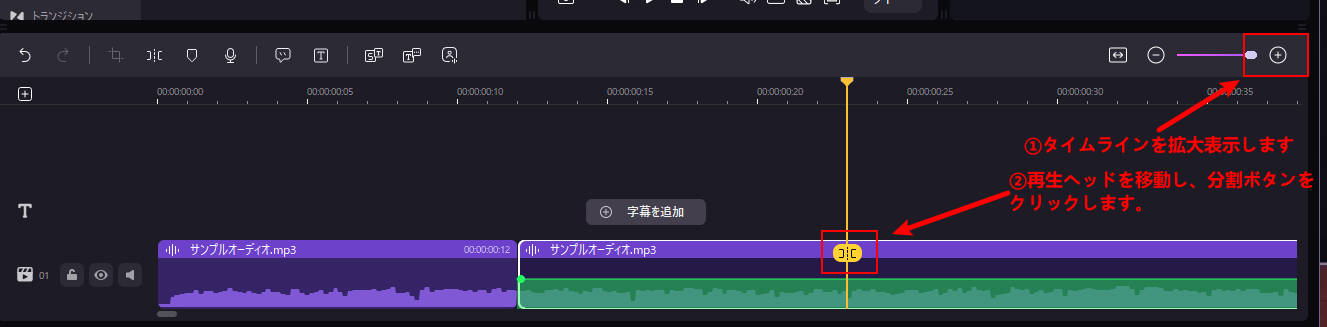
STEP3 : 分割したMP3を保存する
編集が完了したら右上の「エクスポート」をクリックしてファイルをMP3として保存してください。
②MP3音声ファイルを自動で分割・カット・編集する方法
では、「AIテキストベース編集」を使って自動でMP3を分割する方法をみていきましょう。
*「AIテキストベース編集」機能を使うにはAIクレジットを消費しますので注意してください。
STEP1 : MP3音声ファイルをインポートする
ライブラリに分割するMP3をインポートしたら、ファイル上で右クリックをし [AIテキストベース編集] をクリックします。
文字起こしをする言語を選択して [OK] をクリックしましょう。
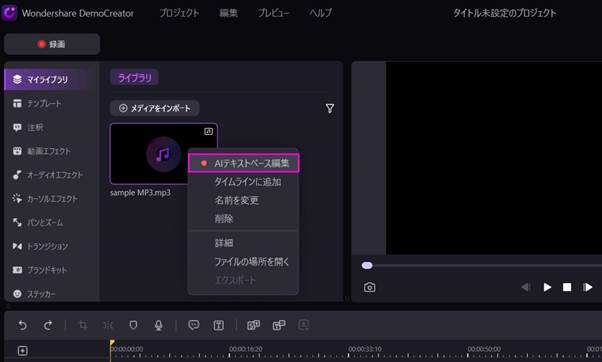
STEP2 : テキストから無音部分を選択して一括分割・カットする
そして、MP3の内容が書き起こされました。AI音声認識エンジンを使用しているため、書き起こしの精度が非常に高いです。
右側の文字起こし結果には、無音セクションが自動で検出されています。
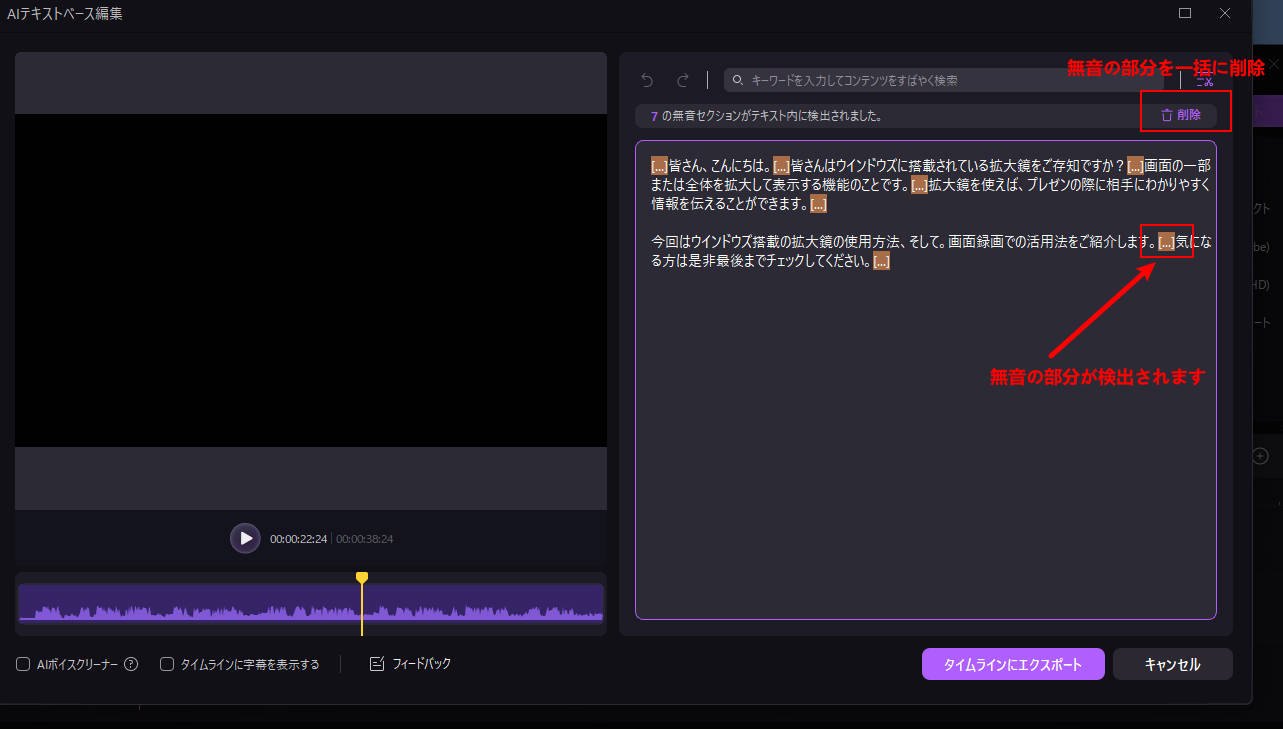
「削除」をクリックすると無音を一括で分割・削除できます。
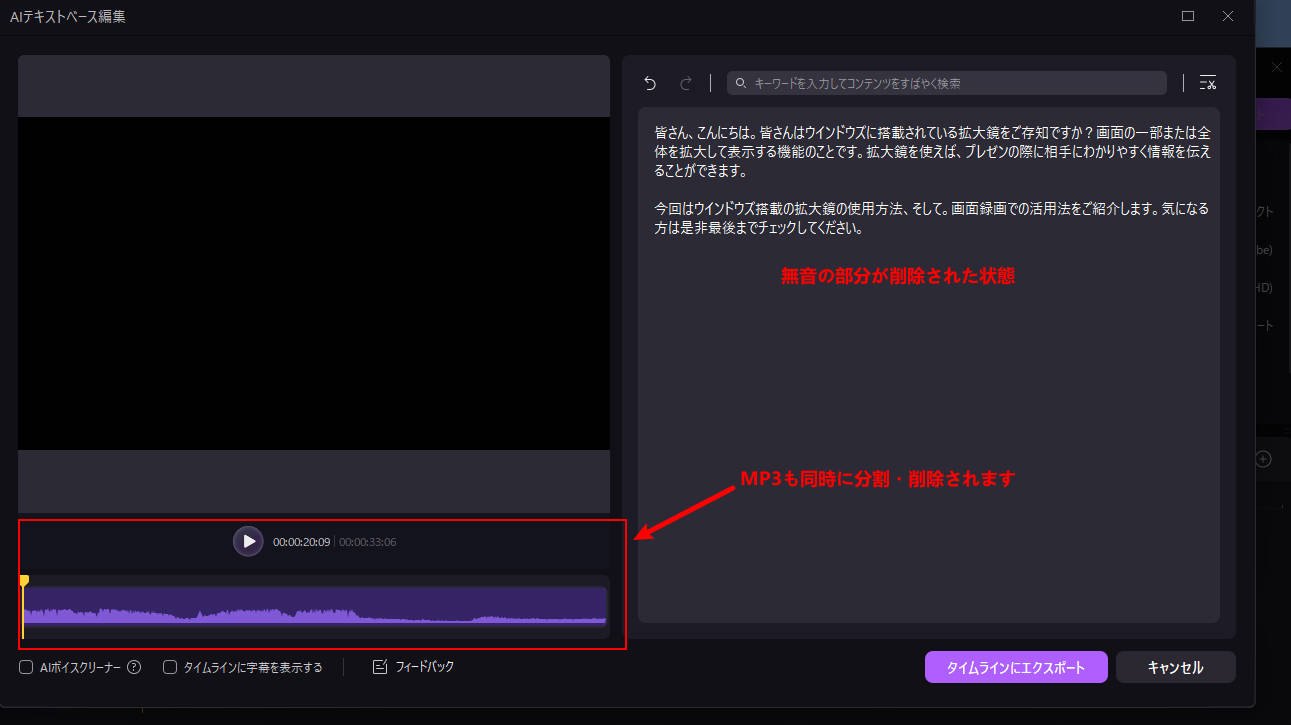
また、無音削除だけではなく、特定の文章を削除することも可能です。
「AIテキストベース編集」を使うと、テキスト編集と同じくらい簡単に動画と音声をカットできるようになりました。
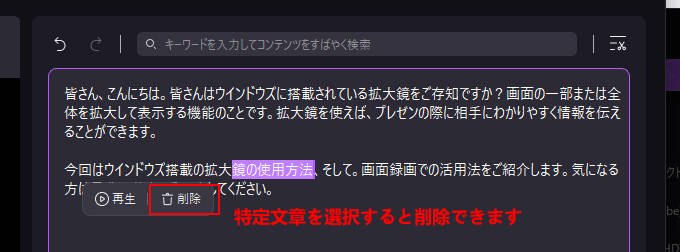
STEP4 : 編集されたMP3を保存する
確認作業が終わったら、タイムラインにエクスポートしましょう。
タイムラインでオーディオエフェクトを追加したり、音量を調整したりすることも可能です。必要に応じて編集を行いましょう。
すべての作業が完了したら、「エクスポート」をクリックし、音声ファイルをmp3として保存します。
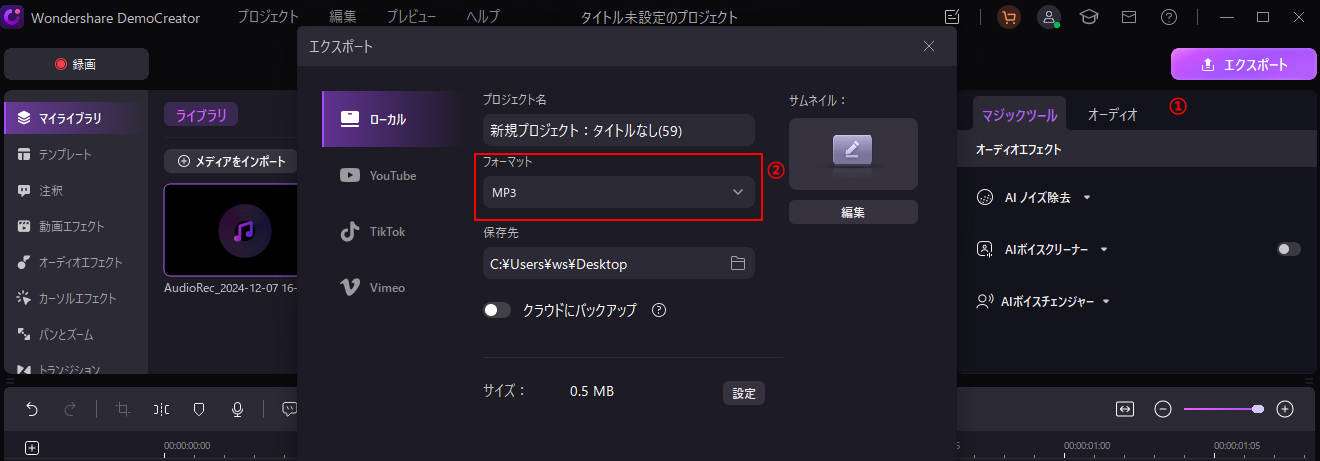
関連人気記事:mp4動画分割方法のまとめ!AIで動画のカット編集を楽にする方法も解説
関連人気記事:動画や音声にフェードイン・フェードアウト効果を付ける方法は?PCとスマホを別に解説!
5.AudacityでMP3音声の無音部分を検出して分割する
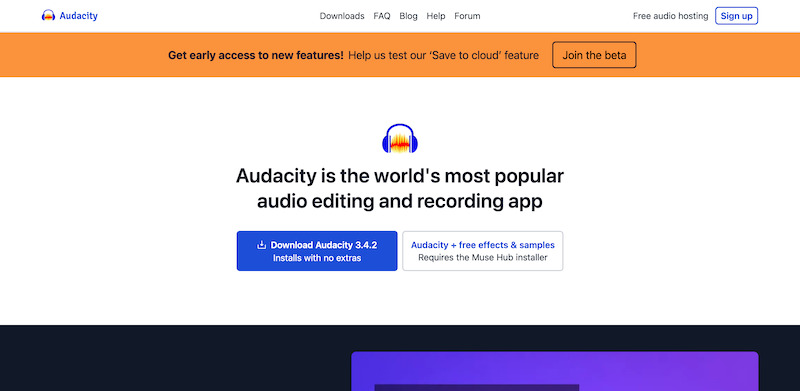
Audacityは無料で使えるオーディオ編集ソフトです。複数のクリップを同時に編集でき、音声ファイルの手動分割編集だけでなく無音部分を検出して分割することもできます。また、「しきい値のレベル(db)」や「無音部の最短継続時間」を調整することで、より無音検出分割の精度を上げることも可能です。
一方、Audacityは書き出しの際に再エンコードを行うシステムなので音声の劣化が起きることがあります。また、ソフトの動作も安定しておらず固まったり落ちたりといった報告が見られます。
では、実際にAudacityでMP3の無音部分を検出して分割する方法をみていきましょう。
ステップ1:MP3ファイルをインターフェースにドラッグ&ドロップする
ステップ2:無音を検出する範囲を指定したら[解析][サウンドから自動ラベル付け]をクリックする
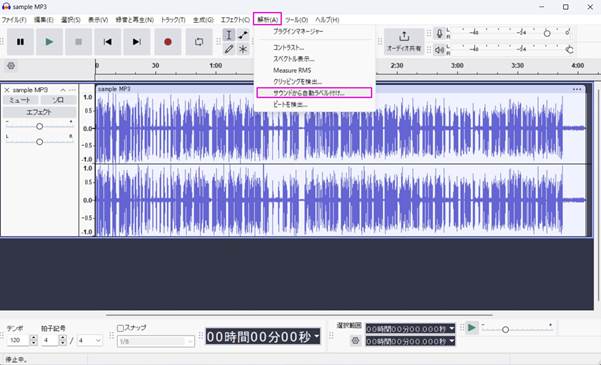
ステップ3:パラメーターを検出して「適用」をクリックする
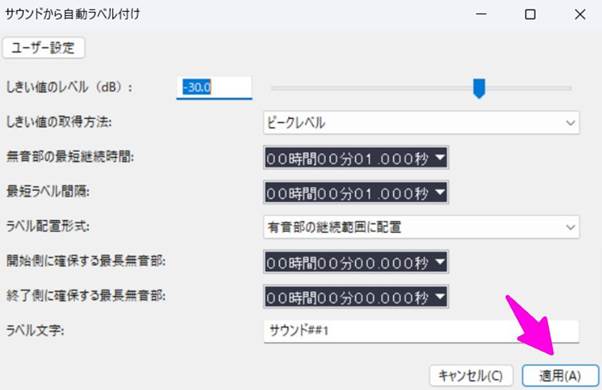
ステップ4:[ファイル]>[オーディオをエクスポート]をクリックする
エクスポート範囲を「複数ファイル」にし、ファイル分割基準を「ラベル」にして、音声ファイルをパソコンに保存します。
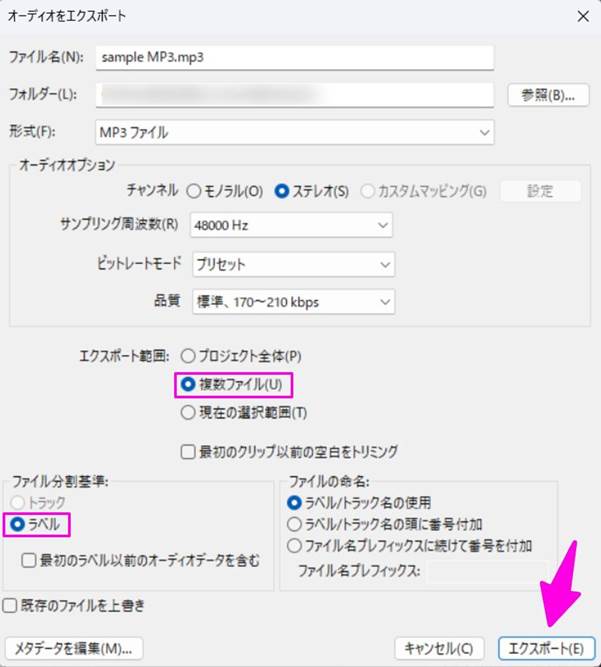
また、複数クリップをラベル範囲で書き出すことで、無音部分を自動削除して必要な部分だけを結合して一つのファイルとして保存できます。
関連人気記事:【初心者向け】Audacityで音声ノイズを除去するガイド
6.オンラインサイトを使ってMP3を分割する
オンラインサイトを使ってMP3を分割することもできます。オンラインサイトはソフトウェアのようにインストールする必要がなく、ChromeやSafari、Opera、Edgeなどさまざまなブラウザで起動するだけで使用することができます。
無料で使用できるため、ちょっとしたMP3の分割には便利ですが、広告表示がある点はデメリットだといえるでしょう。
ユーザーの作業動線に従って表示されるような悪質なものは稀ではあるものの、作業をしている間に意図しないWebサイトに飛ばされてしまう可能性もあります。また、フレーム単位で調整したり、クリップを拡大したりすることはできません。
なお「分割=分割した部分をカット」という機能になっているサイトもあります。そのため、分割したクリップを別の場所に移動したい方は、DemoCreatorといった本格的な編集ができるソフトウェアを選びましょう。
今回は、比較的広告が少なく、分割だけでなくトリミングやフェードイン・アウトも行える「123 APPSのAudio Cutter」のやり方を解説します。
ステップ1:ブラウザで「123 APPSのAudio Cutter」サイトを開き、「ファイルを開く」からMP3を読み込む
ステップ2:分割する部分の始点と終点をバーで調整してトリム/カットをクリックする

ステップ3:出力形式を選択して「保存」をクリックする
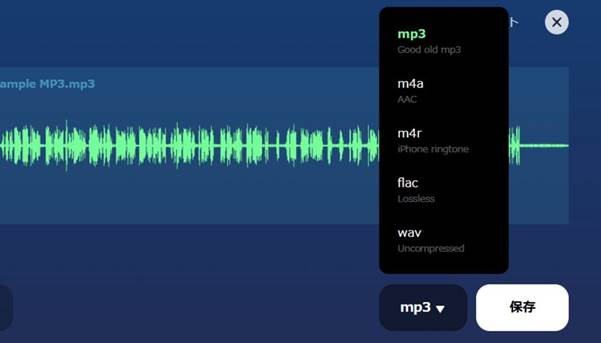
まとめ : MP3音声ファイルの高精度な分割はDemoCreatorで
今回はMP3ファイルを分割する方法を解説しました。精度を問わなければ分割は標準搭載のソフトやオンラインツールで行えますが、フレーム単位で編集したい、タイムラインを拡大して精密な分割を行いたいという方はWondershare DemoCreatorを試してみましょう。
DemoCreatorのAIテキストベース編集機能を使えば、文字起こししたテキストから無音をカットしたり、そのまま字幕に応用したりすることができ、動画編集の作業をさらに効率化できます。


 マルウェアなし|プライバシー保護
マルウェアなし|プライバシー保護
役に立ちましたか?コメントしましょう!