【超簡単!】PC&スマホでMP3をカット&トリミング編集する方法3選!
MP3とは国内外で使用されている音楽ファイルの一つであり、様々なデバイスでの再生が可能です。またMP3データを適切にカットやトリミング編集することで、無駄なく音声データを活用できるでしょう。
今回は、MP3のカットとトリミング編集方法などについて解説します。記事内では便利なMP3編集ツールも紹介しているので、MP3の音声を切り取りたい方は、ぜひ本記事を参考にしてください。
1.【一番簡単!】パソコンの標準機能でMP3をトリミング編集する
まずは、パソコンの標準機能でMP3をトリミング編集する方法を見ていきましょう。パソコンの標準機能なので、特別なインストールや設定が不要で、すぐにMP3編集作業を開始できます。また、標準機能は使いやすく設計されています、初心者でも手軽く使用できます。
しかしながら、標準機能では利用できる編集機能と対応しているフォーマット限られている場合があります。高度な編集したい場合は、やはりDemoCreatorやFilmora、PowerDirectorのような編集専用ソフトをおすすめします。
① Windowsの場合
Windowsの標準機能Windows Media PlayerにはそもそもMP3トリミング編集機能を搭載していませんが、【WMP Trimmer Plugin】という拡張機能と併用するとWindowsでMP3をトリミングできるようになります。
【WMP Trimmer Plugin】はWindows Media Player(WMP)用のサードパーティプラグインで、Windowsのパソコンに追加するとWindows Media Playerで音声や動画ファイルをトリミング編集できるようになります。
また、MP3以外、WAVやWMA、AVIなどさまざまな形式に対応しています。その直感的なインターフェースで初心者でも簡単に操作できます。
上記の拡張機能を追加したら、下記の手順でMP3をトリミング&カット編集しましょう。
- 標準搭載されている【Windows Media Player】を起動する
- 画面下の【Open Media File】をクリックする
- 編集するMP3をアップロードする
- 【Edit this file】を選択する
【Edit this file】を選択すると、MP3の波形画面が表示されます。任意の場所にマーカーを設置して【ハサミマーク】をクリックし、MP3をカット・トリミングしましょう。
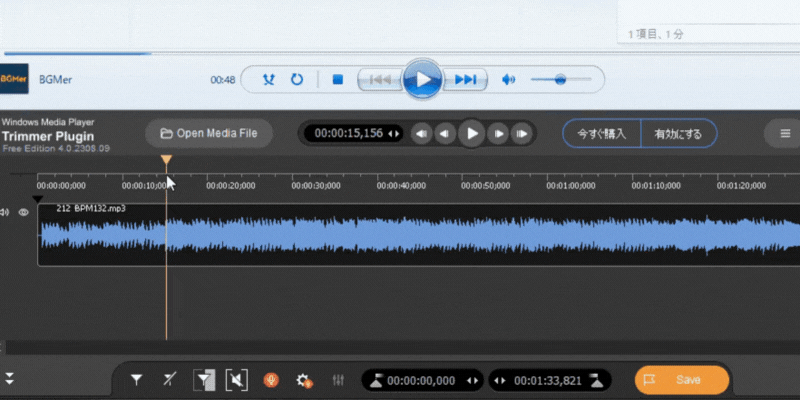
Windowsの標準機能でMP3を編集する方法は以上です。
② Macの場合
Macでは標準搭載されている【Quicktime Player】を使用して、MP3をトリミングすることも可能です。具体的な手順は下記の通りです。
- Quicktime Playerを起動する
- トリミングするMP3を選択する
- メニューの【ファイル】を選択する
- 【トリム】を選択する
- MP3をトリミングする
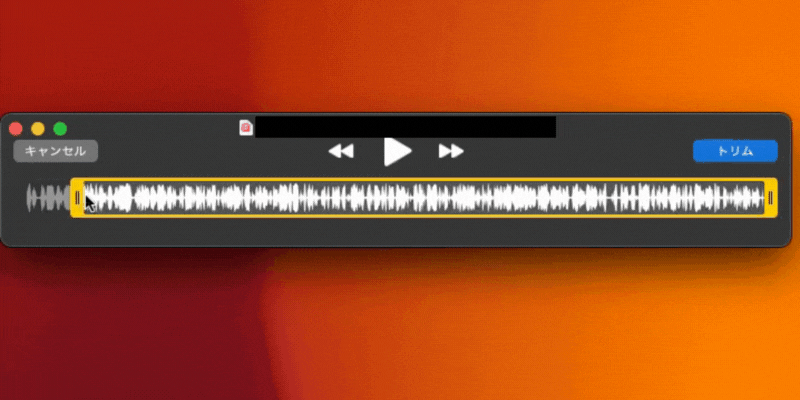
Macの標準機能でMP3をトリミングする方法は以上です。
関連人気記事:MP4動画を結合する方法!おすすめソフト・オンラインツール・アプリ
2.【おススメ】編集ソフトでMP3ファイルをカット・トリミングする
次に、編集ソフトでMP3をトリミングやカットする方法を見ていきましょう。標準機能に比べると工数は多くなりますが、高品質な編集をできるのことが特徴です。
また、カットとトリミング以外、できるオーディオ編集機能もたくさんあります。
便利なオーディオ編集ソフトを紹介するので、ぜひ参考にしてください。
① MP3編集おすすめソフトDemoCreator
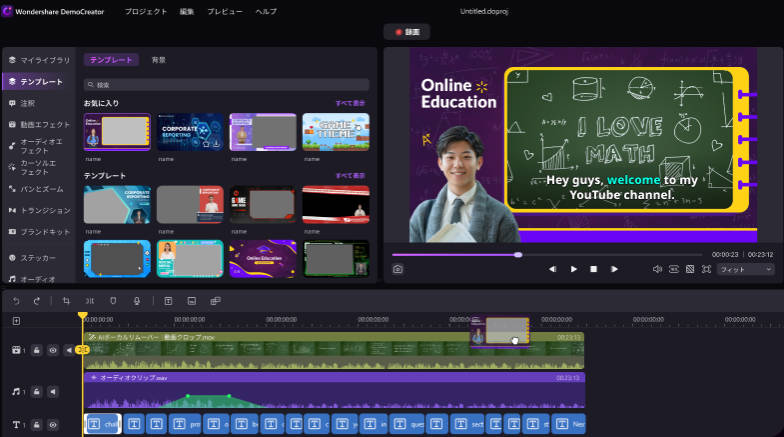
DemoCreatorとは、動画・音楽編集から画面録画、ライブ配信までの機能を搭載した高性能ソフトのことです。直感的に操作できることが魅力であり、音楽編集が苦手な方でも簡単に利用できるでしょう。
一般的なカットやトリミングだけではなく、音声のフェードイン/アウトやAIボイスチェンジャーやAIボーカル抽出など高品質な音楽編集機能も搭載しています。
また、MP3はもちろん、WMAやM4A、MKVなどのファイルに対応しています。さまざまな用途で活用できます。
一部の機能が有料になるデメリットはありますが、高品質なツールでMP3を編集したい方は、ぜひDemoCreatorを試してみてください。
DemoCreatorでMP3ファイルをカットする手順
ここからは、DemoCreatorを使った実際の編集方法を紹介します。
ステップ1:DemoCreatorにファイルをアップロードする
DemoCreatorを起動したら画面に表示されている【動画編集】をクリックしましょう。その後、DemoCreatorの動画編集画面が表示されるので、MP3をアップロードしてタイムラインにファイルを追加します。
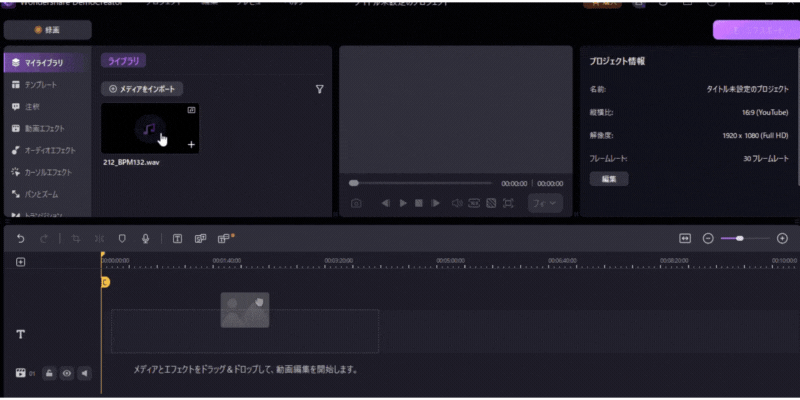
ステップ2:MP3をカットする
次に、タイムラインの再生ヘッドを移動して、任意の場所で【分割】をクリックします。
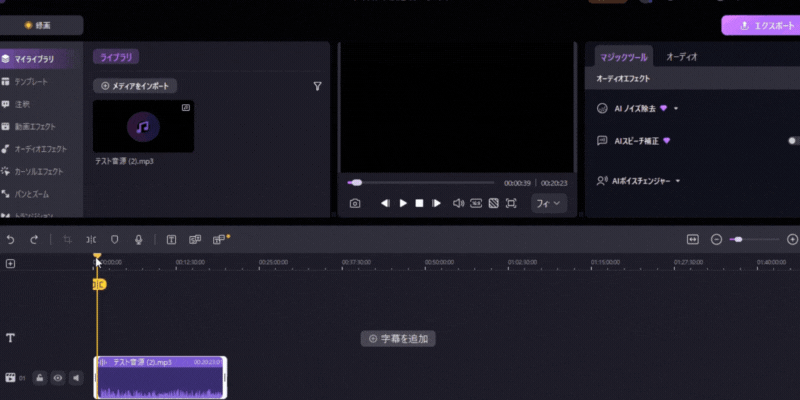
分割した音声クリップは好きな場所に移動したり、削除したりすることが可能です。DemoCreatorでMP3をカットする方法は以上です。
③DemoCreatorでMP3ファイルをトリミング編集する手順
カットではなくトリミングをする際は、音声クリップの両端をクリックして、任意の範囲に調整しましょう。
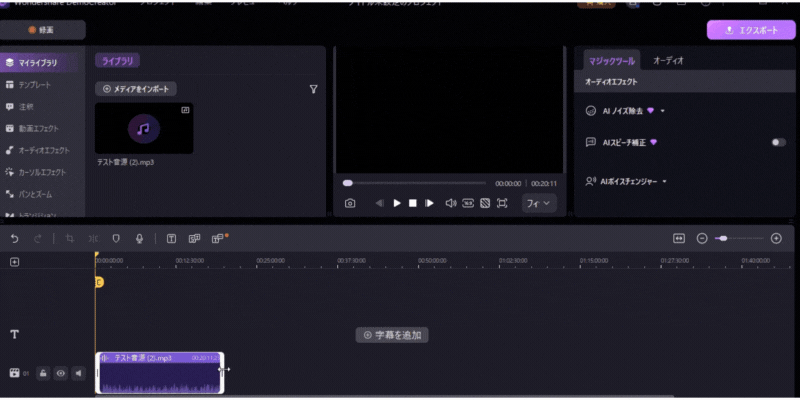
DemoCreatorでMP3をトリミングする方法は以上です。
④DemoCreatorでMP3を編集するコツ
DemoCreatorにはmp3ファイルのカットやトリミングだけではなく、ノイズ除去などの機能も多数搭載されています。
また音声速度の調整にも対応しているので、MP3ファイルの最適化にも役立つでしょう。
音楽ファイルの細かい編集をする際は、音楽クリップをダブルクリックして表示される編集メニューから操作が可能です。より高品質な音声ファイルに編集したい方は、ぜひ活用してください。
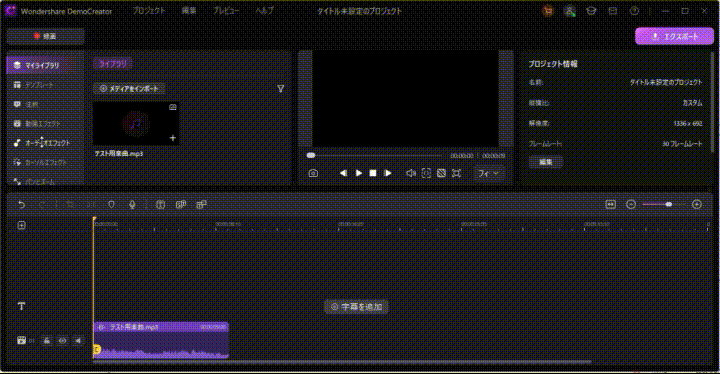
関連人気記事:MP3の文字起こし|音声ファイルから文字起こしする方法とおすすめのツール
関連人気記事:Mp3音声ファイルを無料で編集できるおすすめフリーソフトTop7
3.スマホでMP3をカット&トリミング編集する方法
次に、スマホでMP3をカット・トリミングする方法を見ていきましょう。パソコンに比べると使用できる機能は少ないですが、移動中などの隙間時間に編集したい方はこちらの方法を利用してください。
iPhoneの場合
iPhoneの標準機能「写真」でもMP3のトリミングは可能ですが、カットまで行うならスマホアプリが必要です。今回はiOSで無料で利用できる【iMovie】を使ったやり方を紹介します。具体的には下記の通りです。
- iMovieの編集画面を開く
- 「+」を選択する
- 「オーディオ」から編集するMP3を追加する
音楽ファイルがタイムラインに追加されたら、クリップの両端の位置を調整することでトリミングが可能です。
また音楽をカット・分割する場合は任意の位置に再生ヘッドを移動して、【ハサミマーク】をタップしましょう。iPhoneでMP3をカット・トリミングする方法は以上です。
Androidの場合
AndroidでMP3の編集できるアプリは多数存在しますが、高品質な機能を使用するなら無料で利用できるCapCutを利用するとよいでしょう。具体的なトリミングのやり方は下記の通りです。
- CapCutの動画編集画面を開く
- 音楽ファイルをタイムラインに追加する
- 音声クリップの両端の任意の場所に移動する
またMP3をカットする際は再生ヘッドを任意の場所に移動して、「カット」をタップするとファイルが分割されます。AndroidでMP3をカット・トリミングする方法は以上です。
4.MP3ファイル編集際の注意事項
最後に、MP3ファイルを編集する際の注意点を紹介します。
注意点1:保存の際に音質が劣化する可能性がある
MP3の編集にかかわらず、音楽ファイルや映像ファイルを編集して書き出しを行うと、ファイル全体に一定の劣化が見られます。
DemoCreatorのように高品質なツールであれば問題ありませんが、細かい性能はツールによって異なります。
したがって高品質な状態を維持したい方は、適切なツールを活用しましょう。
注意点2:他人が作成したファイルは勝手に編集しない
使用用途によっても異なりますが、他のクリエイターが作成したコンテンツの編集は法的トラブルにつながる可能性があります。
例えば会議や自身の音声などを録音したファイルであれば、基本的には編集しても問題はないでしょう。しかしWeb上の音楽などをダウンロードして無断で編集することは、著作権の侵害につながると考えられます。
注意点3:カットの位置に最新の注意を払う
カットをするポイントには、細心の注意を払いましょう。というのも不適切な箇所でカットするとコンテンツの品質に違和感が発生します。音楽のリズムやフレーズの切れ目に合わせると自然な仕上がりになるので、波形表示を見ながら編集正確なポイントを見つけましょう。
注意点4:編集前にバックアップをとっておく
ファイルの編集中にトラブルが発生すると、編集データが失われる可能性があります。場合によっては素データが紛失する可能性もあるので、編集前にバックアップをとっておきましょう。
まとめ:MP3をカットやトリミングするならDemoCreatorがおすすめ!
本記事では、MP3をカットやトリミングする方法について解説しました。簡単なトリミングであれば標準機能で問題はありません。しかしカットや音質なども編集するなら、専用のソフトが必要です。
もし手軽な音楽編集をしたいなら、DemoCreatorを試してみるとよいでしょう。全ての機能を直感的に使用できるうえ、音楽編集機能も搭載されています。DemoCreatorは無料でダウンロードできるので、興味のある方はぜひ利用してみてください。


 マルウェアなし|プライバシー保護
マルウェアなし|プライバシー保護
役に立ちましたか?コメントしましょう!