MacでYouTubeから録音・保存する方法を解説!おすすめのYouTube録音ツール3選!
近年、動画配信サービスの普及により、YouTubeなどの音声や音楽をオフラインで楽しみたいと考える方が増えつつあります。
しかし、YouTubeの音声をMacで行うにはWindowsと異なる設定が必要です。
そこで今回は、MacでYouTubeの音声や音楽を録音する方法について解説します。記事内では手軽に使える便利な録音ツールも紹介しているので、ぜひ参考にしてください。
1.MacでYouTubeから録音できるの?
結論からお伝えすると、MacでYouTubeを録音することが可能です。専用のドライバーをインストールする必要があり、詳しくは後述しますが一般的には以下の方法でYouTubeを録音できます。
ただし、録音した音声を再公開したり、自身のコンテンツとして発信したりすることは著作権法に抵触する可能性があります。
つまりYouTubeの音楽や音声を録音する際は、個人利用の範囲に止めるようにしましょう。
2.MacのQuickTimePlayerを使ってYouTubeから録音する
それでは、MacのQuicktime PlayerでYouTubeから録音する方法を紹介します。
Quicktime PlayerはMacに標準搭載されているメディアプレイヤーであり、画面録画や音声録画などに対応しています。外部ソフトをインストールする手間がなく、完全無料で利用できることが特徴です。
ただしMacは原則的に外部音声の録音に対応しておらず、YouTubeのような内部音声を録音するには仮想オーディオデバイス(外部ドライバー)のインストールが必要です。
オーディオデバイスをインストールしないと直接録音できないだけでなく、録画時に外部音声が入らないので注意しましょう。
あとは外部ドライバーの導入と具体的な録音方法を詳しく紹介していきます。
MacのQuicktime PlayerでYouTubeから録音する
ここからは、Quicktime PlayerでYouTubeを実際に録音する方法を見ていきましょう。
ステップ1:仮想オーディオデバイスをMacに導入する
前述したように、Quicktime Playerで音声を録音するには仮想オーディオデバイスのインストールが必要です。OSによって対応ドライバーが異なるので、以下の表を確認しておきましょう。
|
OS |
仮想オーディオデバイス |
|
macOS Mojave以前 |
Soundflower |
|
macOS Catalina以降 |
Black Hole |
今回は、最新OSに対応している【Black Hole】の使い方を見ていきましょう。
まずは【Black Hole】にアクセスして、ダウンロードURLを取得します。
- メールアドレス
- 名前
上記を入力して、ダウンロードURLを取得しましょう。
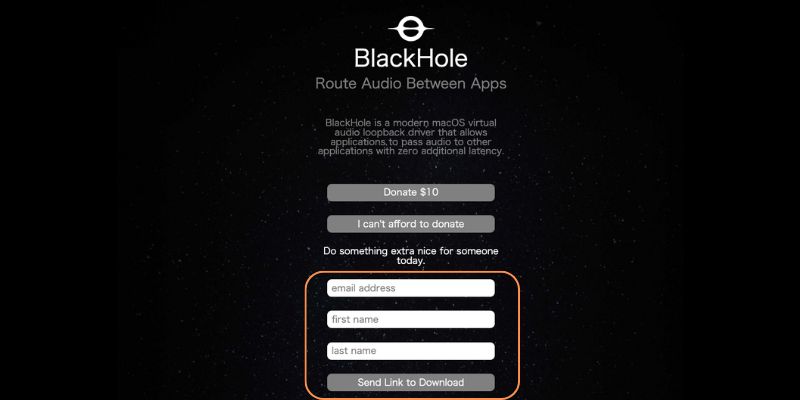
ダウンロードページにアクセスすると、オーディオドライブのチャンネル選択画面が表示されます。
チャンネルの数値が高いほど複雑な音源を処理することが可能です。今回は、64chを導入してみましょう。
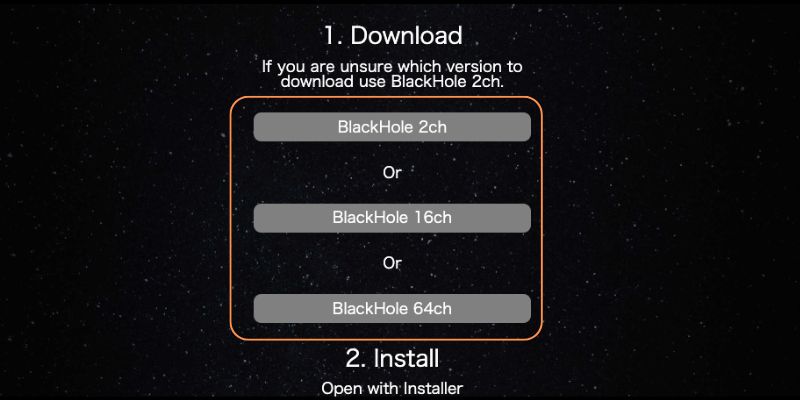
インストール画面が表示されたら、内容を確認しながら作業を進めます。
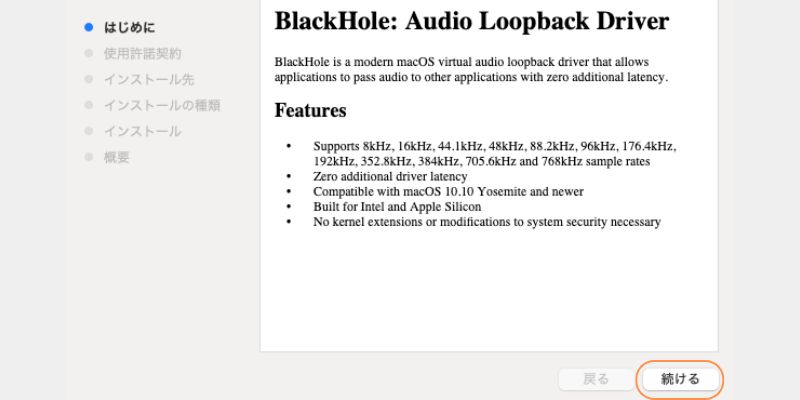
ステップ2:Macのサウンド出力を設定し、YouTubeから録音・保存する
仮想オーディオデバイスをインストールしたら、サウンドの出力設定を変更します。
- Macの設定画面を開く
- サウンドを開く
- 【出力】を仮想オーディオデバイスに設定する
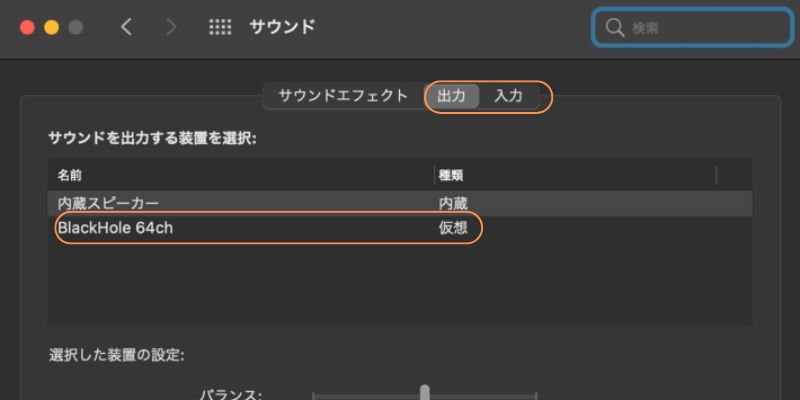
次に、Quicktime Playerを開き、【ファイル】から【新規オーディオ収録】をクリックします。
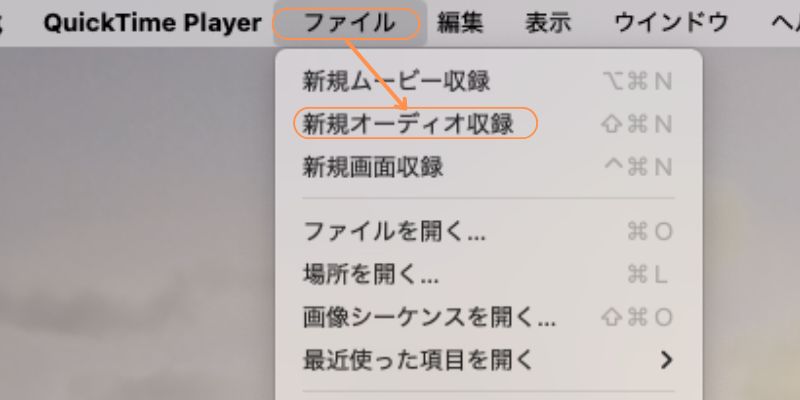
最後に録画マーク横のプルダウンを開き、マイク設定を【仮想オーディオデバイス】に指定します。その後、動画を再生してYouTubeの録音を開始しましょう。
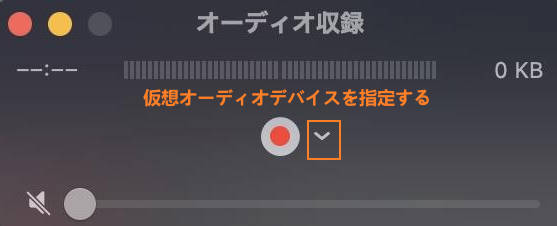
録音が完了したら停止マークをクリックして、レコーディングを終了しましょう。なお、録音した音声はMacのローカルに保存されます。
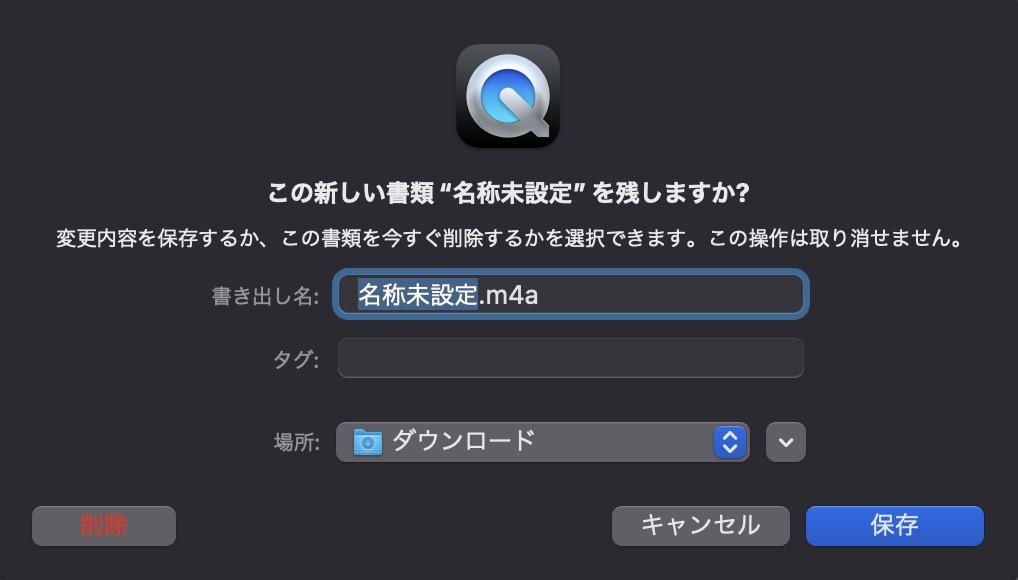
今回は【Black Hole】を使用しましたが、導入する仮想オーディオデバイスによって細かい設定方法は異なります。
またOSの状態によっては音声出力に不具合が発生する可能性があるので、慎重に作業を進めましょう。
Quicktime PlayerでYouTubeを録音する方法は以上です。
関連人気記事:Mac録音が簡単!Macで内部&外部音声を録音する方法│無料な録音方法もあり
関連人気記事:【音声付き】QuickTime PlayでMac画面収録を行う方法を徹底解説!
3.MacでDemoCreatorを使ってYouTubeから録音する
次に、外部ソフトを使ってYouTubeを録音する方法を見ていきましょう。今回は、国内外で人気のある【DemoCreator】を使ったやり方を紹介します。
DemoCreatorは録音や録画、音声編集や動画編集などの機能を搭載したクリエイティブソフトです。高品質AIを搭載しているツールであり、録音した音声を簡単にクリアにできます。
直感的に操作できるソフトなので、PC操作が苦手な方でも感覚的に利用できるでしょう。またここでは、DemoCreatorの魅力をお伝えするので、ぜひ参考にしてください。
①超簡単!ワンクリックでYouTubeから録音できる
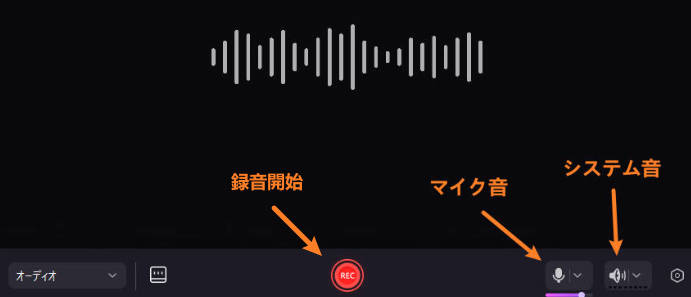
前述したように、DemoCreatorは初心者でも手軽に使える操作性が魅力です。録音する際の設定が必要なく、ワンクリックで高音質でYouTubeから録音できます。
また、Quicktime Playerは外部の仮想オーディオの導入が必要ですが、DemoCreatorは専用のドライバーをサクッとインストールするだけで完了します。
そのため、専門的な知識やスキルがなくても安心して利用することが可能です。
②録音以外、豊富な編集機能もあり
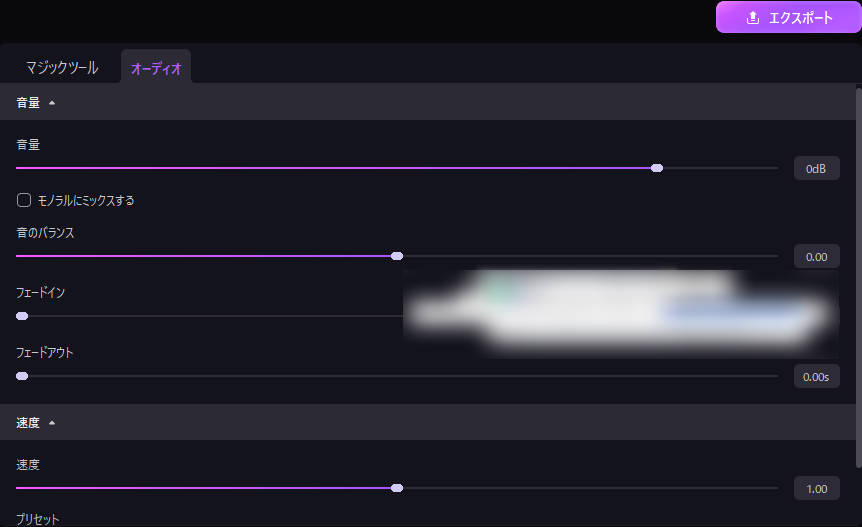
録音だけでなく、音声編集ができることもDemoCreatorの魅力です。Quicktime Playerや一般的な録音ツールに編集機能は搭載されておらず、ノイズが入った場合は別ソフトで対処する必要があります。
しかしDemoCreatorは編集機能が搭載されているだけでなく、高性能AIによるノイズ除去や文字起こし機能なども利用可能です。全てワンクリックで利用でき、高度な知識が必要ないことはDemoCreatorの魅力といえるでしょう。
関連人気記事:ハムノイズとは?ハムノイズ除去におすすめのソフトとやり方を徹底解説
③制限なし!YouTubeからの録音は完全無料で利用可能
一部の機能は有料であるものの、YouTubeの録音であれば、DemoCreatorは無料で利用することが可能です。録音時間や録音回数に制限がなく、基本的な編集機能も利用できます。
よりプロフェッショナルな機能を利用するには有料版へのアップデートが必要ですが、「まずは高音質録音を体験したい!」という方は、DemoCreatorを試してみるとよいでしょう。
Mac版のDemoCreatorを使ってYouTubeから録音・保存する方法
ここからは、DemoCreatorを使ってYouTubeから音声を録音・保存する方法について解説します。DemoCreatorは無料でダウンロードできるので、この機会に使い方を一緒に見ていきましょう。
ステップ1:YouTubeから録音する
DemoCreatorを無料ダウンロードしたら、【画面録画】の【オーディオ】を選択します。
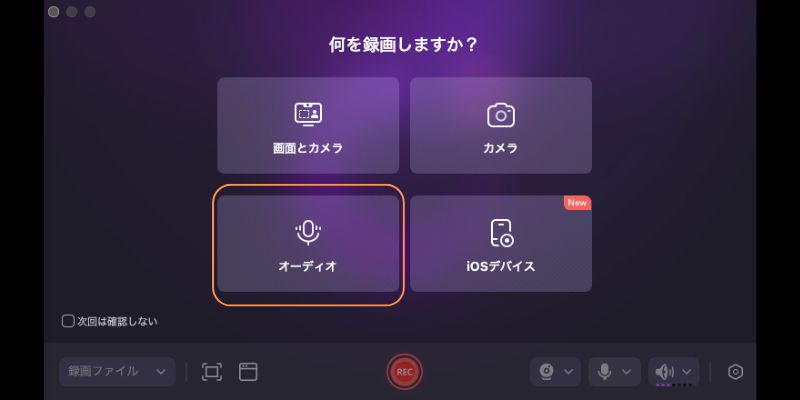
また、録音画面が表示されたら、使用するマイクとオーディオを指定しましょう。YouTube動画の録画だけであれば、マイクはオフにして問題ありません。
設定が完了したら【REC】をクリックして、録音を開始しましょう。
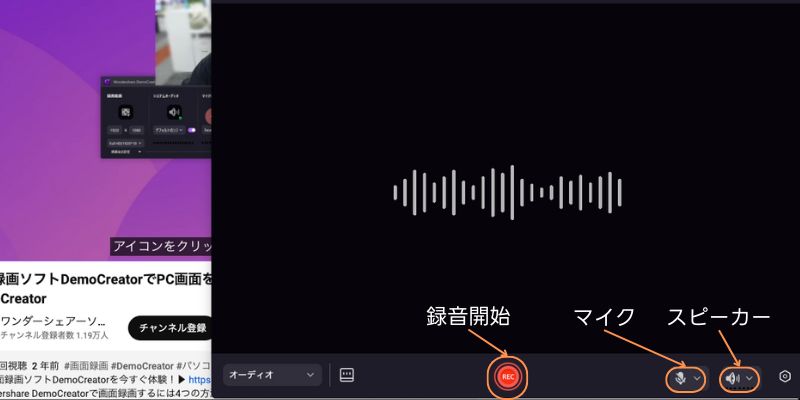
YouTube動画が終了したら、【録画停止】をクリックします。
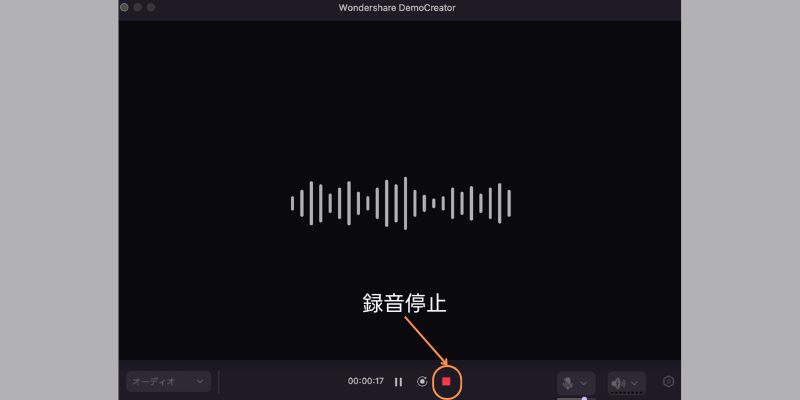
ステップ2:録音したYouTubeの音声をMacに保存する
録音が終了するとプレビュー画面が表示されます。【高速エクスポート】から保存することは可能ですが、今回は、【高度な編集】をクリックしてみましょう。
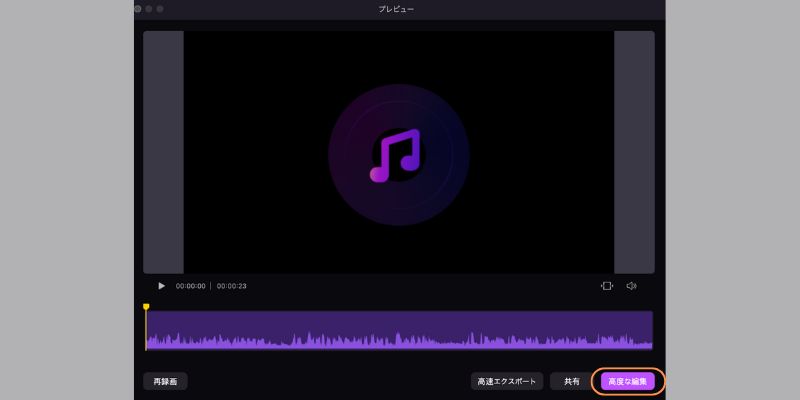
DemoCreatorの編集メニューでは、直感的に音声をクリアにすることが可能です。例えば【AIノイズ除去】をオンにするだけで、録音した音声の細かいノイズまで除去できます。
【AIボイスクリーナ】をオンにすれば、ノイズ除去では対処できない雑音を削除し、音声をクリアにすることが可能です。
また、【オーディオメニュー】では、音声クリップの音量やバランス、エフェクトの追加などを設定できます。
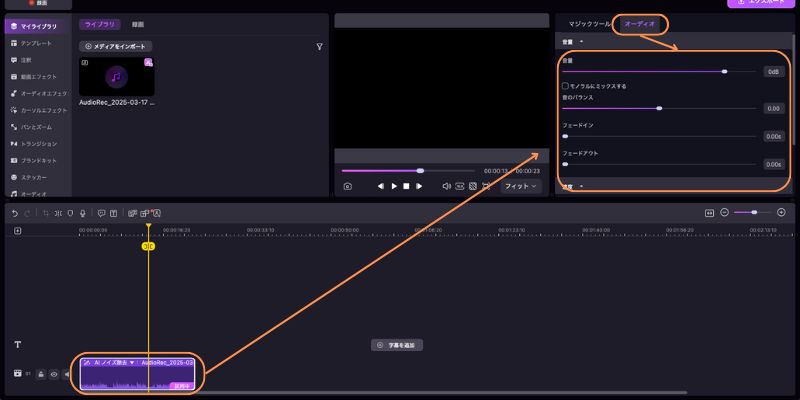
必要な設定が完了したら、録音したYouTube音声を保存しましょう。画面右上の【エクスポート】をクリックして、以下の設定を行います。
- タイトルの設定
- フォーマットの設定
- 保存先の設定
音声ファイルで保存する際は、フォーマットを【MP3】などの拡張子に指定します。上記の設定が完了したら【エクスポート】をクリックして、録音したYouTube音声を保存します。
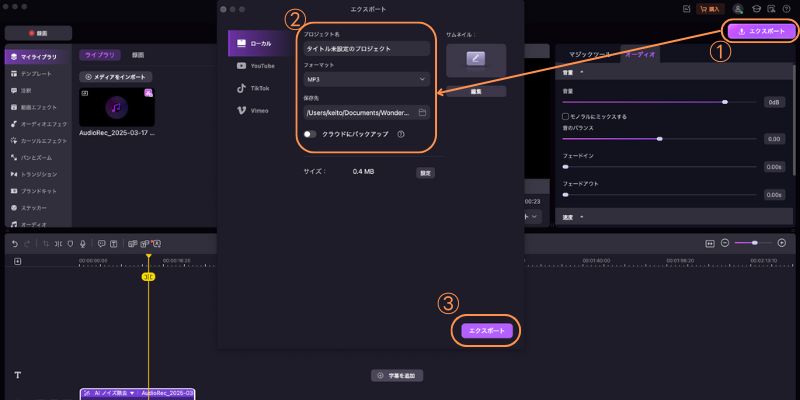
DemoCreatorであれば手軽に録音できるだけでなく、編集まですることが可能です。YouTube音声の録音は完全無料でできるので、ぜひ活用してください。
DemoCreatorでYouTubeを録音する方法は以上です。
4.おすすめのYouTube録音ツール3選!
前述では、DemoCreatorでYouTubeの音声や音楽を録音する方法について解説しました。しかし、録音に特化したソフトは多数存在します。ここでは、MacでYouTubeを録音できる3つのツールを見ていきましょう
①MacでYouTube録音と編集オールインワンソフト:Filmora
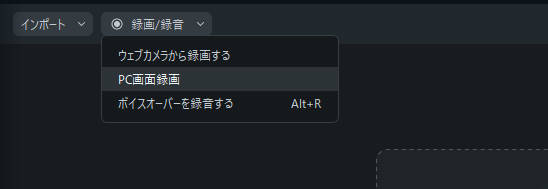
Filmoraは、高度な動画編集機能を多数搭載した編集ソフトです。DemoCreatorと同様に録音から編集までに対応しており、AI機能も活用できます。
高音質録音に対応していることはもちろん、高画質録画も可能。汎用性は高いといえるでしょう
ただし使用できる機能が多いので、DemoCreatorに比べると一定の知識が必要になります。そのため、Filmoraは動画編集経験者におすすめです。
②音声に特化した定番ソフト:Audacity
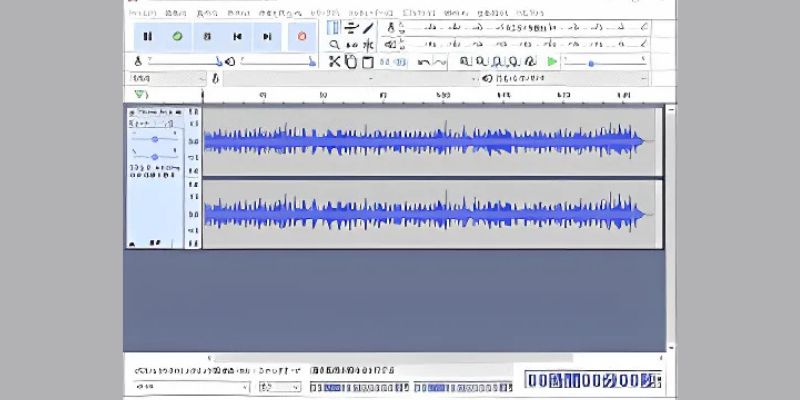
Audacityは、完全無料で利用できる音声録音&編集ソフトです。MacでYouTubeから録音することもできます。また、高度の音声編集機能を搭載しており、楽曲編集の練習などにも使用されています。そのため、レコーディングなどもしたい方におすすめです。
高度な編集機能を多数搭載しているものの、操作画面はやや上級者仕様であり、適切な編集・操作には一定の専門知識が求められます。したがってAudacityは、楽曲編集や音声編集の経験がある方におすすめできるソフトです。
③プロ級のMac録音&編集ソフト:Adobe Audition
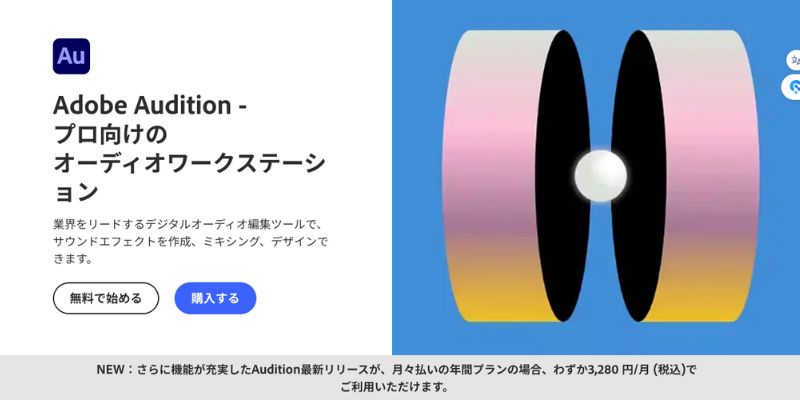
Adobe Auditionは、Adobe社から提供されている楽曲編集ソフトです。高度な編集機能と高音質録音に対応しており、プロの音源制作者に利用されています。他のAdobeソフトと連携できることも、Adobe Auditionの魅力といえるでしょう。
ただしAdobe Auditionは完全有料ソフトであり、利用するには月額の有料プランに契約する必要があります。操作方法にも専門的な知識やスキルが求められるので、使用する際は注意しましょう。
5.MacでYouTubeから録音する時のよくある質問
最後に、MacでYouTubeから録音する際のよくある質問を紹介します。
質問1:YouTubeの録音は違法?
冒頭でも解説したように、録音した音声を個人で楽しむ範囲であれば、違法性は高くないと考えられます。ただし、録音したものを他人に配布したり、再公開したりすることは著作権法に抵触する可能性があります
これらはYouTubeに限らず全ての配信サービスでも共通するので、音声や音楽を録音する際は注意しましょう。
質問2:仮想オーディオデバイスは安全?
本記事で推奨した仮想オーディオデバイスは、安全に利用できると考えられます。
しかし、導入するツールによってはウイルスに感染したり、個人情報が抜かれるプログラムが内蔵されているかもしれません。またアンインストールのやり方を間違えると、不要なシステムがPCに残ることも少なくありません。
もし、より安全性を求めるなら、DemoCreatorなどの外部録音ソフトを活用するとよいでしょう。
まとめ:MacでYouTubeを録音するならDemoCreator!
ツールによって操作方法や品質は異なるものの、MacでYouTubeを録音することは難しくありません。ただし、録画した音声の二次利用は法的トラブルにつながるので、個人で楽しむ範囲で使用しましょう。
より手軽かつ高品質なツールで録音したい方には、DemoCreatorをおすすめします。全ての機能を直感的に利用できるうえ、AIによる音声編集も利用することが可能です。
さらに、YouTubeの録音であれば完全無料で利用することが可能です。高品質な機能を体験したい方は、ぜひ無料ダウンロードしてみてください。


 マルウェアなし|プライバシー保護
マルウェアなし|プライバシー保護
役に立ちましたか?コメントしましょう!