Mac録音が簡単!Macで内部&外部音声を録音する方法│無料な録音方法もあり
Macでの音声録音には、様々なやり方が存在します。しかし、「Macで音声だけを収録する方法がわからない...」と悩む方もしばしば見られます。
結論からお伝えすると、Macでの録音は非常に簡単です。
そこで今回は、Macで内部・外部の音声を録音する3つの方法やMac録音の注意点などについて解説します。
また、便利な録音ツールも紹介するので、Macでの音声録音に悩んでいる方は、ぜひ本記事を参考にしてください。
方法1:「一番簡単」ボイスメモを使って、Macの外部音声を録音する方法
Macでの録音で最も簡単な方法は、標準搭載されている【ボイスメモ】を利用する方法です。なおボイスメモの概要は下記の通りです。
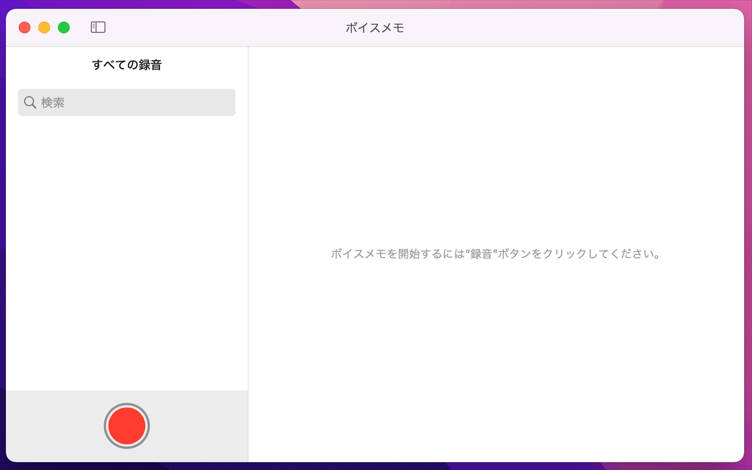
「ボイスメモ」はMacやiPhoneやiPadなどのApple端末に標準搭載されている録音アプリであり、いわゆる「ボイスレコーダー」のような役割を果たし、おもに会議やインタビューなどで使用できます。また、完全無料で利用できることが魅力の一つです。
外部マイクでの録音も可能なので、使用する機材によっては高品質な収録もできるでしょう。しかしながら、Macの内部音声が原則的に録音できないので、使用する前にご注意ください。
また、最大音声収録時間はPCの空き容量によって異なります。録音ファイルはm4aになるため、別デバイスで使用する際は変換が必要になるでしょう。
そのためMacのボイスメモは、急ぎの録音などにおすすめと考えられます。
ボイスメモでMacを録音する手順
ここからは、Macのボイスメモで録音する方法を紹介します。
ステップ1:まずはMacのアプリケーション画面を開き、ボイスメモを選択しましょう。録音画面が表示されたら、赤い【録音マーク】をクリックしてボイス録音を開始します。
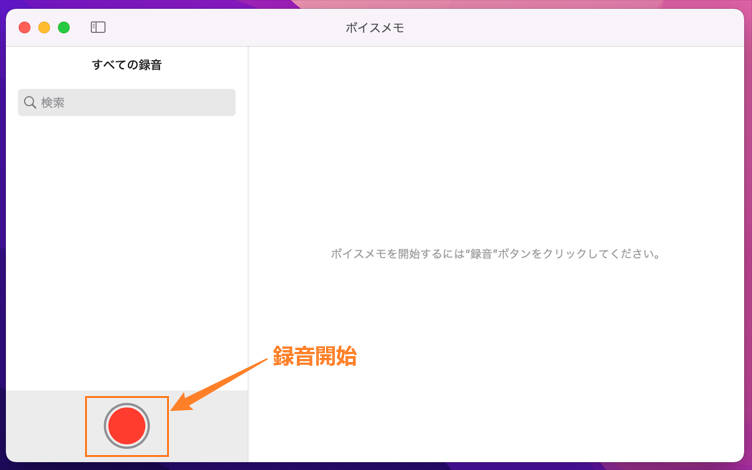
ステップ2:録音を終了する場合は、画面の【完了】ボタンをクリックしましょう。
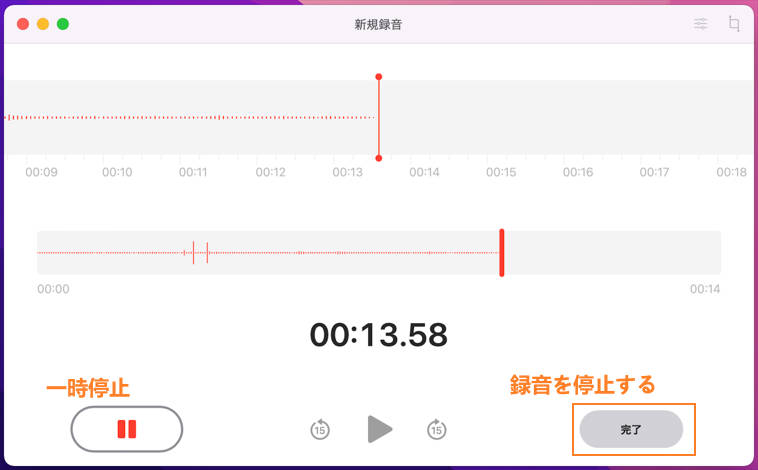
ステップ3:画面右上の【オプション】をクリックすると、再生速度や無音スキップなどの設定画面が表示されます。必要な方は、こちらで簡単な編集を行ってください。
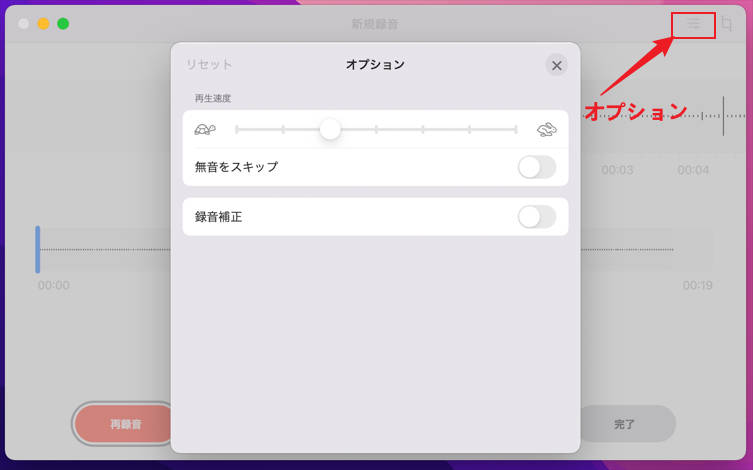
なお、録音したファイルは【ボイスメモ】の中に保存されるので、音声を確認してみましょう。
ボイスメモでMacの外部音声を録音する方法は以上です。
関連人気記事:【iPhone】ボイスメモの便利な使い方/メリット/デメリット/文字起こしの方法を徹底解説!録音がバレない方法も紹介
方法2:「高音質」録音ソフトでMacを録音する方法|内部・外部音声をそれぞれ録音
次に、録音ソフトを使ってMac音声を録音する方法を紹介します。
前述で説明したボイスメモは手軽に録音できるメリットがある一方で、使用する機材によって音質が異なります。そのため、手軽に高音質録画をしたい方には不向きかもしれません。
しかし、適切なソフトで録音することにより、難しい設定など必要なく高音質での収録が可能になります。
しかも、Macの内部と外部音声を個別に録音することも簡単に実現できます。
①Macで録音するにはDemoCreatorがオススメ
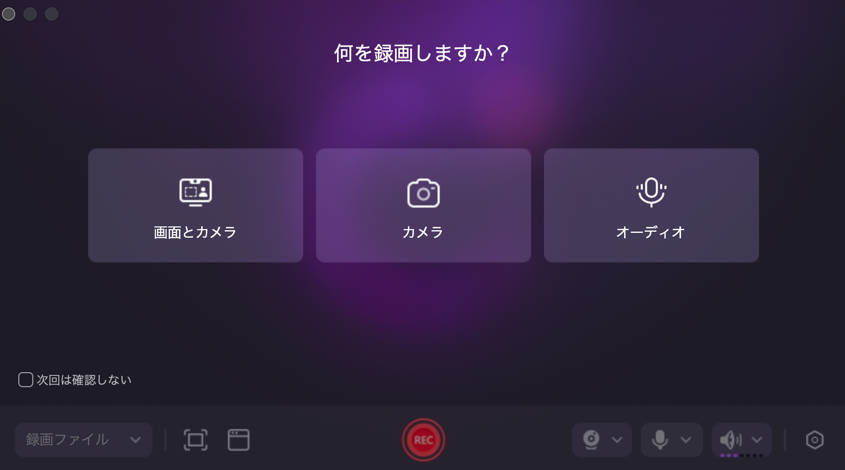
手軽に使用できる録音ソフトを希望する方には、Wondershare DemoCreatorをおすすめします。
DemoCreatorは録音と音声編集に特化したソフトであり、マイクからの音声はもちろん、PCから流れている内部音声の録音も対応しています。
また、無料版でも録音時間に制限がありません、カットやトリミング、音量や再生速度の調整、フェードイン・アウトなどの基本的なオーディオ編集もできます。しかしながら、AIボーカル抽出やノイズ除去などの高度なAI機能を使うには製品版にアップグレードする必要があります。
録音音質が優れており、保存時に音声のサンプルレートやビットレートを自由に設定できます。Macでの音声収録に最適と言えます。
全ての機能を直感的に利用できるDemoCreatorは、世界中のクリエイターに愛用されているソフトです。運営会社である【Wondershare社】のサポート体制もしっかりしているので、PC操作に慣れていない方でも安心して利用できるでしょう。
②DemoCreatorでMacから録音する方法
それでは、DemoCreatorを使ってMacでの録音を行う方法について解説します。なおDemoCreatorは無料でダウンロードできるので、この機会に使い方を一緒に見ていきましょう。
ステップ1:Mac録音ための設定を行う
DemoCreatorを無料ダウンロードしたら、画面に表示されている【画面録画】>【オーディオ】モードを選択します。
録音画面が表示されたら、下記の項目をもとに必要な設定を行いましょう。
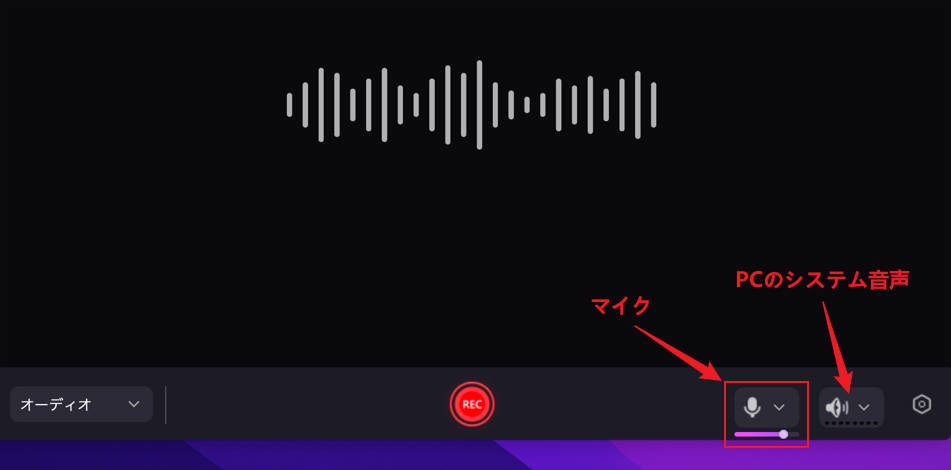
|
Macの内部音声だけを録音する |
・マイクをオフにする |
|
Macの外部音声だけを録音する |
・マイクをオンにする |
|
Macの外部音声・内部音声を同時に録音する |
・マイクとシステムオーディオをオンにする |
ステップ2:Mac録音の開始/停止
上記の設定が完了したら、【REC】をクリックして録音を開始しましょう。
また、録音を終了する場合は、画面に表示されている【停止マーク】をクリックしてください。

ステップ3:Mac録音ファイルの編集と保存を行う
録音が終了すると動画編集画面が表示されます。音声クリップをクリックすると画面左上に音声編集メニューが表示されるので、編集が必要な方は保存する前に行いましょう。例えば【ノイズ除去】をオンにするだけで、収録した音声をクリアにすることが可能です。
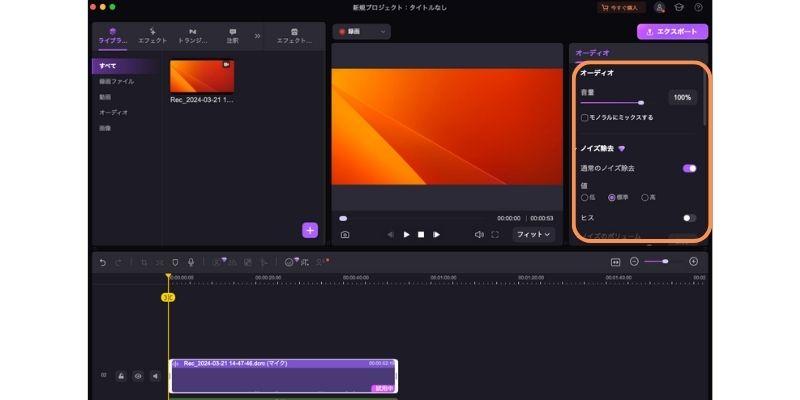
必要な編集が完了したら、画面右上の【エクスポート】をクリックします。
ファイルの保存画面が表示されたら、下記の設定を行います。
- 拡張子を【MP3】などの音楽ファイルに設定する
- ファイル名を設定する
- 保存先を設定する
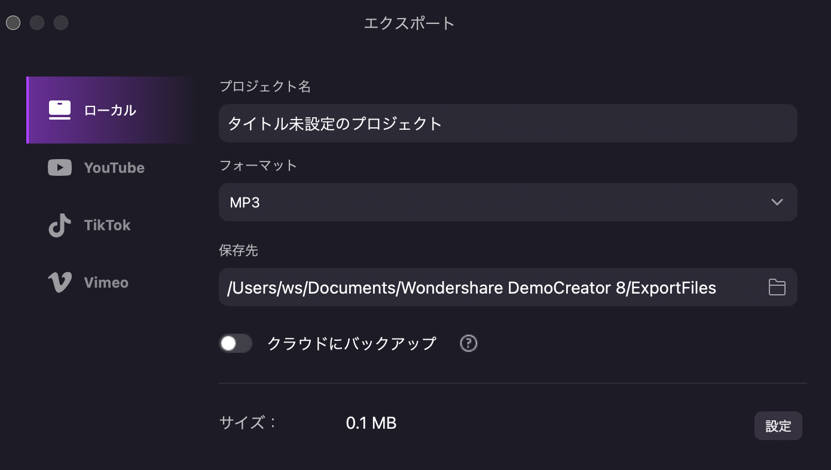
上記の設定が完了したら【エクスポート】をクリックして録音したデータを書き出しましょう。
DemoCreatorを使ってMac録音する方法は以上です。操作方法は非常に簡単なので、ぜひお試しください。
関連人気記事:【音声付き】Macで画面録画を行う方法|内部・外部音声をそれぞれ説明!
関連人気記事:PC録音フリーソフトおすすめ9選!無料ソフトの選び方とPCで録音する方法も解説
③DemoCreator以外オススメのMac録音ソフト3選!
ここからは、DemoCreator以外のおすすめMac録音ソフトを紹介します。各ツールの特徴を紹介するので、ぜひ参考にしてください。
-無料で使えるMac録音専用ソフト:Audacity
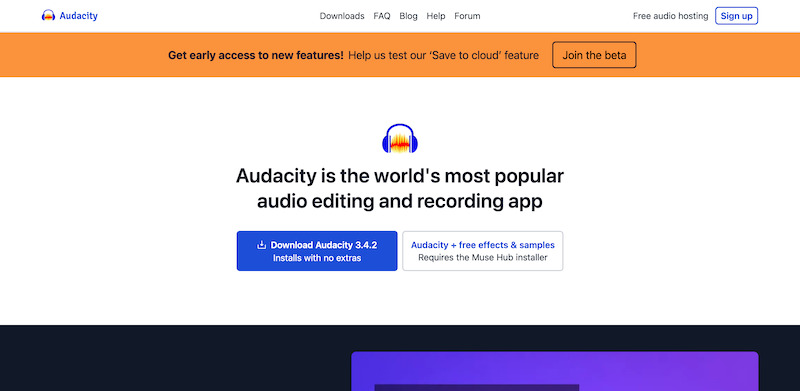
Audacityは、Mac専用の楽曲ソフトです。PC音声録音の以外、カットや音量調整、ノイズ除去など基本的な編集機能が搭載しており、完全無料で利用できることが特徴です。
高度な編集にも対応しているツールなので、本格的な楽曲作成にも利用できるでしょう。
ただし操作画面がやや古い傾向にあり、人によっては使いにくいと感じるかもしれません。
しかしコストをかけずに利用できるのは魅力なので、本格的な収録から編集までを勉強してみたい方は、Audacityを使ってみるとよいでしょう。
関連人気記事:Audacity(オーダシティ)で録音・保存する方法?録音できないときの対策も解説!
-大人気があるMac録音ソフト:OBS
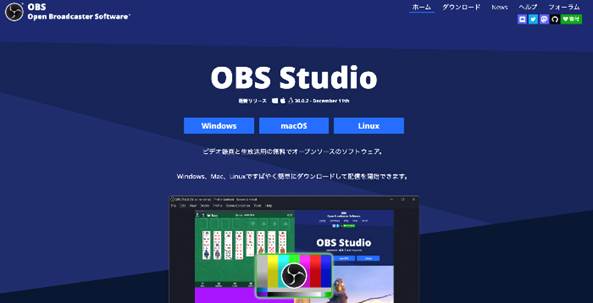
OBSは、無料で利用できるオープンソースの配信ツールです。
Mac音声録音にも対応しており、様々な拡張子で保存できることが特徴といえます。ライブ配信などに使用されるソフトの一つであり、ゲーム配信などを行っている方にもおすすめのソフトです。
ただしOBSには編集機能がないため、ノイズ除去などは別ツールを使用する必要があります。
また、一定以上のパソコンのスペックも求められるので使用する際は注意しましょう。
-本格的な楽曲録音&編集Macソフト:Sound Engine
Sound Engineは、音声編集に特化したフリーソフトです。Free版であれば無料で利用できるうえ、高品質な録音にも対応しています。
細かいサウンドエフェクトも利用できるうえ、経験のある方であれば比較的手軽に使用できるでしょう。
ただし音声編集のない方がSound Engineを活用する場合は、一定の専門知識が必要になります。
したがってSound Engineは、作曲などができる方におすすめのソフトといえるでしょう。
関連人気記事:【Mac】オススメのradiko(ラジコ)録音ソフト5選!ラジコの録音ソフトも解説
方法3:「ダウンロード不要」QuickTimePlayでMacの内部音声を録音する方法
続いては、MacでQuicktime Playerを使ってを録音する方法を紹介します。
Quicktime PlayerはMac OSに標準搭載してプレーヤーですが、録音や録画、基本的なオーディオ編集もできます。「ボイスメモ」と同じように完全無料で使えます。さらにショートカットキーでも起動できるので、急ぎの録音などに役立つ機能といえます。
また、Quicktime Player録音データの形式は.m4aであり、パソコンのローカルディスクに保存されます。
便利なアプリですが、Mac内部音声の録音は原則的にはできません、内部音声を録音するには外部のオーディオドライバと併用する必要があります。また、内蔵マイクからの外部音声録音ができますが、外部マイクからの音声録音には非対応です。
なお、Quicktime Playerは、Macに搭載されている標準ソフトの一つです。でしょう。ソフトではなく標準機能を活用したい方は、Quicktime Playerをお試しください。
QuickTimePlayでMacを録音する手順
Quicktime PlayerでMacの内部音声を含めて録音をするには、【Background Music】をインストールする必要があります。Macで内部音声だけを収録する方は、先にインストールしてください。その後アプリケーション画面を開き、【Quicktime Player】を選択します。
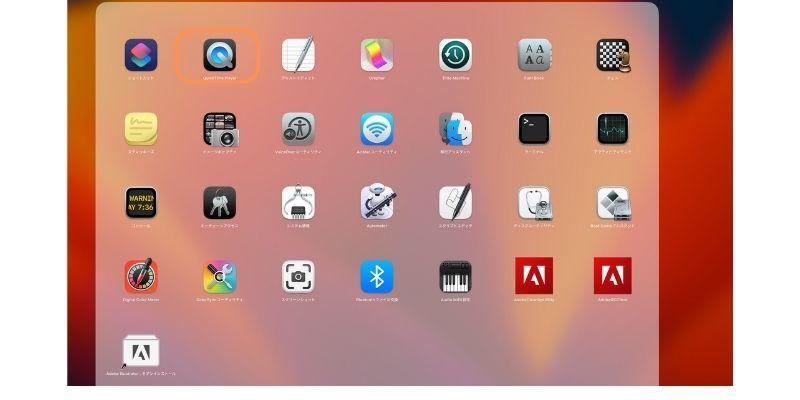
次に、画面左上のメニューから【ファイル】を選択して、【新規画面録画】をクリックしましょう。
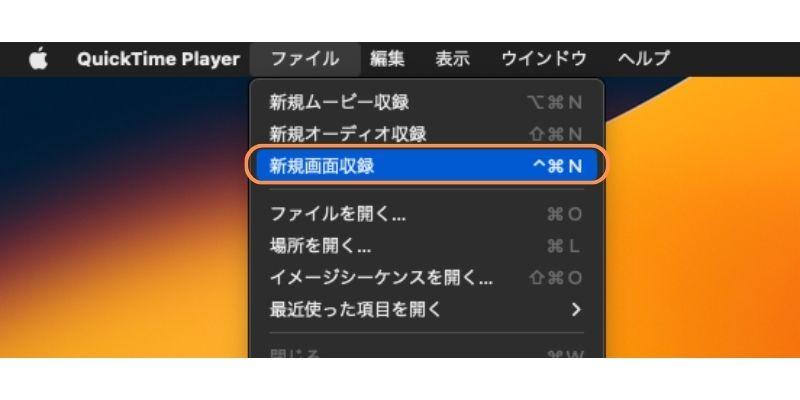
録音設定画面が表示された【オプション】をクリックして、【Background Music】を選択します。
この状態で【収録】をクリックすると、内部音声を含めた録画が可能になります。
また、録音したファイルはデスクトップに保存されるので、内容を確認してみましょう。Quicktime PlayerでMacの録音をする方法は以上です。
関連人気記事:【音声付き】QuickTime PlayでMac画面収録を行う方法を徹底解説!
4.Mac音声録音時の注意点
最後に、Macで音声録音をする際の注意点を紹介します。
注意点1:アップデート状態によってエラーが発生する
MacのOSアップデートができていない状態で【ボイスメモ】や【Quicktime Player】を使用すると、機能を正常に使えないケースがあります。
また録音したファイルが保存されないトラブルなども少なくありません。したがってMacの標準機能で録音を行う場合は、アップデート状況が最新の状態で実行することを推奨します。
注意点2:ツールによっては一定のスペックが必要
PCへの負荷の大きさは、使用するツールによって異なります。例えば【DemoCreator】は、音声録音であれば比較的負荷が少ない環境で収録をすることが可能です。
一方で【OBS】などはPCへの負荷が大きく、Macの冷却音が入る可能性があります。そのためスペックが高くないPCを使用している方は、デバイスへの負荷が少ないソフトを使用するとよいでしょう。
注意点3:拡張子に注意する
Macの標準機能で録音すると、拡張子はM4Aになります。そのため、Apple製品以外での再生が難しくなるデメリットがあるのです。
M4Aは比較的高音質を楽しめるファイル形式ではありますが、外部に共有するには変換する必要があります。ファイル変換は品質の劣化の原因にもなるので、より高品質な状態を維持したい方は、【DemoCreator】などのMP3に対応したツールを活用するとよいでしょう。
まとめ:自分にあったやり方でMacを録音しましょう
Macで録音をする方法には、様々なやり方が存在します。どの方法も手軽に使えるので、自分にあったやり方をお試しください。
なお、より高品質での録音を希望する方には、DemoCreatorをおすすめします。非常に簡単に利用できるうえ、手軽に高品質録音をすることが可能です。音声編集機能も利用できるため、クリアな声でコンテンツを作成できるでしょう。
また、DemoCreatorは無料でダウンロードできるので、質の高い機能を体験したい方は、ぜひインストールしてみましょう。


 マルウェアなし|プライバシー保護
マルウェアなし|プライバシー保護
役に立ちましたか?コメントしましょう!