Macで画面と音声を同時にキャプチャしたい?
主流PCデバイスの一つである「Mac」を使用している中で、
「画面録画はできるの?」
「音声付きで画面を録画したい」
「内部音声と外部音声ってどういうこと?」
と、感じる方も非常に多いと言えるでしょう。
そこで本記事では、Macの画面と音声を同時にキャプチャーする方法をいくつか紹介していきます。
また、上記紹介にともない、便利画面録画&録音ツールやMac画面録画時の注意点も解説していきますので、ぜひ最後までご覧ください!
目次
音声付きでMac画面録画の事前知識
方法紹介の前に、Macを使用した音声付き画面録画について、いくつか理解しておくべき点があります。
それは音声の種類であり、画面録画時の音声には下記の2種類が存在します。
・内部音声
・外部音声
「内部音声」は、Macから出力されている音声を指しており、視聴中の映像音声やMacのシステム音と捉えるとわかりやすいでしょう。
「外部音声」は、Macに入力される音声を指しており、その場の喋り声や環境音を“マイクで拾う”というイメージがわかりやすいでしょう。
これら2点の音声をそれぞれ分離して考えることで、画面録画時の音声収録もスムーズに進められる上、突然の音声トラブルにも対応しやすくなります。
また、このような音声付き画面録画が活用できるシーンとしては「リモート会議」「ゲーム実況&配信」「プレゼン資料作成」などが挙げられます。
方法1:【DemoCreator】Macで画面と音声を同時に録画する
まず本章では、Mac画面を内部及び外部音声付きで画面録画・録音する方法について解説していきます。
外部ツールと、その必要性、便利な機能についても同時に解説するため、ぜひ一通り目を通して理解した上で読み進めてください。
①音声付きでMac画面録画なら「DemoCreator」
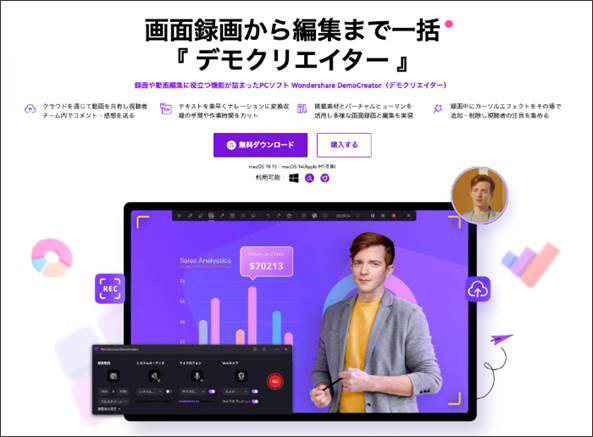
最初に結論として、Macの標準機能だけでは、内部音声と外部音声を同時に録音することはできません。
つまり、何かしらの外部ツールを導入することは必須になります。
そこで、最もおすすめの画面録画ツール「DemoCreator」を使用して、内部音声と外部音声を同時に録音しながらMac画面を録画する方法を紹介していきます。
DemoCreatorは世界的ソフトウェアメーカーワンダーシェアー社が提供する画面録画・録音専用ソフトで、簡単な設定だけでと、Macのあらゆる画面、内部音声と外部音声、Webカメラを同時に録画・録音できる高性能録画ソフトです。
最大120FPSによる録画、長時間録画や録画予約、デュアルモニター録画にも対応しており、ゲーム録画やオンラインセミナー、Web会議など、あらゆるシーンで役立ってくれるでしょう。
加えて、
・カスタマイズ可能なショートカットキー
・リアルタイム注釈
・音声分離編集
など、使えば使うほど深みのある唯一無二のハイスペックな機能が盛りだくさんです。
|
使用ソフト名 |
DemoCreator |
|
対応OS |
mac/Windows |
|
最大録画品質 |
4K Ultra HD録画/120fps |
|
収録可能音声 |
内部音声/外部音声(同時録音可能) |
|
音声編集機能の有無 |
有り |
|
デメリット |
・追加インストールが必要 |
②DemoCreatorを使い、内部&外部音声付きでMac画面録画の方法
Macの画面を外部・内部音声付きで録画する方法は以下の通りです。
Step1.「PC画面録画」を選択
DemoCreatorを起動し、[PC画面録画]を選択しましょう。
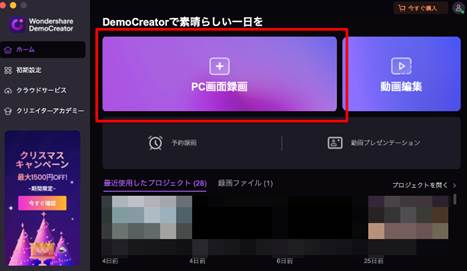
Step2.音声付きでMac画面録画ための設定
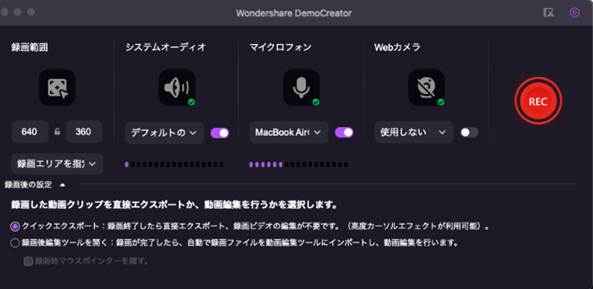
録画専用メニューが起動します。
画面録画したい範囲、もしくはウインドウを[録画範囲]から指定します。システムオーディオ(内部音声)とマイクロフォン(外部音声)をそれぞれオンにして、それぞれ指定しましょう。
次は音声設定となります。
内部と外部音声を録音したい場合:システムオーディオ(内部音声)とマイクロフォン(外部音声)をそれぞれオンにして、使用中のデバイスを指定しましょう。
内部音声のみ録音する場合:マイクロフォンをミュートにして、システムオーディオを使用中のデバイスに指定します。
外部音声のみ録音する場合:システムオーディオをミュートにして、使用しているマイクを指定します。
Webカメラに関しては、今回は[使用しない]で進めます。
また、設定画面下部の、録画語の設定に関しては、[クイックエクスポート]にチェックを入れておきましょう。
ちなみに、[録画語編集ツールを開く]を指定すれば、録画した動画および音声をシームレスに、動画編集ツールへ共有し、そのまま編集が可能です。
Step3.Mac画面と音声の同時キャプチャーの開始/停止
準備が整ったら[REC]をクリックして、音声付きの画面録画を開始します。
録画中もリアルタイム注釈など、多くの機能が使用できる点もDemoCreatorの魅力です。
録画が完了したら、メニューから四角い[停止]をクリックして、録画を停止しましょう。
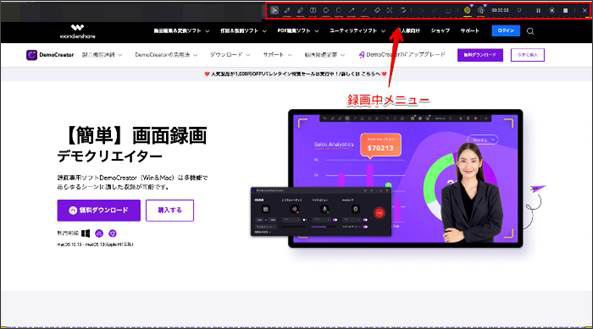
Step4.Mac録画ビデオの保存
停止をクリックすると、プレビューが自動表示されます。
録画した内容を確認して、問題なければ[高速エクスポート]をクリックし、保存先と名前を指定して書き出しましょう。
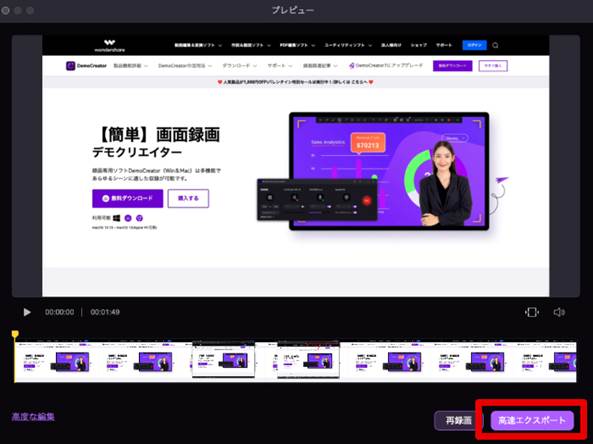
非常にスムーズかつ簡単にMac内部&外部音声付きの画面録画が完成しました!
音声付きでMac画面録画を行う方法|DemoCreator
③DemoCreatorが選ばれる理由は
Macで画面や音声を同時に収録できるソフトがたくさんありますが、「何故DemoCreatorが一番オススメなのか」という方もいるかもしれません。
DemoCreatorは、高性能な録画機能に加えて、ほかにも優れた機能が多数搭載されたハイブリッドソフトです。
本章ではその中から2つ機能を紹介します。
-高度な音声編集:ボイスチェンジャーとAI文字起こし搭載!
DemoCreatorには、多彩な音声編集機能が搭載されています。
搭載例:
・音声のミュート
・音声の分離
・音声のフェードイン・フェードアウト
・ノイズ除去
・ボイスチェンジャー
・AIにより音声から文字に変換する
当然画面録画時に録音した音声に対しても、ノイズを除去して更に録音音声のクオリティを上げたり、プライバシー保護のためボイスチェンジャーで声を変えたりというように活用がはかれます。
-Webカメラ録画:ゲーム配信に最適!

DemoCreatorに搭載されているWebカメラ録画は、ワンクリックでPC画面録画時にWebカメラ映像も同時録画できる機能です。
背景の透過やバーチャル背景もリアルタイムで適用できるため、ビジネス動画やゲーム配信、プレゼン動画などあらゆるシーンで活用できます。
方法2:【QuickTime Player】外部音声付きでMac画面録画の方法
Macには、標準機能としてQuickTime Playerによる画面録画機能も搭載されており、追加インストール不要で、外部音声付きの画面録画が可能です。
ただし先述の通り、この方法では、システム音声(内部音声)の同時録音はできない点に注意してください。
なお、内部音声を録音したい場合は「BlackHole」などの仮想オーディオデバイスツールの導入が必要です。やり方に関しては、この「QuickTime PlayでMac画面と内部音声を同時に収録する方法」記事をご確認ください。
|
使用ソフト名 |
QuickTime Player |
|
対応OS |
mac |
|
最大録画品質 |
Macのスペックに依存 |
|
収録可能音声 |
外部音声 |
|
音声編集機能の有無 |
無し |
|
デメリット |
・録画品質の設定ができない |
①【QuickTime Player】外部音声付きMac画面録画の方法
Mac標準アプリのQuickTime Playerを使用した外部音声付き画面録画の方法は以下の通りです。
Step1.ショートカットキーでQuickTime Playerを起動する
[shift]キー+[command]キー+[5]キーを同時に押してスクリーンショット用のメニューを起動します。
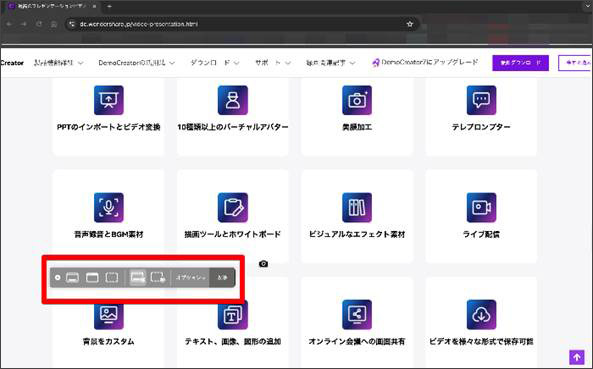
表示されているメニューは左から
①画面全体の撮影
②特定ウィンドウの撮影
③指定範囲の撮影
④画面全体の収録
⑤指定範囲の収録
⑥オプション
⑦収録
の順で並んでいます。
Step2.音声付きでMac画面キャプチャを行う
[オプション]をクリックし
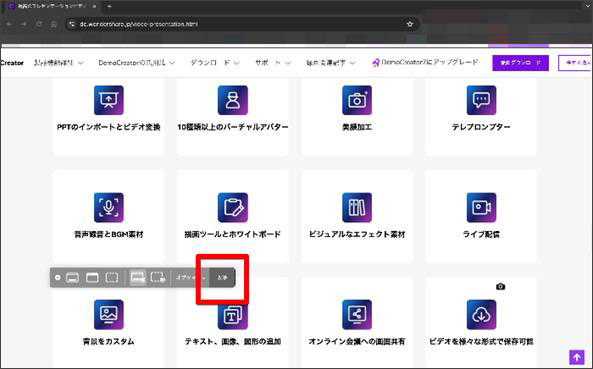
・保存先
・タイマー
・マイク
をそれぞれ設定した上で、[収録]をクリックして、画面収録を開始しましょう。
音声に関しては、マイク設定に基づきデフォルトで外部音声が収録されます。
Step3.Mac画面収録の停止
画面上部のメニューに表示されている[停止]ボタンをクリック、またはショートカットキー[command]キー+[control]キー+[esc]キーを同時に押して、録画を停止しましょう。
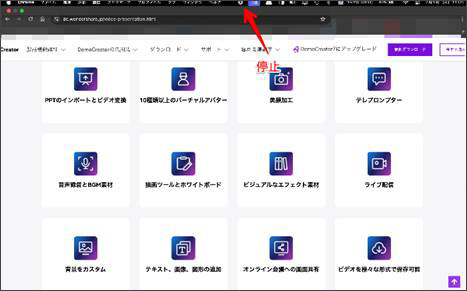
画面右下にプレビューが表示されるので、内容を確認し、[完了]をクリックして保存しましょう。
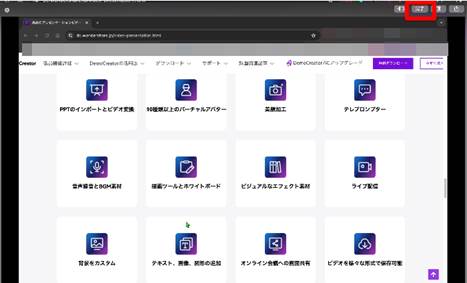
先ほどオプションから設定した保存先に自動保存されます。
また、特に設定しなければデフォルトでデスクトップに動画が保存されます。
関連人気記事:QuickTime PlayerでMac画面収録する方法は?収録できない時の対策まで徹底解説!
関連人気記事:【Mac/Windows】音声付きでパソコン画面録画を行う方法のまとめ、やり方も徹底解説
方法3:OBSを使ってMac画面と内部音声を同時に収録する方法
OBS Studioは、世界中で人気の無料ストリーミング配信用ソフトです。
リアルタイムエンコードと、細かい設定ができる配信機能で人気のOBSですが、録画機能も搭載されており、内部音声付きのMac画面録画が可能です。
ただし、無料で高度な設定も可能である反面、UI(ユーザーインターフェース)が複雑で、PC操作が苦手な方や、初めて使用する方にとっては調べる事も多く、ハードルが高く感じてしまうかもしれません。
実際の使用方法について次章で見ていきましょう。
|
使用ソフト名 |
OBS Studio |
|
対応OS |
mac/Windows |
|
最大録画品質 |
不明 |
|
収録可能音声 |
外部音声/内部音声 |
|
音声編集機能の有無 |
無し |
|
デメリット |
・追加インストールが必要 |
①OBSで内部音声付きMac画面録画を行う操作
OBSを使った内部音声付きMac画面録画の方法は以下の通りです。
Step1.OBSの起動
まずはOBSを起動します。
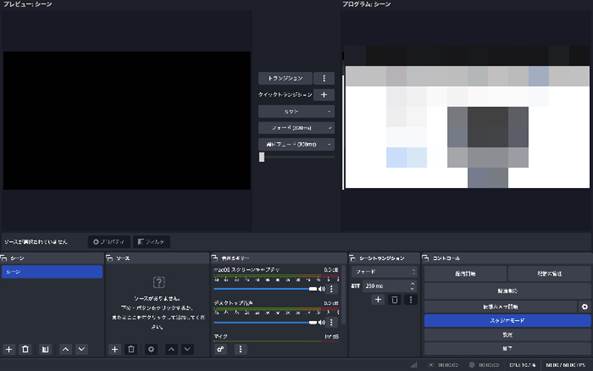
Step2.スクリーンキャプチャの選択
ソース内の[+]から、[macOS スクリーンキャプチャ]を選択し、新規追加しましょう。
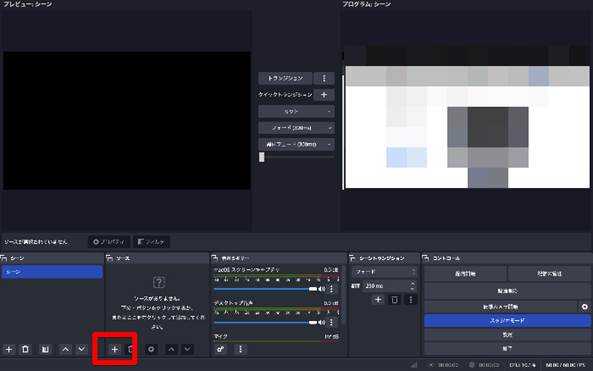
Step3.音声ミキサーの設定
音声ミキサーを設定していきます。
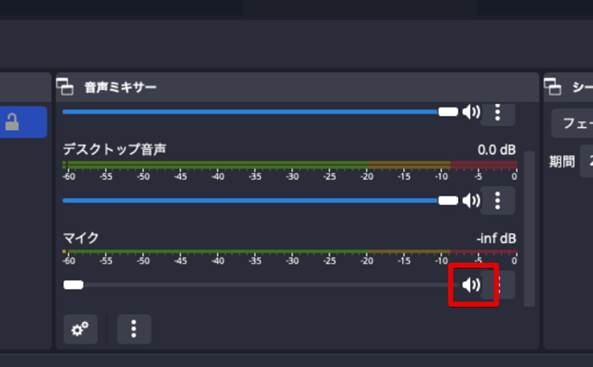
内部音声を録音するため、マイク音声は[ミュート]しておきましょう。
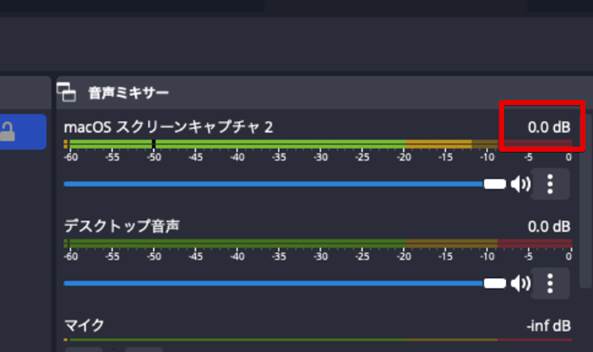
また、録音したい内部音声に反応して、macOS スクリーンキャプチャの「db」が反応しているか確認してください。
関連記事:【2024年版】OBSで録画時にゲーム音声が入らない場合の対処法を徹底解説
関連記事:OBS Studioが重いのはなぜ?録画した動画がカクつく原因と対処法
Step4.画面収録の開始/停止
画面右下の[録画開始]をクリックして、画面録画及び音声録音を開始します。
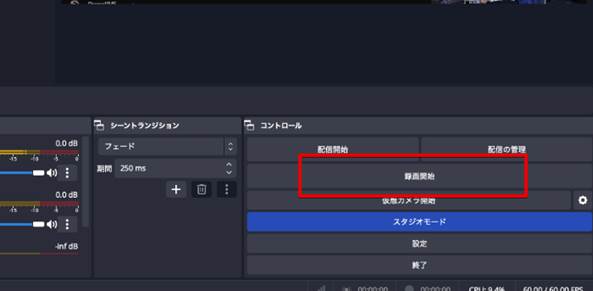
録画が終了したら[録画終了]をクリックして録画を停止しましょう。
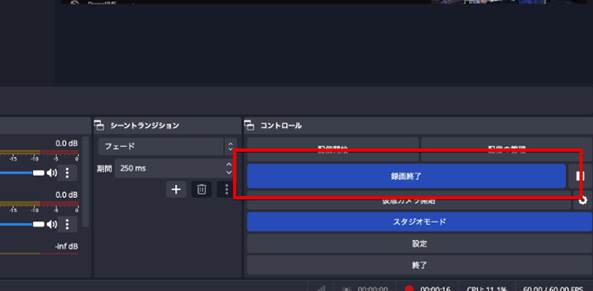
なお、録画したファイルは[設定]>[出力]>[録画]内の[録画ファイルのパス]で設定されているフォルダに出力されます。
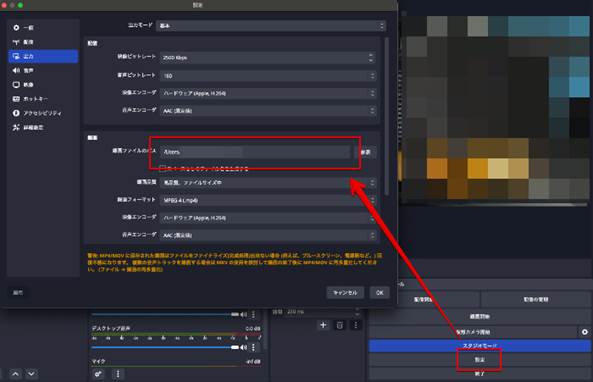
5.【Mac】音声付きで画面録画する際の注意点3つ
それでは最後に、Macで音声付き画面録画する際の注意点を解説していきます。
本章で挙げる3つの注意点を事前に把握しておくことで、人的トラブルや機材トラブルなどを回避でき、確実な音声付き画面録画ができるようになります。
それでは以下で注意点を詳しく見ていきましょう!
注意点①許可取りをする
1つ目の注意点は「許可取りをする」です。
これは、リモート会議やセミナーといった「外部的な接触」がある場合に重要な注意点です。
特に、セミナーに関しては、主催者側が「録画・音声収録NG」としているケースも多く、事前に開催概要をチェックしておく必要があるでしょう。
また、NGではないケースであっても「許可取り」の必要性はあると言えます。
リモート会議に関しては、たくさんの人が参加する場合もあり、中には「録画されたくない」と感じる方もいます。
そこで、事前に録画の許可を取り、メンバーに周知しておくことで、後々のトラブルを防ぐことが可能になります。
注意点②リハーサルをする
2つ目の注意点は「リハーサルをする」です。
これは、事前に録画や音声収録の“チェック”をするということであり、実際の手順通りに操作を実行しておきましょう。
リハーサルをすることで、万が一システムに不具合があった場合や、内部音声の設定ができていなかった場合などといった「機材トラブル」を防げます。
上記のようなトラブルに気付けないまま、本番の画面録画をスタートすると、慌ててしまったり撮り直しがきかなかったりしてしまいますので、リハーサルは重要な事前準備であると言えます。
注意点③二次利用しない
3つ目の注意点は「二次利用しない」です。
これは、YouTubeやTikTokなどの動画コンテンツを録画する際に、もっとも注意しておくべきポイントです。
ここでいう二次利用とは、他者の動画を録画および録音し、あたかも自分が作ったかのようにアップロードすることを指しています。
上記の行為は違法であり、実際に罰せられているケースも多々あります。
動画コンテンツを録画および録音する際は、完全に「私的利用」の目的でおこなうようにしましょう。
まとめ:Macの音声付き画面録画は簡単!
本記事では、Macを使った音声付き画面録画の方法や、役立つ便利ツールなどを紹介・解説していきました。
Macの音声付き画面録画は非常に簡単であり、一度操作に慣れてしまえば、PC機材が苦手な方でもスムーズに進められると言えるでしょう。
特に、今回紹介したPCソフトの「DemoCreator」であれば、なおのこと画面録画が簡単であり、それ以外の機能も充実しているため非常におすすめです。
ぜひこの機会に、DemoCreatorを無料ダウンロードしていただき、Macで音声付き画面録画を実行してみてくださいね!
