【徹底解説!】Microsoft Teamsで録音・録画できない時の解決策
急速に浸透するテレワーク。お互いに離れた場所から仕事を行う中で、ビデオ会議などネットを通じたコミュニケーションが重要視されています。ビデオ会議で使用することの多いツールの一つに、Microsoft Teamsがあるのではないでしょうか。
Word、Excel、PowerPointといったOfficeアプリとの連携が可能でテレワークでの生産性向上に効果的なツールになっています。
この記事では、そんなTeamsで起こりがちな悩みである録音・録画できない時の解決策をご紹介します。
Part1.Microsoft TeamsでWeb会議を録画・録音できない時の原因と解決策
Teamsには会議を録画&録音するレコーディング機能が標準搭載しています。しかしながら、色々な事情でTeamsでWeb会議を上手く録画・録音できないもあるのではないでしょうか。
そんな場合は下記の原因や対策をご参照ください。
1、Microsoft TeamsでWeb会議を録画・録音できない場合の原因
原因①:レコーディングができないよう設定されている
→会社や主催者の設定で、レコーディングの可否を設定することが可能です。
そのため、Teamsでうまくレコーディングができない時はレコーディングができないような設定になっていないか確認してみてください。
原因②:ゲストでの会議参加になっている
→録画できるのは、基本的に組織内の人間のみになっているため、ゲストで招待されたWeb会議ではろくがすることができません。
原因③:クラウド容量がオーバーしている
→Teamsで録画した会議動画はクラウド上のビデオサービス「Microsoft Stream」に保存されるようになっています。
Microsoft Streamは利用しているテナントで共通となっているため、他のユーザーの使用量がオーバーしていれば、制限がかかることもあります。
2、Microsoft Teamsで録画・録画できない場合の解決策
どうしてもTeamsで録画、録音できない場合は録画ソフトを使用する方法をおすすめします。
録画ソフトを使用することで、参加者に通知がいくことなく会議の内容を保存することができます。
また、自身がゲストで参加するWeb会議や録画設定が許可されていない場合などでも録画することが可能です。
それでは、 DemoCreatorでTeams会議を録画・録音する手順を詳しく見ていきましょう。
Teams会議を簡単に録画・録音できるソフトDemoCreatorの無料ダウンロードはこちらへ

DemoCreatorはワンダーシェアー社が提供するパソコン画面録画専用ソフトです。TeamsやZoomなどのオンライン会議を高品質で録画・録音できます。
それだけではなく、AI自動キャプション機能もありますので、AIにより収録した会議の音声を自動的に文字に起こすことも可能です。簡単に会議の議事録を生成できます。
早速ですが、DemoCreatorを使ってTeamsの会議を録画・録音しましょう。
関連人気記事:音声付きでパソコン画面録画を行う方法のまとめ、やり方も徹底解説!
関連人気記事:TeamsにURLから参加する方法は?議事録を作る方法も解説
DemoCreatorを使ってTeams会議を録画・録音する方法
Step1:Teams会議録画のモードを選択する
DemoCreatorを起動し、画面録画の「画面とカメラ」モードを選択します。
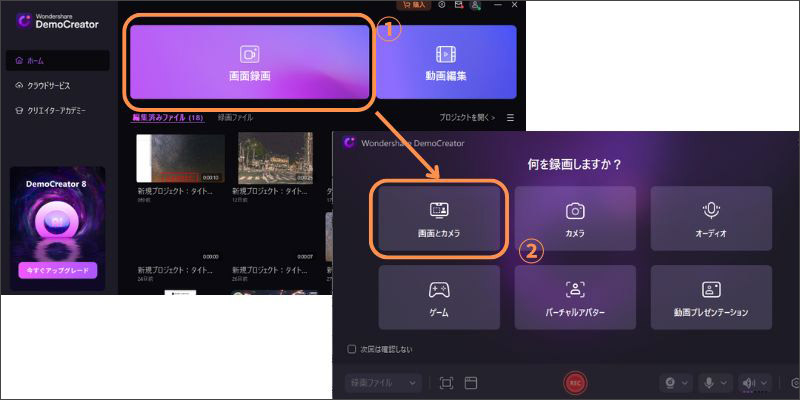
DemoCreatorをお持ちない方はこちらより無料ダウンロードできる
Step2:会議録画の設定を行う
「画面とカメラ」を選択後、ポップアップでデフォルトの録画画面が出てきます。紫の枠で囲まれている箇所が録画範囲、矢印の付いた赤い丸が中心となります。録画画面の設定から、以下の調整を行うことも可能です。
・録画範囲の調整
紫の枠を移動することで録画範囲を自由に調整することができます。Teams会議録画の場合は会議画面にあわせて指定しましょう。
・録音/Webカメラの調整
ツールバーの右には「カメラ」や「システムオーディオ」、「マイクフォン」のアイコンがあります。
「システムオーディオ」をオンにしましょう。また、マイクロフォンの設定をオンにしておくことで、Web会議で自分が発言する際にも音声を途切れることなく収録することができます。「Webカメラ」をオンにすると自分の話している姿などをPC画面と合わせてろくがすることができ、臨場感を持たせることができます。
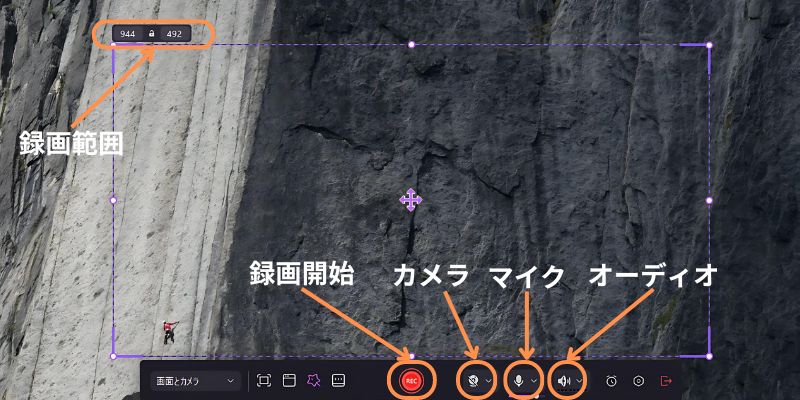
以上の設定が完了したら、赤い円のスタートボタン、またはF10を押して、録画を開始します。
Step3:録画の一時停止/停止
録画を一時停止したい場合は、F9を押します。また、動画を停止したい場合は、F10を押すと録画停止となります。また、録画コントロールバーにある「一時停止」あるいは「録画終了」アイコンをクリックして録画を一時停止/停止する方法もあります。停止後は自動で保存されるため、以上で録画・保存は完了となります。

DemoCreator!
・ワンクリックで会議内容をテキストに変換できる
・マイクとシステム音声を別に収録できる
Microsoft Teamsの会議を録画できるソフト‐Wondershare DemoCreator
関連人気記事:AbemaTV お気に入り動画を録画と保存する方法おまとめ(スマホ・PC)
関連人気記事:PC/iphone /Androidで画面を音声付きで録画する方法を紹介する!
Part2.Microsoft TeamsでWeb会議を録画・録音する方法
TeamsでWeb会議を録画・録音する正しい方法も解説行きます。Web会議を録画・レコーディングするためには有料版のライセンスが必要になります。また、録画をする際はプライバシーにも関わるため、あらかじめ参加者に周知しておくようにしましょう。
TeamsでWeb会議を録画・録音する手順は、以下の2つです。
▼手順
Step1:録画の開始
会議に参加し、コントロールパネル>オプションメニュー>「レコーディングを開始」を選択します。「レコーディングを開始」を押すと、録画・録音が開始されます。また、録画の開始と同時に参加者全員に録画が開始された通知が行くような仕様になっています。
Step2:録画レコーディングの停止
録画を停止する際は、同じく、コントロールパネル>オプションメニュー>「レコーディングを停止」を選択します。さらに確認画面が表示されるので、「レコーディングを停止」を押して、レコーディングを完了させます。
Part3.録画ソフトを活用しよう
いかがでしたでしょうか。この記事では、Microsoft Teamsの基本操作から、録画・録音できない時の解決策をご紹介してきました。日頃よく使用するツールだからこそ、録画ソフトなどを活用して効果的なテレワークを送ってくださいね。


 マルウェアなし|プライバシー保護
マルウェアなし|プライバシー保護

役に立ちましたか?コメントしましょう!