音声付きでパソコン画面録画を行う方法のまとめ、やり方も徹底解説!
オンラインミーティングや、人気実況者のライブ配信などは、繰り返し見たいと思っても録画していなければどうやっても視聴できません。
パソコン画面を音声付きで録画しておけば、いつでも好きなときに視聴できますよ。
今回は、音声付きでWindows・Macパソコンの画面録画を行う方法をまとめました。
この記事を読めば、お好みの方法でパソコン画面を録画できます。具体的な操作手順も併せて解説しているので、ぜひ参考にしてみてください。
1.パソコンで画面録画を音声付きで行う方法3選!
音声付きでパソコン画面録画を行う方法は主に3種類あります。
それぞれの方法にメリット・デメリットや注意事項があるので、どんな内容なのか確認してみましょう。
方法1:パソコンの標準機能を使う
Windows/Macのパソコンで画面録画を音声付きで行うには最も簡単なやり方はパソコンの標準機能を使うことです。なお、WindowsとMacのパソコンは画面録画の機能が標準で搭載されています。
それぞれアプリの名称は、Windowsは「ゲームバー」、Macは「QuickTime Player」です。
パソコンの標準機能を使う最大のメリットは、どのパソコンでも無料で使えることです。
WindowsかMacのOSさえ入っていればどのパソコンからでも画面録画ができ、どれだけ使っても利用料金などはかかりません。
一方、パソコン標準の画面録画では使える機能が少ないというデメリットがあります。
基本的には通常の画面録画しかできないので、録画した動画の編集や画質調整、様々なフォーマットへの変換機能などはありません。
また、WindowsやMacは定期的にOSアップデートが配信されており、アップデートのタイミングで画面録画機能が使えなくなることがある点にも注意が必要です。
方法2:パソコン画面録画ソフトを使う
2つ目の方法は、パソコン画面を録画できる専用ソフト(画面録画ソフト)を使う方法です。
画面録画ソフトは多くの会社から販売されていて、画面録画だけじゃなく色々な機能が搭載されています。その便利な機能をいくつかご紹介します。
- 全画面・クロススクリーンなど録画エリアを指定できる
- 4K・8Kなど高画質での録画にも対応
- 動画と音声を個別に録画(録音)できる
- 録画した動画をすぐに編集できる
画面録画ソフトは操作が簡単なのも特徴で、初心者でも簡単に使えます。
ただし、すべての機能を使うには料金が必要になるのはデメリットだといえるでしょう。
画面録画ソフトは多くの会社から販売されている「製品」なので、料金がかかるのは避けられません。
画面録画にお金をかけたくない人にとってデメリットに感じてしまうのではないでしょうか。
また、画面録画ソフトは通常インストールしたパソコンでしか使えません。
いつものパソコン以外で画面録画をしたいときに使えないことがあるため、その点には注意が必要です。
方法3:パソコン画面録画オンラインツールを使う
3つ目は、パソコン画面録画ができるオンラインツールを利用する方法です。
オンラインツールは画面録画ソフトとは異なり、パソコンにインストールしなくてもインターネット上のサイトからツールを利用できる方法となっています。
オンラインツールは、インターネットに繋がるパソコンさえあればいつでもどこでも画面録画ができるのが最大のメリットです。
普段使っているパソコン以外でも画面録画ができるので、急に画面録画が必要となったときでも対応できます。
オンラインツールのデメリットとしては、いつ使えなくなるかが分からない点です。
インターネット上で展開しているサービスなのでいきなりサービス終了してしまう可能性があり、そうなると画面録画は一切行えなくなります。
方法1:標準機能でパソコン画面を音声付きで録画する
ここからは、パソコン標準機能を使い音声付きで録画する方法を解説します。
①Windowsの場合:「ゲームバー」を使って音声付きでWindows画面を録画する
Windowsには「ゲームバー」という画面録画できるアプリが標準搭載されています。
ゲームバーを起動するには、録画したい画面を表示した状態で【Windowsキー】+【G】のショートカットキーを押してウィジェットを起動してください。
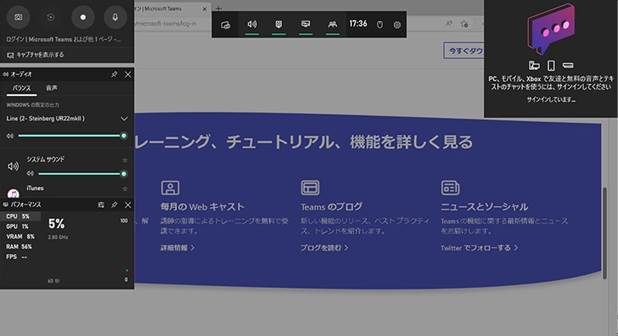
引用元:Microsoft
Windows画面録画を開始するにはウィジェット上の「●」ボタンをクリックします。
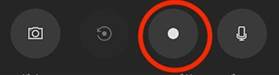
画面録画を終了するときは「■」ボタンをクリックします。
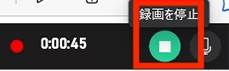
ゲームバーを使って音声付きでWindows画面録画をするには
ゲームバーでは、画面録画するときに録音する音声デバイスを選択できます。
録音設定を行うには以下の操作を行ってください。
ゲームバーを起動し、設定画面を開きます。

設定画面のメニューから「Widget(ウィジェット)」を選択し、音声録音の項目を選んでください。
画面とマイクの音声だけ録音、すべての音声を録音、音声を録音しないの3項目の設定に変更できます。
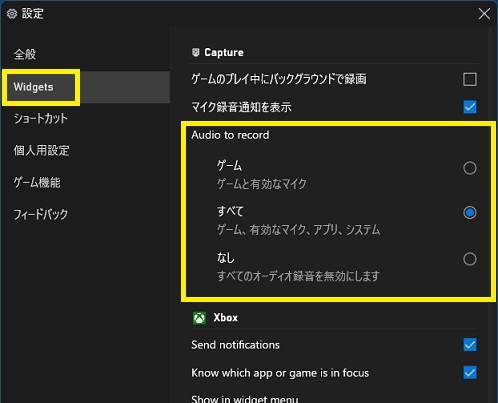
関連人気記事:Windows標準搭載の「ゲームバー」で画面録画できない時の対処法
関連人気記事:【超簡単!】Windows11画面録画する4つの方法!
②Macの場合:QuickTime Playerを使って、Mac画面を音声付きで収録する
Macで画面録画をする場合は「QuickTime Player」という標準アプリを使用します。
QuickTime Playerは直接起動するか、Control+Command+Nキーのショートカットコマンドからでも起動可能です。
QuickTime Playerで録画するには、「ファイル」メニューから「新規画面収録」を選択します。
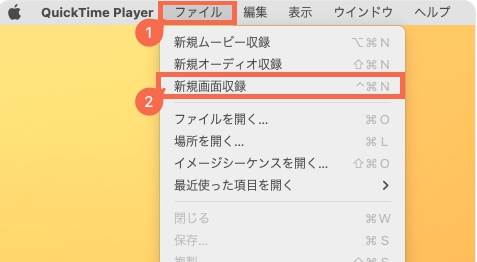
画面全体を録画するか、選択範囲のみ録画するかを選びます。
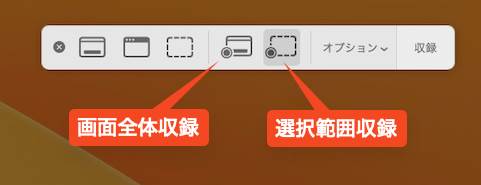
画面録画の準備ができたら、「収録」ボタンをクリックすれば録画が開始されます。

Mac標準機能を使って音声付きで画面録画をするには
Quicktime Playerは、原則として外部音声の収録に対応した機能になります。そのため内部音声を含めた画面収録はQuicktime Playerではできません。
それではQuicktimer Playerを使って、外部音声付きでMac画面を収録するための設定方法を紹介していきます。
オプション画面を開き、いずれかの録音を選択してください。

関連人気記事:【音声付き】QuickTime PlayでMac画面収録を行う方法を徹底解説!
関連人気記事:Mac画面録画の音声が入らない?原因と対策を徹底解説!ショートカット・QuickTime Playerについても紹介
方法2:パソコン画面録画専用ソフト「DemoCreator」を使う

画面録画ソフトは多くの会社から提供されていますが、中でもおすすめなのはWondershare社のDemoCreatorです。
DemoCreatorはWindows・Macのどちらにも対応している画面録画ソフトで、OS標準の画面録画アプリやオンラインツールにはない便利機能をたくさん搭載していながら、画面録画が初めての人でも簡単に操作できるといった特徴があります。
録画機能は抜群で、4/8kと120fps録画に対応しています。デスクトップとミーティング画面はもちろん、パソコンのゲーム画面も高画質で収録できます。
録画中のパソコンへ負荷をかけずに長時間でも録画品質が落ちません。
また、音声の録音についても、DemoCreatorは画面録画中にマイクとシステム音声を個別に録音できるため、映像よりも音声が重要な画面録画を行いたいときにこの機能が役に立つでしょう。
それだけではなく、便利な「録画した画面・音声を簡単に編集できる」機能も標準搭載しています。
録画した映像から不要な部分をカットしたり、ボリュームの調整、内容を分かりやすくする注釈ツールなど多数の編集機能が備わっています。
録画した映像や編集後の動画は、mp4を始めとした様々なフォーマットでエクスポートできるため、動画を再生するデバイスを気にしなくていいのもメリットです。
DemoCreatorを使って、音声付きでWindowsとMac画面録画する方法
実際にDemoCreatorを使って、音声付きでパソコン画面録画を行う方法を紹介します。
Step1:音声付きでパソコン画面録画の準備(設定)を行う
まずはDemoCreator公式サイトからインストーラーをダウンロードして、画面録画を行うパソコンへインストールしてください。
インストールが完了したら、DemoCreatorを起動します。
メニュー画面から「画面録画」を選択してください。今回はパソコン画面に映る画面を録画するため、「スクリーン」を選択します。

録画範囲を示すカーソルが表示されるので、カーソルを操作して録画範囲の指定ができます。
画面下のツールバーから、特定のプラットフォームに適したサイズに自動調整も可能です。
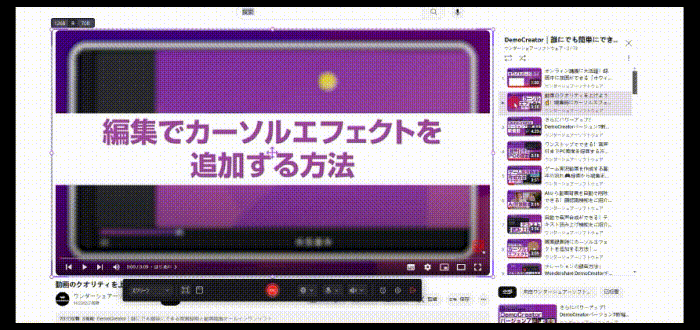
その後、収録の音声を選択します。DemoCreatorは画面録画時の音声を自由に選択できます。
マイクとパソコンの音声を同時に録音したい場合は、システム音声とマイクをオンにしましょう。
パソコンの内部音声のみ録音する場合は、マイクをオフにし、システム音声をオンにします。

これでPC画面録画開始前の準備が整いました。
Step2:WindowsとMac画面録画の開始・終了
ツールバーから「REC」ボタンをクリックすると録画が開始されます。
録画までのカウントダウンが表示され、ゼロになると録画スタートです。
画面録画を終了する場合は、ミニツールバーの「■」ボタンまたは、「F10」キーをクリックしてください。
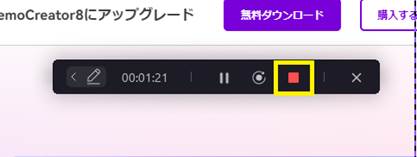
録画を終了すると、録画した映像のプレビュー画面が表示されます。
このまま録画映像を動画ファイルとしてエクスポートも可能ですが、DemoCreatorに搭載されている編集機能を使って動画編集も行えます。
動画編集を行う場合は「高度な編集」ボタンをクリックしてください。
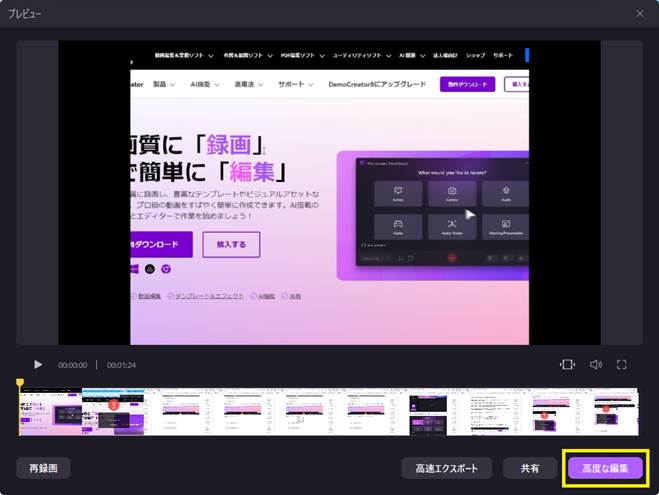
Step3:録画した映像の編集と保存
動画編集画面が表示されたら、録画した映像をタイムラインへドラッグすると編集が可能になります。
必要に応じて編集しましょう。
音声の調整や映像編集が完了したら、録画した映像を保存(エクスポート)しましょう。
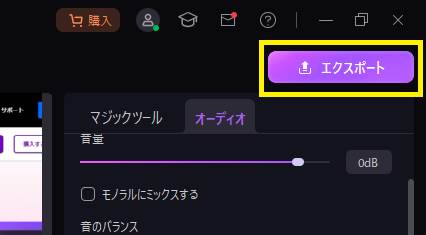
ボタンをクリックすると、エクスポート設定画面が表示されます。
エクスポート設定画面では保存先やフレームレートの設定が変更できますが、エクスポートするフォーマットの変更も可能です。
また、保存先の指定も忘れないでください。
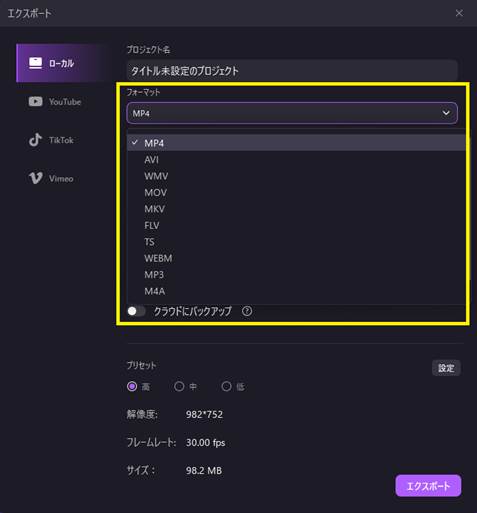
設定が完了したら、エクスポートボタンをクリックするとファイルとして保存されます。
それはDemoCreatorを使って、音声付きでパソコン画面を録画&保存する手順です。
音声付きでパソコン画面を録画する方法、DemoCreatorを使う
関連人気記事:「ロゴなし」PC画面録画フリーソフト7選!無料録画ソフトの使い方も解説!
関連人気記事:PCとスマホでZoom会議を録画する4つの方法!保存と共有方法も解説
方法3:オンラインツール「DemoAir」でパソコン画面録画を行う
オンラインツールの「DemoAir」では、インターネットに繋がっているパソコンの画面録画を無料で行えます。無料でありながら多くの機能が使える人気のオンラインツールです。
DemoAirでは、下記機能を無料で利用できます。
- 画面録画・Webカメラ録画
- 画面描画ツール
- インスタントビデオトリミング
- ビデオのクイック共有
中でも「インスタントビデオトリミング」機能は、録画した映像をオンライン上で簡易編集を行える機能です。
録画部分を簡単にトリミングできるため、不要な部分をカットして動画ファイルサイズを削減できます。
DemoAirを使って、音声付でパソコン画面を録画するやり方
実際にDemoAirを使ってパソコン画面を音声付きで録画する方法をご紹介します。
まずは、DemoAirの公式サイトを開き、「録画開始」ボタンをクリックしてください。
次に録画モードを選択する画面が表示されます。
DemoAirではパソコン画面はもちろんのこと、画面とウェブカメラ両方での録画、音声だけの録音も可能です。
必要に応じて合ったモードを選択します。
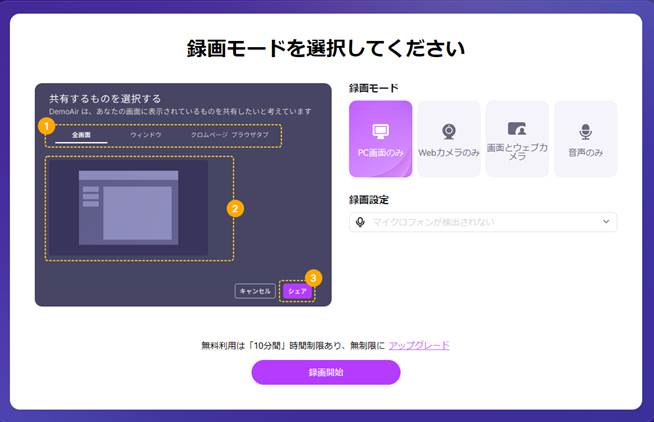
録画する範囲を「ウェブブラウザのタブ」「ウィンドウ」「画面全体」の中から指定してください。
また、録画したいマイクも指定できます。
設定が完了したら、「録画開始」をクリックして録画をスタートします。
録画を終了するときは「■」ボタンをクリックしてください。
録画完了後は、録画した映像のプレビューが表示されます。
また、この画面からクラウド保存先の選択やシェア用リンクも利用可能です。
録画した映像は直接ダウンロード可ですが、WondershareドライブやGoogleドライブといったクラウドストレージ上への保存もできます。
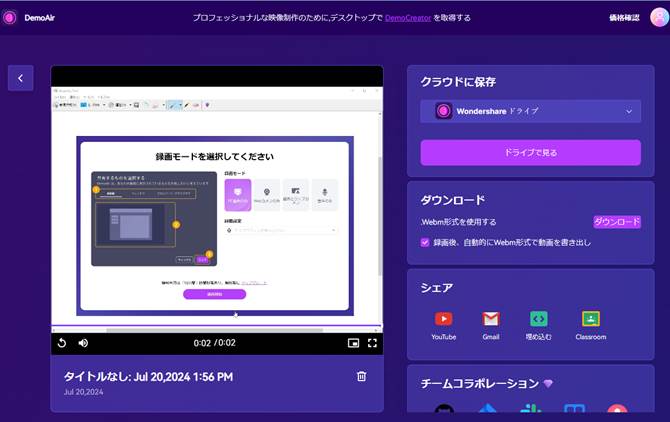
関連人気記事:おすすめのPC画面録画サイト・オンラインツール6選!
5.音声付きのパソコン画面録画によくある質問
音声付きでパソコン画面録画を行う際のよくある質問に回答します。
質問1:パソコン画面録画時に音声が入らない?
パソコン画面を録画したのに音声が入っていない、もしくは音量がとても小さい場合があります。
これらは、画面録画で使ったソフトの設定が原因となっている場合が多いです。
特にパソコン標準機能である「ゲームバー」や「QuickTimePlayer」は、画面が出る音声やマイクなどの外部音声を録音する際に設定変更が必要な場合があります。
DemoCreatorを使っている場合は、本格的な画面録画を行う前に音声のテストを行えます。
音波が反映されている場合は、音声も収録できます。音波が反映されていない場合はデバイスの再接続してみましょう。
また、音量が小さい場合もツール側の「音量設定」が小さくなっている可能性が高いです。
録画した映像に音声が入っていない場合、これらの設定を見直してみてください。
質問2:パソコン画面と音声を同時にキャプチャーする無料ツールがあるか
はい、パソコン画面と音声を同時にキャプチャーする無料ツールの種類はたくさんあります。
OS標準の画面録画機能は無料で利用できますが、OSアップデートによってアプリの使い勝手が変わってしまったり、メーカーの方針でアプリが削除されてしまう点に注意が必要です。
オンライン画面録画ツールであれば、インターネットに繋がってさえいればどのパソコンからでも画面録画が行えるため、急に画面録画をしないといけない状況でも対応可能です。
無料で画面録画を行いたい場合は、オンライン画面録画ツールを利用してみてください。
質問3:画面録画だけでなく映像や音声の編集ができるツールはあるか
はい、画面録画だけでなく映像や音声の編集が可能なツールがあります。
画面録画ソフトでは録画以外にも多くの機能を利用できますが、数多くある画面録画ソフトの中でも特に「DemoCreator」がおすすめです。
画面録画ソフトであるDemoCreatorは動画編集はもちろんのこと、OS標準の画面録画機能やオンラインツールでは実現できないメリットが数多くあります。
- 本格的な動画編集機能
- 録画する映像に合わせて録画品質を自動で調整
- 録画日時や録画時間の予約ができる
- 録画した映像を様々なフォーマットに出力できる
これらの機能はほんの一部であり、他にも便利な機能がたくさんあるのが録画ソフトの特徴です。
まとめ:音声付きでパソコン画面録画を行うのならDemoCreatorがおすすめ!
この記事では、音声付きでパソコン画面録画を行う方法をご紹介しました。
音声付きでパソコン画面録画を行うには「OS標準の画面録画アプリ」「画面録画ソフト」「オンラインツール」の3つが主要な方法です。
OS標準の画面録画アプリならどのパソコンでも無料で使えますし、オンラインツールであればインターネットにさえ繋がっていればどこにいても手軽に録画できるのがメリットだといえます。
しかし、OS標準の画面録画アプリやオンラインツールだけでは、機能に制限があって自由度が低いのがデメリットといえるでしょう。
自由度が高くて豊富な機能を使いたいのであれば、DemoCreatorなどの画面録画ソフトを利用するのがおすすめです。


 マルウェアなし|プライバシー保護
マルウェアなし|プライバシー保護

役に立ちましたか?コメントしましょう!