Mac画面録画の音声が入らない?原因と対策を徹底解説!ショートカット・QuickTime Playerについても紹介
世界中で使用されているMacには「QuickTime Player」という、便利なアイテムが標準搭載されています。
そして、QuickTime Playerには「画面録画機能」も備わっており、リモート会議の議事録やPC画面の資料化など、さまざまな場面で活用している方も多いと言えるでしょう。
しかし、QuickTime Playerを使用している際「音声が入らない」というケースもあり、特に「システム音声(内部音声)」が入らず、困った経験のある方も少なくないでしょう。
そこで本記事では、Macの画面録画で音声が入らない原因やその対処法、おすすめの画面録画ツールについて紹介・解説していきます!
Part1.【Mac】画面録画時に音声が録音できない原因
Macで画面録画時に音声が録音できない原因は様々です。
もっとも多い原因としては、以下の3点が考えられるでしょう。
・マイク設定のエラー
・サウンド設定のエラー
・仮想オーディオデバイスツールの設定エラー
2018年9月に公開されたmacOS Mojave以降、外部ツールではなく、Macの既存機能としても画面の録画が可能になりました。
しかし、4年以上経った現在でもその存在を知らない方や、うまく使いこなせていない方も多いようです。
例えば、システム音声そのものはうまく録音できず、外部音声としてスピーカー出力したものを録音した場合は、音声が混ざってしまい、クリアに録音できないなどの問題が多く見られます。
次章以降で具体的な対処法について提示していきますよ!
Part2.【Mac】画面録画時にシステム音声を録音できない場合の対処法5選
Macの既存機能で画面録画をした際、システム音声をうまく録音できない場合の対処法をここで5つ紹介します。
全ての対処法は写真付きステップバイステップで丁寧に解説していくので、ぜひひとつずつ順を追って対処してみてください。
対処法①外部ツールを使用する
もっとも手っ取り早く、安定して問題が解決できる方法として、既存機能のトラブルシューティングに時間をかけず、新たに使いやすい外部ツールを導入する方法がおすすめです。
そこで本章では、そんな中でももっとも直感的に操作可能で、付加価値が高い「DemoCreator」というソフトを例に画面を録画する方法について解説します。
DemoCreatorの無料ダウンロードはこちらへ
関連人気記事:【音声付き】Macで画面録画を行う方法|内部・外部音声をそれぞれ説明!
Step1.録画用の外部ツールを起動する
DemoCreatorを起動し、[PC画面録画]を選択します。
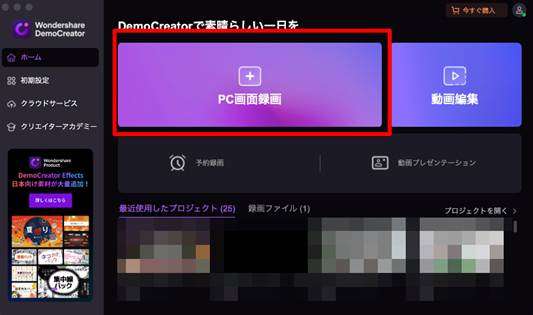
Step2.音声設定を行う
画面録画機能が起動したら、音声の設定を進めましょう。
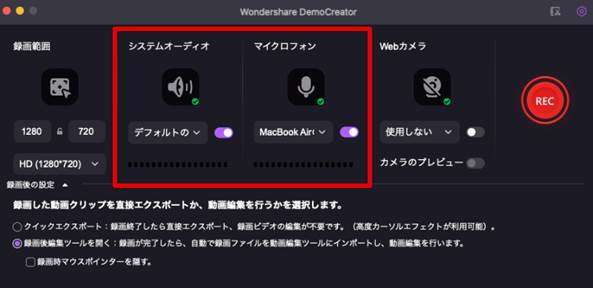
・システムオーディオ:
内部音声について録音する場合はONにします。
また使用するシステムオーディオについてもここで指定可能です。
・マイクロフォン:
マイク音声について録音する場合はONにします。
使用するマイクについても指定可能です。
また「Webカメラ」の録画や「録画範囲」「解像度」などについてもこの画面で設定します。
DemoCreatorは、高度な機能を搭載した動画編集機能も魅力の一つです。
録画した動画をそのままDemoCreatorで編集する場合は、[録画語編集ツールを開く]にチェックしておくことで、シームレスに編集作業へ移行できます。
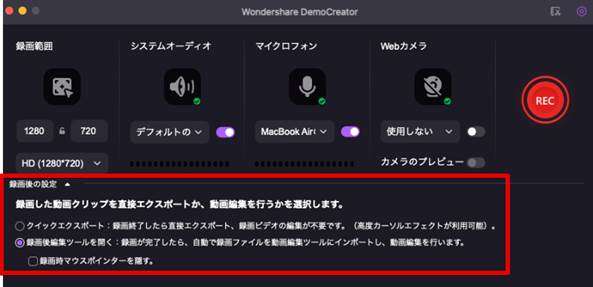
Step3.録画/停止
録画の準備が整ったら[REC]をクリックして録画を開始しましょう。
録画中も注釈や記号の追加など、さまざまな録画専用メニューが用意されています。
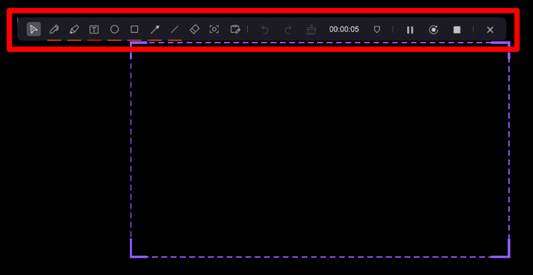
録画が完了したら四角い[停止]をクリックして、録画を終了すれば完了です。
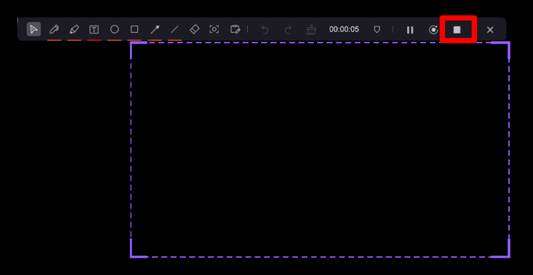
非常に簡単な操作で音声付きの画面録画ができましたね!
音声付きでMac画面録画を行う方法|DemoCreator
対処法②仮想オーディオデバイスツールの導入
仮想オーディオデバイスツールを導入することで、比較的簡単にシステム音声を出力可能になります。
ただし、「GroundControl」「SoundFlower」などがポピュラーですが、概念が少し理解しづらく、最も定番の「SoundFlower」は最新バージョンのmacOSやApple Siliconには対応していません。
また「GroundControl Cube」は、有料版のCASTERFreeバージョンに置き換えられました。
少し複雑ですが、本章では筆者も使用している無料の仮想オーディオドライバー「BlackHole」の導入と簡単な使用方法について紹介します。
Step1.BlackHoleのインストール
BlackHoleの配布サイトにアクセスし、10ドル寄付してインストールする場合は[Donate $10]を、寄付しない場合は[I can’t afford to donate]をクリックします。
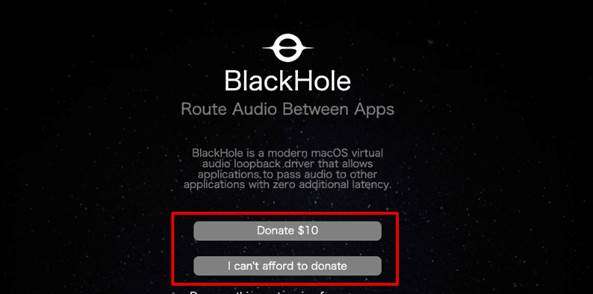
ダウンロードリンクを共有するアドレスと名前を入力し[Send Link to Download]を選択しましょう。
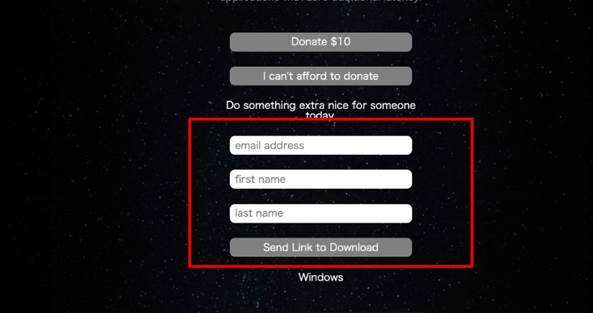
入力したメールアドレスにダウンロードリンクが届くのでクリックします。
リンクにあるいずれかのBlackHoleをダウンロードしましょう。
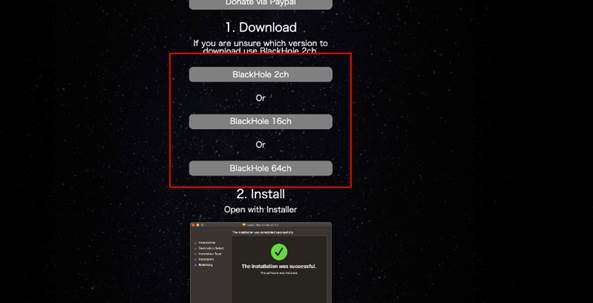
pkgファイルがダウンロードできたら、Macにインストールしてください。
メニューバーのサウンド設定を開いて、BlackHoleが追加されていればインストール完了です!
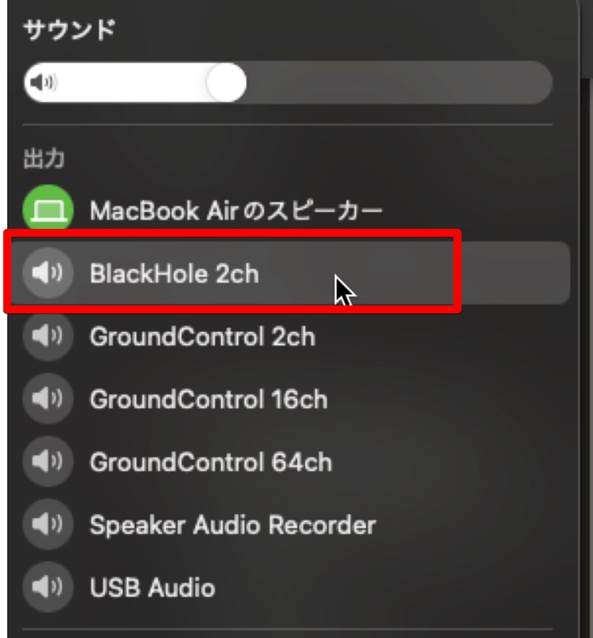
Step2.音声付き録画ためのサウンド設定
システム設定のサウンドから、出力を[BlackHole]に変更します。
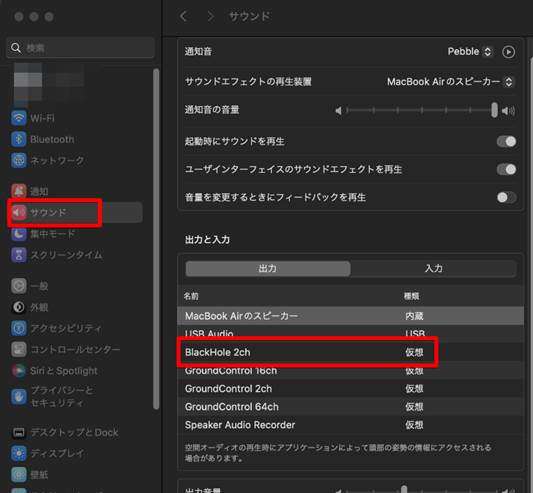
続いて、標準の画面録画を[command+shiht+5]で開き、マイクを同じく[BlackHole]に変更しましょう。
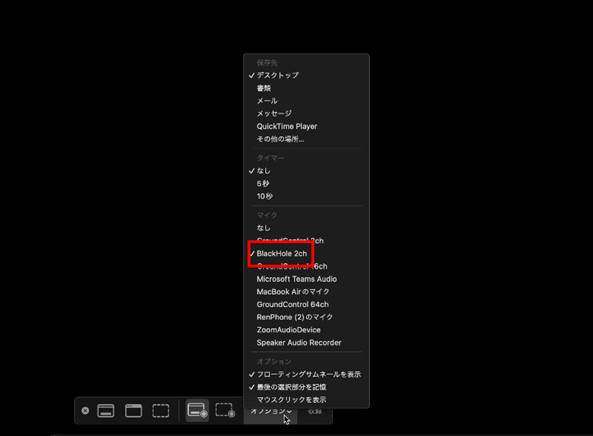
Step3.画面録画
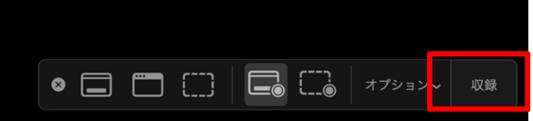
画面録画を開始すると、システム音声も含めて画面が録画できます。
ただし、この方法では、先ほど紹介したDemoCreatorと異なり、システム音声と外部音声を同時に録音できない点に注意してください。
対処法③マイク設定の確認
既存機能(QuickTime Player)で、外部音声が録音できない場合、マイク設定について見直すことで、改善される場合があります。
ただし、対象法①②と異なり、QuickTime Playerの画面録画では、システム音声は録音できない点に注意してください。
関連人気記事:【音声付き】QuickTime PlayでMac画面収録を行う方法を徹底解説!
関連人気記事:QuickTime PlayerでMac画面収録する方法は?収録できない時の対策まで徹底解説!
Step1.オプションに移動
Macの画面録画を[command+shiht+5]で開き[オプション]に移動します。
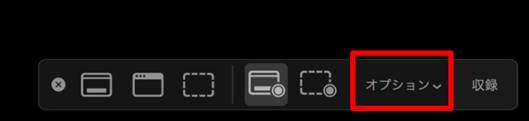
Step2.マイク設定
マイク設定が「なし」になっておらず、正しい設定になっているかどうかを確認しましょう。
対処法④サウンド設定の確認
サウンド入力設定についても確認しておきましょう。
Step1.システム環境設定
画面左上のリンゴロゴから、システム環境設定を開き、[サウンド]>[入力]と移動します。
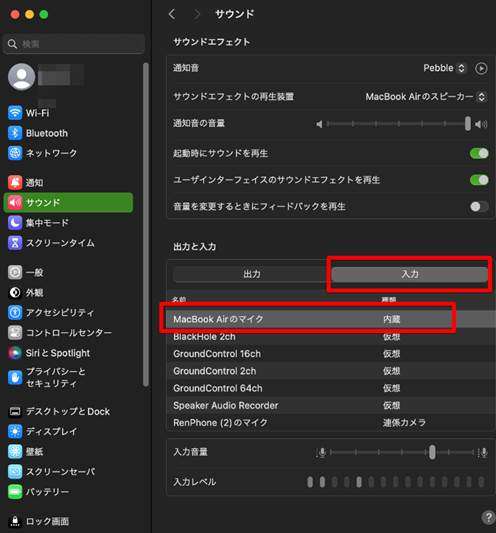
Step2.内蔵マイクを選択
Macの内蔵マイクが選択されている事と、入力音量が0になっていないかどうかを確認しましょう。
対処法⑤QuickTime Playerのアップデート
古いバージョンのQuickTime Playerを使用している場合、エラーが原因で音声がうまく録音できないようなケースもあります。
Step1.AppStoreを開く
App Storeアプリを開きます。
Step2.アップデートを確認
[アップデート]からQuickTime Playerのアップデートがないか確認しましょう。
もしあれば、[アップデート]をクリックして、アップデートします。
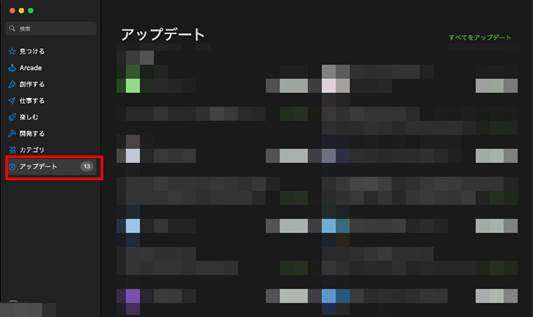
Part3.画面録画におすすめのソフト「DemoCreator」とは
ここまで、Macの画面録画時に音声が入らない原因と対処法を解説してきましたが、あなたに最適な方法は見つかったでしょうか?
結論として、対処法①で使用した「DemoCreator(デモクリエイター)」で対応するのがもっとも有効であると言えます。
前述の通り、DemoCreatorは画面録画をメインにしたソフトであるため、安定感が抜群です。
加えて、画面録画以外にもさまざまな機能が搭載されているという付加価値もあり、非常におすすめのアイテムであると言えます。
本章では、そんなDemoCreatorのさらに詳しい概要や機能について紹介していきます!
3-1.DemoCreatorとは?
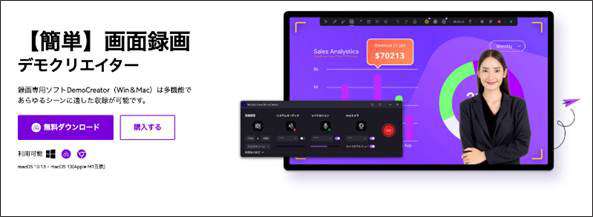
「DemoCreator」とは、Wondershare社が開発・リリースしている、画面録画&動画編集ソフトであり、世界中にユーザーを抱える高機能ツールです。
現在、100を超える国と地域にサービスを展開しており、総ユーザー数は200万人以上となっています。
DemoCreatorの特徴としては、初心者の方でも扱いやすい「優れたインターフェース」が挙げられ、直感的な操作で作業を進められます。
メイン機能としては、前述でも解説した「画面録画」が挙げられますが、その他にも多彩な機能が搭載されており、魅力的な“AI機能”も充実しています。
DemoCreatorを活用することにより、動画関連のクリエイティブな作業がまとめて完結できるため、複数のソフトを兼用しなくて済むという大きなメリットを得られるでしょう。
3-2.DemoCreatorの機能について紹介
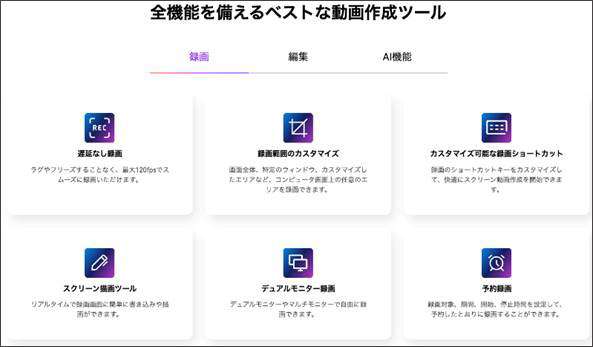
「DemoCreator」に搭載されている豊富な機能は下記の通りです。
・画面録画
・動画編集
・バーチャルヒューマン録画
・テキスト読み上げ
・AI音声編集
など
これらの機能は、ビジネスシーンとプライベートの双方で活用することが可能であり、用途に応じてさまざまな使い道があります。
画面録画と動画編集に関しては親和性が非常に高く、録画後にそのまま編集画面へと移行し、一気通貫で映像の編集が可能です。
つまり、手間をかけず、画面録画後の映像をリアルタイムで編集し、保存および共有できる仕組みとなっています。
さらに動画編集機能には、豊富なAI機能が搭載されているため、編集作業の時短やクオリティの底上げなどが簡単に実現しますよ!
まとめ:Mac画面録画機能の代替ツールはDemoCreator一択!
本記事では、Macの標準搭載機能「QuickTime Player」で画面録画した際に生じる「音声問題」について深く解説していきました。
対処法としてはおもに「5つ」あり、結論としてその中でもっともおすすめできるのが「外部ツール」を使用することです。
今回紹介した外部ツールである「DemoCreator」は、画面録画はもちろんのこと、動画編集機能やAI機能も充実しており、今後さまざまなシーンで役立つと言えるでしょう!
ぜひこの機会に、DemoCreatorを無料ダウンロードしていただき、その機能性や利便性を体感してみてくださいね!


 マルウェアなし|プライバシー保護
マルウェアなし|プライバシー保護
役に立ちましたか?コメントしましょう!