QuickTime PlayerでMac画面収録する方法は?収録できない時の対策まで徹底解説!
Quicktime Playerは、Mac専用の画面録画機能です。手軽に利用できる機能ですが、「使い方がイマイチ使い方がわからない...」「うまく録画ができない...」と悩む方もいらっしゃるのではないでしょうか。
そこで今回は、Quicktime Playerで画面を収録する方法や、収録できない理由と対処法などについて解説します。Quicktime Playerの使い方に悩んでいる方は、ぜひ本記事を参考にしてください。
1.QuickTime PlayerでMac画面収録するには?
前述したように、Quicktime PlayerはMac専用の画面録画ツールです。外部ソフトを使用せずとも手軽に利用できるため、Macユーザーには便利な機能といえるでしょう。
またショートカットキーでも録画機能を使用できるので、急な録画にも使い勝手の良い機能と考えられます。ただし使い方によってはQuicktime Playerが利用できないケースもあるので、使い方はしっかりと理解しておきましょう。
2.QuickTime PlayerでMac画面を収録する方法
それでは、Quicktime Playerを使って画面を収録する方法について解説します。
ステップ1:Quicktime Playerを起動する
まずはMacのアプリケーションから、Quicktime Playerを選択して起動しましょう。
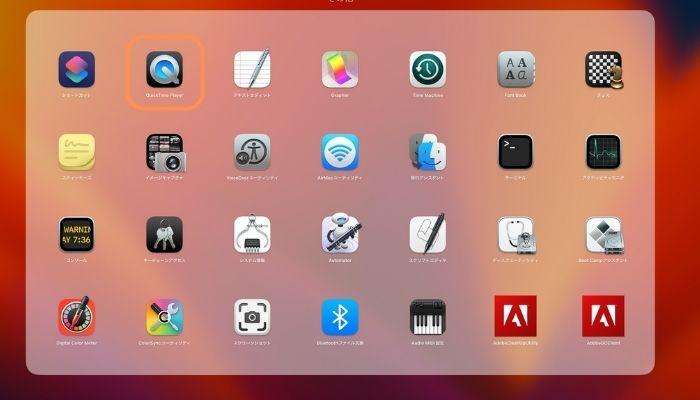
Quicktime Playerを起動したら、メニューの【ファイル】から【新規画面収録】を選択してください。
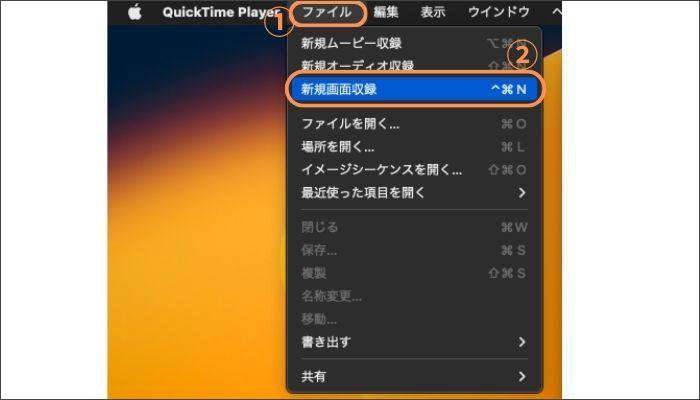
ステップ2:Quicktime Playerで画面収録の設定を行う
録画画面が表示されたら【オプション】をクリックして、動画の保存先やマイクの設定などを行いましょう。
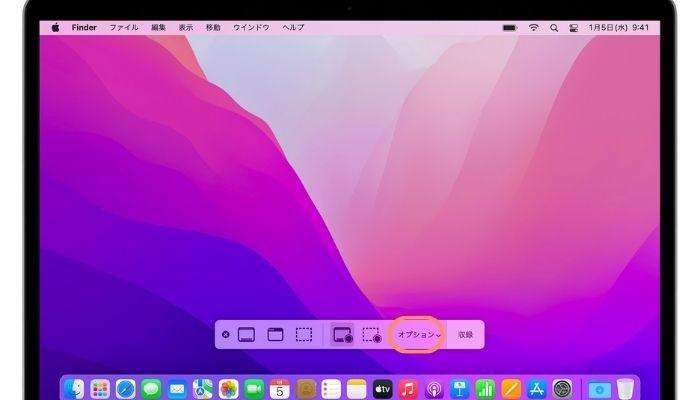
引用:Apple公式サイト
また、Quicktime Playerで録画した映像は「.mov」で保存されます。拡張子を「.mp4」などに変更したい方は、動画を保存してから拡張子を書き換えましょう。
ステップ3:Quicktime Playerで画面収録を行う
ここまでの設定が完了したら、録画範囲を選択して、【収録】をクリックしましょう。
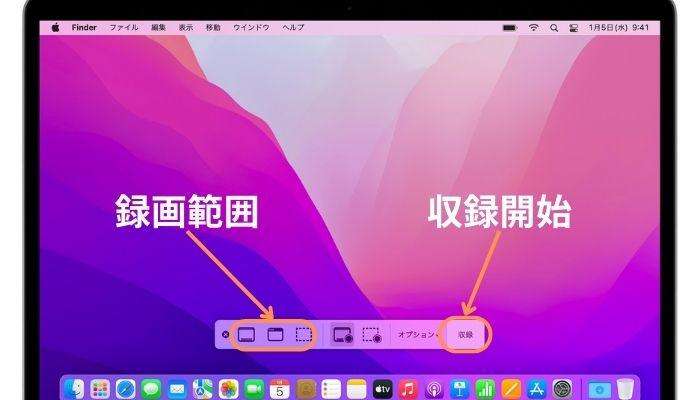
引用:Apple公式サイト
画面収録を終了する場合は、【収録停止】を選択します。録画した映像は【オプション】で指定したフォルダに保存されるので、確認してみてください。Quicktime PlayerでMacの画面を収録する方法は以上です。
DemoCreator!
・内部・外部音声付きで画面収録可能
・録画描画ツールと編集機能搭載
・豊富な保存フォーマット
関連人気記事:【音声付き】QuickTime PlayでMac画面収録を行う方法を徹底解説!
関連人気記事:【内部&外部音声付き】Mac画面録画を行う方法のまとめ
関連人気記事:PC(Windows/Mac)でマイクから流れる音声を高音質に録音する方法
3.QuickTime PlayerでMac画面が収録できない時の状況と対策
ここでは、Quicktime PlayerでMacの画面収録ができない原因と対策について紹介します。
①デバイスの容量不足
使用しているMacのストレージ容量が不足している場合、画面収録を行っても映像を保存できないケースがあります。
そのためQuicktime Playerで録画を行う際は、収録前にデバイスの容量を確認しておきましょう。またPCの容量を確保できない場合は外付けストレージなどの利用をおすすめします。
②OSがアップデートされていない
OSが古い状態の場合、Quicktime Playerがうまく機能しない可能性があります。
アップデートが多少遅れている程度であれば、大抵の場合は利用できます。しかしQuicktime Playerをクリックしても起動しなかったり、収録画面が崩れたりしている場合は、MacのOSの状態を確認してみてください。
③録画できないコンテンツを収録している
Web上のコンテンツには、画面録画・画面収録を防止するための【コピーガード】が施されているケースがあります。
具体的には、HuluやAmazon Prime Videoなどの動画配信サービスが挙げられます。そのようなアニメやドラマを収録すると、画面が真っ暗になり、適切な状態で映像を保存できません。
したがってQuicktime Playerを利用する際は、収録しても問題のないコンテンツだけに利用しましょう。
4.【徹底対策】QuickTime Playerの代わりに録画ソフトでMac画面収録を行う
Quicktime Playerは手軽に利用できる便利な機能です。一方で、外部ツールと比較すると比較すると、やや物足りないと感じる方もいらっしゃるでしょう。
そのような場合は、別の録画ソフトの利用をおすすめします。今回は画面録画に特化したツール【DemoCreator】を紹介します。なおQuicktime PlayerとDemoCreatorの違いは、下記の通りです。
|
Quicktime Player |
DemoCreator |
|
|
録画品質 |
普通 |
最大4k |
|
録画注釈ツール |
なし |
あり |
|
編集機能 |
なし |
あり |
|
録画設定 |
原則不可 |
細かい設定まで可能 |
|
料金 |
無料 |
一部有料 |
Quicktime Playerは無料で利用できる一方で、一部の機能が利用できなかったり、品質に差が生じたりする可能性があります。そのためQuicktime Playerよりも精度の高い録画機能を使いたい方は、ぜひDemoCreatorをお試しください。
①Mac画面収録ならDemoCreatorがおすすめ!
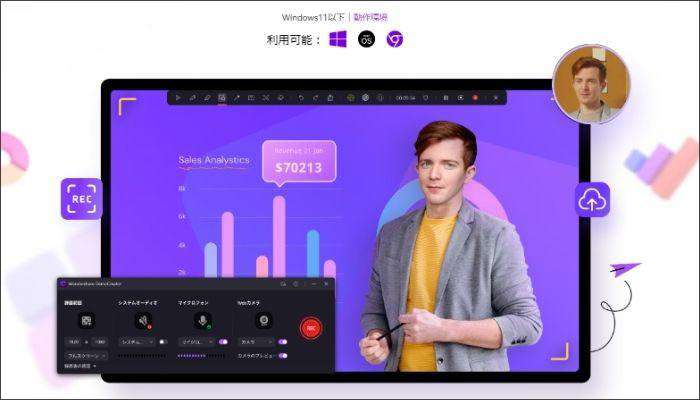
|
料金 |
永続ライセンス:5,480円(税込)/一括 年間スタンダードプラン:2,980円(税込)/年 年間プレミアムプラン:3,980円(税込)/年 ※基本使用料無料 |
|
メリット |
直感的に利用できる 高品質録画(4K)に対応 注釈・編集などの機能も搭載 |
|
デメリット |
一部有料 |
DemoCreatorは、画面録画や動画編集、動画配信などの機能を搭載したオールインワンソフトです。全ての機能を簡単に利用できるため、PC操作が苦手な方でも簡単に利用できます。
高品質な状態で録画ができるため、動きの激しいアクションゲームなども滑らかな画質で録画することが可能です。マーカーやテキストなどの注釈機能も利用できるので、ビジネスシーンでの活躍も期待できます。
また、動画編集機能も搭載されており、録画した映像を編集して発信活動をしたい方にも最適のソフトといえるでしょう。予約録画を使用できることも、DemoCreatorの魅力です。高品質なツールを利用したい方は、ぜひDemoCreatorを利用してみましょう。
②DemoCreatorでMac画面を収録する方法
ここからは、DemoCreatorを使ってMacの画面を収録する方法を紹介します。DemoCreatorは無料でダウンロードできるので、使い方が気になる方はこの機会にお試しください。
ステップ1:DemoCreatorを起動する
DemoCreatorを起動したら、画面に表示されている【PC画面録画】を選択します。
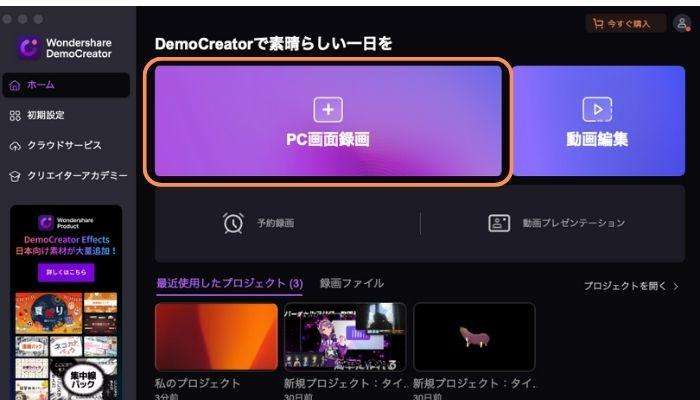
ステップ2:DemoCreatorでMacの画面を収録する
録画設定画面が表示されたら録画するコンテンツを開き、下記の設定を行いましょう。
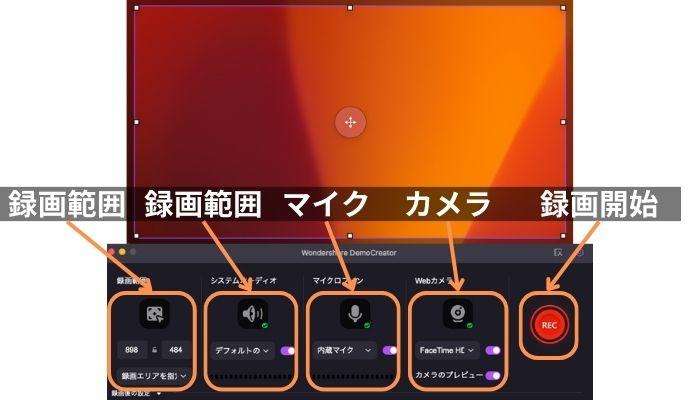
- 録画範囲
- オーディオ
- マイク
- カメラ
音声設定のことを追加する
上記の設定を行ったら【REC】をクリックして、Macの画面収録を開始します。
録画を停止する場合は、録画メニューに表示されている【録画停止マーク】をクリックしましょう。
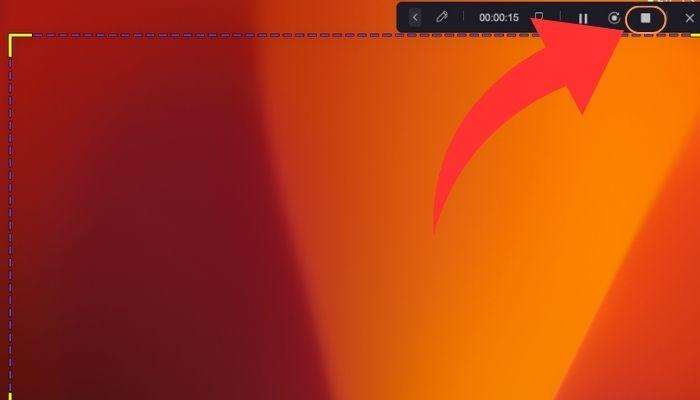
ステップ3:収録した動画を保存する
収録が完了するとDemoCreatorの動画編集画面が表示されます。カットやエフェクト、注釈などの編集が必要な方は、保存する前に編集を行いましょう。編集が完了したら、画面右上の【エクスポート】を選択します。
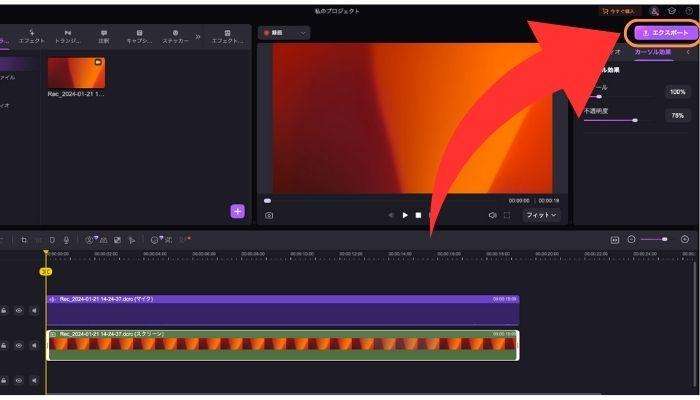
動画のエクスポート画面が表示されたら、下記の設定を行いましょう。
- 拡張子
- ファイル名
- 保存先
- 品質
DemoCreatorでは.movだけではなく、.mp4や.aviなどの形式で保存することも可能です。エクスポート際にニーズに合ったフォートを選択しましょう。
上記の設定を行ったら、【エクスポート】をクリックして動画を保存してください。
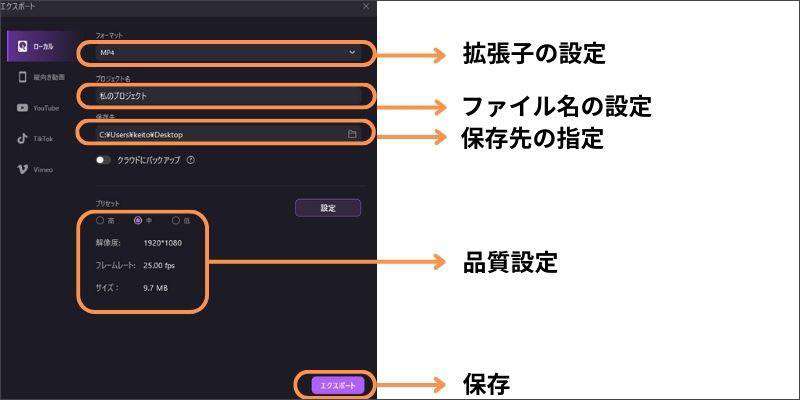
DemoCreatorでMacの画面を収録する方法は以上です。
Mac画面収録する方法|DemoCreator
まとめ:Quicktime Player以外で画面収録をするならDemoCreatorを活用しよう
Quicktime PlayerはMacユーザーであれば、手軽に画面収録ができる機能です。ショートカットキーでも利用できるため、使い勝手の良いツールといえるでしょう。
ただしQuicktime Playerには、注釈や編集などの機能が搭載されていません。そのため、より高品質な機能を使いたい方は、DemoCreatorを活用することをおすすめします。
なおDemoCreatorは無料でダウンロードすることが可能です。高品質な機能を体験したい方は、ぜひインストールしてみてください。


 マルウェアなし|プライバシー保護
マルウェアなし|プライバシー保護
役に立ちましたか?コメントしましょう!