【音声付き】QuickTime PlayerでMac画面収録を行う方法を徹底解説!
「MacのQuicktime Playerでは音声を入れた画面収録はできるのかな?」
このような悩みにお答えします。
結論からお伝えすると音声付きでQuicktime PlayerでMac画面の収録を行うことは可能です。しかし音声付きの画面収録を行うには、一定の設定が必要になります。
そこで今回は、QuickTime Playerを使って、音声付きで画面収録を行う方法について解説します。記事の後半ではより便利なツールも紹介しているので、Macの画面収録が気になる方は、ぜひ本記事を参考にしてください。
1.MacのQuickTime Playerとは?
QuickTime Player(クイックタイム・プレイヤー)は、Appleが開発・提供するmacOS標準搭載のメディアプレイヤーです。動画や音声の再生に加え、Macの画面収録や音声録音にも対応しており、追加インストールなしですぐに利用できます。
操作は非常にシンプルで直感的なため、初心者でも簡単に音声付きの画面収録が可能です。また、標準設定でも十分に高品質な録画・録音が行える点から、多くのMacユーザーに利用されています。
一方で、QuickTime単体では、原則として内部音声を含めた画面収録ができません。Macの内部音声(システム音)を録音するには別途で仮想オーディオデバイスを導入する必要があります。また、録画時のビデオ形式や画質、フレームレートなどの詳細な設定は行えず、録画機能の自由度は限定的です。
2.「外部・内部音声付き」QuickTime PlayerでMac画面収録を行う方法
それでは、QuickTime PlayerでMac画面収録を音声付きで行う方法について解説します。
①【外部音声付き】QuickTime PlayerでMac画面収録を行う方法
まずは、Quicktime Playerを使って、外部音声付きでMac画面収録を行う方法を紹介します。
ステップ1:MacでQuickTime Playerの「画面収録」を起動する
まずはMacのアプリケーション画面を開き、【QuickTime Player】を選択しましょう。
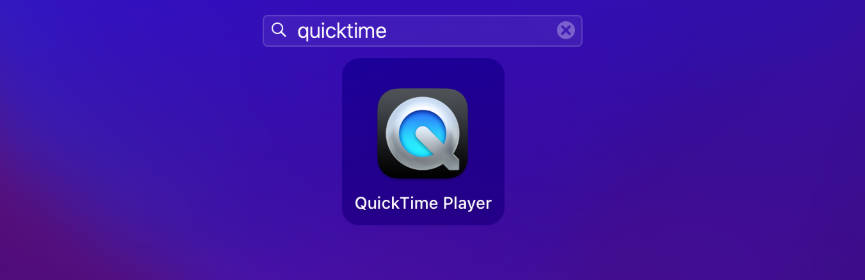
画面上部のメニューから【ファイル】を選択して、【新規画面収録】をクリックします。
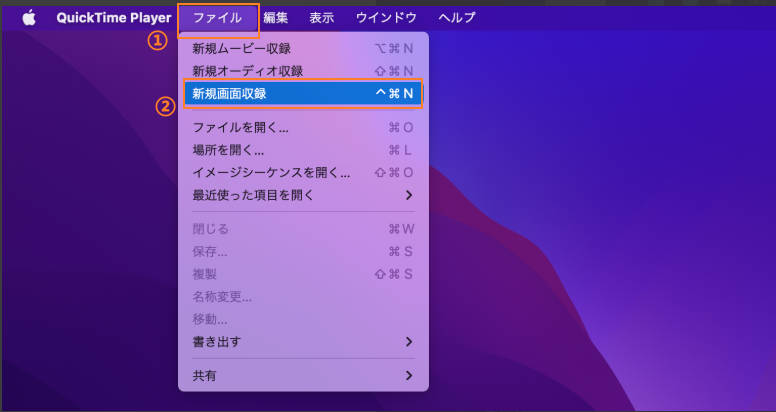
ステップ2:QuickTime PlayerでMac画面収録の設定を行う
QuickTime PlayerでMacの画面収録を行うための設定方法を見ていきましょう。
まずは録画範囲の指定です。ツールバーの左側にあるアイコンから、「画面全体を収録」または「選択範囲を収録」のいずれかを選びましょう。
次に、音声収録の設定を行います。「オプション」メニューを開き、使用するマイクを選択してください。
QuickTime Playerは外付けマイクにも対応しており、接続されていればプルダウンメニューに表示されます。もし外付けマイクが表示されない場合は、一度マイクを抜き差しするか、別のマイクを試してみてください。
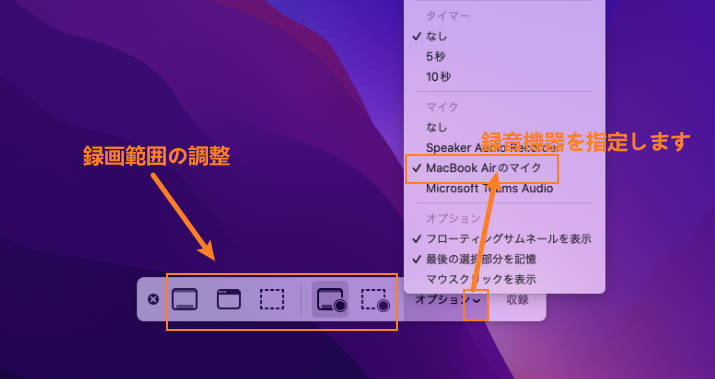
ステップ3:QuickTime Playerで外部音声付きの画面収録を開始/停止する
ここまでの設定が完了したら、QuickTime Playerツールバーの【収録】をクリックしてください。
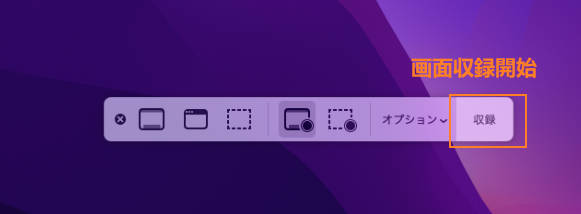
画面収録が完了したら、ツールバーの【停止】ボタンをクリックします。録画した映像はオプションで設定した保存先にMOVファイルとして保存されています。
MacのQuickTime Playerを使って、外部音声付きの画面収録方法は以上です。
関連人気記事:QuickTime PlayerでMac画面収録する方法は?収録できない時の対策まで徹底解説!
関連人気記事:Macで画面録画をする方法3選!録画範囲の指定・終了方法まで徹底解説
②【内部音声付き】QuickTime PlayerでMac画面収録を行う方法
前述のように、QuickTime Playerは、原則として外部音声の収録に対応した機能になります。そのため内部音声を含めた画面収録はQuicktime Playerではできません。
内部音声を含めた画面収録を行うには別途でオーディオデバイスをインストールする必要があります。具体的なやり方は下記となります。
ステップ1:オーディオデバイスをMacに導入する
オーディオデバイスには複数の種類がありますが、それぞれ対応OSが異なります。
|
仮想オーディオデバイス |
対応OS |
|
BlackHole |
macOS Mojave(10.14.x)以降 |
|
Soundflower |
Mac OS X 10.4 Tiger以降 |
|
Loopback |
macOS 12.6 Monterey 以降 |
「SoundFlower」は大人気なオーディオデバイスが、M1/M2モデルのMacでは正常に動作しないケースが増えています
現在主流となっているのが「BlackHole」。M1/M2チップにも対応しており、安定して動作します。
今回は「BlackHole」をMacにインストールする手順を紹介していきます。
1)まずは「BlackHole」の公式サイトを開き、「I can’t afford to donate(寄付をする余裕はない)」をクリックします。
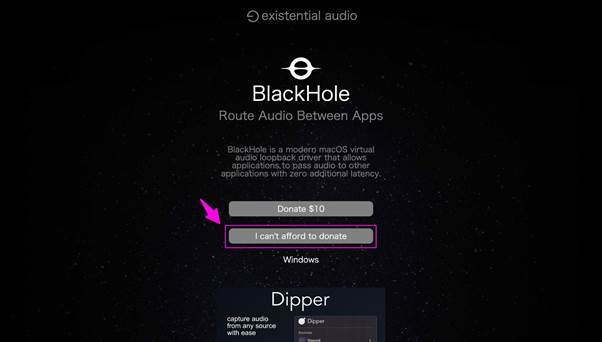
2)アドレスと名前を入力して「Send Link to download(ダウンロードリンクを送る)」をクリックします。
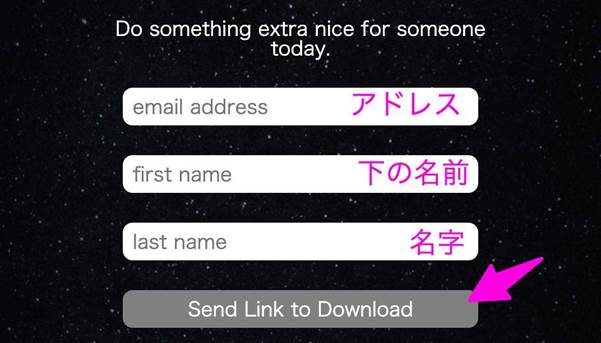
3)登録したメールアドレスに届いたダウンローダーリンクをクリックします。
また、ダウンローダーリンクの有効期限は24時間なので、早めにダウンロードしましょう。
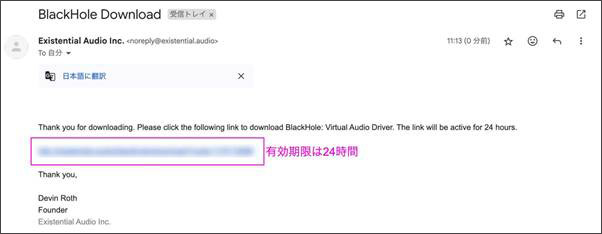
4)オーディオデバイスを指定してインストールします。
ダウンロードページにアクセスすると、オーディオドライブのチャンネル選択画面が表示されます。
チャンネルの数値が高いほど複雑な音源を処理することが可能です。今回は、64chを導入してみましょう。
また、インストール時にパスワードの入力やセキュリティの許可が求められることがあります。
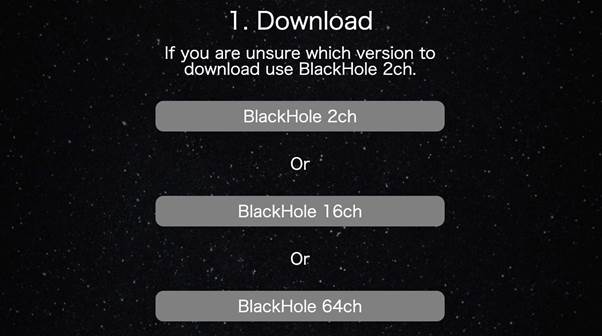
5)インストールが完了したら、アプリケーション>ユーティリティ>Audio MIDI設定で「BlackHole」が表示されているかどうかを確認しましょう。
BlackHoleが確認できればOKです。
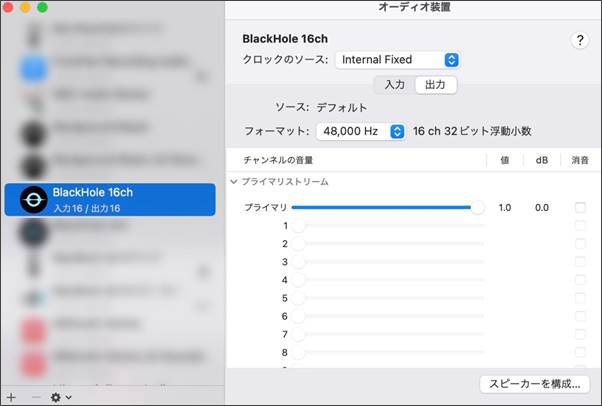
ステップ2:Macでサウンドの設定を行う
これからサウンドでの設定を行います。パソコンの【システム環境設定】>【サウンド】を開いて、【出力】を仮想オーディオデバイスに設定します。
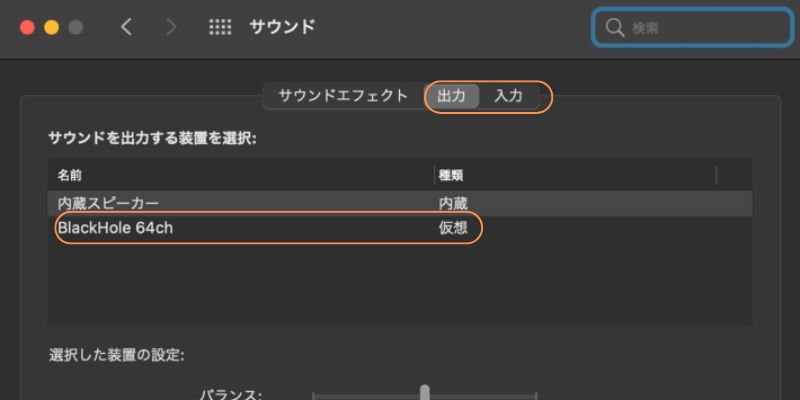
ステップ3:QuickTime Playerで内部音声付きの画面録画を開始/停止する
今までの設定が完了したら、QuickTime Playerを起動して、【ファイル】>【新規画面収録】を選択してください。
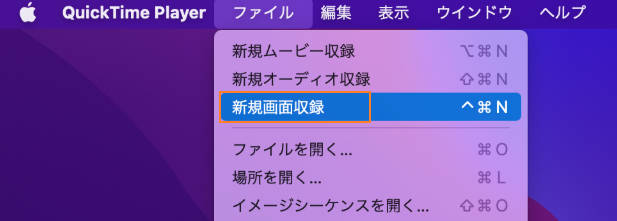
ツールバーにある【オプション】のメニューを開き、【BlackHole 16ch】を選択しましょう。
設定が完了したら、「画面収録」をクリックして内部音声を含めた画面収録ができるようになります。
QuickTime Playerを使って内部音声付きの画面録画を利用したい方は、こちらの方法をお試しください。
関連人気記事:Macで内部音声のみを録音する方法!QuickTime Playerと外部録音ソフトを使うやり方を解説
3.QuickTime Player以外、Macで音声付きで画面収録するには「DemoCreator」がおすすめ!
前述では、Quicktime PlayerでのMac画面収録方法について解説しました。しかし、「外部音声しか利用できないのはちょっと不便かも...」と考える方もいらっしゃるでしょう。
そのような方には画面収録に特化したソフト【DemoCreator】の利用をおすすめします。
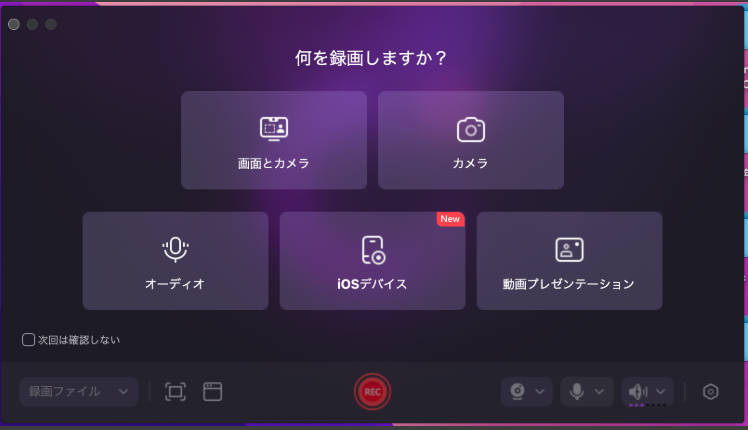
DemoCreatorは、画面録画や録音、動画編集、ライブ配信などの機能を搭載したクリエイティブソフトで、教育、ビジネス、ゲーム実況など、幅広いシーンに対応しています。特に録画・録音機能において、QuickTime Playerにはない高度な設定や機能性が魅力です。
マイク音声の録音はもちろん、Macの内部音声も単体で録音可能な数少ないツールのひとつです。複雑な設定は不要で、数回のクリックだけで外部音声と内部音声を同時に収録したMac画面録画をすぐに開始できます。
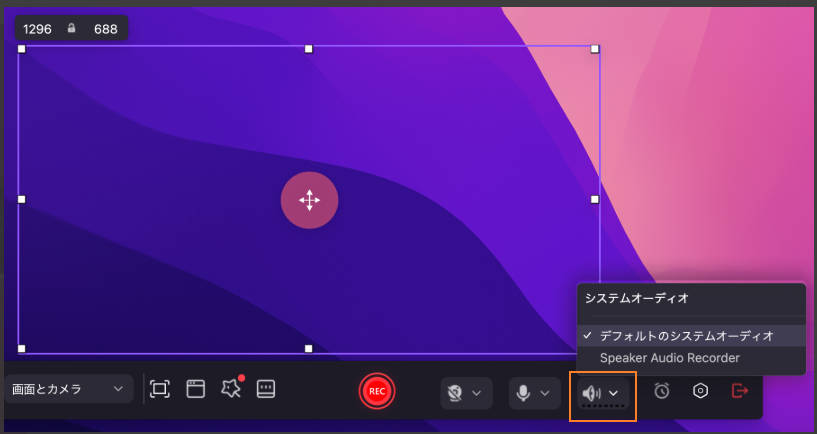
さらに、ビデオフォーマット、フレームレート、解像度、ビットレートなど、細かな録画設定にも柔軟に対応しており、画質やファイルサイズにこだわりたい方にも最適です。
録画中にリアルタイムでマウスカーソルを強調表示したり、注釈やテキストを加えたりする機能も搭載。教育用動画や製品デモ、操作説明動画などを、視聴者にとってより分かりやすく仕上げることが可能です。
また、録画後は内蔵のビデオエディターでそのまま編集が可能。不要部分のカットやBGM・字幕の追加など、基本的な編集作業もすべてこのツール内で完結します。
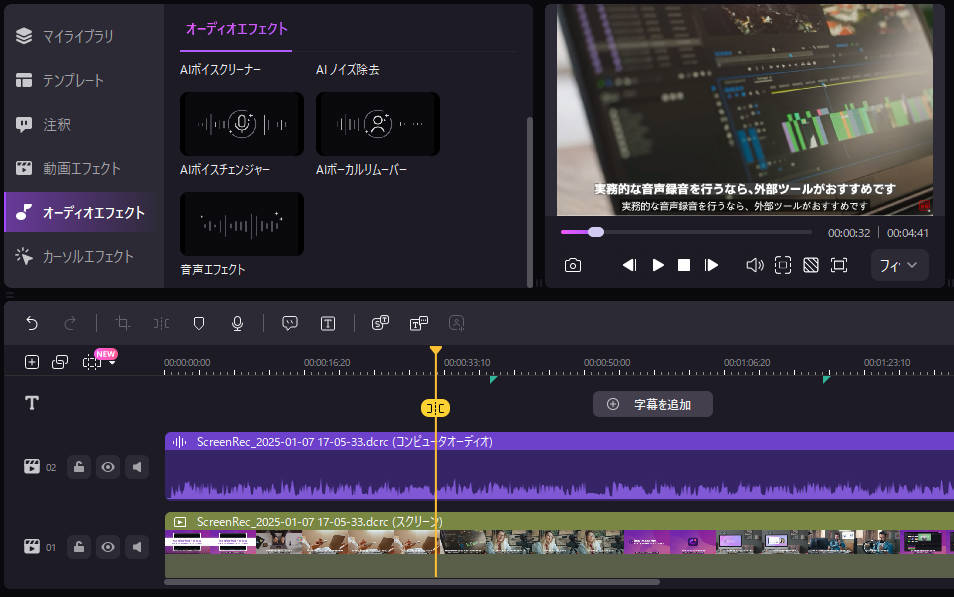
MacでDemoCreatorを使って音声付きの画面録画を行う
ここからは、Macのパソコンで音声付きで画面録画をする方法を紹介します。なおDemoCreatorは無料でダウンロードできるので、この機会に高品質な機能を体験してみましょう。
ステップ1:MacでDemoCreatorを起動する
DemoCreatorを無料ダウンロードしたら、画面に表示されている【画面録画】を選択します。
Mac版のDemoCreatorには複数の録画モードがあり、音声付きの画面録画をしたい時は「画面とカメラ」モードを選択します。
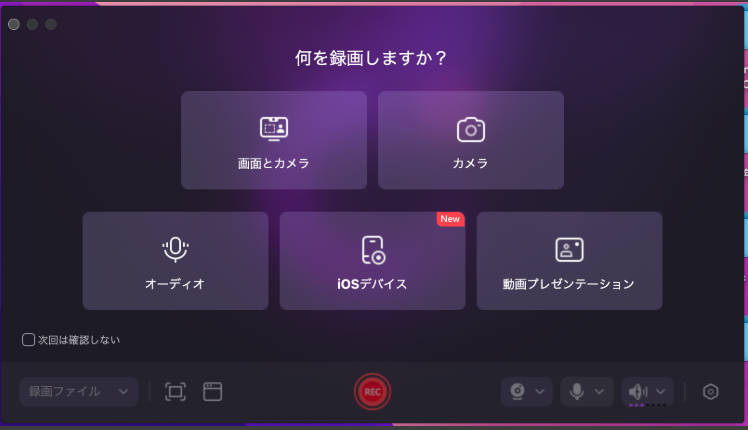
ステップ2:Mac画面収録の詳しい設定を行う
細かな録画設定できることはDemoCreatorの特徴です、録画の目的に合わせて録画範囲や品質、音声などをカスタマイズしましょう。
1)まずは、録画したい動画や映像などを開き、「□」アイコンをドラッグアンドドロップすることで録画範囲を指定します。
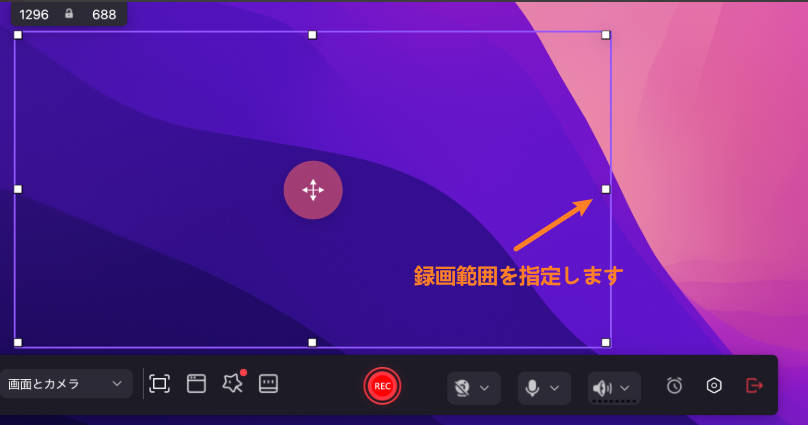
2)続いては、録画品質とフレームレートを設定します、ツールバーの設定マークをクリックします。
フレームレートを「120fps」、品質を「高」に変更しましょう。
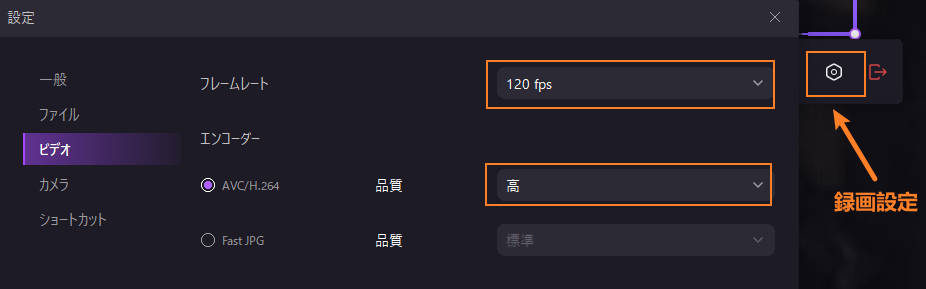
3)最後では画面収録の音声を指定します。
外部音声付きでMac画面を収録する場合は、【マイクロフォン】をオンにして、使用するマイクを指定します。
また、DemoCreatorも外付けのマイクに対応しています、メニューから選ぶことも可能です。
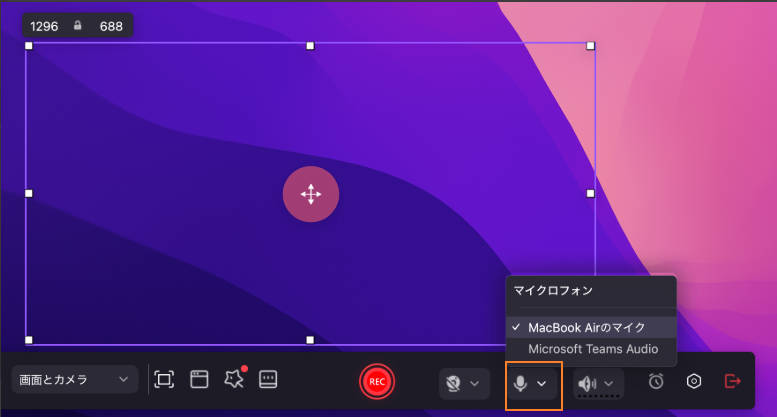
YouTube動画などを内部音声付きで録画する際は、【システムオーディオ】をオンにして、使用するスピーカーを指定します。
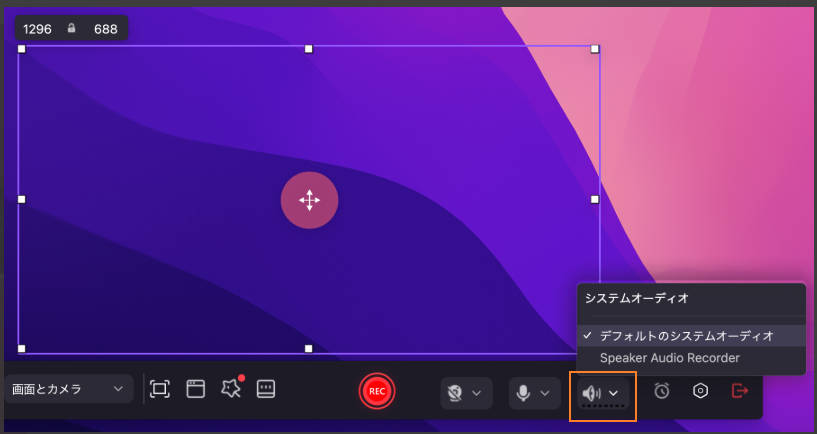
ステップ3:Macでの画面収録を開始/停止する
今までの設定が完了したら、ツールバーの「REC」アイコンをクリックして、画面収録を開始します。
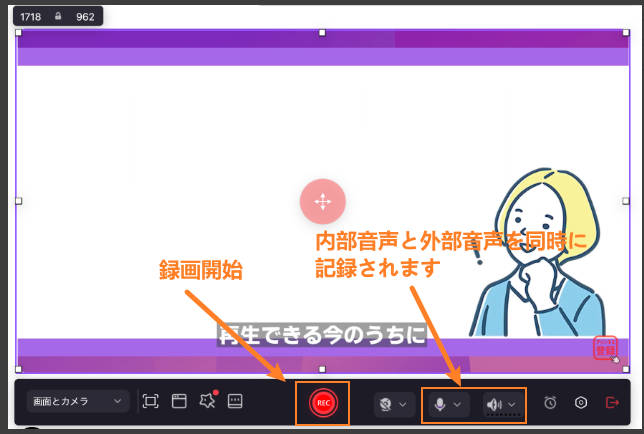
画面収録を停止するにはミニツールバーの「■」アイコンを押します。

ステップ4:録画ビデオの確認と保存
画面録画が終了すると、プレビュー画面が表示されます。この画面で録画ビデオを確認しましょう。
「書き出す」をクリックして、録画ビデオがそのままでMP4として保存されます。
録画ビデオをMOV、M4Aなどで保存したい場合は「高度な編集」を押して、動画編集ツールへ移動します。
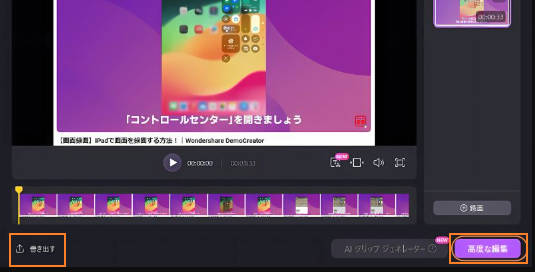
また、分割や注釈などが必要な場合は、この時に編集を行いましょう。必要な編集が完了したら、画面右上の【エクスポート】をクリックします。
録画ビデオの保存画面で、フォーマットや解像度、保存先、ビデオ品質などを再度設定し、【エクスポート】を選択して動画を保存しましょう。
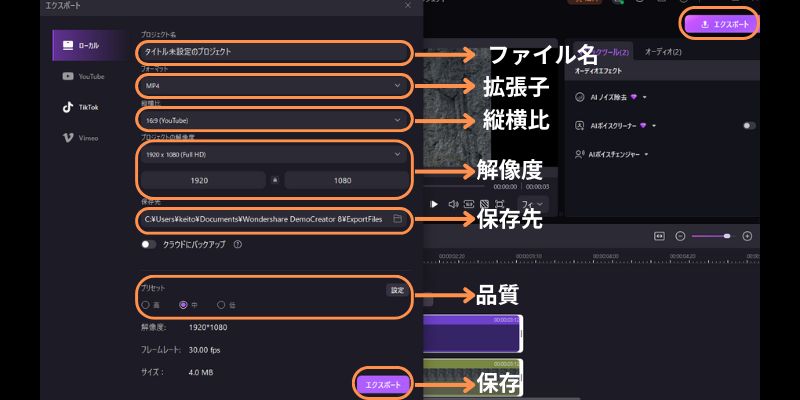
DemoCreatorを活用すれば、Macで内部音声・外部音声の両方を含めた画面収録が可能です。
操作方法も非常に簡単なので、使い方に困る心配もありません。高品質なツールを利用したい方は、ぜひDemoCreatorをお試しください。
Macで音声付きで画面収録を行う方法|DemoCreator
おまけ:DemoCreatorでMac画面録画ビデオを編集しよう
QuickTime Playerは簡単なトリミングしか行えませんが、DemoCreatorなら高度な動画編集ツールも搭載、注釈追加や、背景ぼかし、クロマキー合成、AIノイズ除去なども可能です。
続いては、DemoCreatorを使ってMacの画面録画ビデオを編集する方法を紹介していきます。
①Macで画面録画ビデオをカット・トリミング編集する
カットやトリミング編集を行うことで、録画の冒頭や終了に含まれる不要なシーンを取り除くことができます。
これにより、動画の分かりやすさや視聴者の満足度、そして全体の完成度を高めるうえで、非常に重要な工程と言えるでしょう。
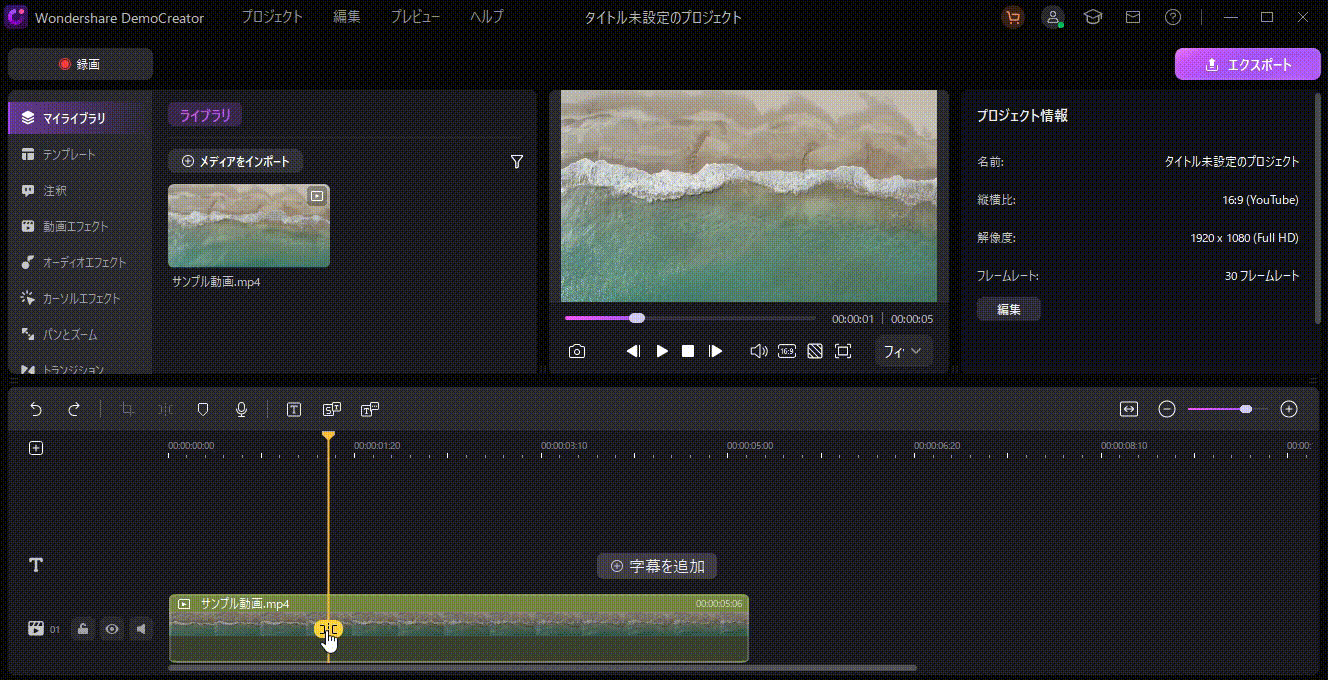
②Macの画面収録ビデオに注釈やカーソルエフェクトを追加する
注釈やカーソルのハイライトを活用することで、録画ビデオ内の重要なポイントを視覚的に強調できます。
視聴者に内容をより明確に伝えられるため、教育ビデオやWeb会議の録画に最適な機能と言えます。
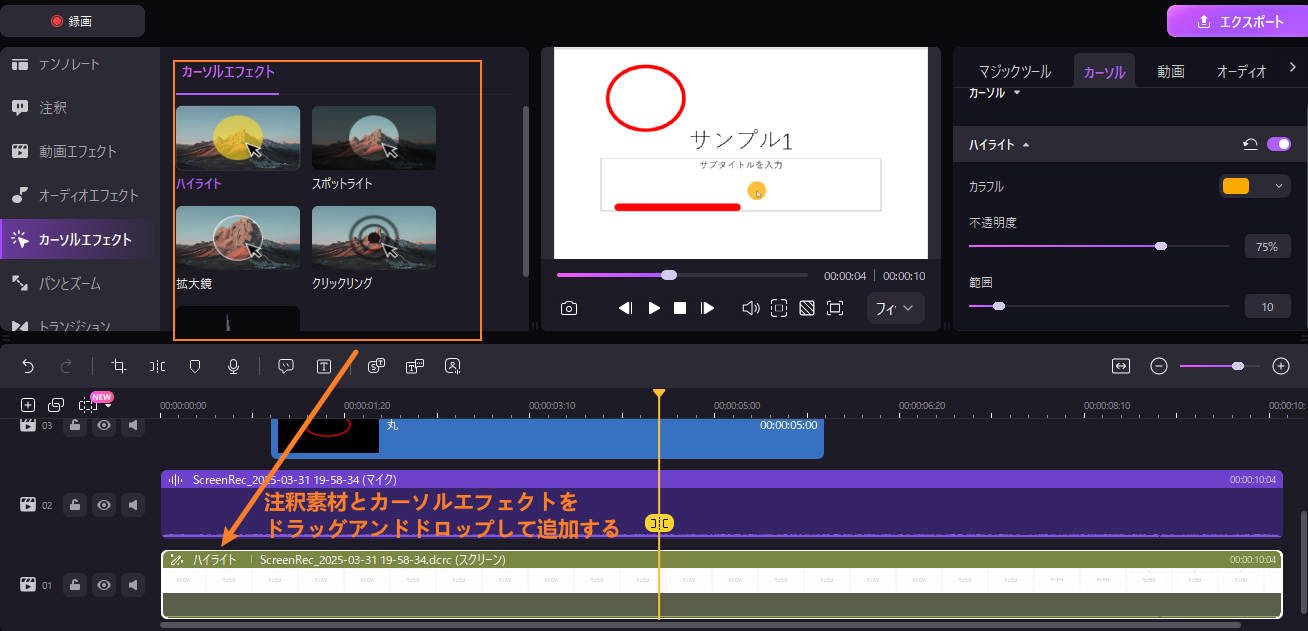
Macで録画ビデオを編集する方法|Wondershare DemoCreator
4.QuickTime PlayerでMac画面収録のよくある質問
最後に、Quicktime Playerの画面収録に関するよくある質問を紹介します。
質問1:MacのQuicktime Playerで画面収録で音声が録音できない理由は?
Quicktime Playerの画面収録で音声が録音できない場合は、マイクの設定が【なし】になっている可能性があります。
自分の声を含めた収録が上手くいかない方は、録画を開始する前に【オプション】からマイクの設定を確認してみてください。
また、内部音声を含めた画面収録は別途でオーディオデバイスをインストールする必要があります。ご注意ください。
なお、どうしても音声録音ができない場合は、DemoCreatorのような外部ツールがおすすめです。
質問2:外部ツールで内部音声の収録はできる?
結論からお伝えすると、Macに別ツールをインストールすることで内部音声も収録できる可能性はあります。しかし、OSのアップデートにより利用できないツールが増えています。
そのため、内部音声も含めて収録したい方は録音ツールを利用するか、DemoCreatorなどを利用するとよいでしょう。
質問3:Quicktime Playerの画面収録が上手くいかない理由は?
Macのストレージ容量が不足している場合、画面収録した映像が保存できないケースがみられます。また【コピーガード】が施されているコンテンツは録画できないので、収録する映像には注意しましょう。
まとめ:QuickTime Playerで音声付きのMac画面収録を始めよう
QuickTime Playerは便利な録画ツールで、設定を適切に行えばMacで音声付きの画面録画も可能です。しかし、操作手順がやや複雑なため、初心者には使いづらい一面もあります。
Macでより簡単に音声付きの画面録画を行いたい場合は、DemoCreatorの活用がおすすめです。直感的な操作で誰でもすぐに使えるうえ、高品質な映像収録や音声編集にも対応しているため、クオリティの高い動画をスムーズに作成できます。
DemoCreatorは無料でダウンロードできるので、機能性に優れたツールに興味のある方は、ぜひお試しください。


 マルウェアなし|プライバシー保護
マルウェアなし|プライバシー保護
役に立ちましたか?コメントしましょう!