【Win/Mac】PC画面長時間録画におすすめのソフト5選!長時間録画方法と注意点も紹介!
PC画面を長時間録画したいならば、録画時間が無制限のソフトがおすすめです。最新OSであるWindows11をはじめとした様々なOSに対応しており、無料で使えるフリーソフトにも便利なものがたくさんあります。
今回は、PC画面を長時間録画できるおすすめのソフト5選をご紹介。長時間録画する方法と、注意点も併せて解説しています。
PC画面の録画を長時間かつスムーズに行いたい方は、ぜひこの記事をご覧ください。
1.PC画面を長時間録画するには?
PC画面を長時間録画できるソフトはたくさんありますが、そもそもどんな場面でPC画面の長時間録画が必要になるのでしょうか。
①PC画面を長時間録画するシーンとは
配信されたテレビ番組やゲーム実況、ミーティングツールを使ったWeb会議など、PC画面から映像を見る機会は意外と多いです。特に終了時間が分からない長時間のライブ配信などは、終わりまで見続けるのは大変です。
しかし、ライブ配信などはその時間だけしか見られません。もう一度最初から視聴したい場合や、見逃してしまった部分を見るために、PC画面を録画しておくのがおすすめです。
5分や10分など、短い時間で画面録画できるスマホアプリもあります。ですが、いつ終わるか分からないライブ配信などは全て録画できないので、PC画面を長時間録画できるソフトを使うのが便利です。
②PC画面を長時間録画する際の注意点
PC画面を長時間録画できるのは便利ですが、注意したい点もいくつかあります。
ここでは、PC画面を長時間録画する際の注意点を3つご紹介します。
注意点1:空き容量
PC画面を長時間録画する際は、PCのハードディスク空き容量を確認しておきましょう。
特に終了時間が分からないライブ配信を長時間録画する際は、どのぐらいのハードディスクを消費するか予想ができません。当然、ハードディスクの空き容量が無くなれば録画は停止します。
また、ハードディスクの空き容量が無くなることで、PC自体の動作が不安定になる可能性も。そうならないためにも、不要なファイルは事前に削除しておくのをおすすめします。
長時間録画をするのであれば、録画開始前にPCのハードディスク空き容量チェックを忘れずに行いましょう。
注意点2:不要なアプリケーションは終了させておく
PC画面を長時間録画するとCPUやメモリ処理が頻繁に働くため、PCに負荷がかかります。PCの処理能力が限界に達すると録画は止まってしまい、最悪の場合、PC自体もシャットダウンしてしまいます。
少しでもPCへの負担を軽くするため、長時間録画を始める前に不要なアプリケーションは終了させておきましょう。
見た目は起動していなくても、バックグラウンドで動作しているアプリケーションもあるため、タスクマネージャーから確認し、不要なプロセスも終了させておけば安心です。
注意点3:ファイルサイズが大きい動画は再生できないことがある
PC画面を長時間録画してできた動画ファイルは、ファイルサイズが大きい可能性があります。
動画ファイルを再生するプレーヤーの性能にもよりますが、スムーズに再生できるファイルサイズ上限が決まっている可能性があり、上限を超えるとカクカクと再生される、もしくは、再生自体ができない場合があります。
長時間録画してファイルサイズが大きくなりそうであれば、一度、どこかのタイミングで録画を一旦停止させるのも一つの手です。録画を停止すれば、動画ファイルを分割できるのでおすすめです。
2.【Win&Mac】PC画面を長時間録画できるソフト5選!
ここからは、PC画面を長時間録画できるおすすめのソフト5つをご紹介します。
Windows、Macどちらで使えるのかも解説していますので、自分に合ったソフトを探してみてください。
①PC画面録画時間無制限なソフト:DemoCreator
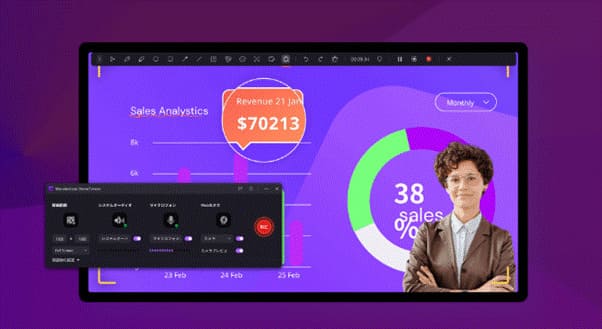
|
対応OS |
・Windows 7、10、11(※それぞれ64bitのみ) ・macOS v14、v13、v12、v11、v10.15 |
|
日本語対応 |
対応済み |
|
録画時間 |
無制限 |
|
使いやすさ |
★★★★★(5) |
|
ポイント |
・120fps&4K録画 ・録画品質を設定できる ・録画ファイル圧縮でファイルサイズを抑えられる |
PC画面を長時間録画できるソフト、1つ目のおすすめはWondershare社の「DemoCreator」です。
DemoCreatorは、PC画面上に映る映像を録画保存できるツールです。様々な機能を搭載しており、メインである画面録画であれば、ホーム画面から数クリックするだけですぐに録画を開始できます。
録画したPC画面を出力する際、フレームレートは30/60/120fpsから、ビットレートは1000kbps~80000kbpsから選べて録画品質を自分で調整可能です。
また、プリセットを選ぶだけで録画ファイルを圧縮できるため、長時間録画際にファイルサイズが大きくなりがちな録画ファイルを圧縮して、ハードディスク容量を節約できます。
関連人気記事:MacBookProで画面を簡単に長時間で録画する方法
関連人気記事:【Win&Mac】PCゲーム録画におすすめソフト9選を紹介!選び方のポイントも解説
②高度編集もできるPC長時間録画ソフト:Filmora

|
対応OS |
・Windows7、8.1、10、11(※それぞれ64bitのみ) ・macOS v14、v13、v12、v11、v10.15 |
|
日本語対応 |
対応済み |
|
録画時間 |
無制限 |
|
使いやすさ |
★★★★★(5) |
|
ポイント |
・動画編集に役立つ機能が豊富 ・AI技術によって簡単に動画が作れる |
PC画面を長時間録画できるソフト、2つ目はWondershare社の「Filmora」です。
Filmoraは動画編集ソフトでありながら、画面録画も可能となっています。
また、画面録画が完了すると動画編集ができる画面へシームレスに移行するため、そのままお好みの動画編集を行うことが可能です。
③完全無料のPC画面長時間録画ソフト:OBS

|
対応OS |
・Windows 10、11 ・macOS v14、v13、v12、v11、v10.15 ・Linux Ubuntu 14.04以降 |
|
日本語対応 |
対応済み |
|
録画時間 |
無制限 |
|
使いやすさ |
★★★☆☆(3) |
|
ポイント |
・無料で使える画面録画ツールで機能も豊富 ・ライブ配信にも使える |
PC画面を長時間録画できるソフト、3つ目は「OBS」です。
OBSは、画面録画とライブ配信機能に特化したオープンソースのソフトウェアです。オープンソースなため、誰でも無料でダウンロードすることができます。
無料でありながら画面録画に関する機能が豊富で、ライブ配信にも対応しており、多くの配信者が活用しているソフトです。
機能は豊富ですが、操作画面を使いこなすには多少知識が必要となります。
DemoCreator!
・録画ビデオの圧縮機能も搭載
・120fps&4Kで高画質で録画でき
・高度な高度編集機能もあり
④Mac専用長時間録画ソフト:QuickTimePlayer

|
対応OS |
・macOS v10.15以降 |
|
日本語対応 |
対応済み |
|
録画時間 |
無制限 |
|
使いやすさ |
★★★★☆(4) |
|
ポイント |
・macOSに標準搭載されているアプリ |
PC画面を長時間録画できるソフト、4つ目は「QuickTimePlayer」です。
QuickTimePlayerは、macOSに標準搭載されている画面録画アプリ。起動すると録画する範囲やキャプチャする音声を選択するだけで、すぐに録画を開始できます。
長時間の録画にも対応していますが、使用できるのはmacOSのみ。Windowsでは使用できませんので注意してください。
⑤大人気があるWindow10画面長時間録画ソフト:Game Bar(ゲームバー)
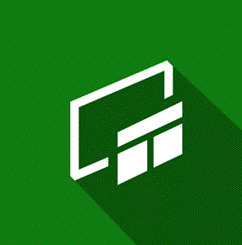
|
対応OS |
・Windows 10、11 |
|
日本語対応 |
対応済み |
|
録画時間 |
無制限 |
|
使いやすさ |
★★★★☆(4) |
|
ポイント |
・Windowsに標準搭載されているアプリ ・キーボードショートカットで起動できる |
PC画面を長時間録画できるソフト、5つ目は「Game Bar」です。
旧バージョンでの名称は「XBox Game Bar」でしたが、変更になりました。
Game Barは、Windowsに標準搭載されている画面録画アプリです。キーボードショートカットですぐに起動できるので、録画したくなったらいつでも使えます。
PC画面の長時間録画は問題なくできますが、デスクトップやエクスプローラー画面は録画できませんので注意しましょう。
3.【Win&Mac】PC画面を長時間録画する方法
ここからは、DemoCreatorを使ってPC画面を長時間録画する方法をご紹介します。
DemoCreatorの無料ダウンロード
ステップ1:PC画面録画ソフトを起動する
DemoCreatorを起動し、メニュー画面から「画面録画」を選択します。
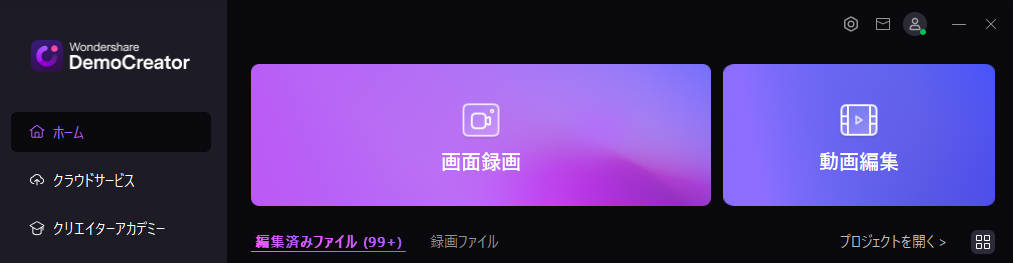
DemoCreatorには6つの録画モードがあります、目的に合ったモードを選んでください。一般的なPC画面録画なら、「スクリーン」を選びましょう。
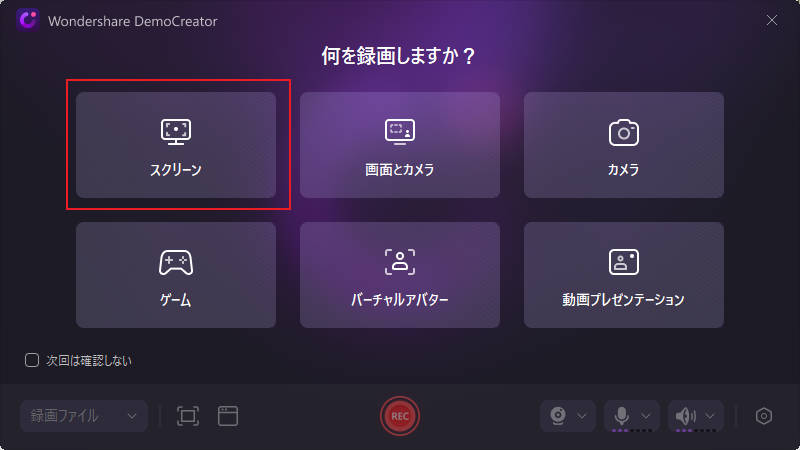
ステップ2:長時間録画の設定を行う
録画範囲、オーディオのキャプチャーデバイス等を調整する画面が表示されます。ニーズに合って選びましょう
また、長時間画面録画するには録画開始前に録画ファイルの保存先を空き容量があるディスクに設定してください。
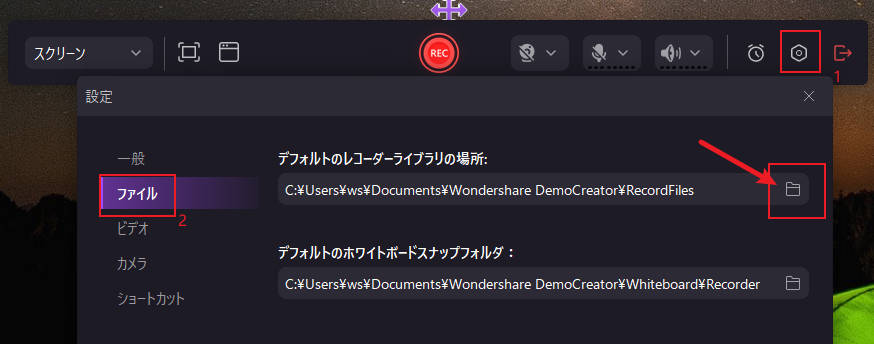
ステップ3:PC画面録画開始/中止
録画したいPC画面の準備ができたら、「REC」ボタンをクリックすると録画が開始されます。

録画中は画面上にツールバーも表示されます。
動画に注釈を加えたり、録画の一時停止・終了もこのツールバーから行えます。
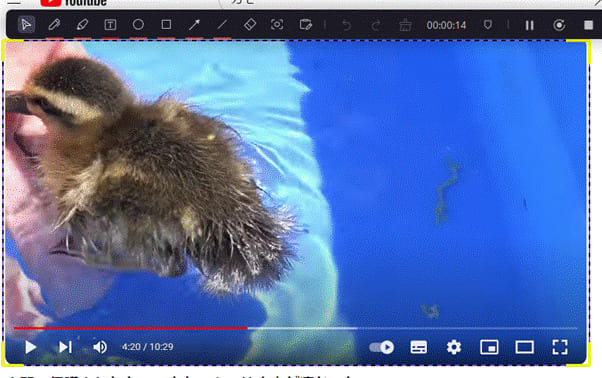
ステップ4:PC画面録画ビデオをエクスポートする
録画終了後は、「エクスポート」ボタンをクリックすると録画ファイルを保存できます。
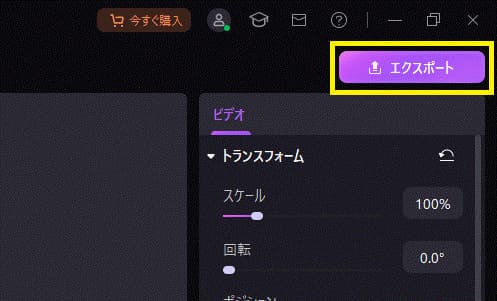
エクスポート画面では、あらかじめ設定されたプリセットを選ぶだけで、録画ファイルの圧縮が可能です。出力する録画ファイルサイズがどの程度になるかは、リアルタイムで表示されます。
録画品質を任意で設定したい場合は、「設定」ボタンをクリックします。
設定画面では、フレームレートやビットレートを細かく調整可能です。
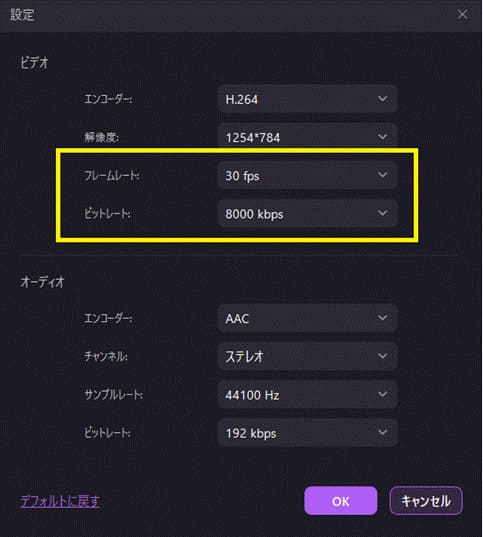
オーディオ設定も同じ画面で調整できるので、自分好みに録画ファイルを作れます。
PC画面を長時間録画する方法|DemoCreator
4.PC画面の長時間録画でよくある質問
最後には、PC画面を長時間録画する際のよくある疑問について回答します。
質問1:PC画面を長時間録画したら録画ファイルサイズはどれぐらいになる?
PC画面を録画した場合のファイルサイズは、どれくらい長く録画したかによって変わります。また、映像の内容や録画品質によっても大きく変化するため、事前に計算するのは困難です。
解像度『1280×1024』、フレームレート『30fps』、『1時間』録画した場合を例にしてみましょう。
この場合の録画ファイルは非圧縮だと、約430GBと非常に大きなファイルサイズになってしまいます。
しかし、同じ条件で録画したファイルを圧縮(H.246形式)すると、約17GBまで小さくできます。
大切なのは、長時間録画した録画ファイルのサイズがどれぐらいか?ではなく、録画したファイルを圧縮できるかどうかがポイントです。
PC画面を長時間録画したいなら、録画後にファイルを圧縮できるソフトを選びましょう。
関連人気記事:MP4動画ファイルを簡単に圧縮する方法まとめ、おすすめのソフトも紹介
質問2:PC画面を長時間録画できるソフトを選ぶポイントは?
PC画面を長時間録画できるソフトはたくさんありますが、ソフトの選び方にはいくつかポイントがあります。
- 使っているPCのOSに対応しているか?
- 録画の設定や操作画面は使いやすいか?
- 時間無制限で録画できるか?
- 録画品質を設定できるか?
PC画面を長時間録画できるソフトを探しているのであれば、この条件を満たすソフトをおすすめします。
まとめ:PC画面を長時間録画できるソフトはDemoCreatorがおすすめ!
いかがでしたでしょうか。今回は、PC画面を長時間録画するのにおすすめのソフト5選をご紹介しました。
DemoCreatorソフト自体は録画時間に制限しません。しかも、録画ファイルを圧縮する機能も搭載しております。PC画面を長時間に録画したい方におすすめです。
DemoCreatorには無料体験版もあるため、まずは一度PC画面の長時間録画を試してみてはいかがでしょうか。


 マルウェアなし|プライバシー保護
マルウェアなし|プライバシー保護
役に立ちましたか?コメントしましょう!