MP4動画ファイルを簡単に圧縮する方法まとめ、おすすめのソフトも紹介
パソコンで動画作成や編集する場合、サイズが大きすぎるとハードディスクの容量を圧迫し、保存できなくなります。
そのため、動画を圧縮して保存したいと考える方も多いでしょう。
しかし、動画を圧縮すると解像度が低下して、画質が粗くなるデメリットもあります。
この記事では画質が荒くなるのを防ぎつつ、手軽にMP4動画を圧縮する方法を解説します。
MP4動画圧縮におすすめのソフトも紹介しているので、ぜひ参考にしてください。
1.MP4動画を圧縮するには?
MP4は動画を圧縮して保存するときによく使われるフォーマットです。
動画はファイルサイズが大きいため、ハードディスクの容量を圧迫したり、データの送受信に影響を及ぼしたりします。
MP4動画のファイルサイズを圧縮すると、ハードディスクに多くの動画を保存できます。
また、データの送受信もスムーズになるでしょう。
今回は、動画を圧縮するメリットを以下の3点に分けて詳しく解説します。
それぞれの項目を順番に確認しましょう。
①動画再生が快適になる
画質が良く綺麗に再生できる動画はファイルサイズが大きいです。
しかし、高画質な動画データは容量が大きく、パソコンや再生機器に負荷がかかります。
そのため、高性能なスペックのマシンが必要です。
パソコンが古くてスペックも不十分な場合は、再生できない場合もあるでしょう。
しかし、MP4の画質を落としてサイズを圧縮すると、快適に動画再生が快適になる可能性があります。
②データ送受信がスムーズにできる
動画データを圧縮しておくと、データの送受信がスムーズに行えます。
また、動画編集で取り込んだり、書き出したりする速度が速くなりやすいです。
データの送受信や編集で扱いやすくなるメリットがあります。
③ハードディスクの空き容量に余裕が出る
高画質の動画を保存するには、パソコンやスマートフォンの内部ストレージに十分な空き容量が必要です。
高画質の動画はファイルサイズが大きいため、容量を圧迫します。
MP4動画を圧縮すると、ファイルサイズが小さくなり、パソコンやスマートフォンの内部ストレージにたくさん保存できるようになります。
関連人気記事:動画サイズ変更とは?リサイズとアスペクト比変更の意味&方法をそれぞれ解説!
2.MP4動画の圧縮にはWondershare DemoCreator
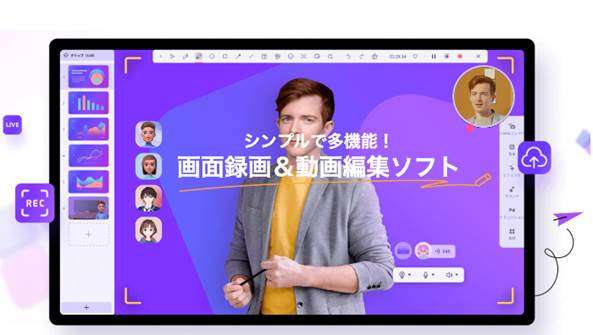
MP4動画の圧縮に便利なソフトDemoCreatorを紹介します。
簡単に操作でき、たくさんの機能を備えています。
DemoCreatorの代表的な機能は以下のとおりです。
- パソコン上の音声やWebカメラの映像まで簡単に録音・録画できる
- パソコン上のプレゼンやゲーム実況をストリーミングできる
- 直感的な操作で動画編集ができる
DemoCreatorは、画面録画から動画編集まで幅広くこなせます。3つの機能を確認しましょう。
3.DemoCreatorでMP4動画を圧縮する方法
DemoCreatorでMP4動画を圧縮する方法をステップバイステップで解説します。
手順に従って進めると簡単にMP4動画を圧縮できるので、それぞれ見ていきましょう。
方法一:要らない部分を削除してMP4動画を圧縮する方法
ステップ1:圧縮したいMP4動画をDemoCreatorに取り込む
まず、DemoCreatorを立ち上げると、このような画面が表示されます。
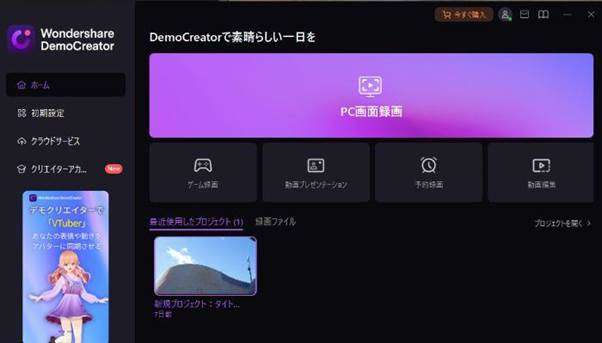
動画を取り込む手順は次のとおりです。
- 「動画編集」をクリックする
- 編集したいMP4の動画ファイルをインポートする
- ファイルをDemoCreatorの画面にドラッグする
DemoCreatorは、ファイルをドラッグ&ドロップするだけで簡単にMP4動画を取り込め、すぐに編集を始められます。
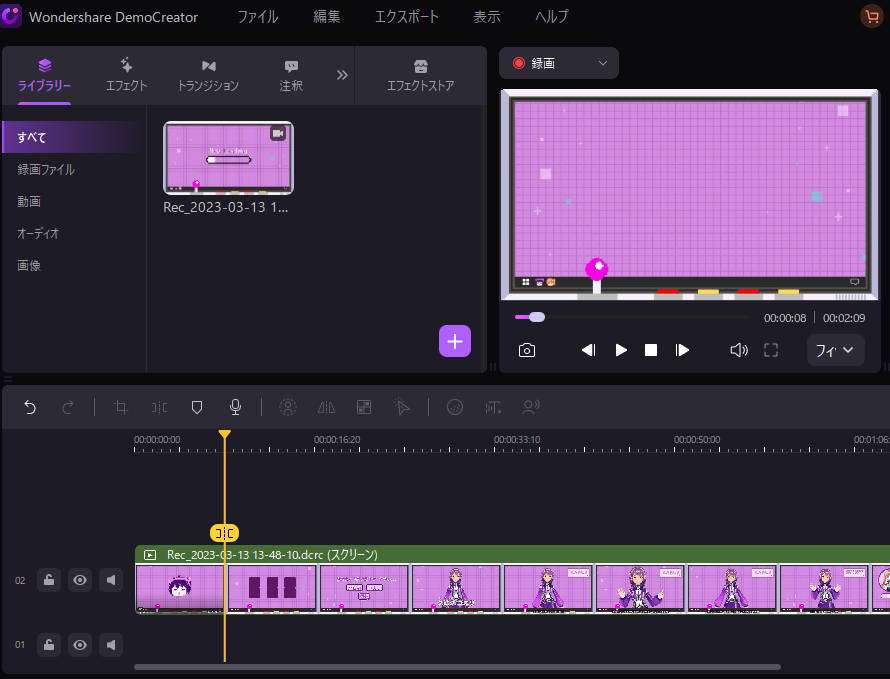
ステップ2:MP4動画の不要な部分をカット&削除する
MP4動画のファイルサイズを圧縮する方法として、不要な部分のカットが挙げられます。
DemoCreatorで取り込んだ動画ファイルをタイムラインにドラッグして、編集しましょう。
中央にある再生ボタンをクリックすると、左下にある黄色い再生ヘッドが右に動きます。
分割したい部分に再生ヘッドを合わせて、タイムラインの動画が表示されている部分を右クリックするとメニューが表示されます。
分割した動画の空白をカットするには、右クリックで「リップル削除」のメニューを選びましょう。
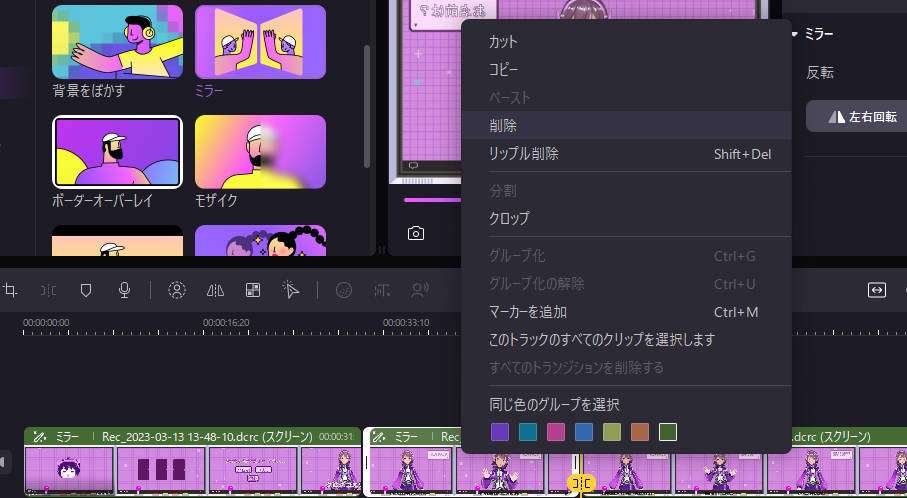
削除が完了したら、上部にあるエクスポートをクリックしてローカルを選択します。
フォーマットでMP4を選択後、エクスポートの設定画面で保存先を決めて「エクスポート」をクリックすれば完了です。
ステップ3:圧縮したMP4動画を保存する
要らない部分を削除したら、「エクスポート」をクリックします。そうすると、MP4動画の設定画面に入ります。ニーズに応じて動画の解像度とフレームレートなどを設定して保存してください。
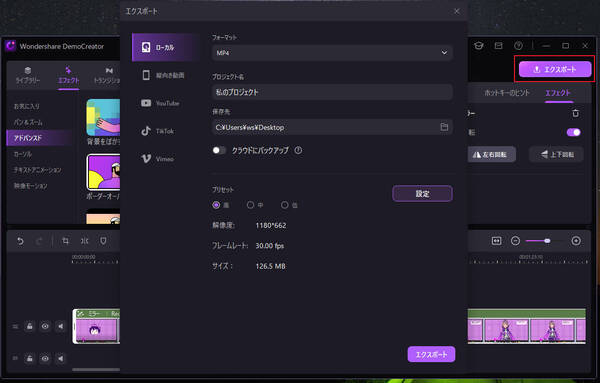
方法二:MP4動画の解像度やフレームレートなどを調整する方法
MP4動画ファイルの解像度やフレームレートが高ければ高いほど、動画のサイズも大きくなります。すなわち、動画ファイルの解像度やフレームレートを圧縮することでMP4動画を圧縮できます。
これからMP4動画の解像度やフレームレートを調整して、ファイルサイズを圧縮する方法を説明します。
ステップ1:圧縮したいMP4動画をインポートする
まずはDemoCreatorを起動して、「動画編集」をクリックしてください。
次に、MP4の動画ファイルをインポートしてタイムラインにドラッグしましょう。
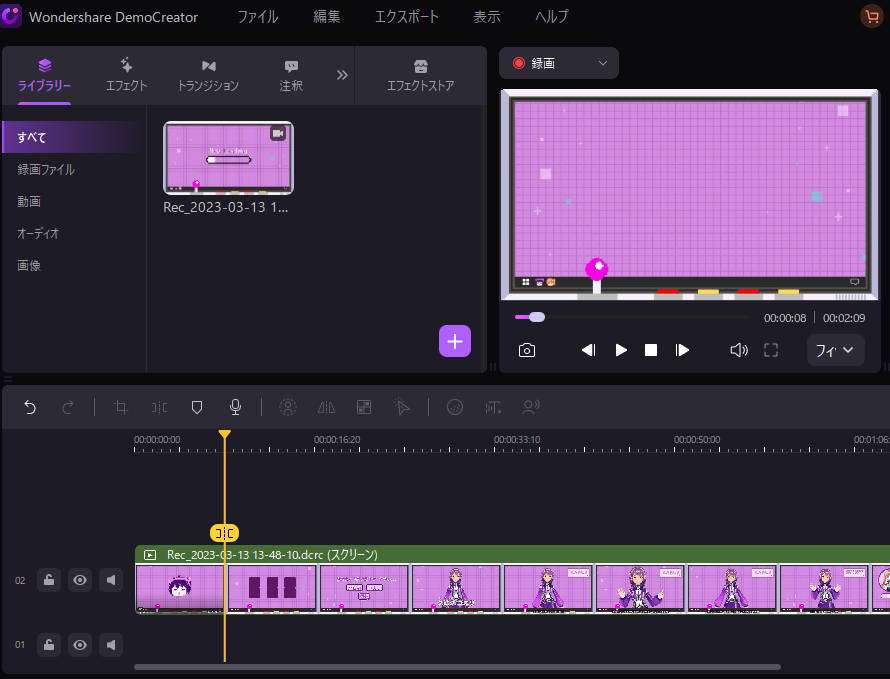
ステップ2:動画圧縮を行う
必要に応じてMP4動画を編集します。編集が要らない場合、直接上部にある【エクスポート】をクリックし、【ローカル】を選択します。
【フォーマット】をMP4に選択し、【設定】をクリックして、解像度、フレームレート、ビットレートを素材より低く設定して【エクスポート】をクリックすれば完了となります。
動画編集方法|Wondershare DemoCreator
4.MP4動画を圧縮する他の2つの方法
MP4動画を圧縮するには、画質を落とすなどの編集作業が必要です。
動画を圧縮する方法として、動画の編集や変換ができるソフトウェアを使用する必要があります。
ここでは以下の2つの方法を紹介します。
- 動画編集ソフトを利用する
- オンラインの動画圧縮ソフトを利用する
それぞれの方法でメリット・デメリットがあります。
MP4動画を圧縮する際にご参考ください。
方法一:動画編集ソフトを利用する
はじめに紹介するのは、DemoCreatorなどの動画編集ソフトを利用して、MP4動画のファイルサイズを圧縮する方法です。
DemoCreatorのほかにも動画編集ソフトは多数提供されていて、次のような製品があります。
- VideoProc Converter
- XMedia Recode
- AviUtl
- UniConverter
- Windows標準機能のフォト
解像度やビットレート、フレームレートを調整するのがMP4動画を圧縮するための一般的な方法です。
ただし、ソフトウェアによってDemoCreatorのような調整ができるかどうかは異なるため、注意してください。
方法二:オンラインの動画圧縮ソフトを利用する
動画のファイルサイズを圧縮するだけであれば、オンラインで提供されている動画圧縮ソフトウェアを利用するのも1つの方法です。
オンラインサイトで動画の圧縮ができるWebサイトとして代表的なものを紹介します。
|
Webサイト名 |
特徴 |
|
ViceoSmaller |
・ファイルサイズの圧縮に特化 ・最大500MBまでの動画をアップロードするだけで圧縮可能 |
|
Veed |
・動画編集やサイズの圧縮に対応している ・無料版では編集できる動画の時間やファイルサイズに限度あり |
|
Apowersoft |
・PC画面の録画ソフト ・MP4で保存できるが一度保存した画像の再圧縮はできない |
オンラインの動画圧縮ソフトウェアは、ワンクリックで簡単に操作できるものの、細かい調整はできないものがほとんどです。
手軽に利用できますが、DemoCreatorのように画質やビットレートの詳細を確認しながら動画を編集しながらの圧縮はできません。
5.MP4動画を圧縮するときの注意点
MP4動画のファイルサイズを圧縮して保存する際に気をつける点は3つあります。
- 動画の解像度を下げすぎない
- 動画を保存する際のコーデックは適切なものを選択する
- 動画を圧縮して送付する際、送り先が圧縮・解凍ソフトを持っているか確認する
まずは、シンプルに解像度を下げすぎると動画の画質が低下します。
また、動画を保存する際のコーデックと呼ばれる規格は、動画配信サイトで対応が異なります。
設定を間違えると思ったようなサイズに圧縮できないので注意しましょう。
ちなみに、MP4動画を圧縮して.zipより圧縮率が高い.7zなどに変換してデータを送るときは圧縮・解凍ソフトが必要です。
MP4動画のデータを別の形式で圧縮して送信するときは、相手が解凍できるのか事前に確認しましょう。
まとめ:DemoCreatorを使ってMP4を圧縮しよう
シンプルで多機能な画面録画&動画編集ソフト「DemoCreator」でMP4動画を圧縮する方法を紹介しました。
DemoCreatorは、ゲーム実況やデモ、チュートリアル、プレゼンテーションなどのビデオ作成に不可欠な画面録画・動画編集オールインワンソフトです。
MP4動画を圧縮する以外にも以下のような使い方ができます。
- PC画面のWebカメラの映像やマイク音声も録画できる
- アバターを登場させて録画できる
- エフェクトは10,000以上もあり、プロ並みの動画編集ができる
DemoCreatorは、無料版もあるので圧縮や動画編集したい方は、ぜひ試しましょう。
以下のリンクからすぐに無料ダウンロードしてWondershare DemoCreatorを利用できます。MP4動画を圧縮して、たくさん楽しい動画を保存しましょう。


 マルウェアなし|プライバシー保護
マルウェアなし|プライバシー保護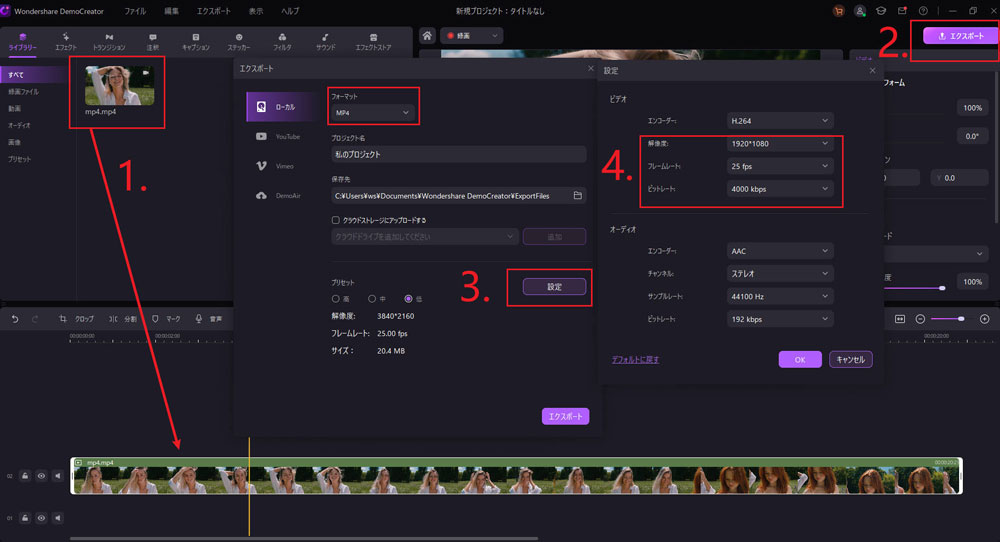

役に立ちましたか?コメントしましょう!